Este recurso oculto do iPhone é a maneira mais fácil de fazer anotações rapidamente

Aprenda a fazer Notas Rápidas no iPhone quando quiser salvar texto, links e imagens de forma rápida e fácil.
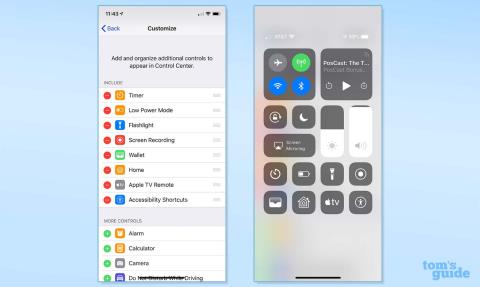
Seu iPhone vem carregado com recursos ocultos e hacks que podem tornar seu dispositivo Apple muito mais fácil e divertido de usar. Em nossa opinião, é essa infinidade de recursos pouco conhecidos que ajudam a tornar os iPhones alguns dos melhores telefones existentes.
Mas você conhece todos eles? Bem, há tantos que estaríamos dispostos a apostar que você provavelmente não. Para ajudar com isso, reunimos 19 de nossos recursos ocultos favoritos do iPhone e como usá-los, com links úteis para tutoriais completos sempre que possível - esperamos que pelo menos um ou dois sejam novos para você.
Sem mais delongas, aqui estão 19 recursos ocultos do iPhone que todos deveriam conhecer.
19 recursos ocultos do iPhone que todos deveriam conhecer
Apenas uma observação rápida antes de começarmos: a maioria desses recursos ocultos foi incorporada ao iOS por um tempo, portanto, mesmo as pessoas que usam dispositivos mais antigos devem poder usar pelo menos alguns. Para garantir que estamos todos na mesma página, certifique-se de que seu dispositivo esteja atualizado lendo nosso guia sobre como atualizar um iPhone .
1. Personalize seu Centro de Controle do iOS

(Crédito da imagem: Guia do Tom)
Um hack do iPhone que torna minha vida mais fácil constantemente é poder personalizar o Centro de Controle. Ao adicionar seus widgets favoritos e mais usados ao Control Center, você pode acessá-los com apenas um simples deslizar para baixo, mesmo quando o iPhone está bloqueado. Isso é super útil quando você precisa de um recurso ali mesmo. Pessoalmente, acho o Reconhecimento de Música o mais útil - chega de se atrapalhar com as pastas da tela inicial, tentando desesperadamente encontrar o aplicativo Shazam antes que a música termine.
Para personalizar seu Centro de Controle, vá para Configurações e toque em Centro de Controle . Role para baixo até Mais controles e adicione quaisquer controles que serão úteis a qualquer momento. Consulte nosso guia completo sobre como editar o Centro de Controle no iPhone para obter instruções detalhadas.
2. Use Back Tap para controles extras do iPhone
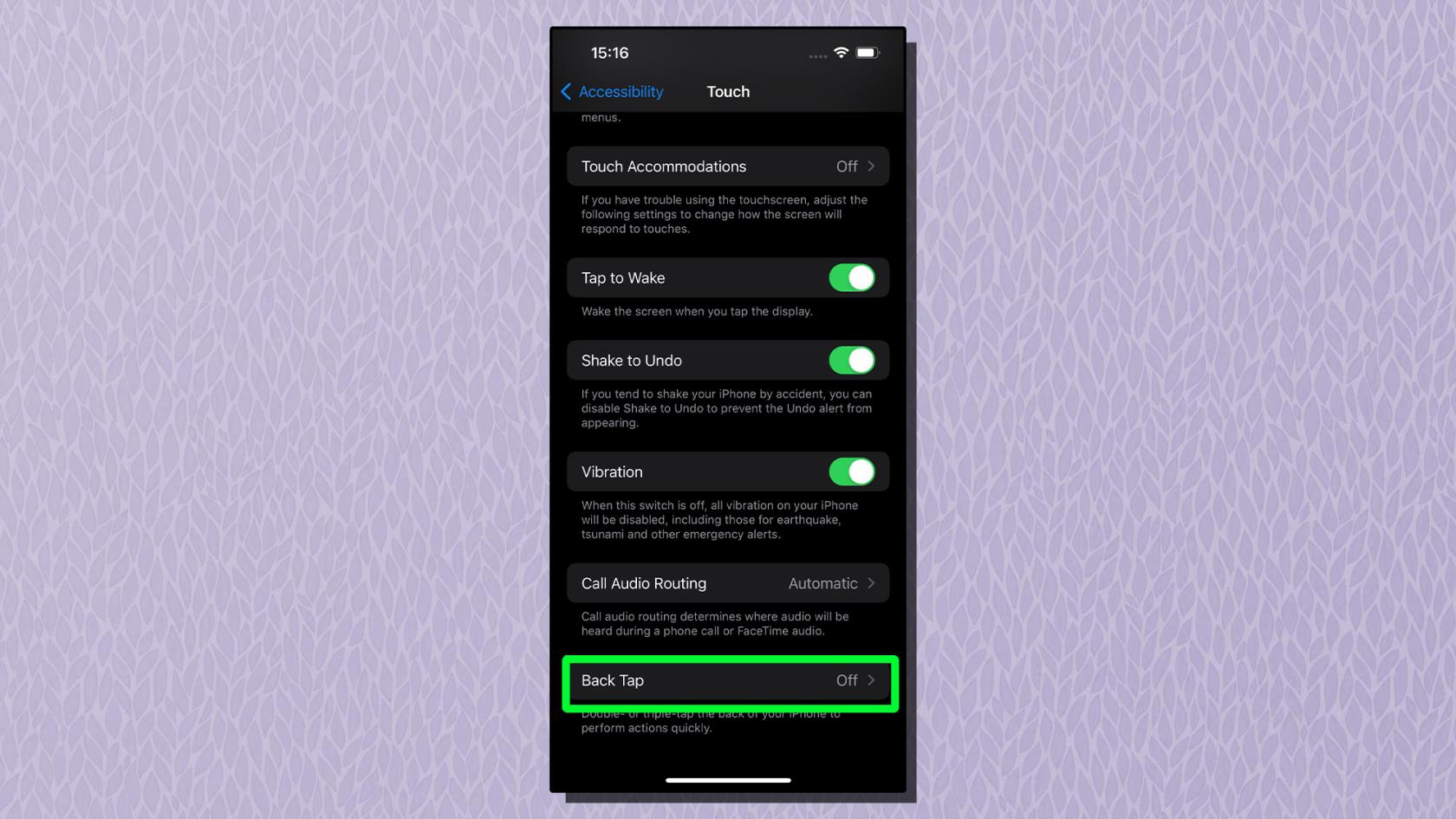
(Crédito da imagem: Apple)
Com o Back Tap ativado, você pode atribuir uma variedade de funções diferentes a um toque duplo e triplo do dedo na parte traseira do telefone, como gestos em um trackpad. Eu uso toque duplo para minha lanterna e toque triplo para minha câmera - ambos são incrivelmente úteis quando estou operando meu telefone em ângulos estranhos e não consigo alcançar os ícones da tela de bloqueio ou o menu suspenso do Centro de Controle.
Há uma variedade de funções diferentes de economia de tempo e acessibilidade que você pode atribuir e pode até combinar o recurso com Atalhos para ainda mais personalização. Para ativar o Back Tap, abra o aplicativo Configurações e toque em Acessibilidade . Em seguida, toque em Toque e toque em Voltar Toque em . Toque em Double Tap ou Triple Tap para atribuir funções a cada um. Confira nosso guia sobre como habilitar o toque para trás no iPhone para obter conselhos passo a passo.
3. Desbloqueie o mapa meteorológico iOS interativo
Embora muitos modelos modernos de iPhone, como o iPhone 14 Pro, sejam à prova d'água de acordo com o padrão IP68, ainda não é divertido ficar preso na chuva. Com facilidade, o aplicativo iOS Weather cobre você com um mapa climático interativo de fácil leitura, para que você possa ver facilmente o clima do dia seguinte e nunca mais ser pego de surpresa.
Com uma previsão de rolagem de 12 horas para qualquer lugar do planeta, com sobreposições de temperatura, precipitação e qualidade do ar, e todos os seus locais fixados, o mapa meteorológico do aplicativo praticamente o transforma em um repórter meteorológico e é difícil parar de usar depois de começar. Para habilitar a previsão interativa, abra o aplicativo Weather e toque no ícone do mapa no canto inferior esquerdo da tela. Veja como acessar mapas interativos no guia do aplicativo Apple Weather para obter mais informações .
4. Compartilhe o que estiver na tela usando a Siri

(Crédito da imagem: Guia do Tom)
O iOS vem com recursos avançados de compartilhamento usando a Siri. Em vez de compartilhar da maneira antiga, pressionando o botão de compartilhamento, você pode usar a Siri para compartilhar o que estiver na tela com um contato. Não é um recurso que muda a vida, mas é útil quando você precisa compartilhar algo rapidamente e/ou não tem as mãos livres para fazê-lo. Uma imagem ou foto pode ser compartilhada, assim como uma música que você está ouvindo no Spotify. Se a Siri não puder compartilhar sua tela, por exemplo, com o aplicativo Weather, ela fará uma captura de tela e a enviará.
Para compartilhar sua tela com um contato, basta dizer “ Hey Siri , compartilhe isso com... ” com quem você gostaria de ver.
5. Acesse o trackpad oculto do iPhone
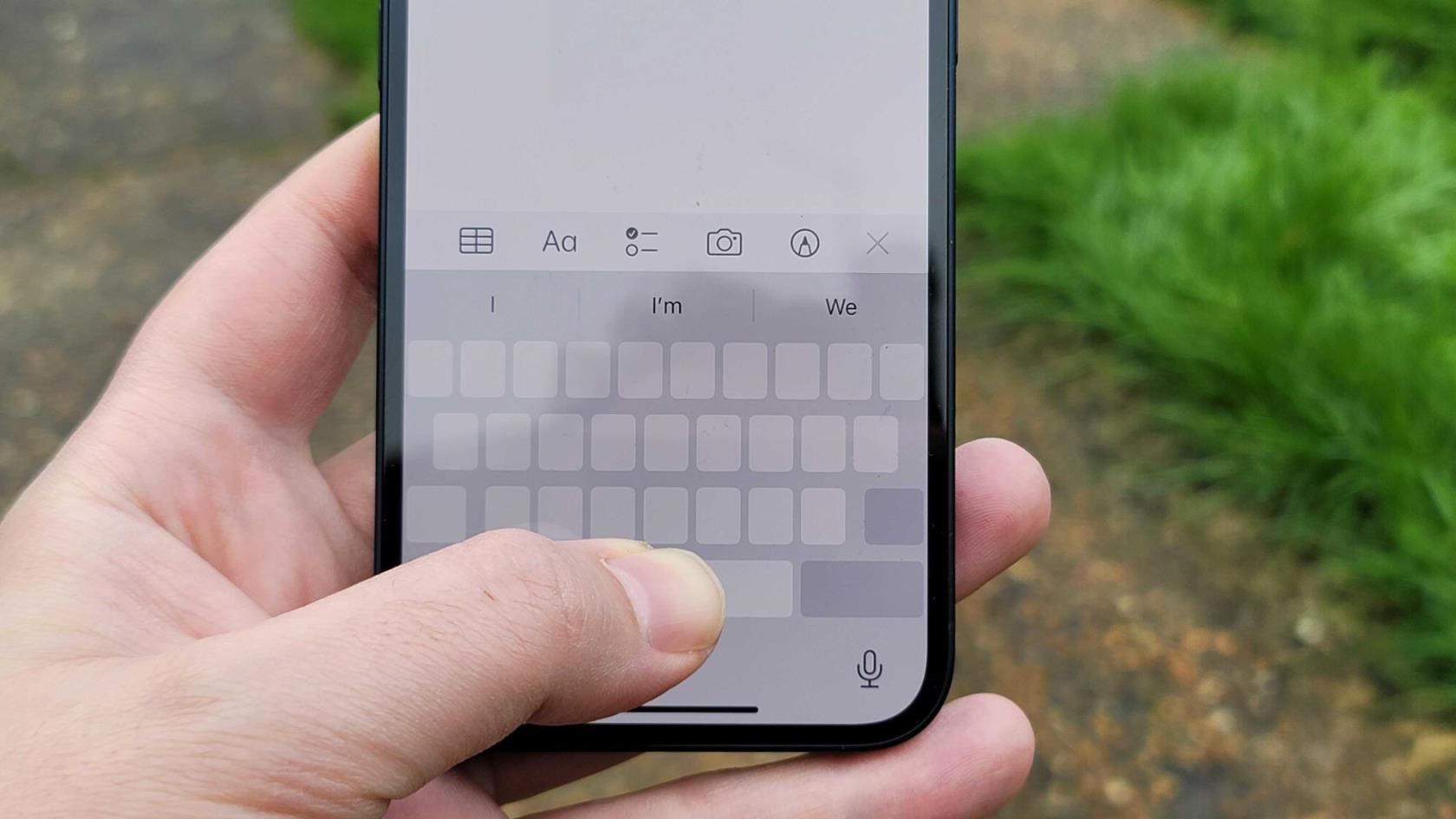
(Crédito da imagem: Futuro)
Mesmo as pessoas com mãos pequenas podem achar os teclados compactos das telas do telefone um pouco problemáticos, e digitalizar grandes blocos de texto para encontrar o ponto exato que você deseja alterar costumava ser uma tarefa complicada. Para ajudar com isso, seu iPhone possui um trackpad oculto, que pode ser usado para digitalizar com facilidade e precisão na tela.
Basta pressionar e segurar a barra de espaço na tecla de espaço do seu iPhone para transformar o teclado em um trackpad. Veja nosso guia de como ativar o trackpad oculto no iPhone ou iPad para saber mais .
6. Transforme a câmera do seu iPhone em um scanner de documentos
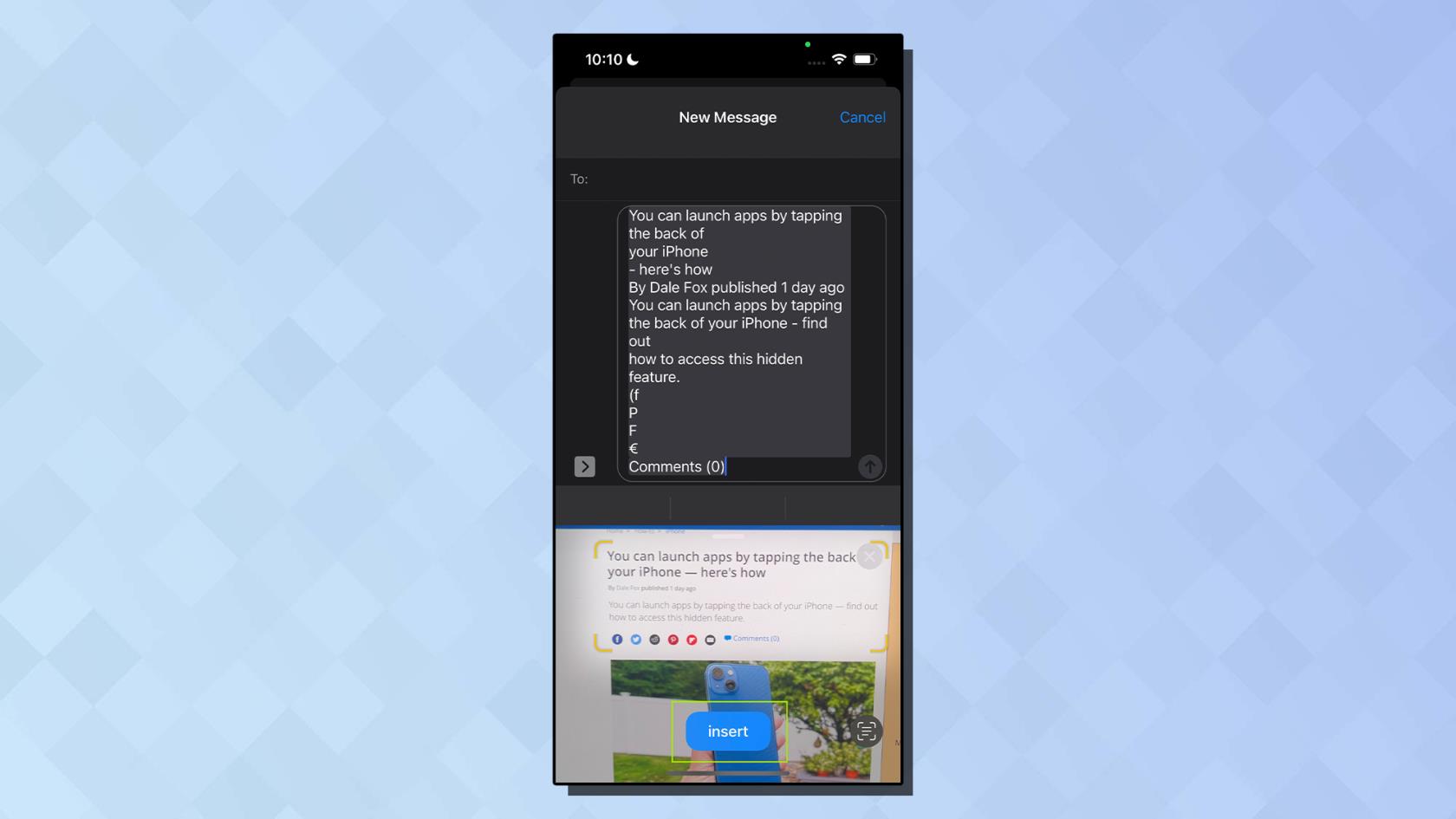
(Crédito da imagem: Apple)
Antigamente, a digitalização de um documento para transformar páginas físicas em um arquivo digital exigia um scanner dedicado ou uma impressora multifuncional . E, de fato, para cópias carbono perfeitas, esse ainda é o caso. Mas e se você só precisar transformar rapidamente essa linha de seu livro em uma citação em seu aplicativo de anotações? Sem surpresa, o iOS tem uma solução bacana, e a câmera do seu iPhone também é uma ferramenta útil para converter texto físico em digital.
Para começar, abra um aplicativo para o qual deseja digitalizar o texto - pode ser Notas, Mensagens ou qualquer outro aplicativo que permita inserir texto. Na área de entrada de texto, toque e segure por alguns segundos e depois solte o dedo . Agora você deve ver um ícone de scanner e "Scan Text" aparecer. Para saber mais, consulte nosso guia passo a passo sobre como digitalizar texto no seu iPhone .
7. Arraste e solte arquivos e fotos entre aplicativos
Um recurso pouco conhecido que pode economizar muito tempo é a capacidade de arrastar e soltar entre os aplicativos do iPhone. Com o recurso de arrastar e soltar, você pode importar de forma rápida e fácil uma imagem ou vídeo de suas fotos ou página da Web, ou até mesmo um PDF de seus arquivos, e soltá-lo em um aplicativo como Notas ou Mensagens. Esse recurso oculto pode ser um pouco complicado na primeira vez.
Aqui está a essência. Toque e segure no arquivo que deseja mover e, em seguida, mova-o para a parte superior ou inferior da tela . Em seguida, enquanto continua a segurar o arquivo com um dedo, deslize de baixo para cima na tela com outro dedo e abra o aplicativo para o qual deseja arrastar o arquivo . Para obter instruções detalhadas, consulte nosso guia sobre como arrastar arquivos entre aplicativos no iPhone .
8. Insira códigos ocultos para desbloquear recursos
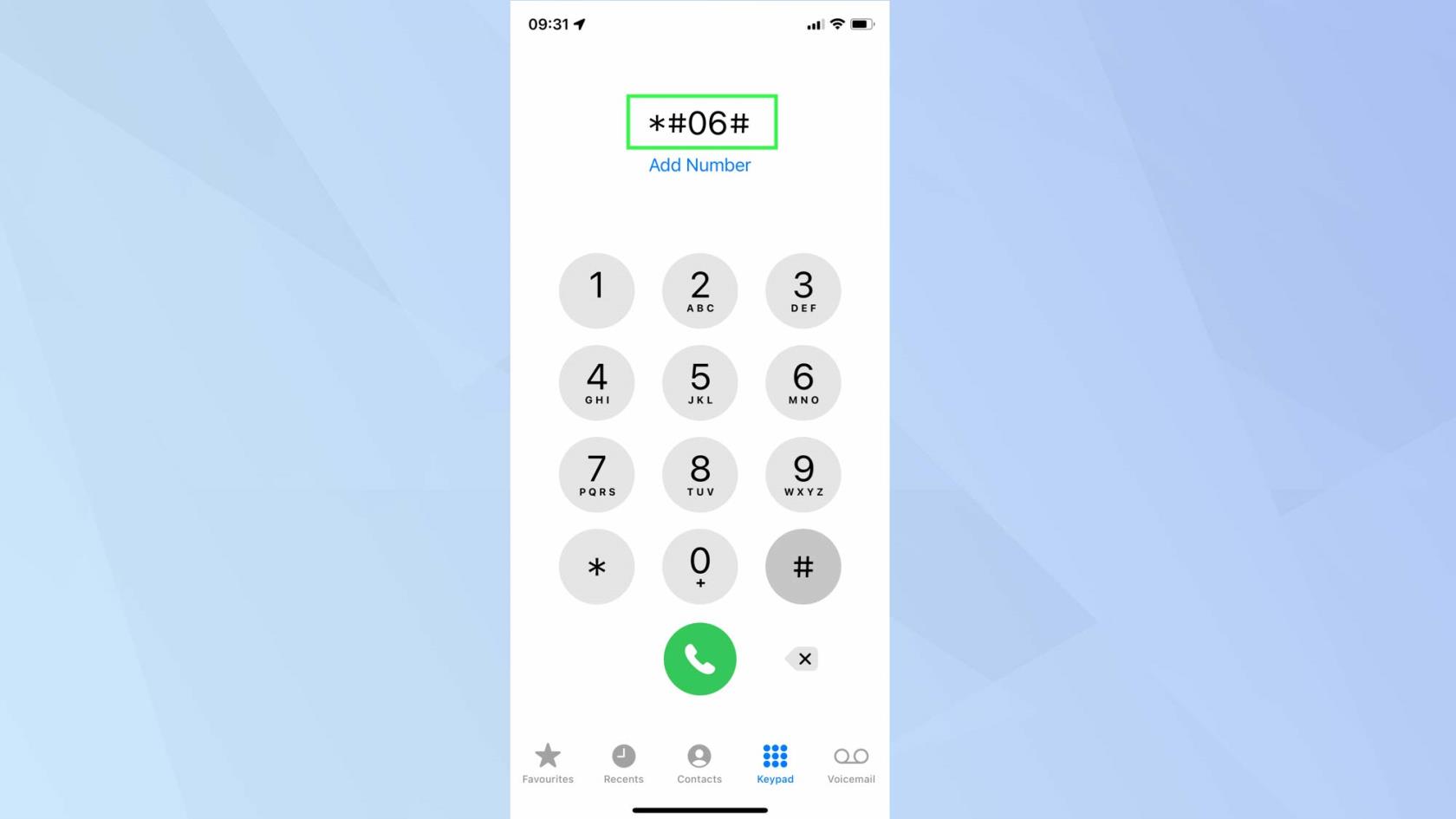
(Crédito da imagem: Apple)
Se você já digitou um código para encontrar seu IMEI ou número de telefone ao vender seu telefone, pode ter uma ideia do que se trata. O que você pode não saber, porém, é que, além dos códigos para encontrar esses números, também existem códigos para dizer ao seu iPhone para fazer uma série de coisas, desde ocultar seu número, desviar chamadas e até iniciar um modo de teste de campo para ver dados sobre sua conexão celular. Basta abrir o aplicativo Telefone , ir até o Teclado e discar um dos códigos . Para ver a lista de códigos e instruções passo a passo, leia nosso guia completo sobre como usar os códigos ocultos do iPhone .
9. Libere o poder do aplicativo de calculadora do seu iPhone
Como eu, você deve ter pensado que o aplicativo nativo da Calculadora era um pouco básico no começo, especialmente quando comparado àquelas calculadoras gigantes que você usava nas aulas de matemática na escola. Bem, talvez você deva dar outra chance: o humilde aplicativo Calculadora realmente tem alguns truques na manga. Gire a paisagem do iPhone para revelar uma calculadora científica e deslize para a esquerda ou para a direita na parte superior da tela para excluir dígitos. Leia mais em como deslizar para excluir no aplicativo Calculadora do iPhone .
10. Pesquise a qualquer hora, em qualquer lugar usando o Spotlight
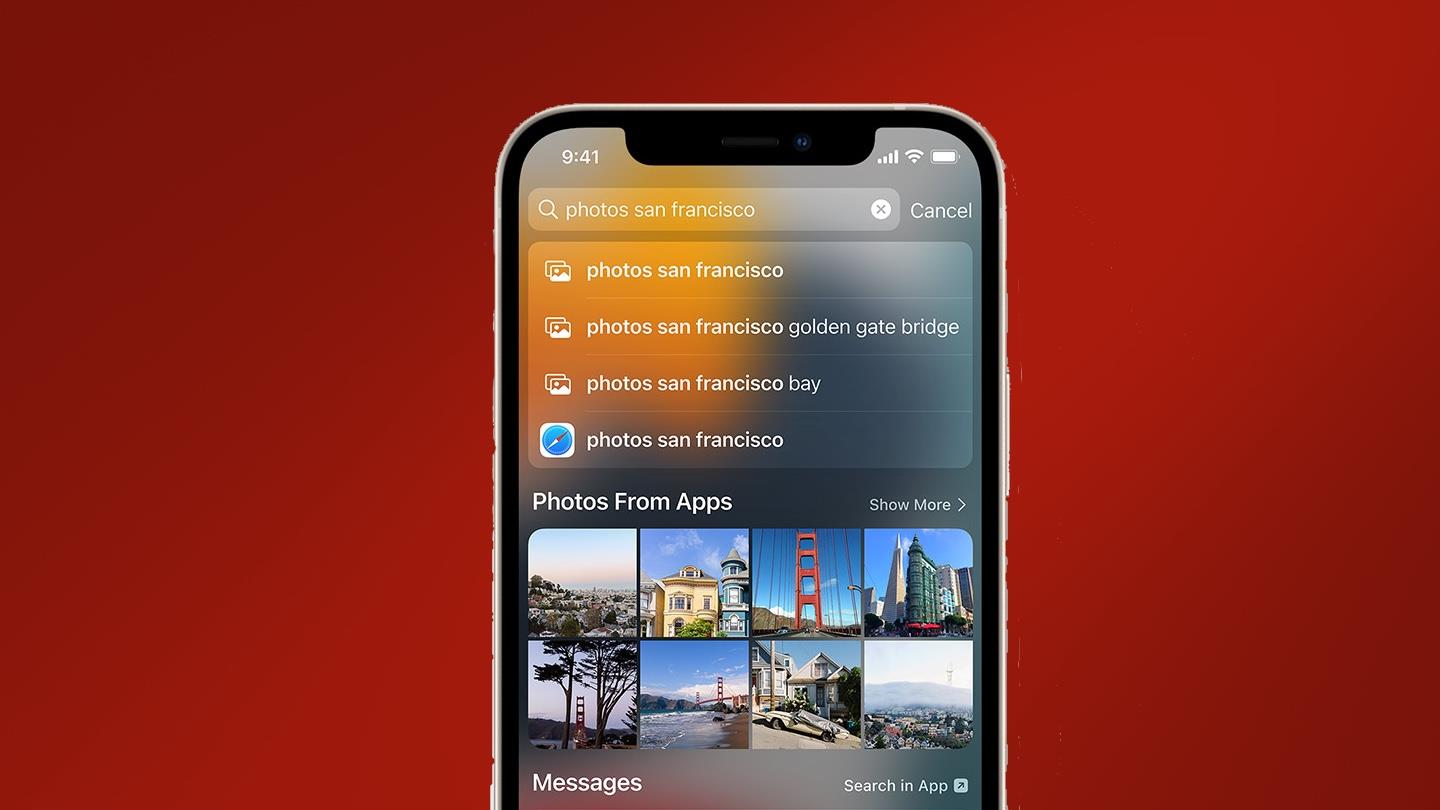
(Crédito da imagem: Apple)
A pesquisa Spotlight é uma ferramenta que usei em todos os produtos Apple que já tive, desde que comprei meu primeiro iMac depois de economizar dinheiro quando era adolescente. Claro, não é o recurso mais importante do meu iPhone e certamente não é o motivo pelo qual compro produtos da Apple, mas economiza muito tempo quando você precisa fazer algo rapidamente. Para dar um passo adiante, com o iOS 15 agora você pode acessar o Spotlight diretamente da tela de bloqueio, o que significa que você pode pesquisar imediatamente sem precisar esperar que o Face ID pare de ter uma crise.
Para acessar o Spotlight enquanto estiver bloqueado, simplesmente deslize para baixo em qualquer lugar, menos no canto superior direito da tela (pois isso abrirá o Centro de Controle).
11. Ative o Face ID quando estiver usando uma máscara
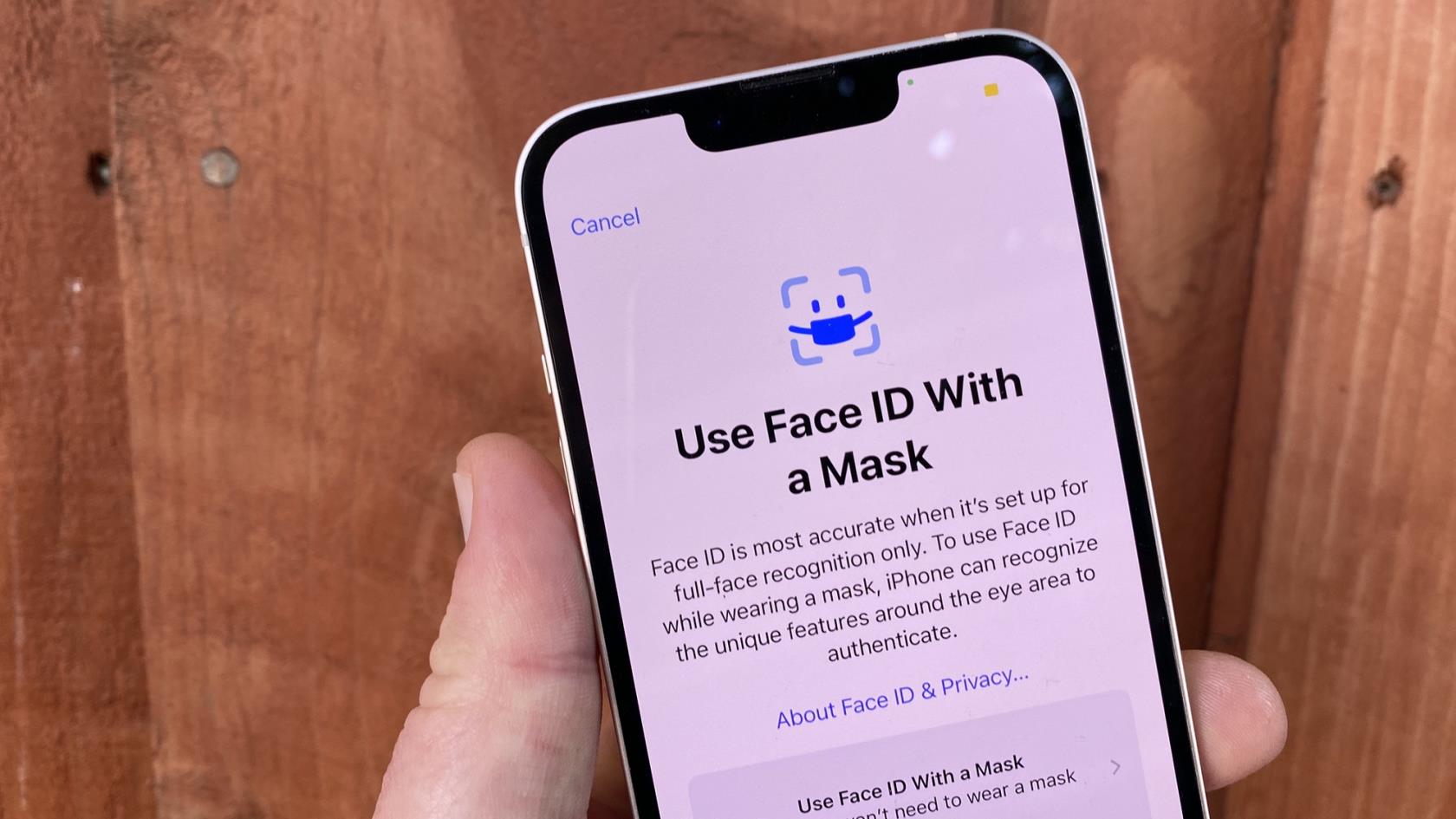
(Crédito da imagem: Guia do Tom)
Você ainda pode usar o Face ID quando estiver usando uma máscara ou outra obstrução facial, como um cachecol. Depois de ativar o interruptor para usar o Face ID com uma máscara pela primeira vez, você terá que digitalizar novamente seu rosto. A boa notícia é que parece que você pode ativar e desativar o recurso sem precisar digitalizar novamente o rosto a cada vez. A má notícia é que isso torna seu iPhone inerentemente um pouco menos seguro, pois usa menos dados biométricos para desbloquear o telefone. Para ativar o Face ID com uma máscara, abra o aplicativo Configurações e toque em Face ID e senha . Digite sua senha e ative o Face ID com uma máscara . Para saber mais, consulte nosso guia completo sobre como usar o Face ID com uma máscara .
12. Use seu flash para notificações

(Crédito da imagem: Shutterstock)
Já ficou com ciúmes dos usuários do Android com suas luzes de notificação de LED? O que você talvez não saiba é que o iPhone possui um recurso de acessibilidade pouco conhecido que também oferece aos usuários uma luz de notificação. O flash LED do iPhone pode ser configurado para piscar para alertas, como mensagens e outras notificações. Esta é mais uma ferramenta de acessibilidade visual do que um recurso de personalização, pois você só notará isso no escuro ou se o telefone estiver em uma superfície com a tela voltada para baixo. Mas ainda é bastante útil, especialmente se você perde muito as notificações quando está no modo silencioso.
Abra o aplicativo Configurações , role para baixo e toque em Acessibilidade . Toque em Áudio/visual , role até a parte inferior e ative Flash LED para alertas . Para obter mais informações e instruções passo a passo detalhadas, consulte nosso guia sobre como ativar os alertas de flash de LED do seu iPhone .
13. Lance feitiços de Harry Potter usando a Siri

(Crédito da imagem: Futuro)
Além de ser um poderoso computador e câmera de bolso, seu iPhone também funciona como uma varinha mágica. Isso mesmo. Agora você pode usar a Siri para lançar feitiços de Harry Potter e habilitar funções sem precisar encostar um dedo na tela.
Para lançar um feitiço, diga "Hey Siri", seguido de um dos três feitiços. Diga “Hey Siri, Lumos” para ligar a tocha do seu iPhone. Diga “Hey Siri, Nox” para desligar a tocha novamente. Diga “Hey Siri, Accio [aplicativo]” para abrir o aplicativo. Mais feitiços podem ser personalizados usando Atalhos.
Veja nosso guia sobre como lançar feitiços de Harry Potter em seu iPhone , onde o guiaremos por todas essas etapas em detalhes e mostraremos como fazer seus próprios feitiços personalizados.
14. Como usar o controle deslizante de zoom de Mapas
Embora todos estejamos familiarizados com a onipresente função de zoom de dois dedos em dispositivos touchscreen, um recurso simples, mas relativamente obscuro do iOS, é o zoom de um dedo no Apple Maps e no Google Maps . Esse truque útil permite o uso do Apple Maps e do Google Maps com uma mão e com um dedo, o que se destaca ao navegar em um novo local com as mãos cheias.
Na visualização do mapa, basta tocar duas vezes na tela e o mapa aumentará um pouco. Para controlar o nível de zoom, toque duas vezes na tela, mas mantenha o dígito pressionado no segundo toque . Agora você pode aumentar e diminuir o zoom. Leia mais em nosso guia sobre como ampliar com uma mão no Apple Maps .
15. Oculte aplicativos confidenciais ou indesejados usando a App Library
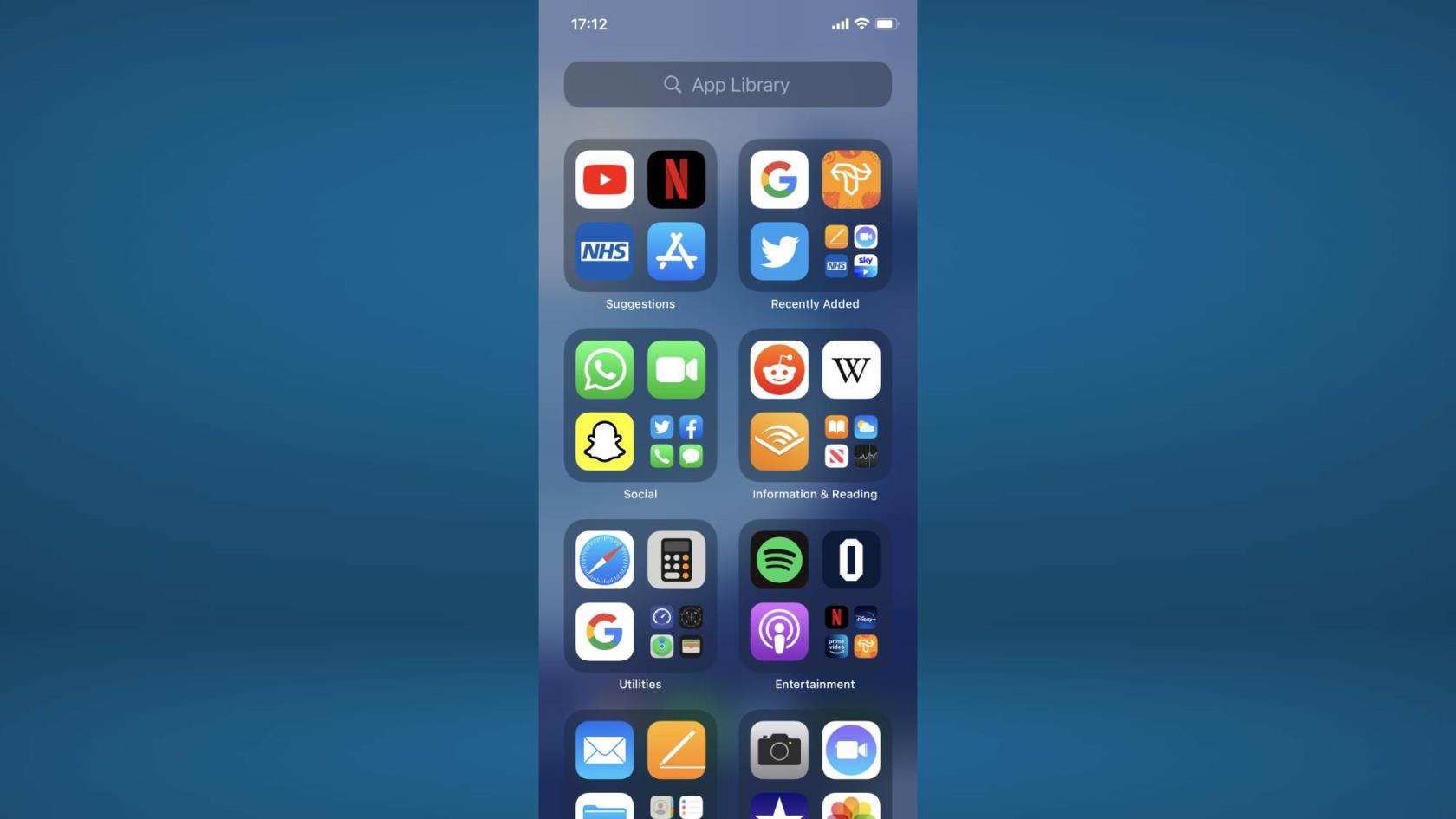
(Crédito da imagem: Apple)
Em vez de tentar encontrar um local ou pasta para qualquer aplicativo que você não usa - ou não deseja que as pessoas vejam - é mais fácil apenas movê-los completamente para fora de vista com esse truque pouco conhecido. Agora você pode remover um aplicativo da tela inicial sem excluí-lo completamente, usando a App Library.
Para começar, pressione e segure o aplicativo que deseja ocultar. Após alguns segundos, um menu deve aparecer com várias opções. A partir deste menu de opções, selecione "Remover aplicativo". Isso abrirá um segundo menu, pressione "Remover da tela inicial". Para saber mais, consulte nosso guia prático sobre como ocultar aplicativos no iPhone .
16. Ative os sons de fundo para aliviar o estresse
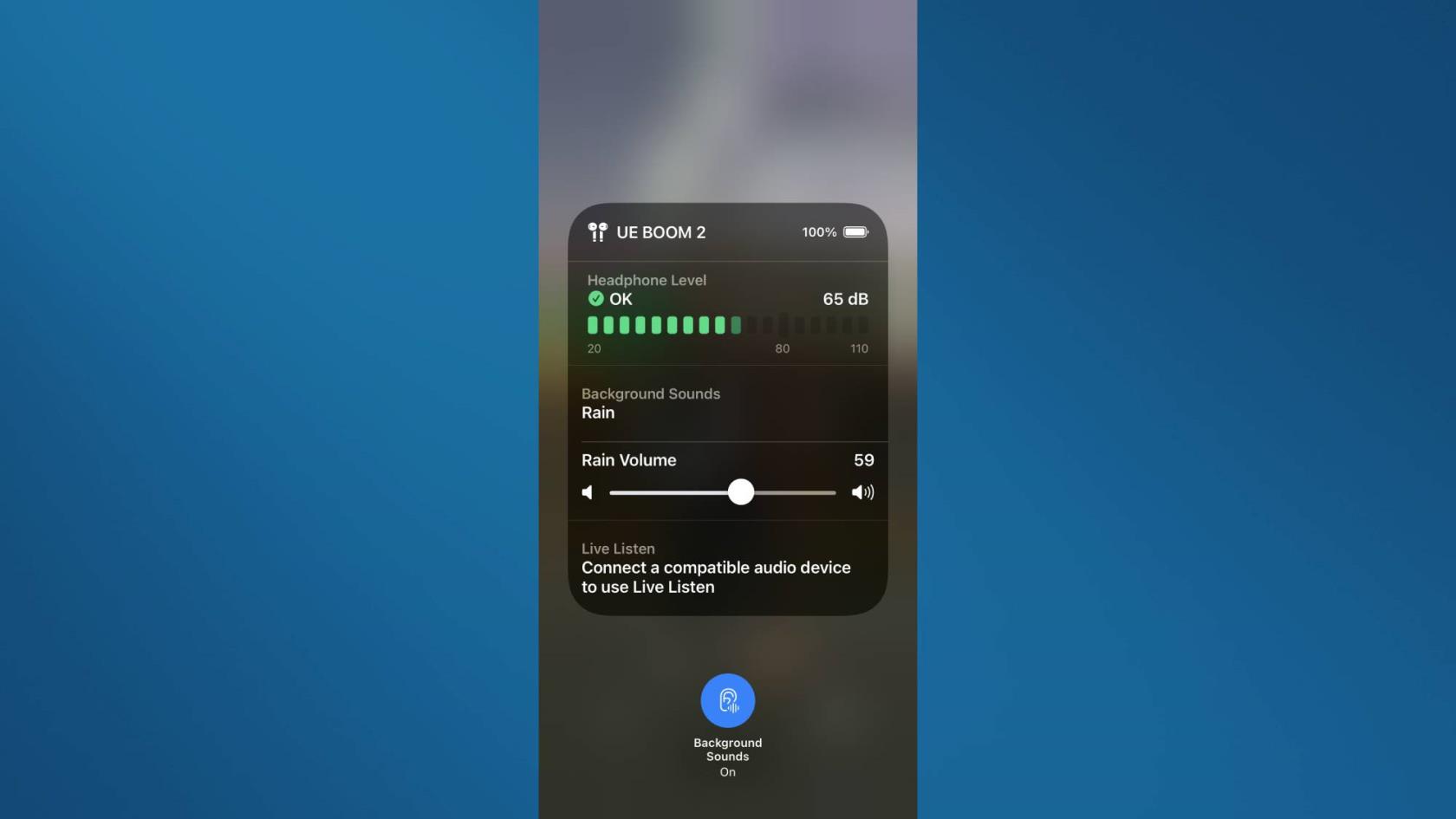
(Crédito da imagem: Apple)
Se precisar de um pouco de relaxamento, você pode usar o recurso Ruído de fundo para bombear ruído ambiente suave através de seus AirPods , incluindo chuva, riachos, oceanos e ruído branco. Posso atestar pessoalmente como esse recurso é útil ao trabalhar e regularmente me ajuda a eliminar as distrações e me concentrar no meu trabalho. Além do mais, ao contrário de colocar um ASMR ou faixa de ruído ambiente no Spotify ou Apple Music , esse recurso não está transmitindo nada, por isso funciona mesmo sem conexão com a Internet.
Basta abrir Configurações e tocar em Acessibilidade . Em seguida, selecione Áudio/Visual , toque em Sons de fundo e ative Sons de fundo na parte superior. Veja como ativar sons de fundo no iPhone para mais informações.
17. Reorganize vários aplicativos de uma só vez
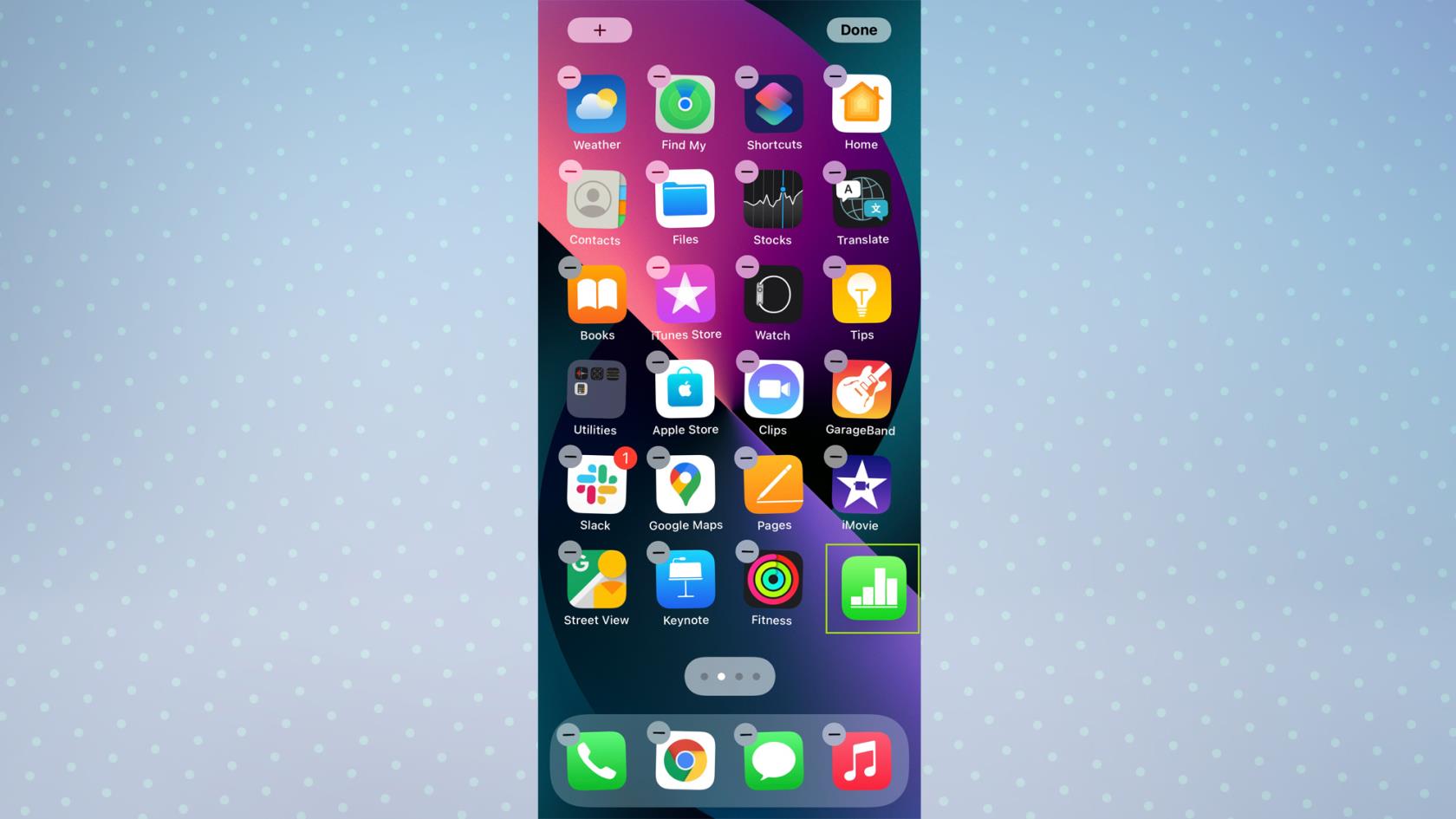
(Crédito da imagem: Apple)
Se você já fez uma reorganização em grande escala da tela inicial do seu iPhone, saberá como pode ser tedioso mover todos os aplicativos um por um - então não faça isso. Um dos recursos pouco conhecidos mais úteis do iPhone é que você pode arrastar e mover vários aplicativos de uma só vez. Isso permite que você limpe sua tela inicial em uma fração do tempo.
Para começar, toque e segure um aplicativo na tela inicial e mova o dedo ligeiramente até que todos os ícones do aplicativo comecem a mexer. Mantenha seu dígito pressionado e use outro dígito para selecionar outros aplicativos que deseja mover - você notará que todos serão agrupados. Mantenha o dígito original pressionado e use outro dígito para navegar até um local ou pasta na tela inicial . Em seguida, solte seu dígito e todos serão movidos. Confira nosso guia de como organizar aplicativos do iPhone para obter mais informações .
18. Obtenha alertas de bateria personalizados com um atalho
Você já perdeu aqueles alertas de bateria de 15%, 10% e 5% que seu iPhone lhe dá porque seu telefone está no modo silencioso? Nós somos iguais. Felizmente, você pode evitar isso usando um atalho simples para definir alertas em 30% ou 40%, dando a você mais um aviso de que você está começando a ficar baixo. Melhor ainda, você pode fazer com que a Siri anuncie o aviso de bateria, portanto, mesmo que você mantenha o iPhone no modo silencioso, nunca mais perderá os avisos de bateria.
Para obter alertas de bateria personalizados, crie uma nova automação no aplicativo Atalhos, toque no nível da bateria e especifique uma porcentagem para ser notificado. Em seguida, toque em Adicionar ação para personalizar o que seu iPhone fará quando atingir esse nível. Leia nosso tutorial sobre como configurar alertas personalizados de status da bateria no iPhone para ver todo o processo e as opções de personalização.
19. Rastreie voos usando Mensagens
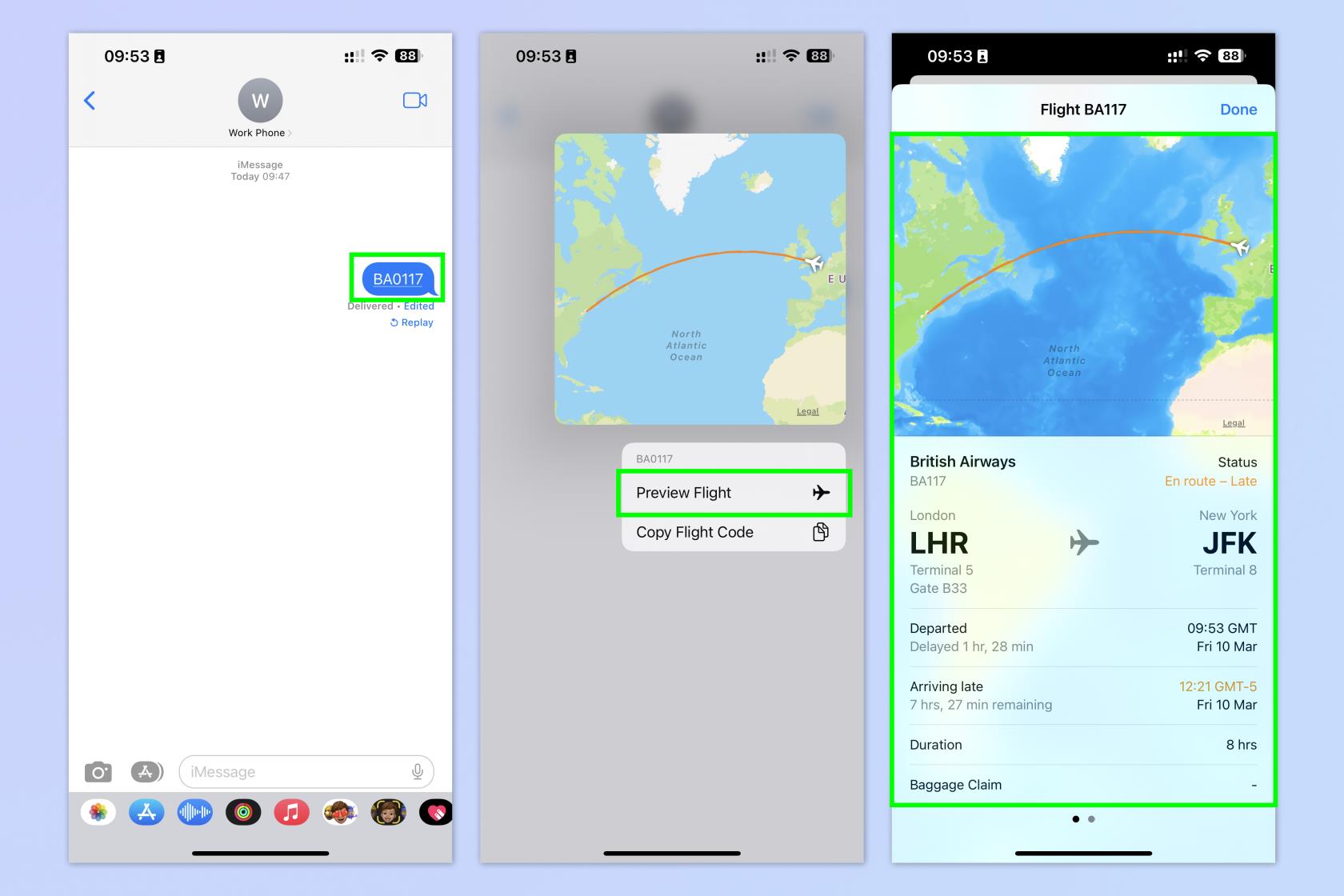
(Crédito da imagem: Futuro)
Um dos nossos recursos de mensagens favoritos aqui no Guia do Tom é a capacidade de rastrear voos em um bate-papo - isso mesmo, você pode rastrear voos ao vivo usando Mensagens! Se você tem um amigo ou membro da família voando para vê-lo, ou você está voando para eles, você pode usar o Mensagens para rastrear o voo e ver informações importantes, como o horário de partida do voo, se o voo está atrasado, a hora prevista de chegada e até mesmo o número da esteira de chegada de bagagem. Você também verá um mapa mostrando onde é o voo! Muito legal. Para rastrear um voo em Mensagens, uma das partes deve enviar o número do voo como uma mensagem . Em seguida, pressione e segure o número do voo e toque em Visualizar voo . Certifique-se de verificar nosso guia completo sobrecomo rastrear voos no iPhone para ver instruções detalhadas.
Para mais tutoriais do iPhone, verifique nossos outros guias, incluindo como limpar RAM no iPhone , como excluir vários contatos no iPhone e como transferir dados de iPhone para iPhone . Doente de anúncios? Saiba como bloquear anúncios no iPhone usando o iOS Safari Reader .
Aprenda a fazer Notas Rápidas no iPhone quando quiser salvar texto, links e imagens de forma rápida e fácil.
Se você estiver impaciente, aprender como ativar as atualizações beta do macOS garantirá que você obtenha as versões mais recentes do sistema operacional Mac primeiro.
Não demora muito para ativar o modo de exibição sempre em paisagem nos telefones Samsung, oferecendo uma interface no estilo iOS 17 StandBy
Se você está saindo de férias ou viajando neste verão, estes são os recursos que você deve usar
Nunca mais tenha intoxicação alimentar usando este atalho de conversão de tempo de micro-ondas.
A configuração de perfis do Safari no iOS 17 permite que você classifique suas guias e páginas favoritas com mais facilidade, por isso vale a pena configurar. Este guia irá mostrar-lhe como.
Veja como ocultar seu status online no WhatsApp, se você não gosta tanto da ideia de que as pessoas saibam quando você está ativo.
Aprenda a atualizar seu iPhone para o iOS 16, para usar todos os recursos mais recentes e melhores, garantindo que seu iPhone seja o mais seguro e otimizado possível
Seu iPhone possui correção de lente integrada que pode remover a distorção óptica das imagens. É assim que você liga.
É assim que habilitamos o nível de câmera do iPhone, que chegou com o iOS 17.








