Ciri iPhone tersembunyi ini ialah cara paling mudah untuk mencatat nota dengan cepat

Ketahui cara mengambil Nota Pantas pada iPhone apabila anda ingin menyimpan teks, pautan dan gambar dengan pantas dan mudah.

Sesiapa sahaja yang kerap bekerja bergerak dengan PC dan peranti Samsung Galaxy mungkin ingin mengetahui cara menggunakan Skrin Kedua pada telefon dan tablet Samsung Galaxy. Ia adalah ciri yang mengagumkan, unik untuk peranti Galaxy, yang membolehkan anda mengembangkan ruang skrin anda tanpa kabel — tidak kira jenis PC yang anda gunakan.
Jika anda mahu, anda boleh menggunakan ini dengan komputer meja, tetapi ia amat berguna apabila bekerja jauh dari meja anda pada komputer riba. Terdapat sedikit persediaan yang diperlukan setiap kali, tetapi ia agak mudah. Selain itu, semuanya dilakukan secara wayarles untuk kemudahan yang lebih baik.
Kami telah membahagikan cara di bawah kepada tiga bahagian. Yang pertama merangkumi cara menyediakan telefon Samsung Galaxy untuk penggunaan Skrin Kedua, yang kedua ialah cara menyediakan Tab Galaxy, dan yang ketiga tentang perkara yang perlu dilakukan pada PC anda apabila telefon atau tablet anda sudah sedia. Jadi mari kita menyelam.
Cara menggunakan Skrin Kedua pada telefon dan tablet Samsung Galaxy
Untuk telefon Samsung Galaxy:
Untuk tablet Samsung Galaxy Tab:
Apabila peranti anda berada dalam mod Skrin Kedua:
Untuk telefon Samsung Galaxy
1. Ketik Paparan Pintar dalam menu Tetapan Pantas

(Imej: © Panduan Kami)
Sebagai permulaan, buka Tetapan Pantas Galaxy anda dengan meleret ke bawah dari bahagian atas skrin untuk membuka lorek pemberitahuan, dan kemudian sekali lagi untuk membuka Tetapan Pantas penuh .
Secara lalai, Smart View berada pada halaman kedua tetapan, jadi leret ke kiri untuk mencarinya jika anda tidak melihatnya dengan segera.
2. Buka halaman Perihal Paparan Pintar
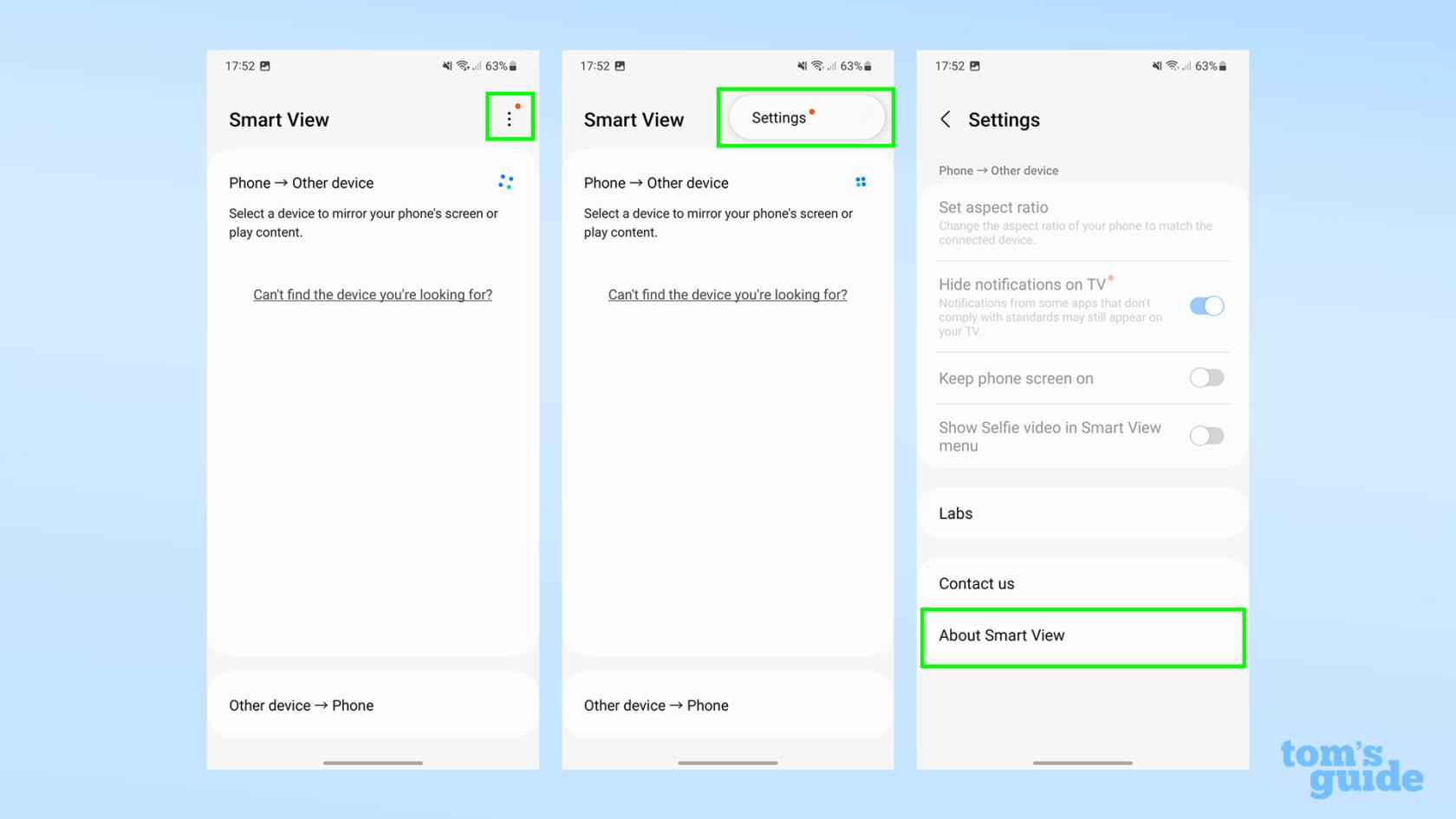
(Imej: © Panduan Kami)
Skrin Kedua sebenarnya belum menjadi ciri yang stabil pada telefon Galaxy, jadi kami menuju ke menu pembangun Smart View untuk mendayakannya. Mulakan dengan mengetik menu tiga titik dalam menu Paparan Pintar, kemudian ketik Tetapan , dan kemudian tatal ke bawah dan ketik pilihan Perihal Paparan Pintar di bahagian bawah menu semasa ini.
3. Ketik logo Smart View 10 kali
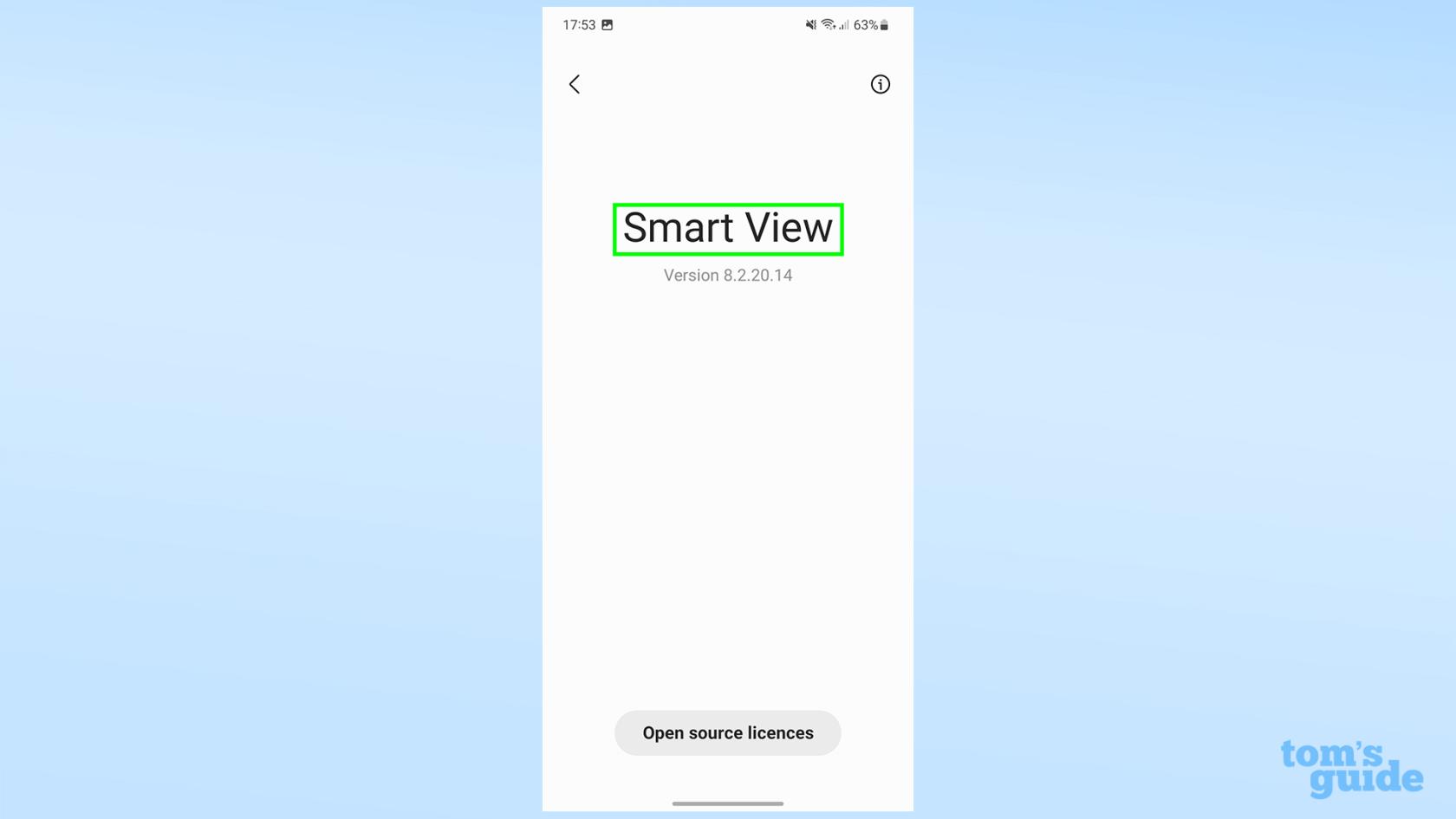
(Imej: © Panduan Kami)
Ya, ini arahan yang pelik, tetapi inilah yang anda perlu lakukan! Tiada masa khusus, cuma ketik nama apl di tengah skrin 10 kali .
4. Masukkan kata laluan jika perlu untuk membuka kunci pilihan pembangun

(Imej: © Panduan Kami)
Selepas 10 ketikan anda, anda mungkin berhadapan dengan skrin kata laluan. Jika ya, anda perlu memasukkan salah satu daripada tiga kod:
- #00rtsp00 (inilah yang berkesan untuk kami)
- #00sv00
- PIN yang digunakan untuk membuka kunci telefon
5. Togol suis Mula Skrin Kedua
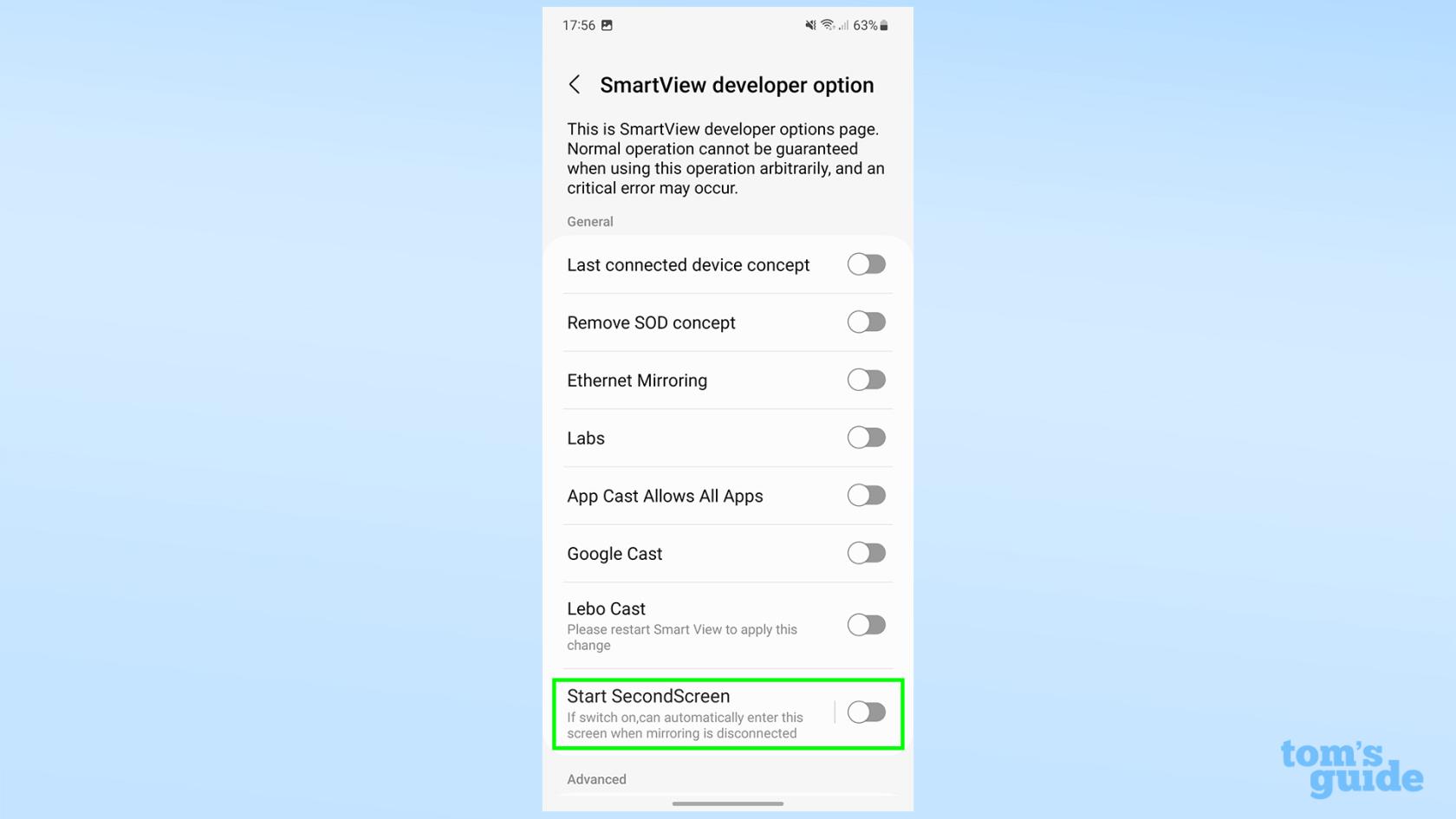
(Imej: © Panduan Kami)
Anda kini sepatutnya telah berjaya ke menu pembangun! Dari sini, togol pilihan Mula Skrin Kedua di bahagian bawah skrin untuk membolehkannya. Ini kemudiannya akan memberikan anda skrin berikut.
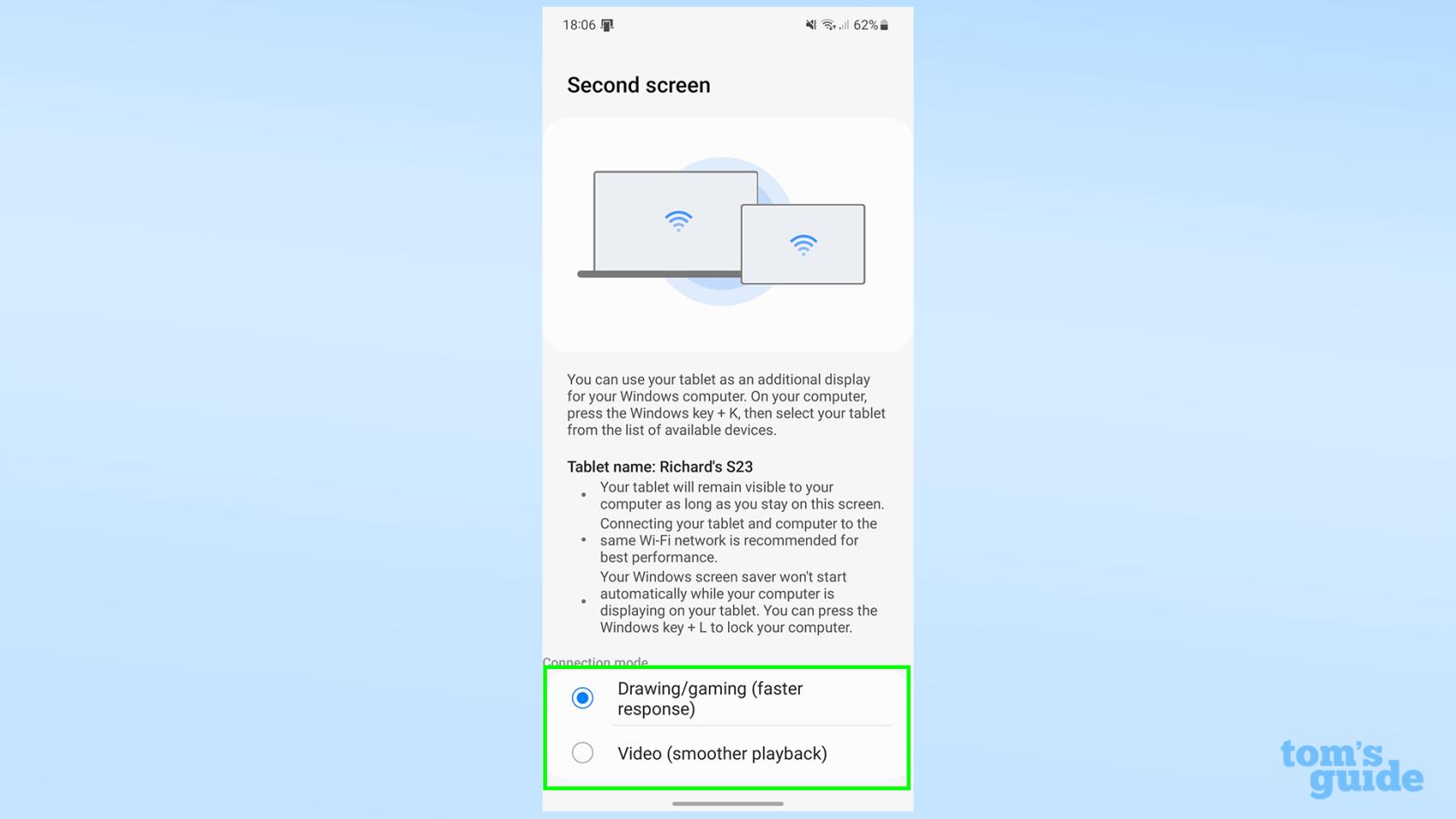
(Kredit imej: Panduan Kami)
Semasa teks pada skrin dibaca, jangan tinggalkan skrin ini sehingga anda disambungkan ke PC anda . Anda akan dapat menavigasi pergi kemudian, jadi jangan risau.
Anda kini bersedia untuk menyambungkan telefon anda dan PC anda. Berita buruknya ialah anda perlu mengulangi proses penuh ini setiap kali anda mahu mendayakan Skrin Kedua pada telefon Galaxy. Fingers crossed Samsung mengeluarkan ciri ini daripada ujian tidak lama lagi!
Untuk tablet Galaxy Tab
1. Ketik butang Skrin Kedua dalam Tetapan Pantas
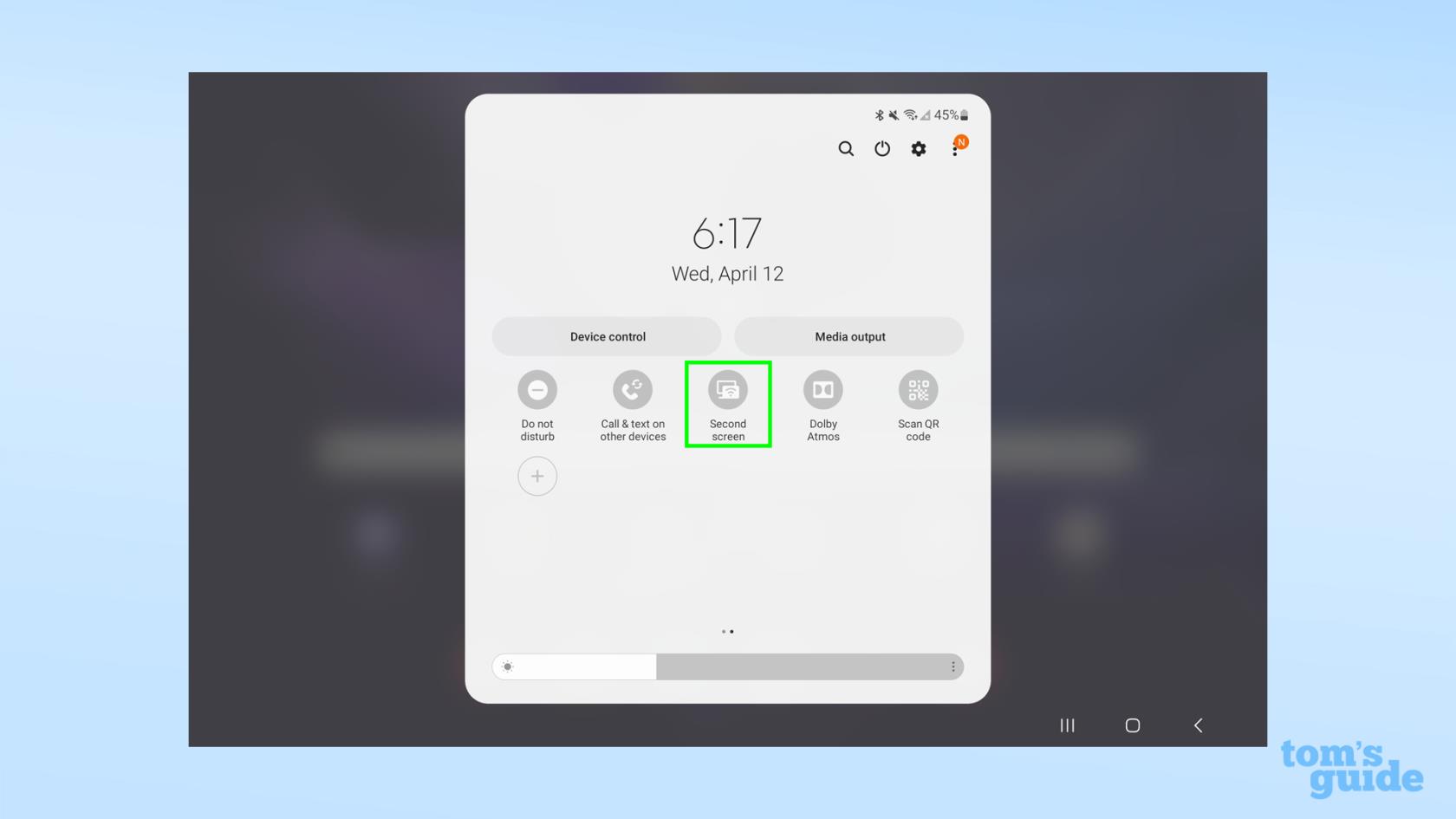
(Imej: © Panduan Kami)
Model Galaxy Tab S7 dan kemudiannya mempunyai Skrin Kedua berfungsi sepenuhnya secara lalai. Menyediakan satu adalah lebih mudah daripada pada telefon Galaxy — leret ke bawah dua kali dari bahagian atas skrin anda untuk membuka menu Tetapan Pantas, dan ketik butang Skrin Kedua. Ia mungkin berada di halaman kedua pilihan, jadi leret ke kiri jika anda tidak dapat melihatnya dengan segera.
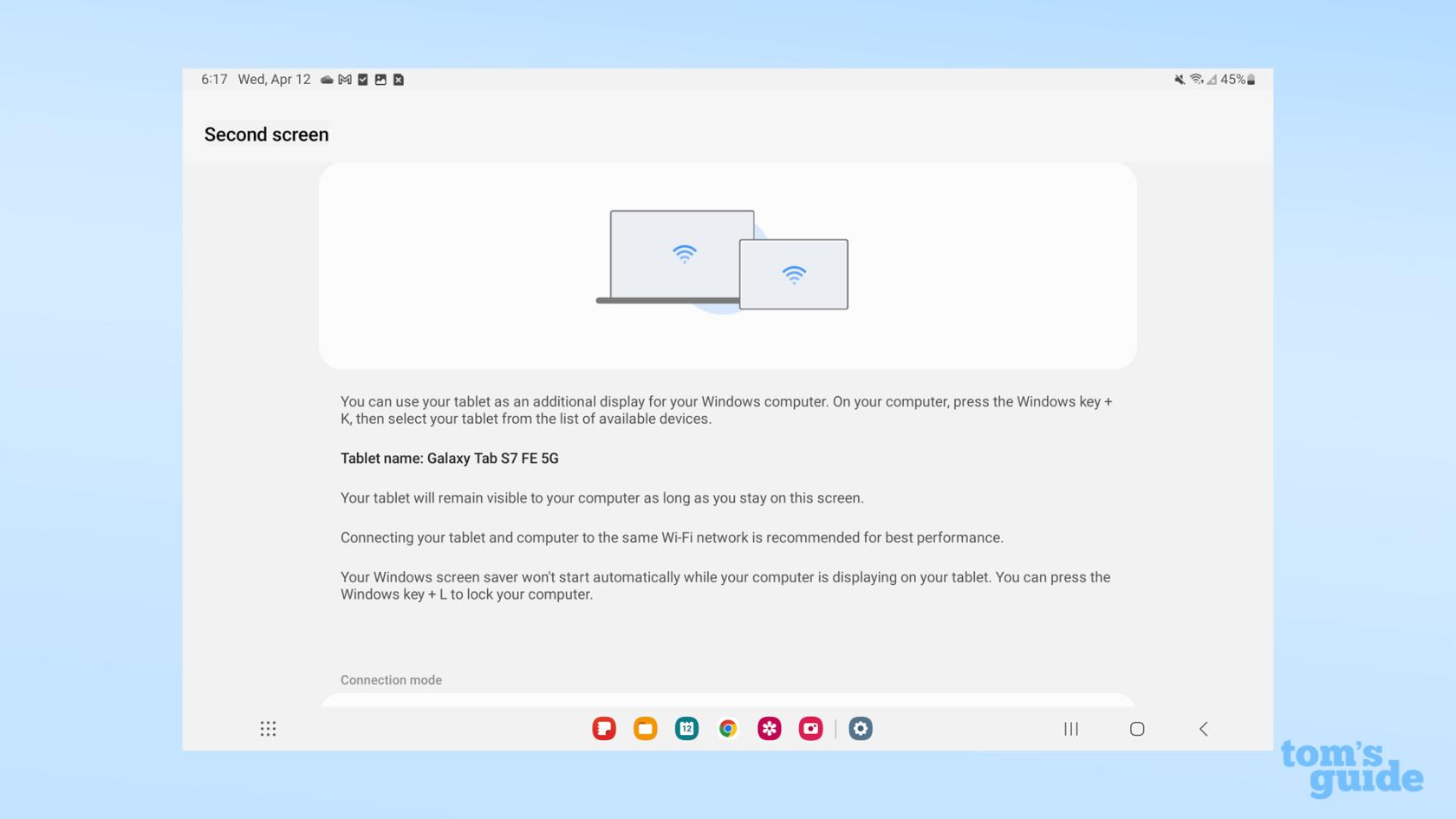
(Kredit imej: Panduan Kami)
Setelah skrin berikut muncul, jangan menavigasi keluar daripadanya . Kini tiba masanya untuk menyambungkan PC dan Galaxy Tab anda.

(Kredit imej: Panduan Kami)
Apabila peranti Galaxy anda berada dalam mod Skrin Kedua
1. Buka menu penghantaran dan pilih peranti Galaxy anda
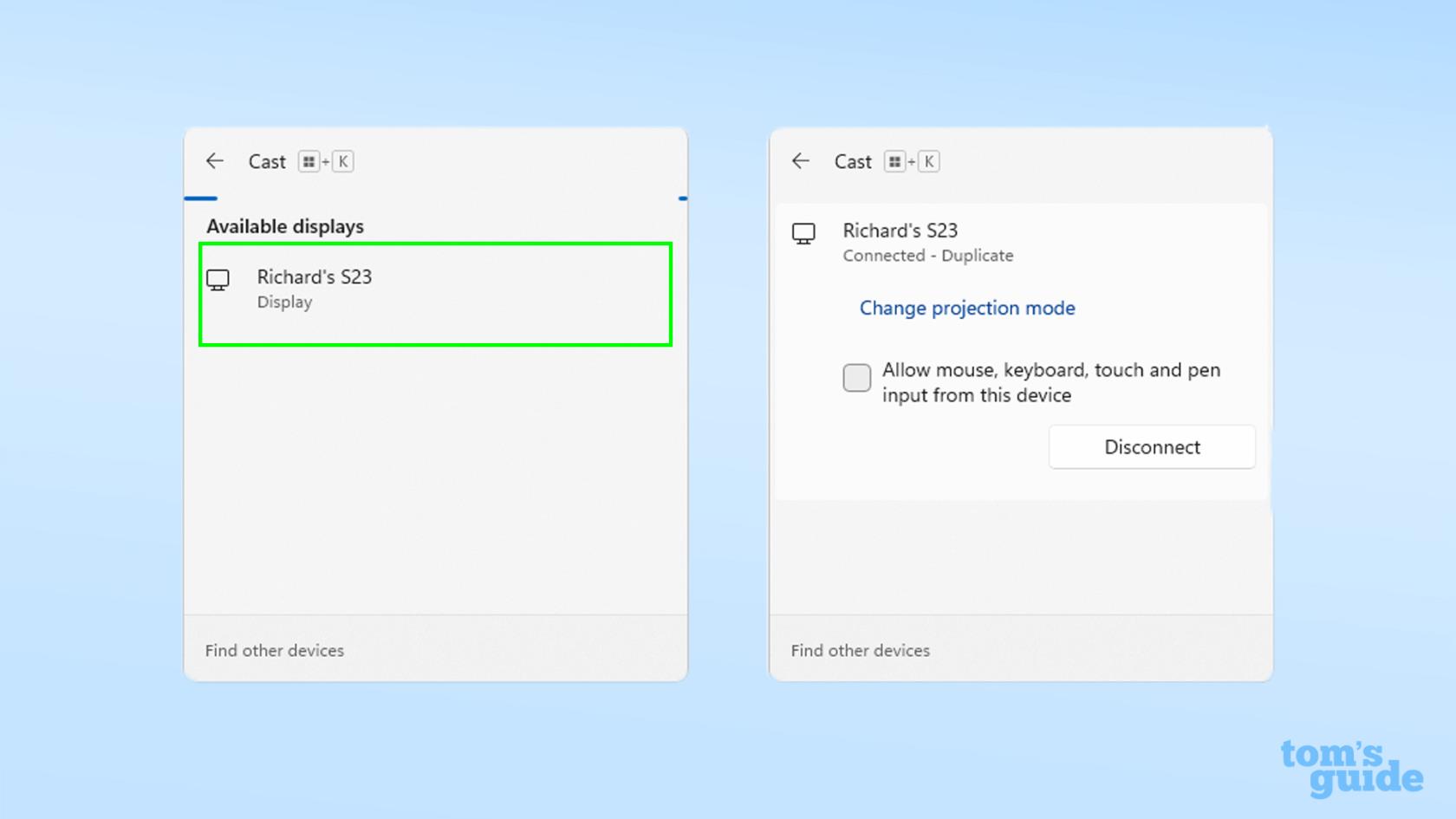
(Imej: © Panduan Kami)
Dengan mengandaikan Galaxy anda kini berada pada menu Skrin Kedua, anda akan dapat menemuinya dalam menu penghantaran Windows, diakses dengan menekan kekunci Windows dan K . Dari sini, pilih peranti dengan mengklik padanya . Malangnya, anda tidak boleh menggunakan kedua-dua telefon Galaxy dan Galaxy Tab untuk ini secara serentak.
Sebagai rujukan, saya melakukan langkah-langkah ini pada komputer riba yang menjalankan Windows 11, tetapi jika anda masih menggunakan Windows 10, langkah ini sepatutnya hampir sama.
Sambungan tidak sepatutnya mengambil masa yang lama untuk dibuat dan telefon atau tablet anda akan mula memaparkan perkara yang terdapat pada paparan komputer riba anda.

(Kredit imej: Panduan Kami)
2. Pilih mod unjuran anda dan togol input daripada peranti anda hidup dan mati
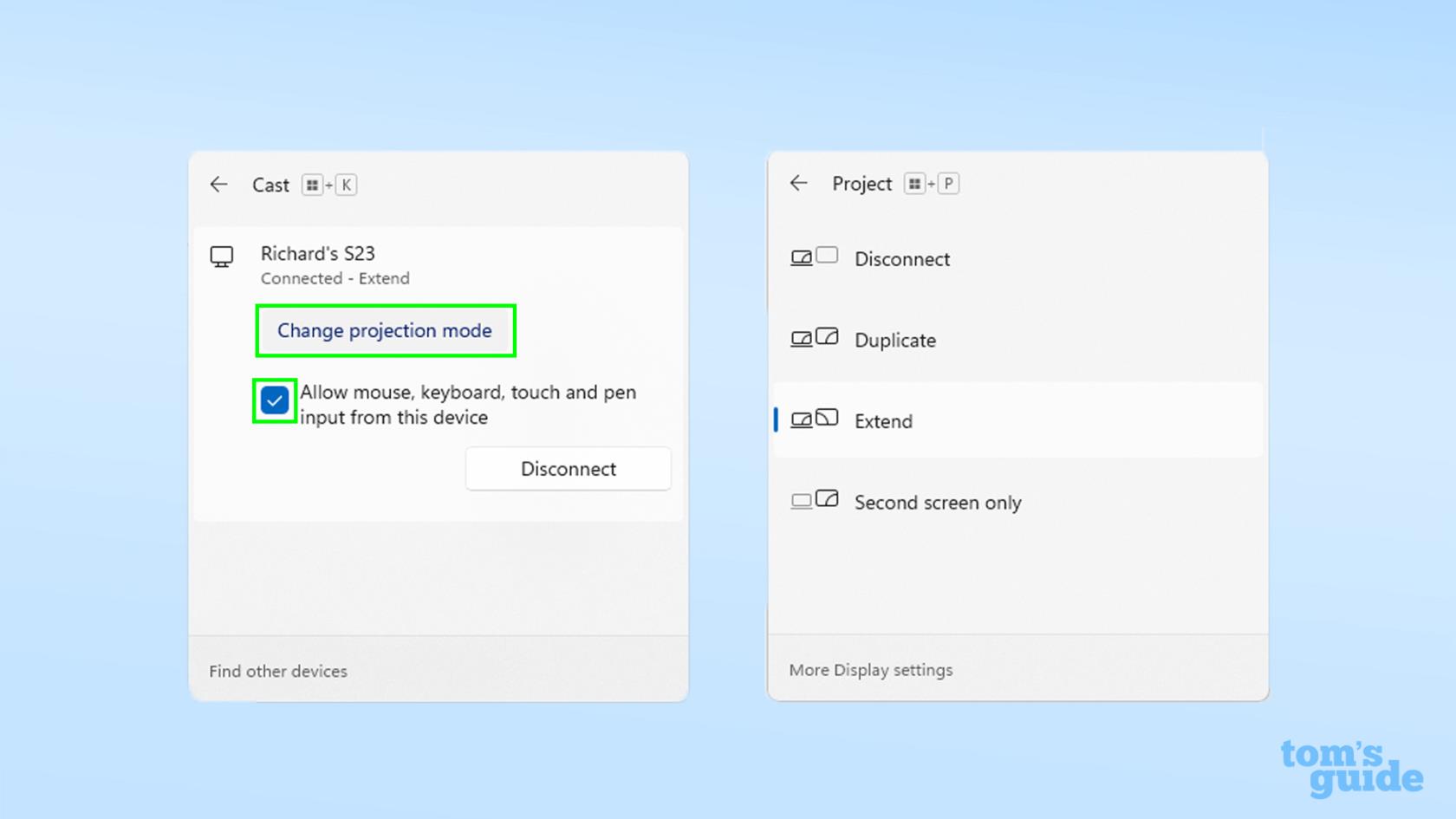
(Imej: © Panduan Kami)
Secara lalai, anda mendapat cermin paparan komputer anda pada telefon anda. Jika bukan itu yang anda mahukan, klik pada Tukar mod unjuran untuk membuka pilihan untuk memanjangkan desktop anda, tunjukkan paparan anda hanya pada telefon atau tablet, atau putuskan sambungan jika anda selesai.
Dalam menu hantar, anda juga boleh memilih sama ada anda mahu input yang dibuat pada telefon atau tablet didaftarkan dengan menandai atau menyahtanda kotak .
3. Laraskan kedudukan relatif peranti Galaxy anda dan paparan komputer, ubah penskalaan paparan dan banyak lagi
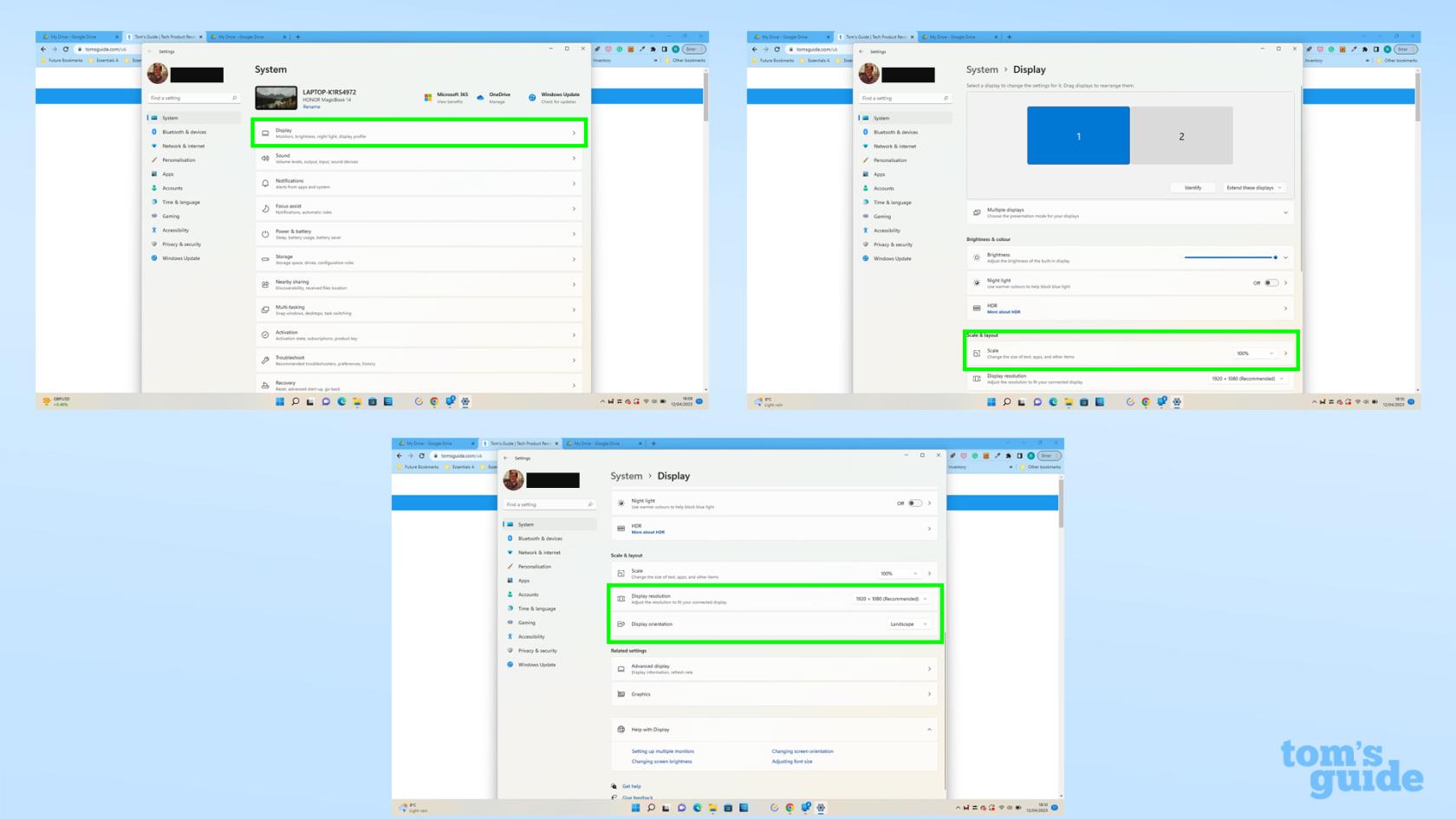
(Imej: © Panduan Kami)
Buka menu Tetapan Windows dan kemudian klik pada pilihan Paparan atas untuk memperhalusi tetapan anda. Anda mungkin ingin menukar resolusi paparan, orientasi atau skala bergantung pada cara anda ingin menggunakan telefon atau tablet anda dalam persediaan ini. Main-main dan lihat perkara yang paling sesuai untuk anda.
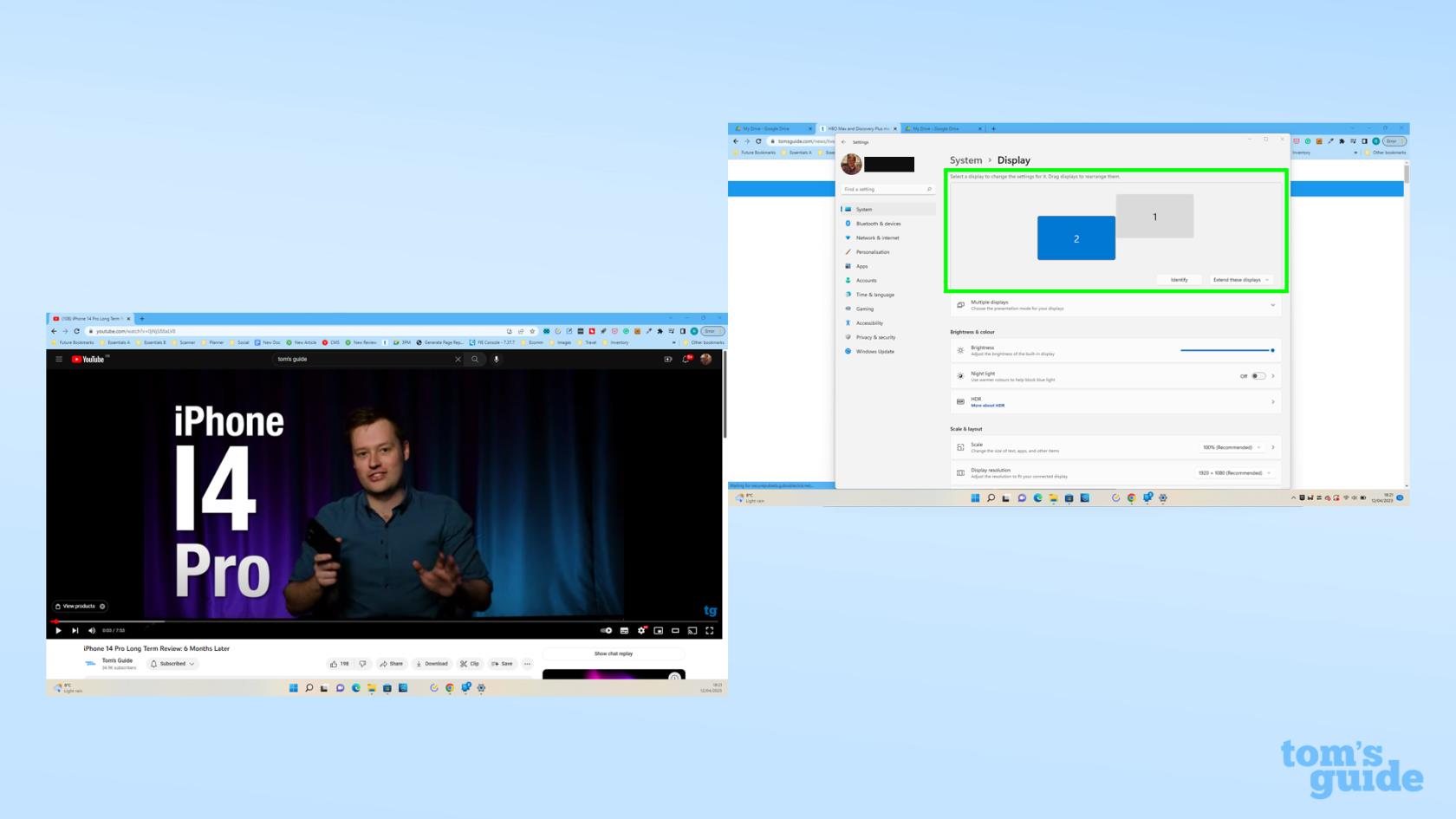
(Kredit imej: Panduan Kami)
Satu pilihan yang sangat berguna ialah dapat menukar kedudukan paparan anda. Ini berubah di mana anda perlu menggerakkan tetikus anda untuk menukar tetingkap antara dua skrin anda, jadi adalah berguna untuk meletakkannya dalam cara yang mencerminkan cara kedua-dua peranti diletakkan dalam kehidupan sebenar.
Pada ketika ini, anda boleh meninggalkan mod Skrin Kedua untuk menggunakan tablet atau telefon anda seperti biasa dengan meleret ke atas atau menekan butang rumah , bergantung pada kaedah navigasi yang anda telah menetapkan peranti anda.
Jika anda ingin kembali ke mod Skrin Kedua dan belum memutuskan sambungan lagi, anda akan dapat mengetik ikon gelembung biru yang secara lalai akan muncul di bahagian atas sebelah kanan peranti anda.
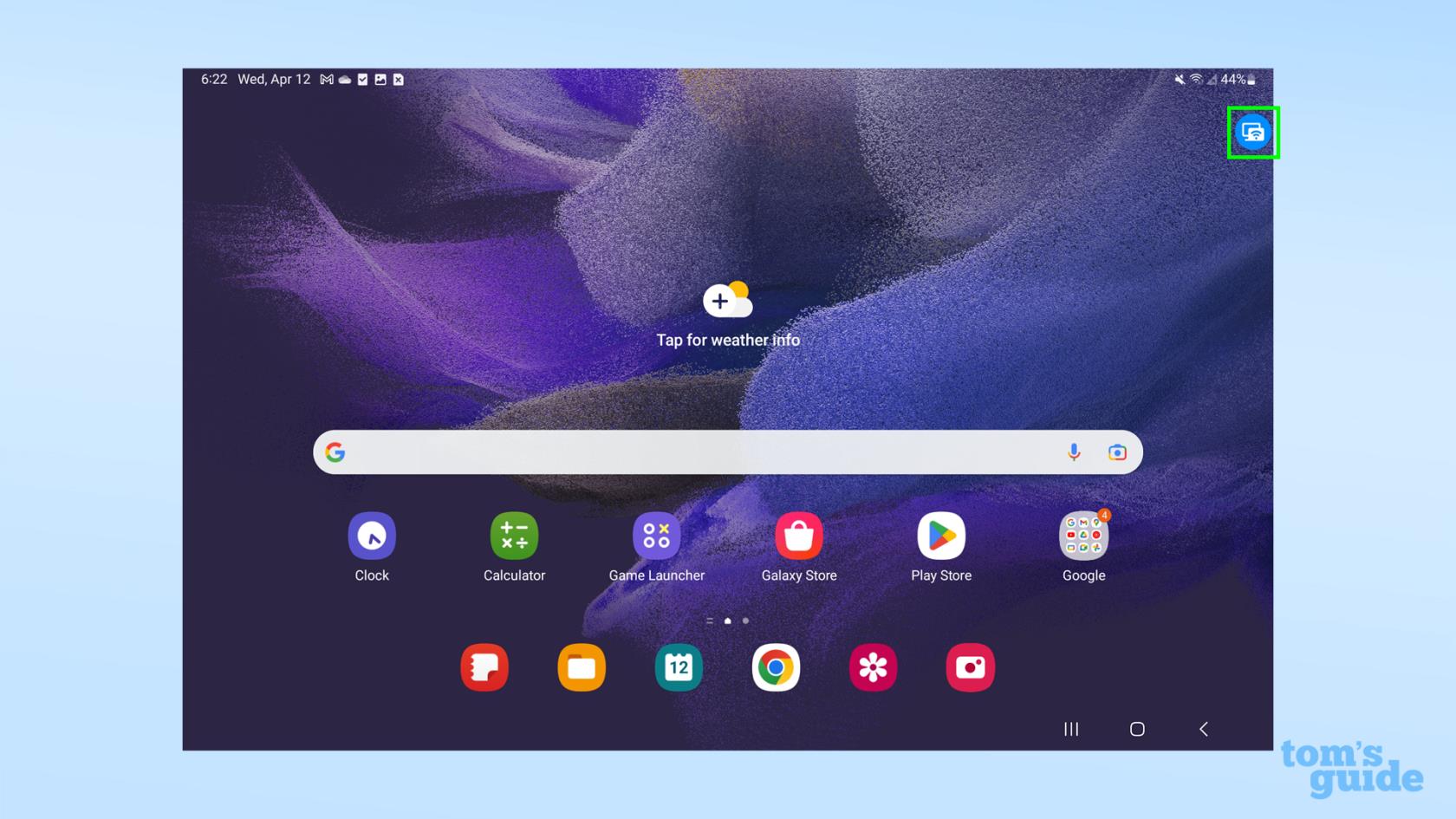
(Kredit imej: Panduan Kami)
Begini rupanya pada telefon Galaxy juga.
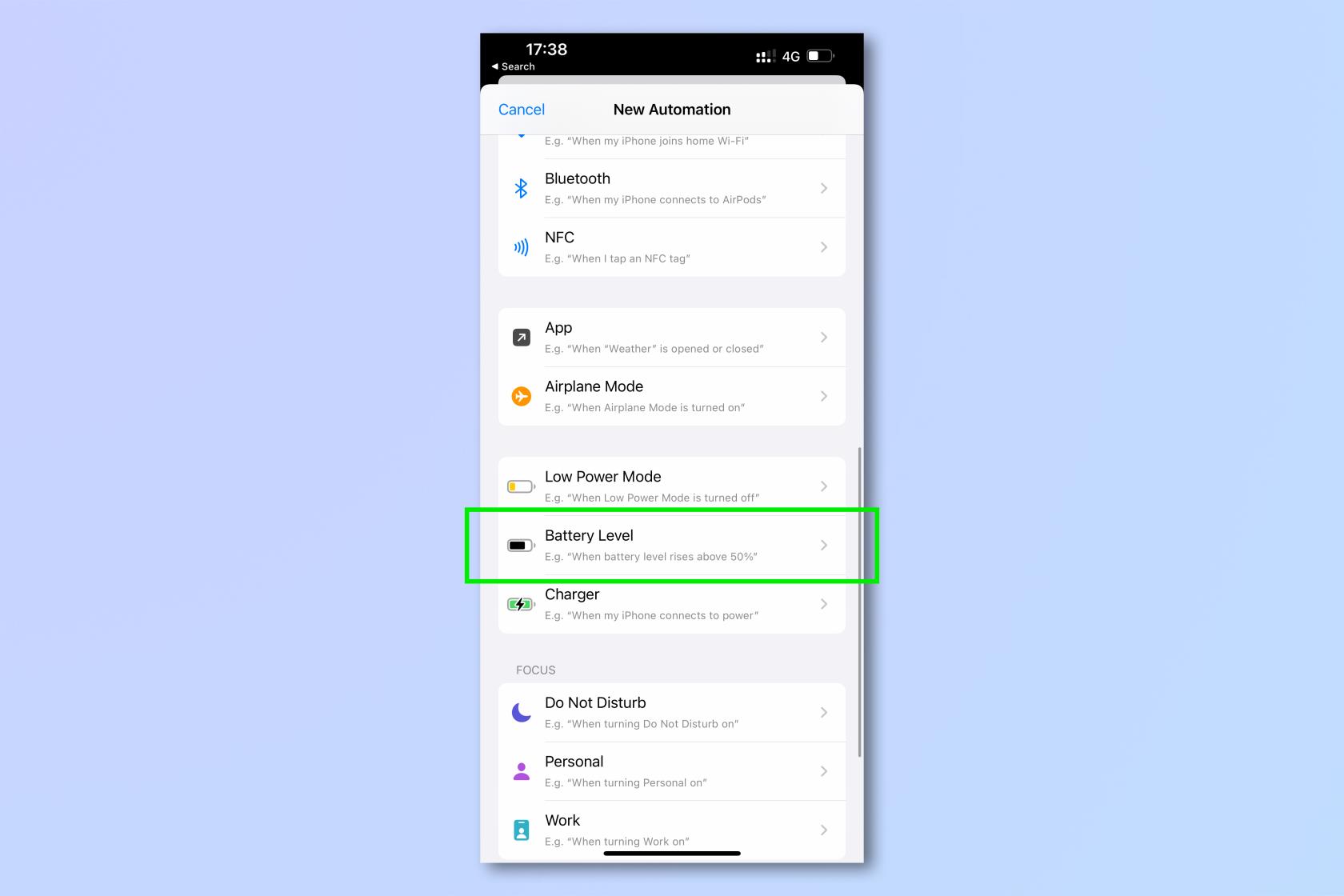
(Kredit imej: Panduan Kami)
Selain mendayakan Skrin Kedua, terdapat begitu banyak petua Samsung Galaxy yang boleh kami bantu anda pelajari. Sila lihat cara mengemas kini telefon atau tablet Samsung Galaxy supaya anda menggunakan perisian terkini dan paling selamat, cara menggunakan Samsung Multi Control untuk menjalankan berbilang peranti Galaxy daripada tetikus dan papan kekunci tunggal, atau cara menggunakan Panggilan Teks Bixby pada Samsung Galaxy S23 untuk bersembang dengan seseorang di telefon tanpa perlu bercakap sendiri.
Jika anda semua tentang penggunaan telefon pintar yang cekap dan pantas, lihat rumusan pintasan Samsung Galaxy kami yang akan mengubah cara anda menggunakan telefon anda .
Lagi daripada Panduan Kami
Ketahui cara mengambil Nota Pantas pada iPhone apabila anda ingin menyimpan teks, pautan dan gambar dengan pantas dan mudah.
Jika anda berasa tidak sabar, mempelajari cara mendayakan kemas kini macOS beta akan memastikan anda mendapat versi terkini sistem pengendalian Mac terlebih dahulu
Ia tidak mengambil masa yang lama untuk mengaktifkan mod paparan landskap sentiasa hidup pada telefon Samsung, memberikan anda antara muka gaya Sedia iOS 17
Jika anda akan bercuti atau melancong pada musim panas ini, ini adalah ciri yang perlu anda gunakan
Jangan sekali-kali mendapat keracunan makanan lagi dengan menggunakan pintasan penukaran masa gelombang mikro ini.
Menyediakan profil Safari dalam iOS 17 membolehkan anda mengisih tab dan halaman kegemaran anda dengan lebih mudah, jadi ia berbaloi untuk disediakan. Panduan ini akan menunjukkan kepada anda caranya.
Inilah cara untuk menyembunyikan status dalam talian anda di WhatsApp, jika anda tidak begitu berminat dengan idea orang ramai mengetahui bila anda aktif.
Ketahui cara mengemas kini iPhone anda kepada iOS 16, untuk menggunakan semua ciri terkini dan terbaik sambil memastikan iPhone anda selamat dan dioptimumkan seperti yang boleh
iPhone anda mempunyai pembetulan lensa terbina dalam yang boleh mengalih keluar herotan optik daripada imej. Beginilah cara anda menghidupkannya.
Ini adalah cara untuk mendayakan tahap kamera iPhone, yang tiba dengan iOS 17.








