Ciri iPhone tersembunyi ini ialah cara paling mudah untuk mencatat nota dengan cepat

Ketahui cara mengambil Nota Pantas pada iPhone apabila anda ingin menyimpan teks, pautan dan gambar dengan pantas dan mudah.
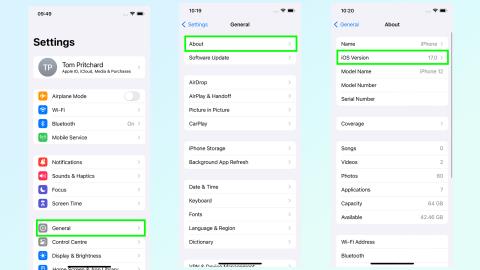
iOS 17 beta dilengkapi dengan ciri yang direka untuk menguatkuasakan salah satu peraturan yang mungkin ditetapkan oleh ibu bapa anda sepanjang tahun lalu — dengan memastikan anda tidak duduk terlalu dekat dengan skrin. Jarak Skrin ialah ciri ikut serta yang direka untuk mengurangkan ketegangan mata dan membantu mengurangkan risiko rabun dekat pada kanak-kanak yang menghabiskan terlalu banyak masa dengan skrin mereka.
Kerana terlalu mudah untuk secara tidak sengaja tergelincir lebih dekat ke skrin itu apabila anda asyik dengan sesuatu, jadi Apple menggunakan iOS 17 untuk melakukan sesuatu mengenainya. Jarak Skrin menggunakan Face ID untuk mengesan apabila anda duduk terlalu dekat dengan skrin untuk tempoh yang lama, menghalang anda daripada meneruskan sehingga anda berundur sedikit.
Jarak Skrin ialah ciri ikut serta. Jadi, jika anda bimbang tentang cara skrin boleh memberi kesan kepada mata anda atau keluarga anda, anda perlu pergi ke tetapan untuk menyediakan segala-galanya. Berikut ialah cara untuk menyediakan Jarak Skrin dalam iOS 17.
Bagaimana untuk menyediakan jarak skrin dalam iOS 17
Teruskan membaca untuk mendapatkan arahan dan ilustrasi penuh
1. Pastikan anda menjalankan iOS 17 beta atau iPadOS 17 beta

(Imej: © Masa Depan)
Jika anda masih menjalankan iOS 16, pastikan anda membaca panduan kami tentang cara memasang iOS 17 beta , Jarak Skrin adalah eksklusif untuk versi terkini untuk sistem pengendalian Apple. Jika anda menggunakan iPad dengan Face ID, anda perlu membaca panduan kami tentang cara memasang iPadOS 17 beta .
Anda boleh menyemak perisian yang peranti anda jalankan dengan menuju ke Tetapan > Umum > Perihal > versi iOS
2. Pergi ke apl Tetapan dan pilih Masa Skrin
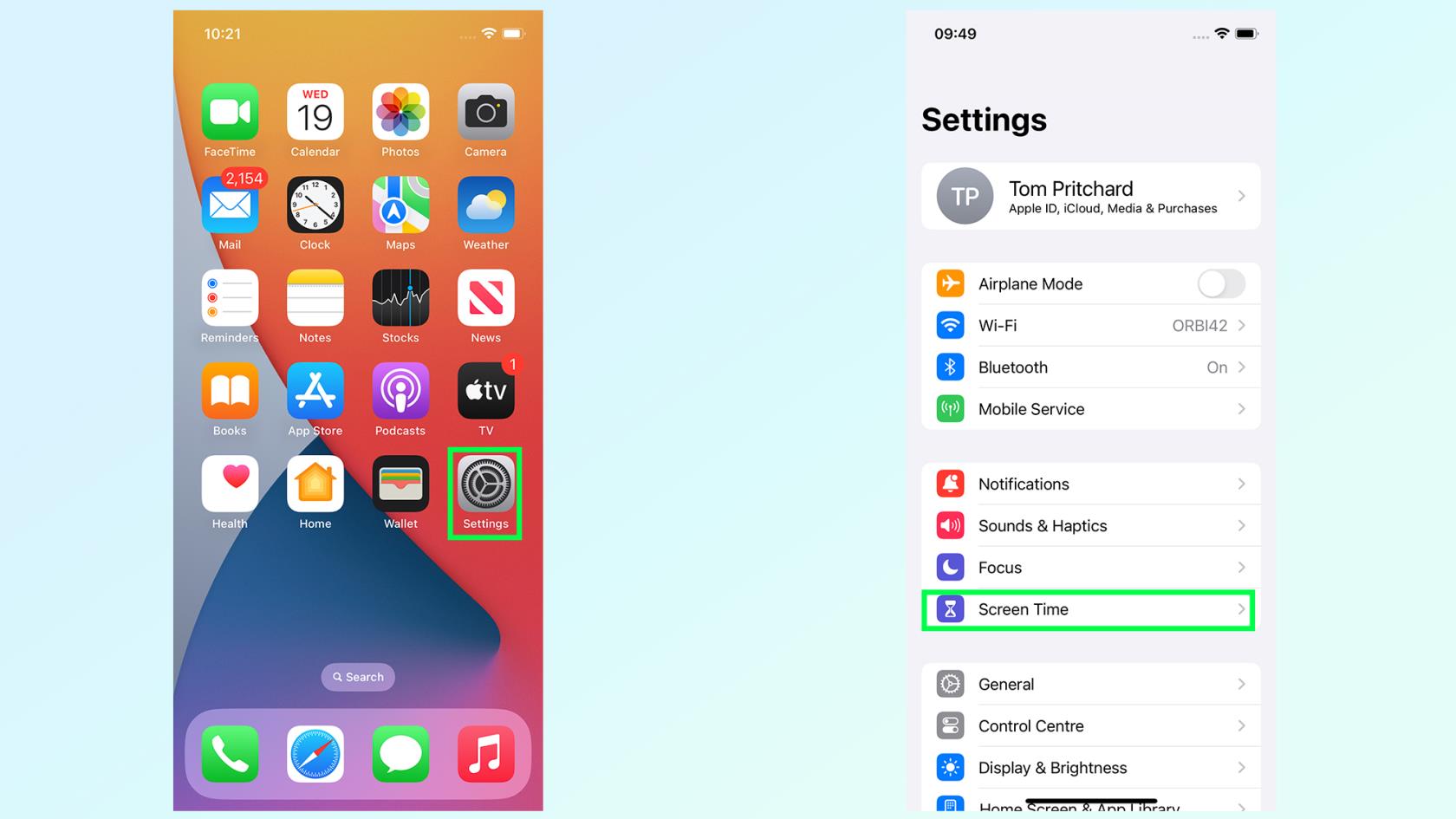
(Imej: © Masa Depan)
Daripada skrin utama peranti anda atau Pustaka Apl, cari apl Tetapan dan ketik pilihan Masa Skrin. Anda akan menemuinya dalam blok pilihan kedua, di bawah Fokus tetapi di atas Umum.
3. Ketik Jarak Skrin

(Imej: © Masa Depan)
Sekali dalam menu Masa Skrin, ketik pilihan Jarak Skrin . Ia adalah yang kedua di bawah, betul-betul di bawah Aktiviti Apl & Tapak Web .
4. Ketik Teruskan pada dua skrin maklumat berikut
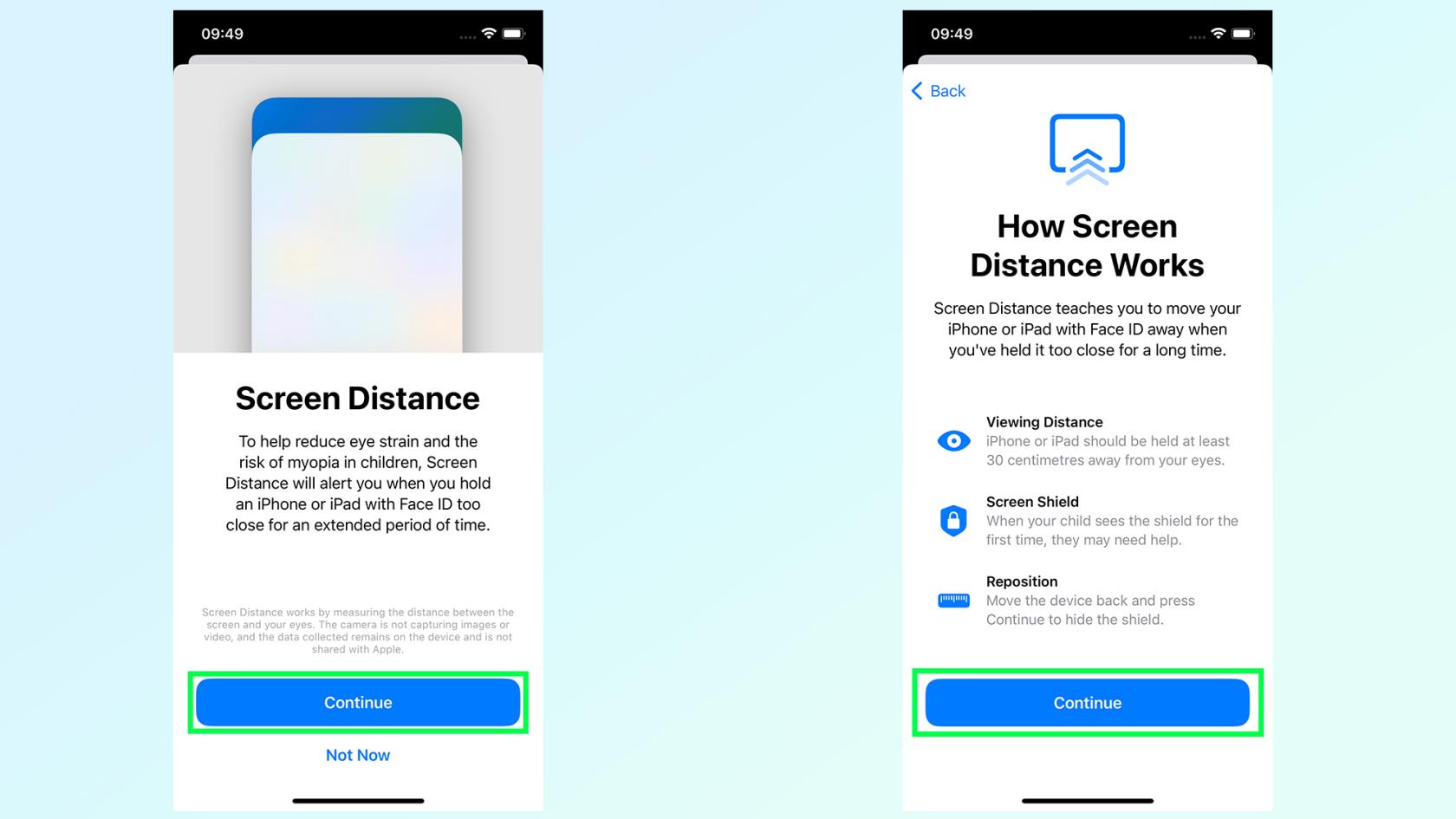
(Imej: © Masa Depan)
Dua skrin seterusnya akan menerangkan apa itu Jarak Skrin, cara ia memberi manfaat kepada pengguna dan perkara yang perlu dilakukan jika amaran Perisai Skrin muncul.
Ciri itu sendiri direka untuk mengurangkan ketegangan mata dan peningkatan risiko rabun yang berkaitan dengan penggunaan skrin dekat. Dan sekiranya amaran muncul, anda perlu mengalihkan skrin sekurang-kurangnya 12 inci (atau 30cm) dari muka anda sebelum anda diberi pilihan untuk meneruskan.
5. Pastikan Jarak Skrin dihidupkan
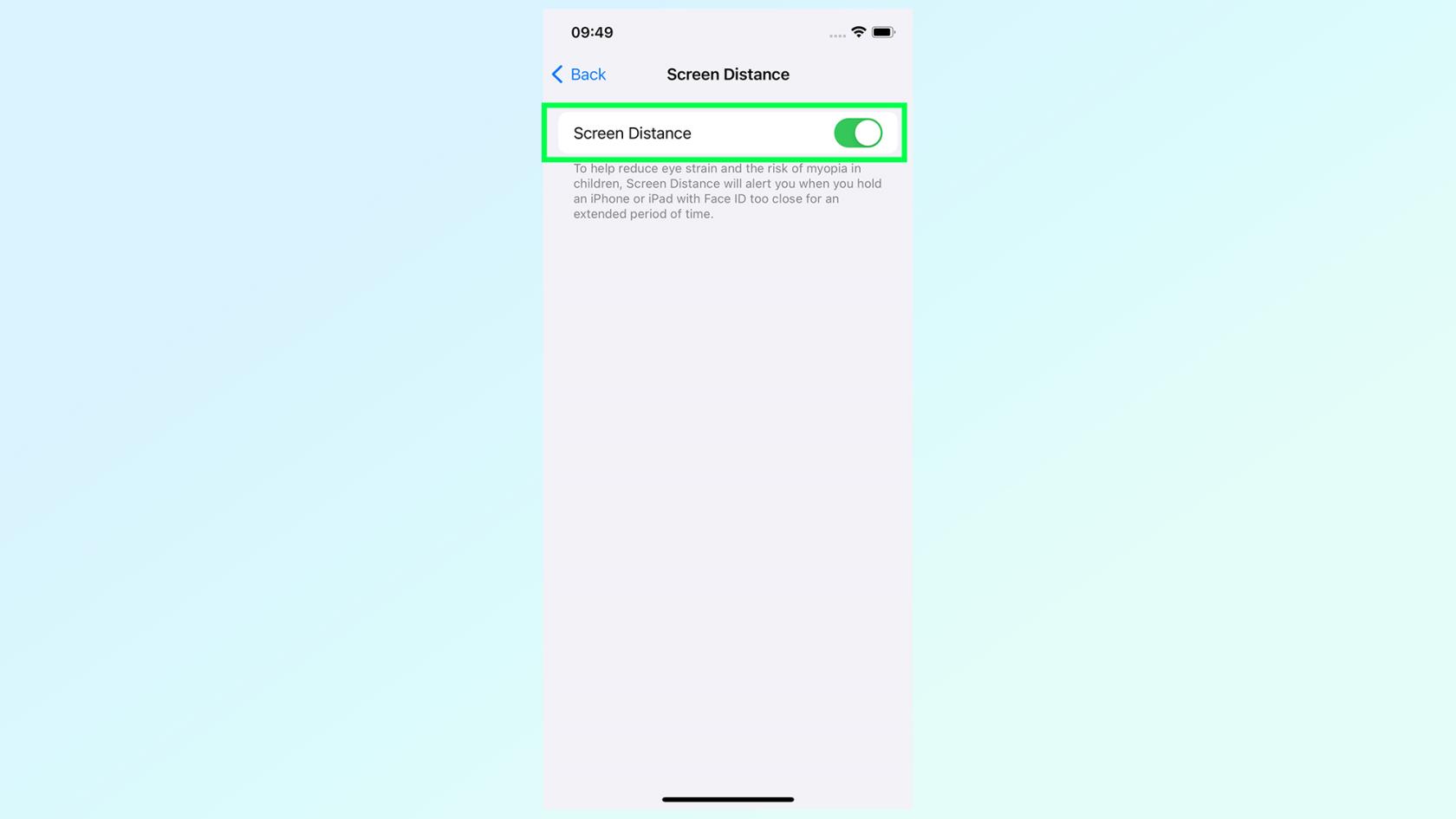
(Imej: © Masa Depan)
Skrin terakhir mempunyai togol tunggal, yang membolehkan anda menghidupkan dan mematikan Jarak Skrin pada masa lapang anda. Ia harus dihidupkan sebaik sahaja anda melalui skrin pengesahan sebelumnya, tetapi pastikan suis berwarna hijau jika anda mahu Jarak Skrin dihidupkan.
6. Uji Jarak Skrin untuk diri sendiri
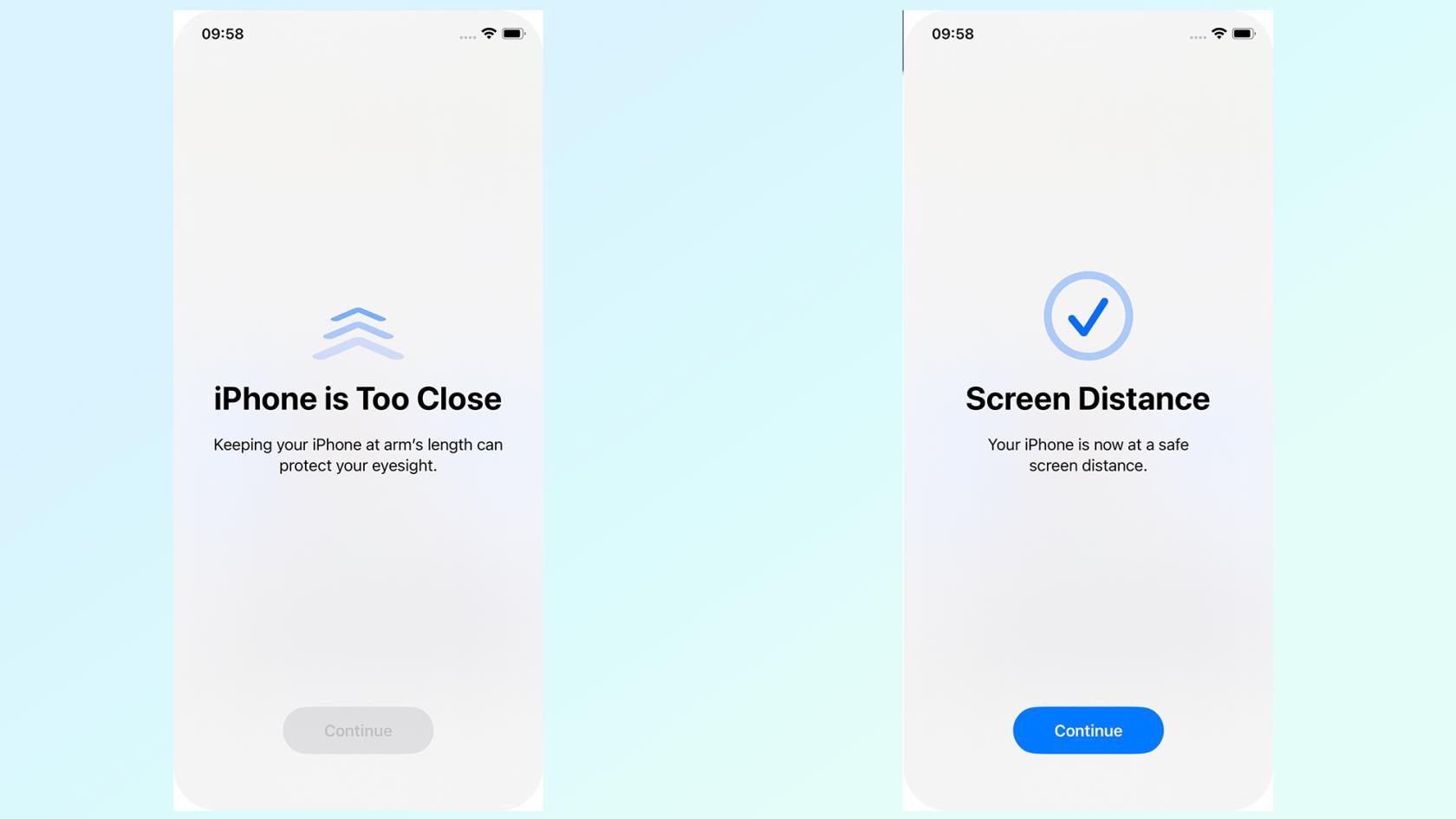
(Imej: © Masa Depan)
Dari sini Jarak Skrin akan berfungsi di latar belakang, hanya akan diaktifkan jika Face ID mengesan bahawa anda duduk terlalu dekat dengan skrin untuk tempoh yang lama. Ia tidak berlaku serta-merta, walaupun, dan dalam ujian ringkas kami, kami mendapati bahawa ia mengambil masa kira-kira 5 minit sebelum Perisai Skrin muncul pada skrin — pada ketika itu mata saya sudah sakit.
Jika anda sedang mencari butiran lanjut tentang perkara yang iOS 17 tawarkan, pastikan anda menyemak iOS 17 beta hands-on kami — atau baca secara alternatif tentang cara memasang iOS 17 beta untuk mencubanya sendiri sekarang.
Dan jika anda sedang mencari lebih banyak petua tentang perkara yang boleh anda lakukan dengan iOS 17 beta, pastikan anda menyemak panduan kami tentang cara menyediakan Mod Siap Sedia , cara menggunakan Visual Look pada video , cara membuat Poster Kenalan dan cara menggunakan tahap kamera iPhone .
Ketahui cara mengambil Nota Pantas pada iPhone apabila anda ingin menyimpan teks, pautan dan gambar dengan pantas dan mudah.
Jika anda berasa tidak sabar, mempelajari cara mendayakan kemas kini macOS beta akan memastikan anda mendapat versi terkini sistem pengendalian Mac terlebih dahulu
Ia tidak mengambil masa yang lama untuk mengaktifkan mod paparan landskap sentiasa hidup pada telefon Samsung, memberikan anda antara muka gaya Sedia iOS 17
Jika anda akan bercuti atau melancong pada musim panas ini, ini adalah ciri yang perlu anda gunakan
Jangan sekali-kali mendapat keracunan makanan lagi dengan menggunakan pintasan penukaran masa gelombang mikro ini.
Menyediakan profil Safari dalam iOS 17 membolehkan anda mengisih tab dan halaman kegemaran anda dengan lebih mudah, jadi ia berbaloi untuk disediakan. Panduan ini akan menunjukkan kepada anda caranya.
Inilah cara untuk menyembunyikan status dalam talian anda di WhatsApp, jika anda tidak begitu berminat dengan idea orang ramai mengetahui bila anda aktif.
Ketahui cara mengemas kini iPhone anda kepada iOS 16, untuk menggunakan semua ciri terkini dan terbaik sambil memastikan iPhone anda selamat dan dioptimumkan seperti yang boleh
iPhone anda mempunyai pembetulan lensa terbina dalam yang boleh mengalih keluar herotan optik daripada imej. Beginilah cara anda menghidupkannya.
Ini adalah cara untuk mendayakan tahap kamera iPhone, yang tiba dengan iOS 17.








