Ciri iPhone tersembunyi ini ialah cara paling mudah untuk mencatat nota dengan cepat

Ketahui cara mengambil Nota Pantas pada iPhone apabila anda ingin menyimpan teks, pautan dan gambar dengan pantas dan mudah.

Apabila anda tahu cara menindih imej pada iPhone, sangat mudah untuk menerima sisi artistik anda dan mencipta sesuatu yang segar dan cantik. Kertas dinding iPhone anda tidak akan sama lagi!
Menindih satu imej ke imej lain biasanya merupakan alat yang dikhaskan untuk perisian penyuntingan terbaik pada PC, jadi ciri seperti ini yang membantu menjadikan iPhone salah satu telefon terbaik .
Apl pintasan iPhone membolehkan pengguna membuat arahan tersuai mereka sendiri untuk menggunakan tindakan kompleks seperti menindih imej dengan satu butang tekan. Ini adalah bahagian yang paling rumit dalam menggunakan imej tindanan pada iPhone tetapi, setelah ia disediakan, anda tidak perlu risau tentangnya lagi, dan anda boleh meneruskan dengan mencipta kertas dinding tersuai yang luar biasa, seperti TikToker imobie lakukan di sini...
@imobie
Tertanya-tanya bagaimana untuk melakukannya sendiri? Kami akan bercakap dengan anda melalui proses langkah demi langkah di bawah. Selepas itu, anda perlu menggunakan kreativiti anda sendiri! Tanpa berlengah lagi, berikut ialah cara menindih imej pada iPhone.
Bagaimana untuk menindih imej pada iPhone
1. Buka Apl Pintasan . Ini dipasang secara lalai jadi mungkin pada Skrin Utama anda. Sebagai alternatif, leret ke bawah dari Skrin Utama untuk membuka Carian dan taip "Pintasan" .
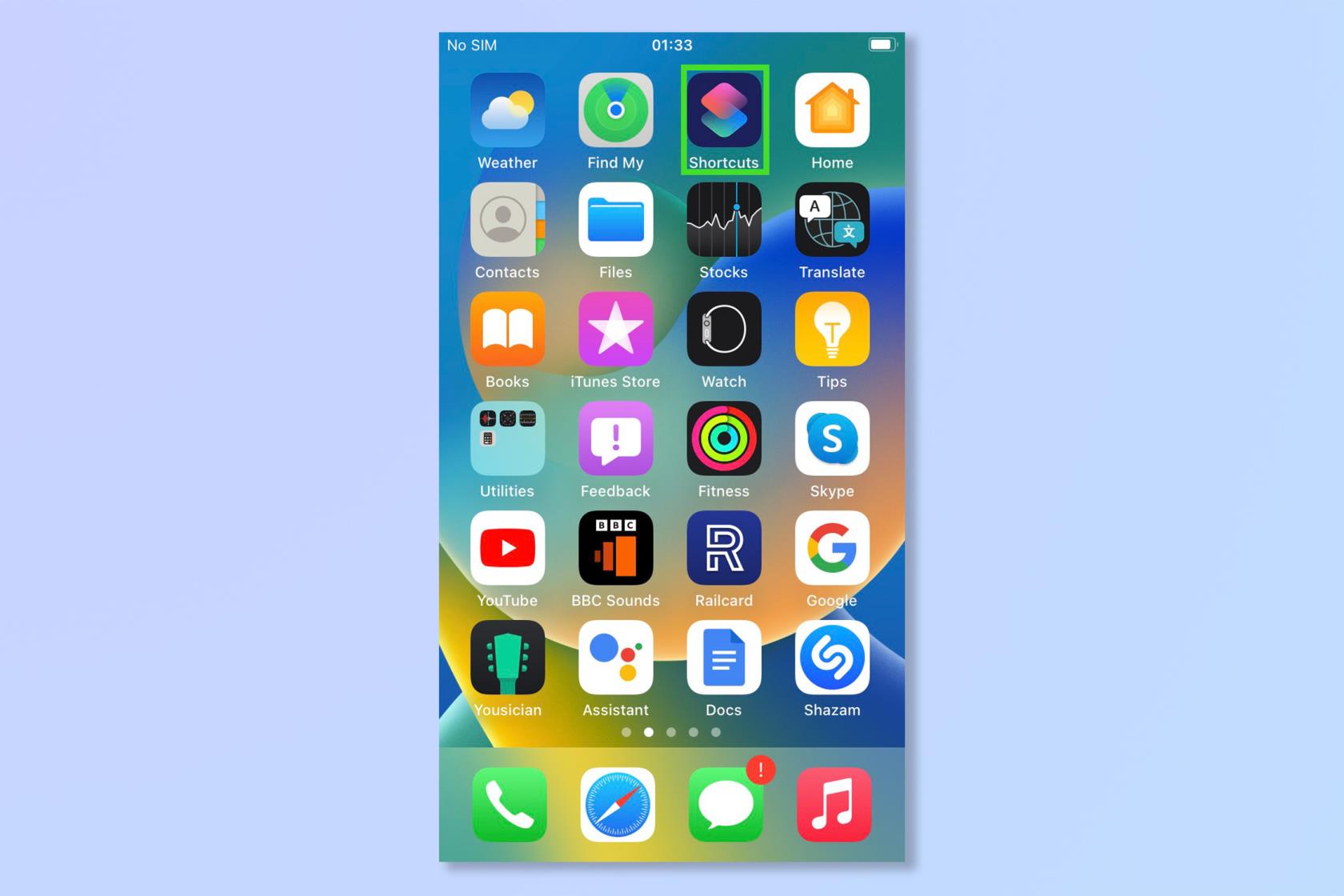
(Kredit imej: Masa Depan)
2. Ketik ikon '+' , bahagian atas sebelah kanan, untuk membuat pintasan baharu.

(Kredit imej: Masa Depan)
3. Ketik ikon 'i' di bahagian bawah skrin.
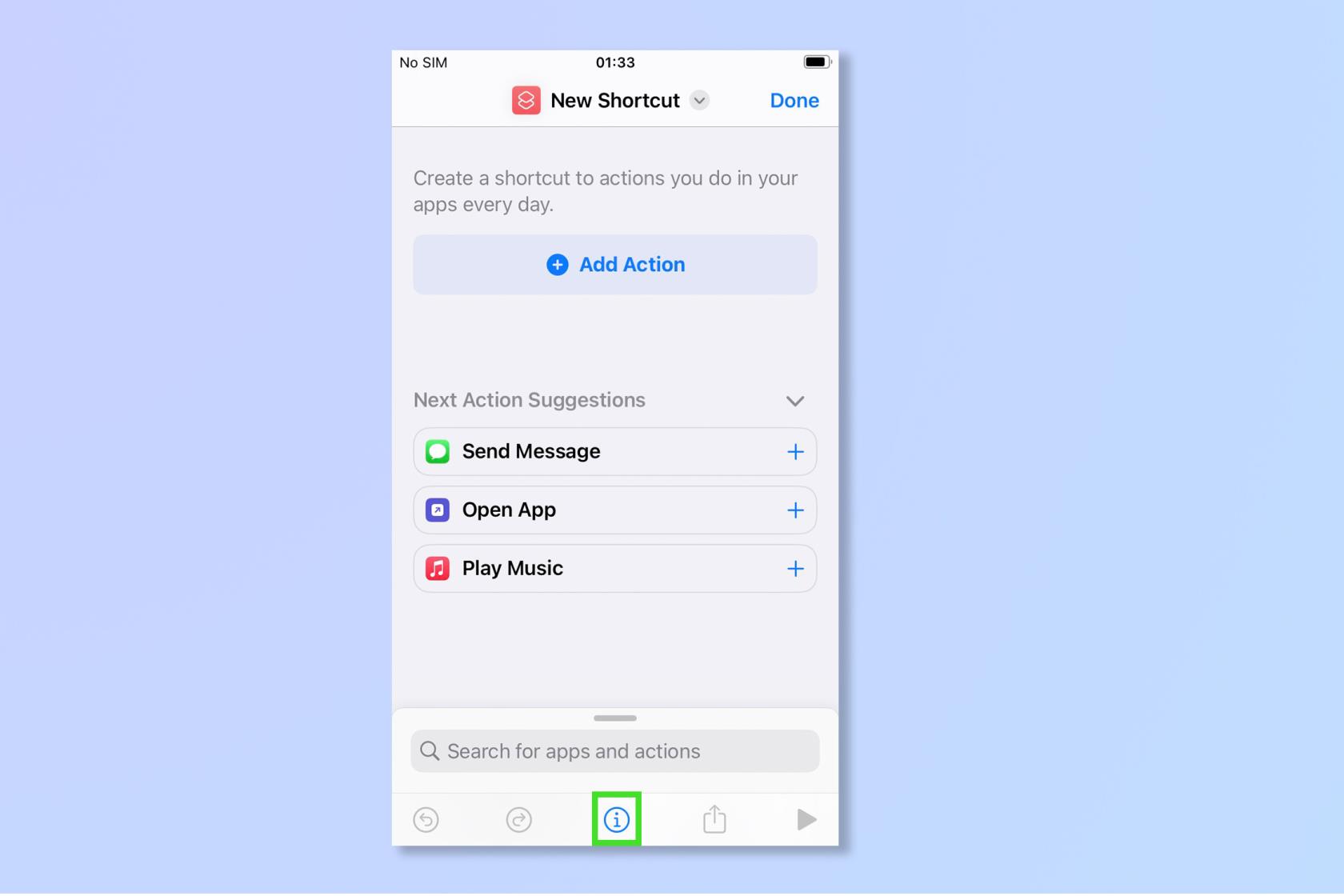
(Kredit imej: Masa Depan)
4. Dari sini, pilih Tunjukkan dalam Helaian Kongsi — ini akan membolehkan anda menggunakan fungsi Tindanan dengan cepat dan mudah dengan menambahkannya pada menu Kongsi dalam apl Foto.
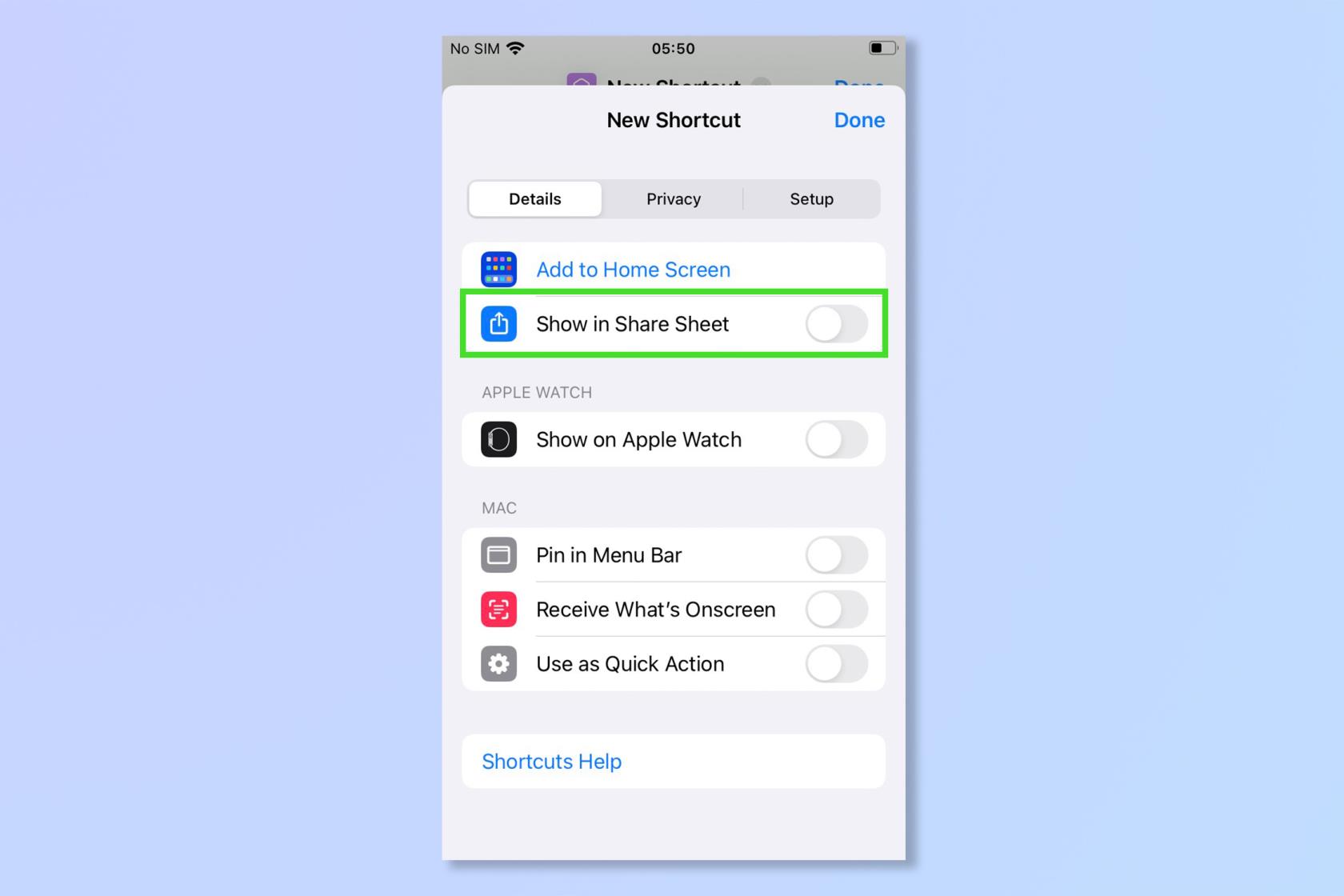
(Kredit imej: Masa Depan)
5. Kembali ke skrin sebelumnya dan ketik pada perkataan 'Any' , kemudian nyahpilih semua kecuali Imej dan Media .
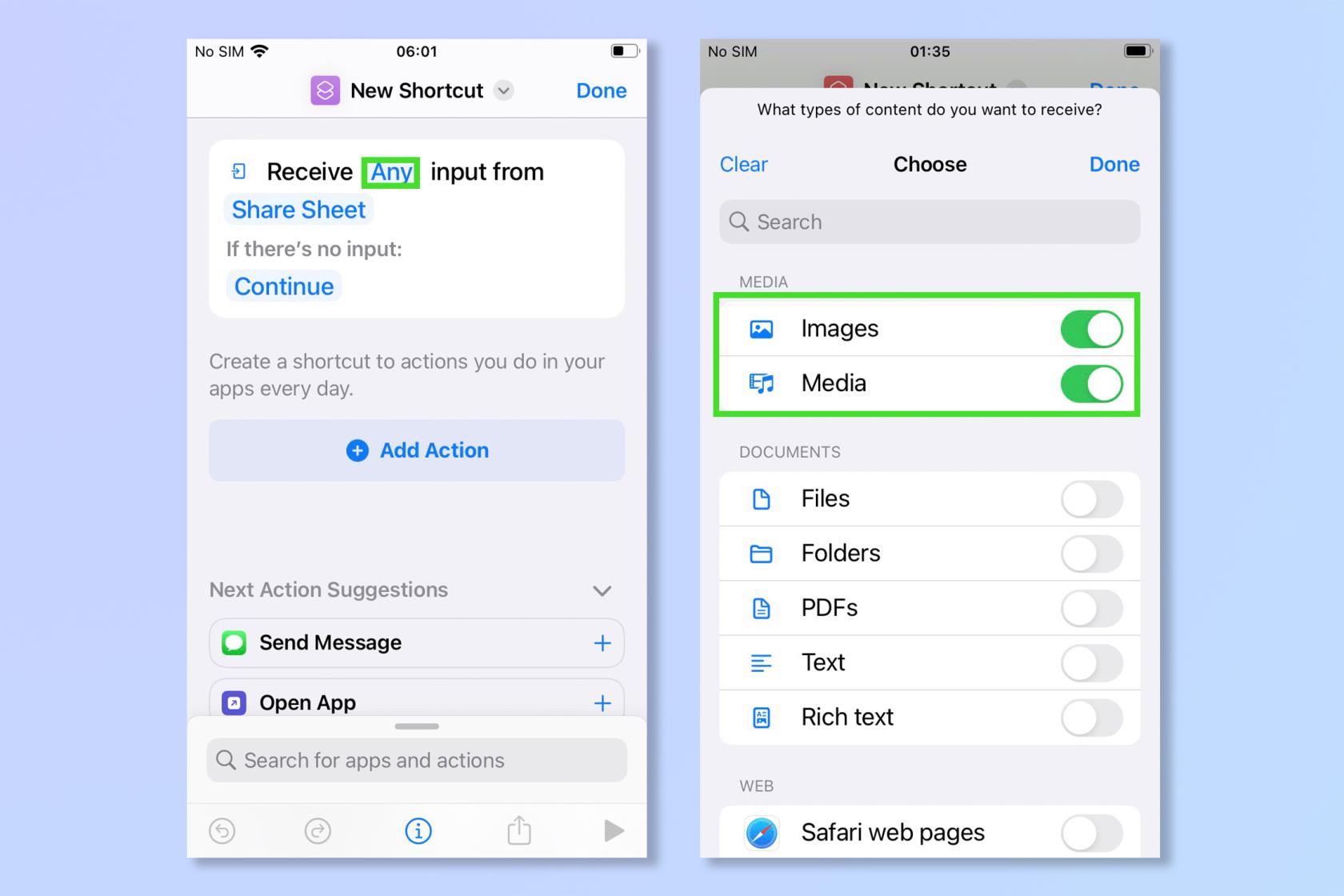
(Kredit imej: Masa Depan)
6. Dari skrin pintasan baharu, ketik Tambah Tindakan .
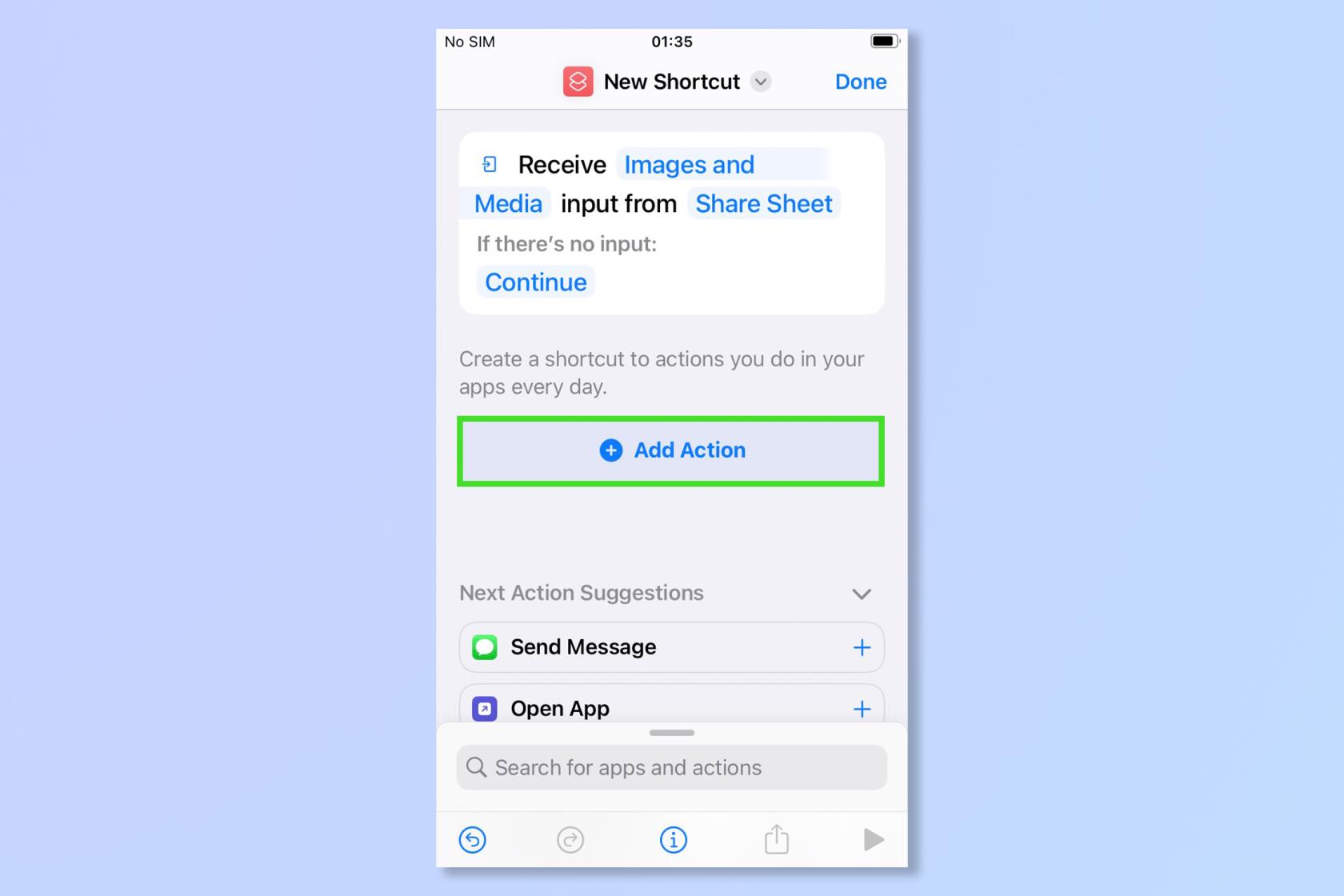
(Kredit imej: Masa Depan)
7. Ketik bar carian di bahagian bawah skrin dan taip "Pilih Foto" . Apabila pilihan muncul, ketik Pilih Foto .
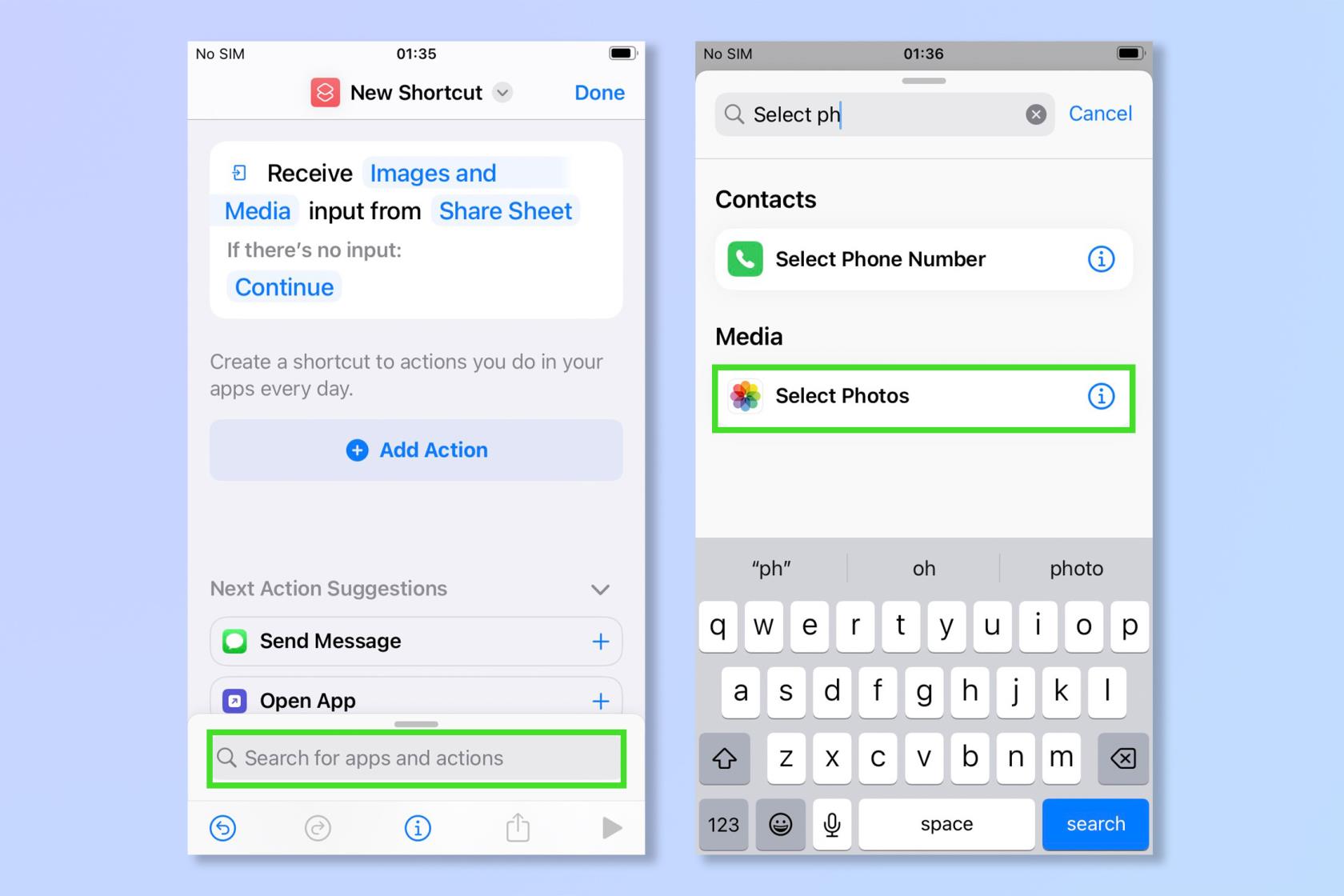
(Kredit imej: Masa Depan)
8. Ulang langkah 7 untuk menambah tindakan Pilih Foto kedua . Ini akan membolehkan anda memilih dua foto sekaligus.
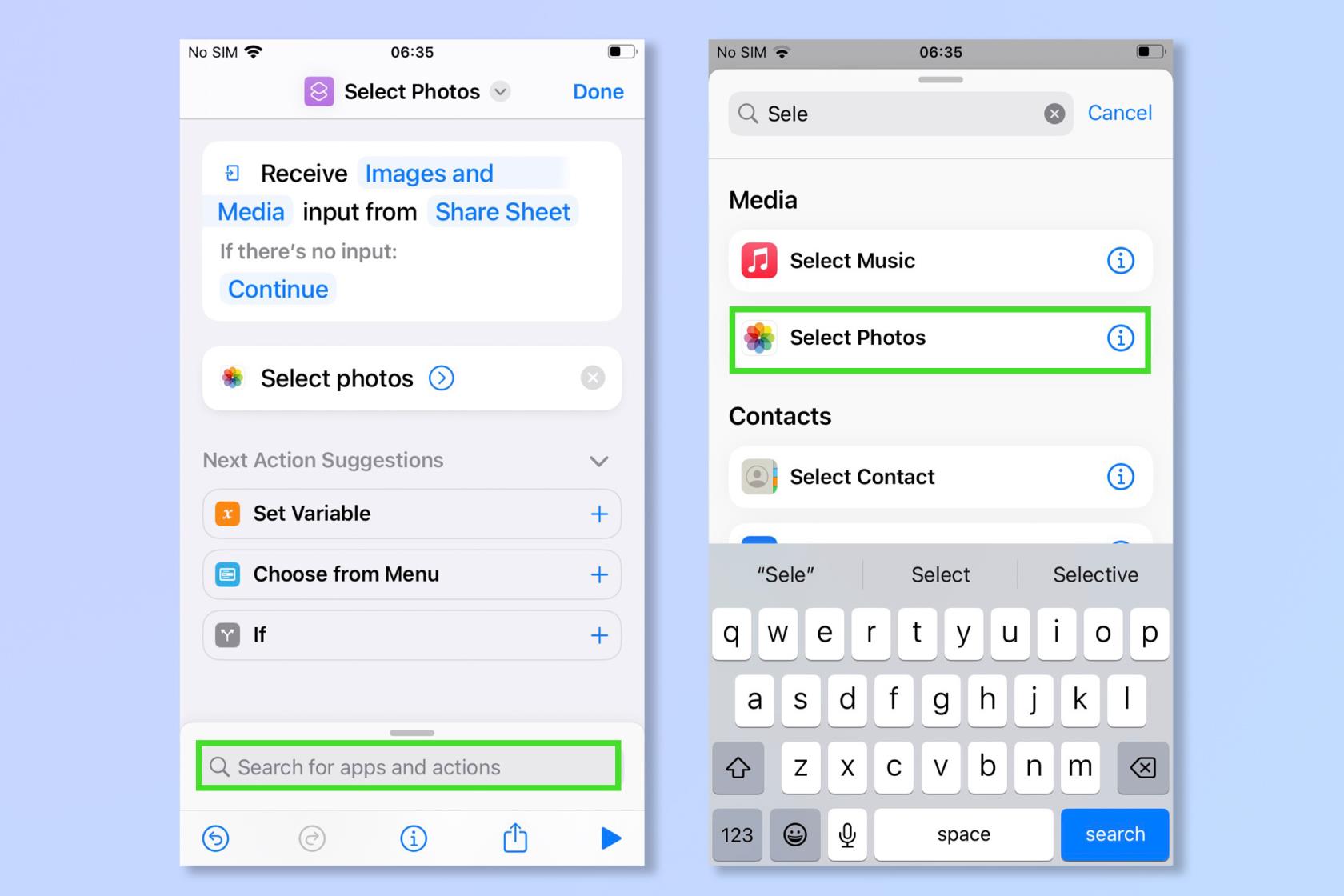
(Kredit imej: Masa Depan)
9. Ketik bar carian sekali lagi untuk menambah tindakan ketiga. Taip "Imej tindanan" dan kemudian ketik Imej Tindanan sebaik sahaja ia muncul. Anda kini sepatutnya mempunyai pintasan yang kelihatan seperti tangkapan skrin di bawah.
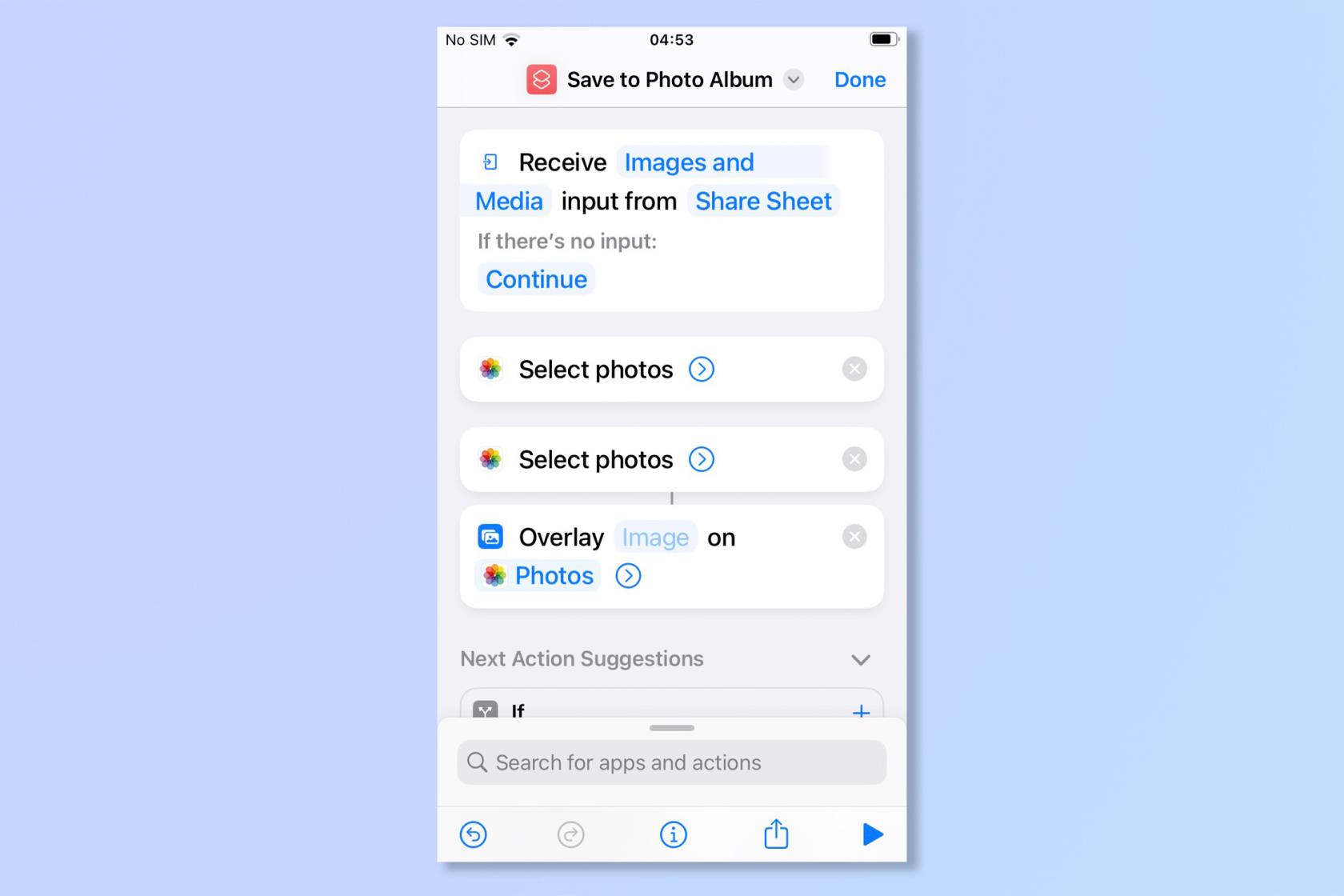
(Kredit imej: Masa Depan)
10. Ketik pada perkataan 'imej' (anda mungkin perlu menekan lama) dan kemudian ketik Pilih Pembolehubah Ajaib .
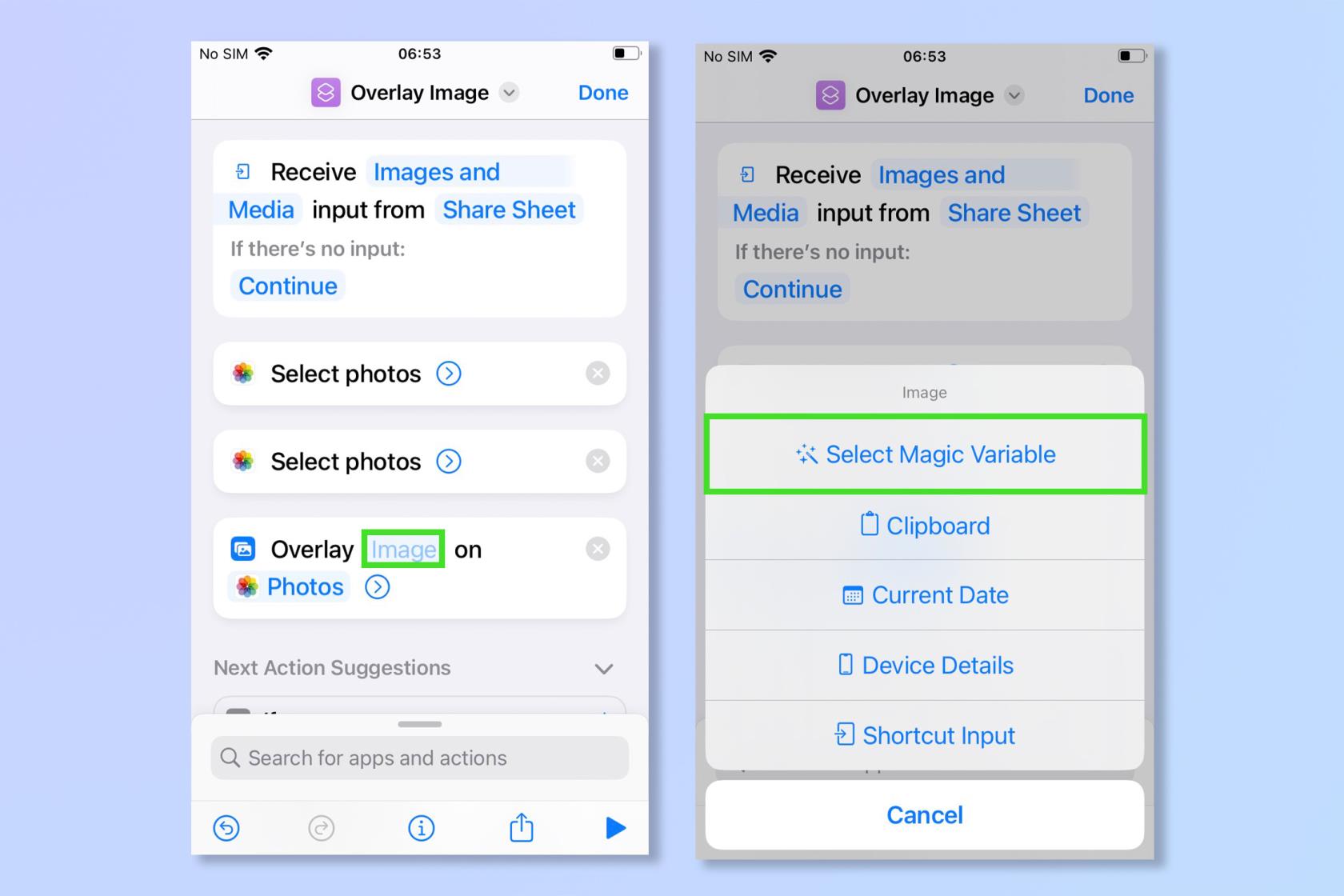
(Kredit imej: Masa Depan)
11. Sekarang, ketik pada 'Foto' pertama .
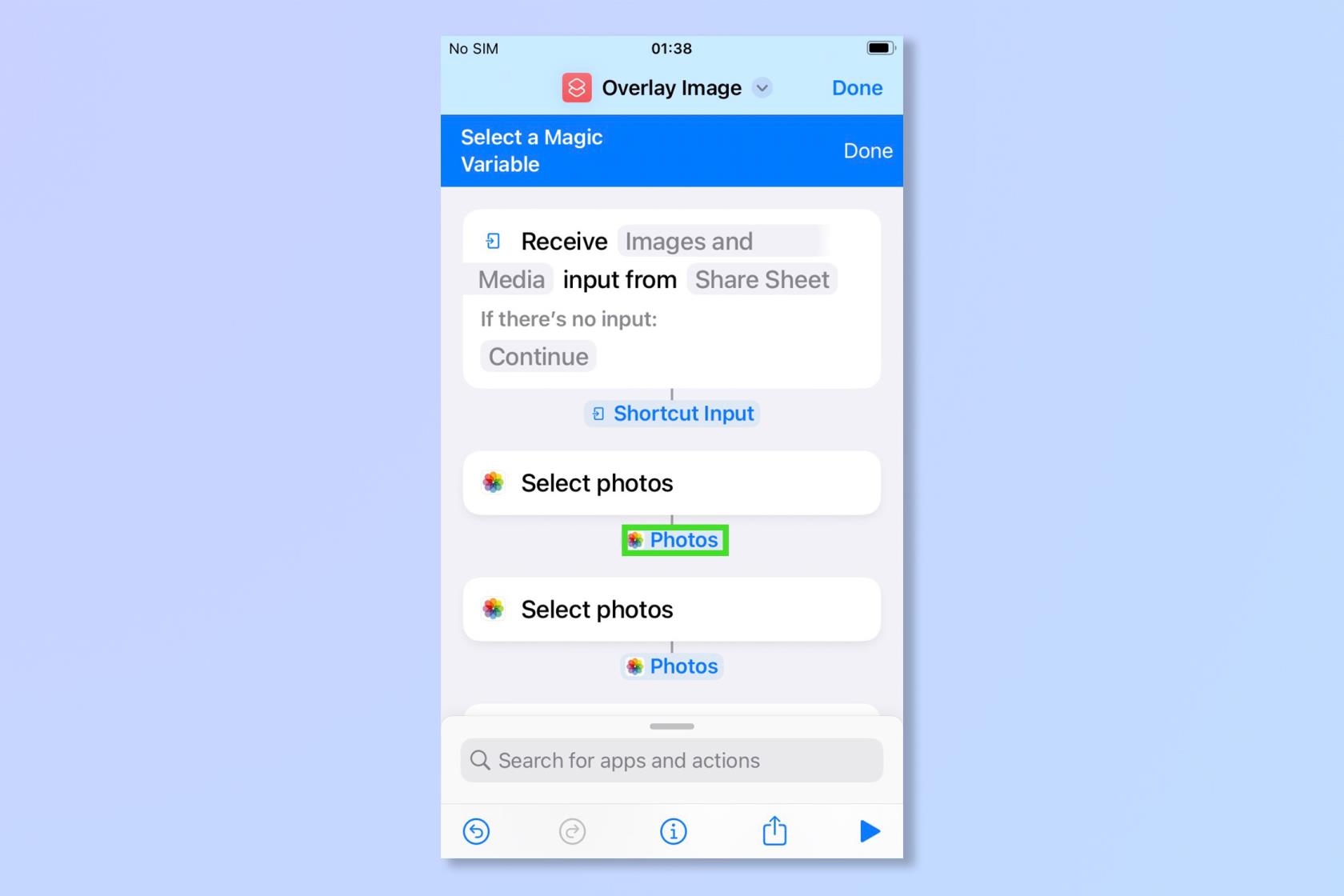
(Kredit imej: Masa Depan)
12. Ketik bar carian dan taip " simpan ke album foto" , kemudian ketik Simpan ke album foto sebaik sahaja ia muncul.
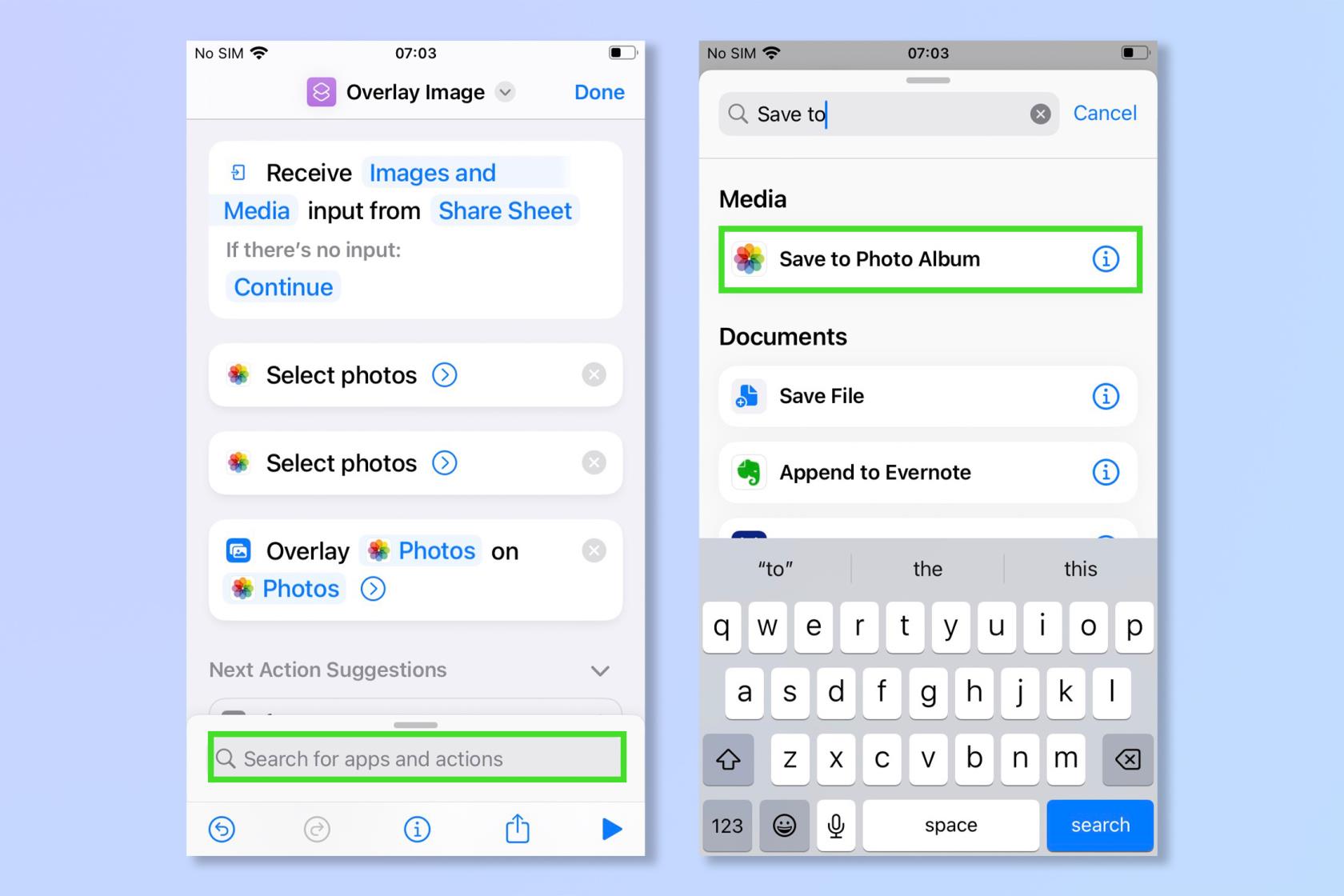
(Kredit imej: Masa Depan)
13. Pilih nama pintasan anda dan namakan semula kepada sesuatu yang sesuai seperti "Imej Tindanan" — ini akan menjadi nama yang dipaparkan seperti di bawah helaian saham semasa mengedit imej.
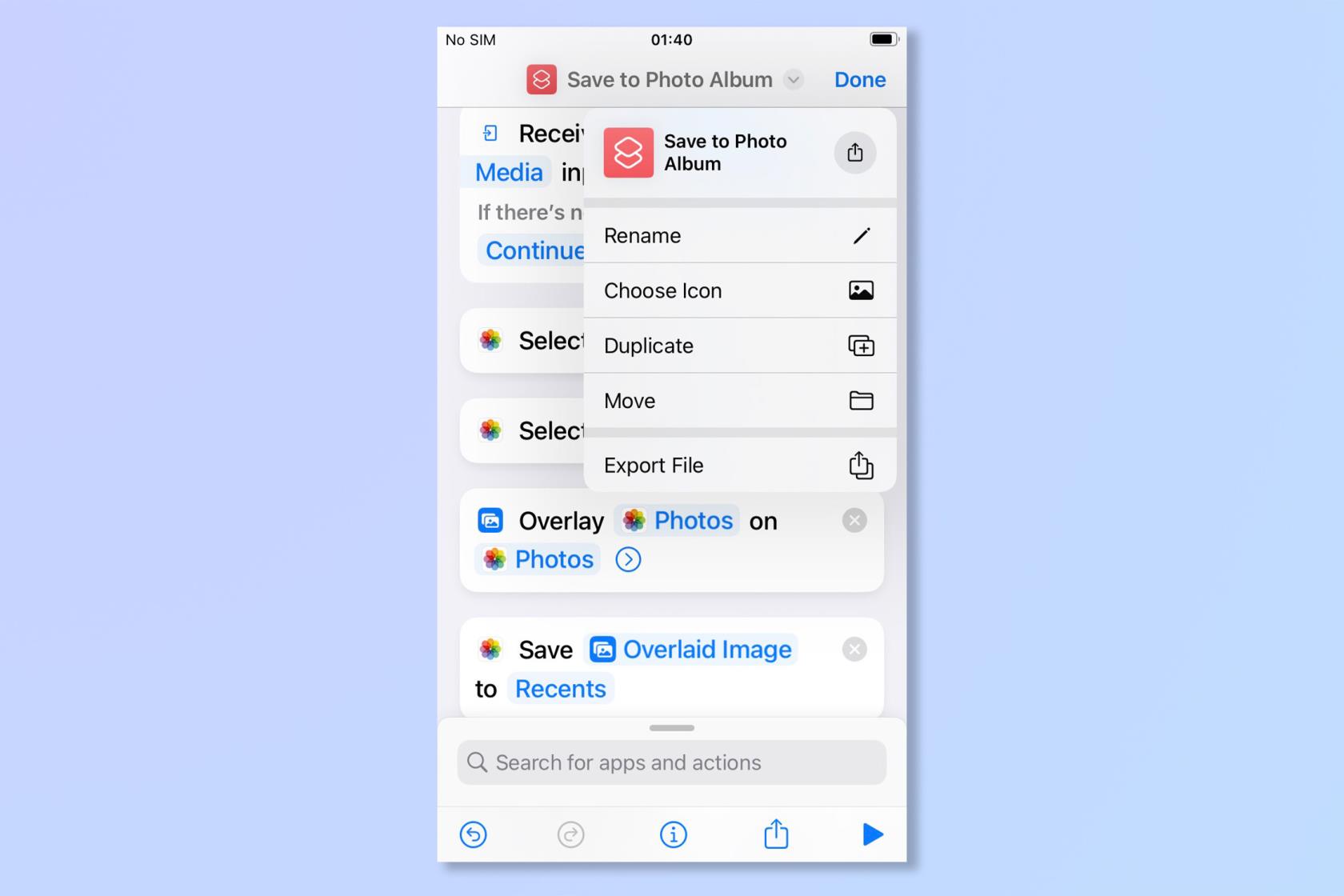
(Kredit imej: Masa Depan)
14. Dalam Apl Foto, ketik helaian kongsi (kiri bawah) dan anda akan menemui pintasan baharu anda.
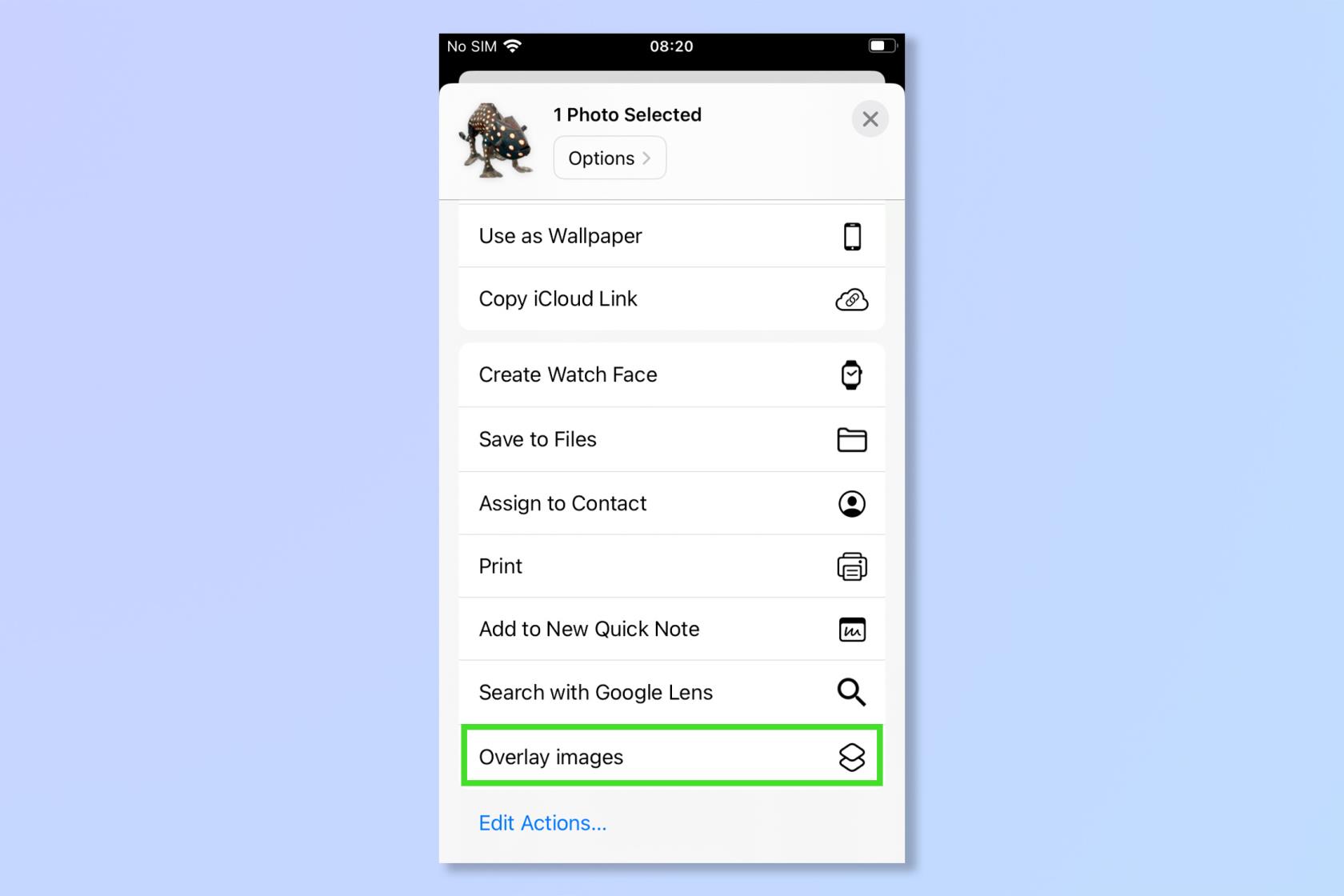
(Kredit imej: Masa Depan)
15. Selepas memilih ciri, anda akan digesa untuk memilih dua imej daripada apl foto anda untuk menindih satu daripada yang lain. Imej pertama akan menjadi tindanan dan yang kedua sebagai latar belakang.
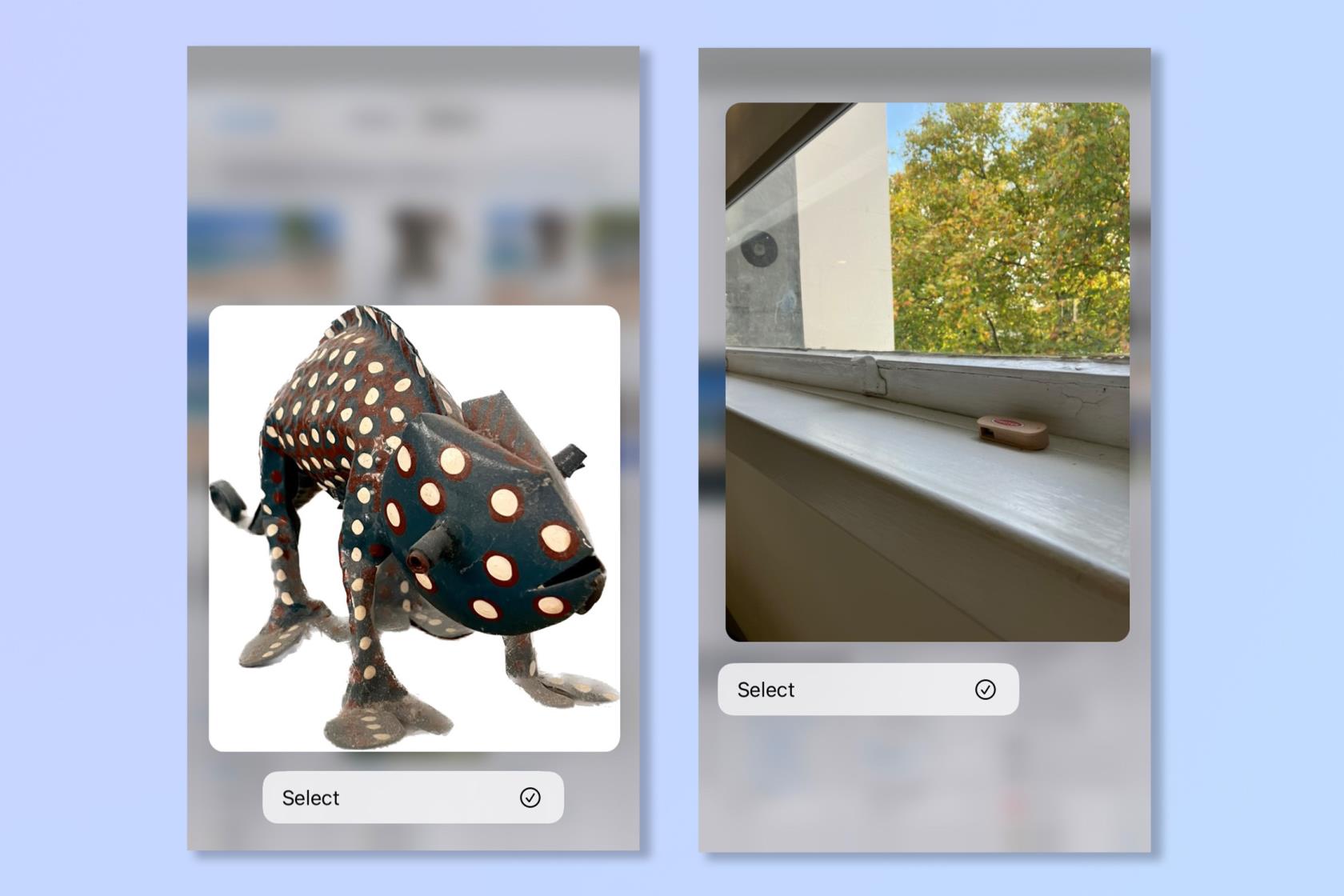
(Kredit imej: Masa Depan)
16. Nikmati menggunakan tindanan pada iPhone anda!
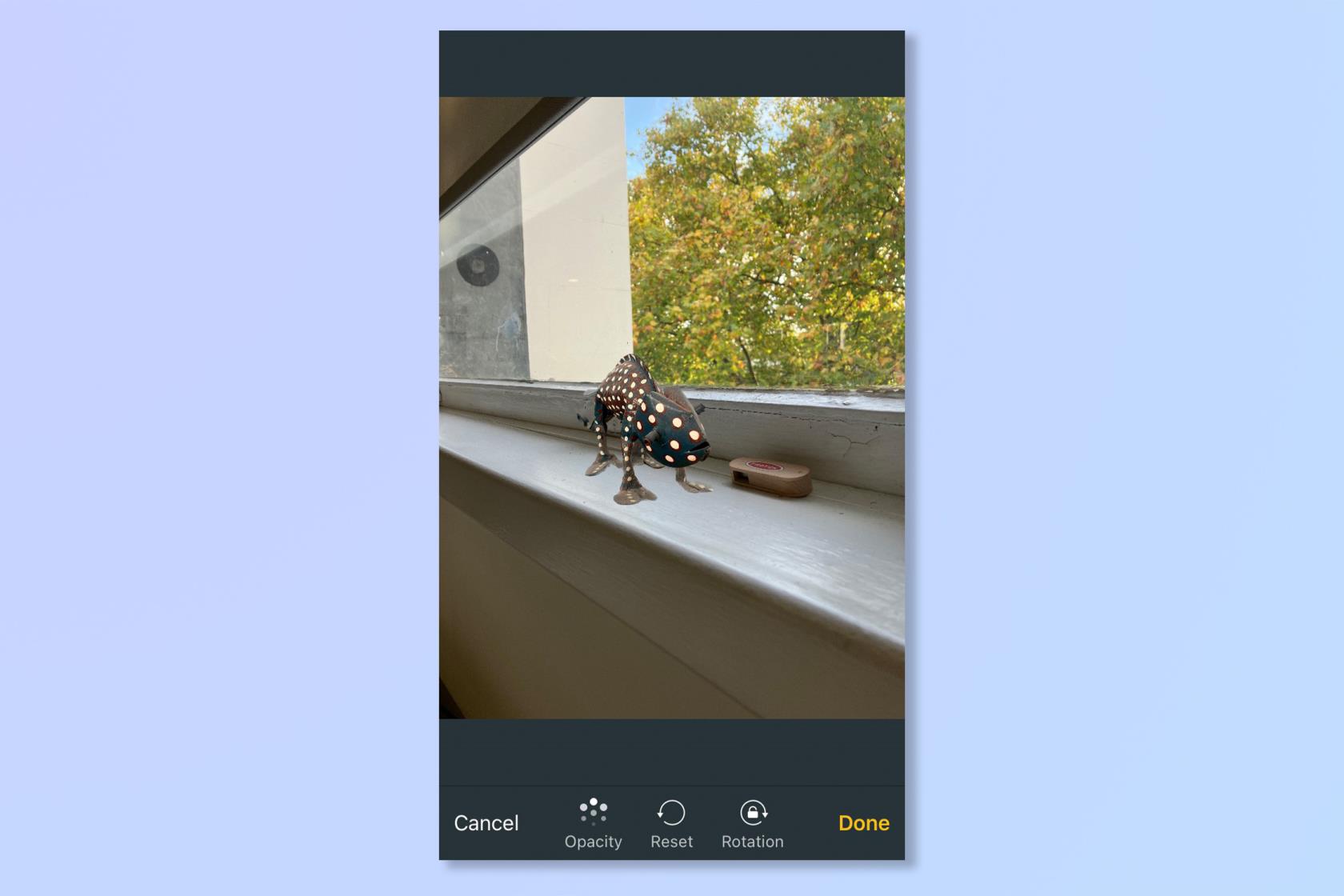
(Kredit imej: Masa Depan)
Dan kami sudah selesai! Sekarang tiada apa yang boleh menahan imaginasi anda, mula mengambil gambar dan bermain dengan tindanan.
Setelah menakluki cara menindih imej pada iPhone, mungkin anda sedang mencari beberapa cara lain untuk menjadikan gambar anda unik, apa kata lihat aplikasi penyuntingan foto terbaik yang tersedia pada telefon anda. Jika anda ingin mengedit sekumpulan foto pada iPhone anda dengan cepat, lihat ini cara menyalin dan menampal suntingan pada iOS Photos , atau jika video lebih sesuai untuk anda ketahui cara mengedit video pada iPhone . Untuk petua dan helah iPhone yang lebih umum, ketahui cara mendayakan papan kekunci Dvorak pada iPhone untuk menaip yang lebih pantas dan lebih mudah. Baru dapat iPhone baru? Ketahui cara memindahkan data daripada iPhone ke iPhone dan pastikan barangan anda dialihkan dengan selamat.
Ketahui cara mengambil Nota Pantas pada iPhone apabila anda ingin menyimpan teks, pautan dan gambar dengan pantas dan mudah.
Jika anda berasa tidak sabar, mempelajari cara mendayakan kemas kini macOS beta akan memastikan anda mendapat versi terkini sistem pengendalian Mac terlebih dahulu
Ia tidak mengambil masa yang lama untuk mengaktifkan mod paparan landskap sentiasa hidup pada telefon Samsung, memberikan anda antara muka gaya Sedia iOS 17
Jika anda akan bercuti atau melancong pada musim panas ini, ini adalah ciri yang perlu anda gunakan
Jangan sekali-kali mendapat keracunan makanan lagi dengan menggunakan pintasan penukaran masa gelombang mikro ini.
Menyediakan profil Safari dalam iOS 17 membolehkan anda mengisih tab dan halaman kegemaran anda dengan lebih mudah, jadi ia berbaloi untuk disediakan. Panduan ini akan menunjukkan kepada anda caranya.
Inilah cara untuk menyembunyikan status dalam talian anda di WhatsApp, jika anda tidak begitu berminat dengan idea orang ramai mengetahui bila anda aktif.
Ketahui cara mengemas kini iPhone anda kepada iOS 16, untuk menggunakan semua ciri terkini dan terbaik sambil memastikan iPhone anda selamat dan dioptimumkan seperti yang boleh
iPhone anda mempunyai pembetulan lensa terbina dalam yang boleh mengalih keluar herotan optik daripada imej. Beginilah cara anda menghidupkannya.
Ini adalah cara untuk mendayakan tahap kamera iPhone, yang tiba dengan iOS 17.








