Ciri iPhone tersembunyi ini ialah cara paling mudah untuk mencatat nota dengan cepat

Ketahui cara mengambil Nota Pantas pada iPhone apabila anda ingin menyimpan teks, pautan dan gambar dengan pantas dan mudah.
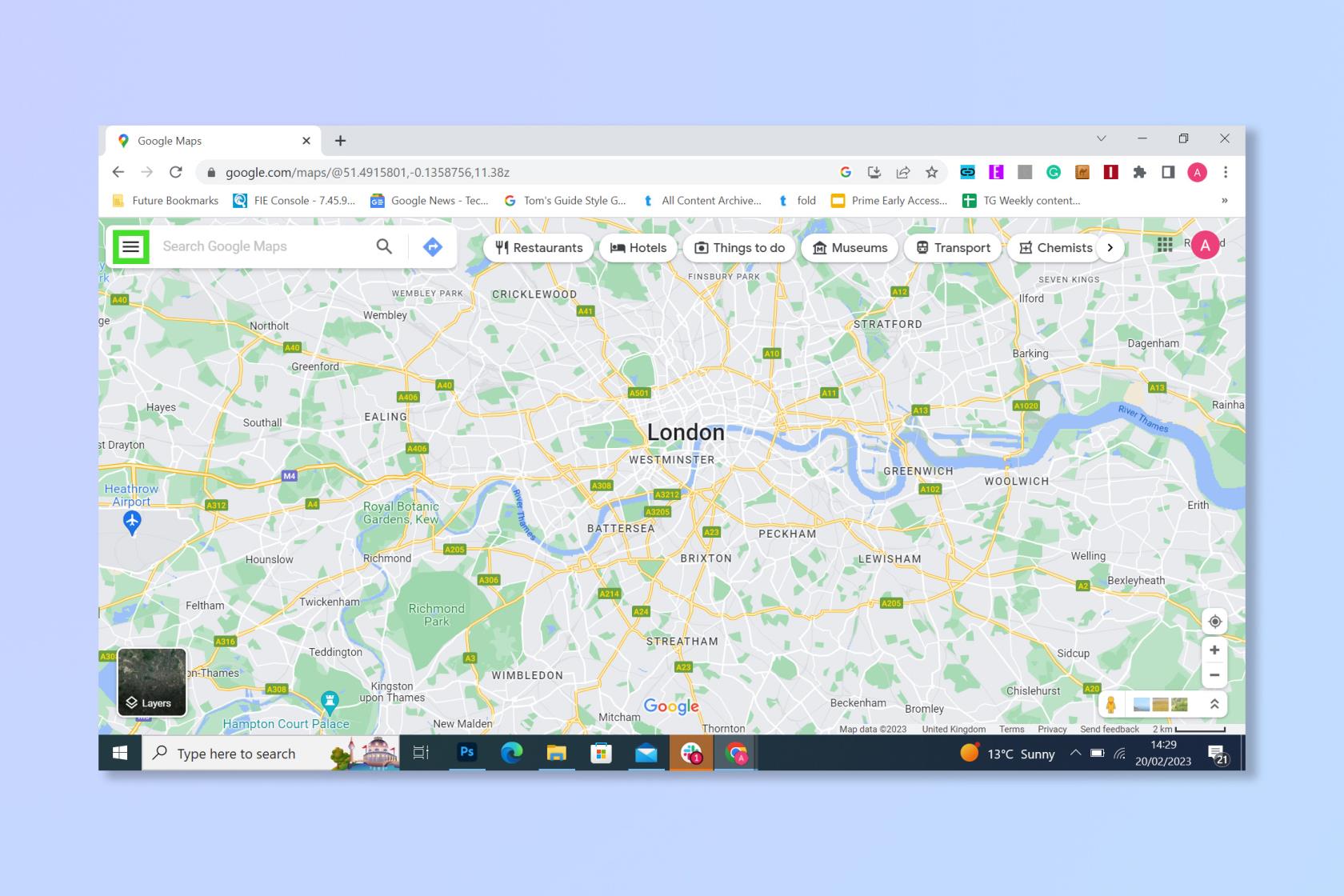
Jika anda belajar cara mengedit video pada iPhone, anda boleh pergi jauh ke arah menukar rakaman yang diambil secara tergesa-gesa menjadi sesuatu yang sesuai untuk Hollywood. Baiklah, mungkin itu terlalu jauh tetapi, sekurang-kurangnya, anda boleh menjadikan video anda kelihatan jauh lebih menarik hanya dengan menggunakan alat edit yang dimasukkan ke dalam apl Foto.
Walaupun ia tidak semestinya sepadan dengan kuasa perisian penyuntingan video terbaik , ia masih bagus untuk membuat pelarasan dengan pantas kerana anda boleh memangkas video anda dengan cepat, mengubah pendedahan, sorotan, bayang-bayang dan profil warnanya dan juga menukar perspektif. Dan terdapat beberapa penapis yang menarik untuk dimainkan juga. Malah, ia adalah alat terbina dalam seperti ini yang membantu menjadikan iPhone sebagai salah satu telefon terbaik yang ada.
Jadi, sama ada anda mempunyai model iPhone 14 Pro terbaharu atau yang lebih lama atau tidak, sudah tiba masanya untuk mula mengedit. Mari tunjukkan caranya.
Bagaimana untuk mengedit video pada iPhone
Anda perlu mengenal pasti video sebelum anda boleh mula mengedit tetapi itu cukup mudah.
1. Pertama sekali, anda perlu membuka aplikasi Foto pada iPhone anda dan mencari video untuk diedit. Anda boleh mencari video dengan mudah jika anda mengetik ikon Album di bahagian bawah skrin, tatal ke bawah dan ketik Video , yang anda akan lihat di bawah Jenis Media.
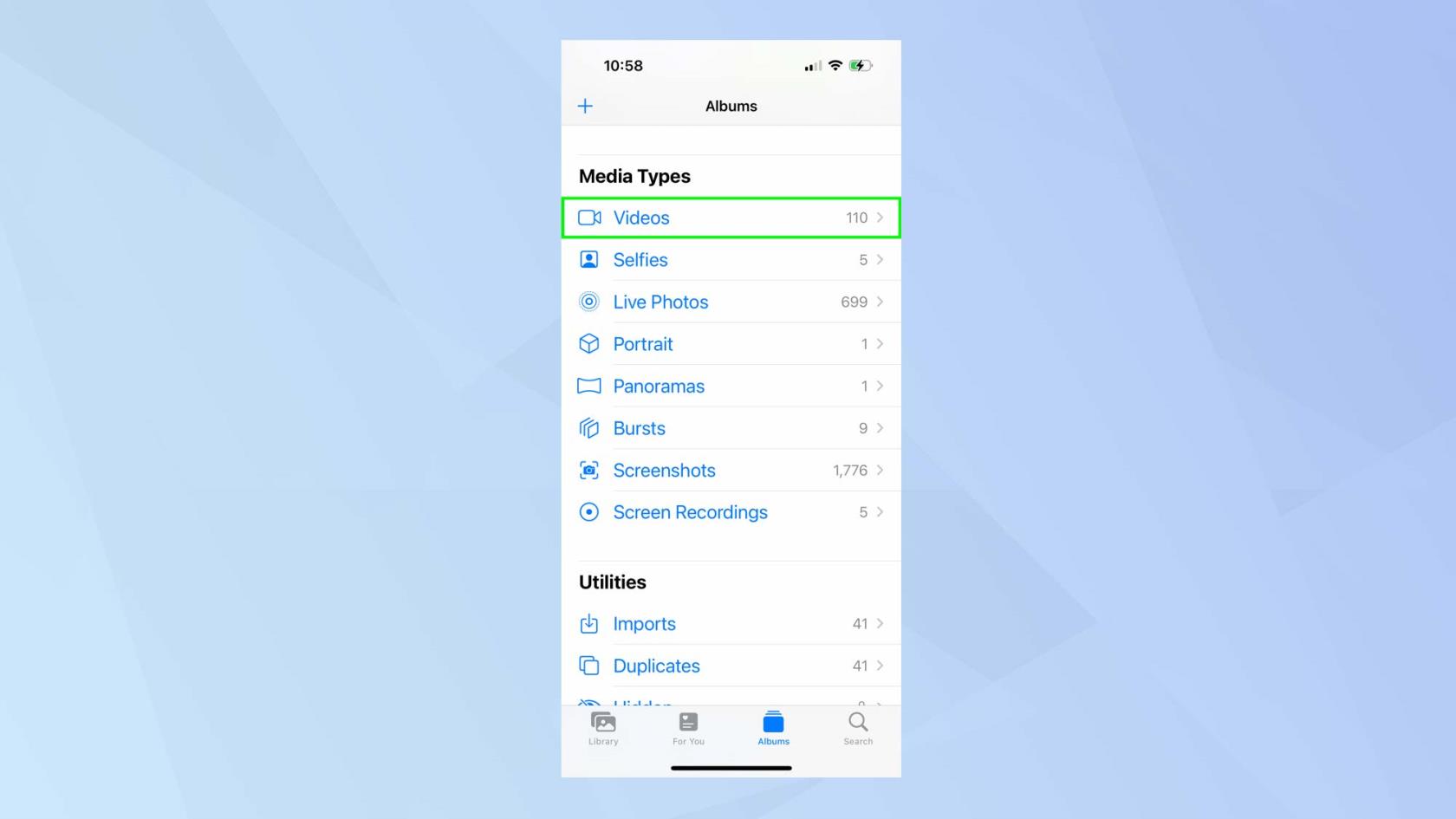
(Kredit imej: Masa Depan)
2. Sekarang, dengan video pada skrin, ketik Edit .
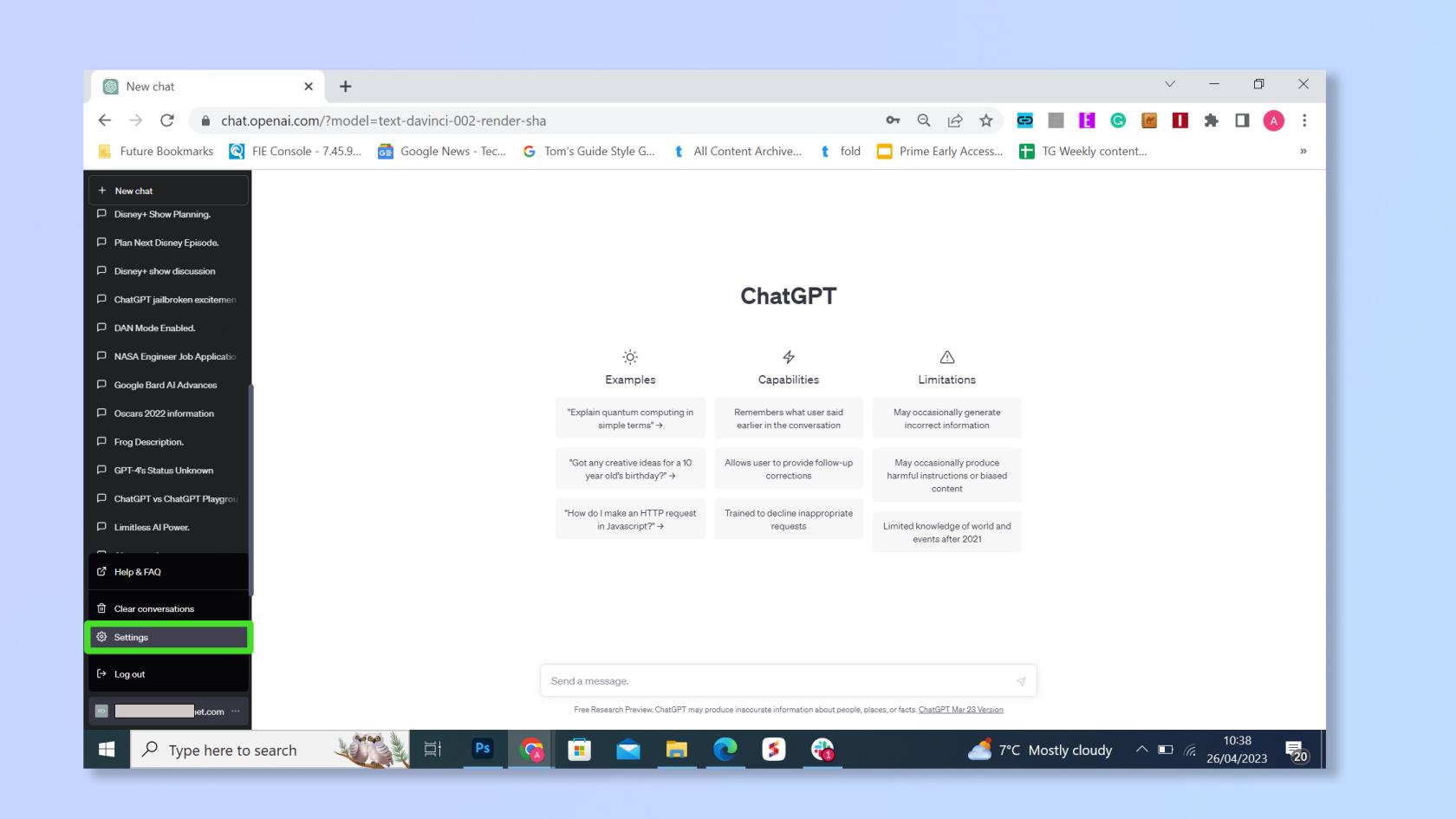
(Kredit imej: Masa Depan)
Bagaimana untuk memangkas video anda pada iPhone
1. Jika anda ingin memangkas video anda sama ada untuk menjadikannya lebih pendek atau memotong sebarang rakaman yang tidak diingini, ketik ikon kamera di bahagian bawah skrin untuk menunjukkan garis masa.
Kemudian tekan, tahan dan gerakkan dua peluncur ke kiri dan kanan garis masa.
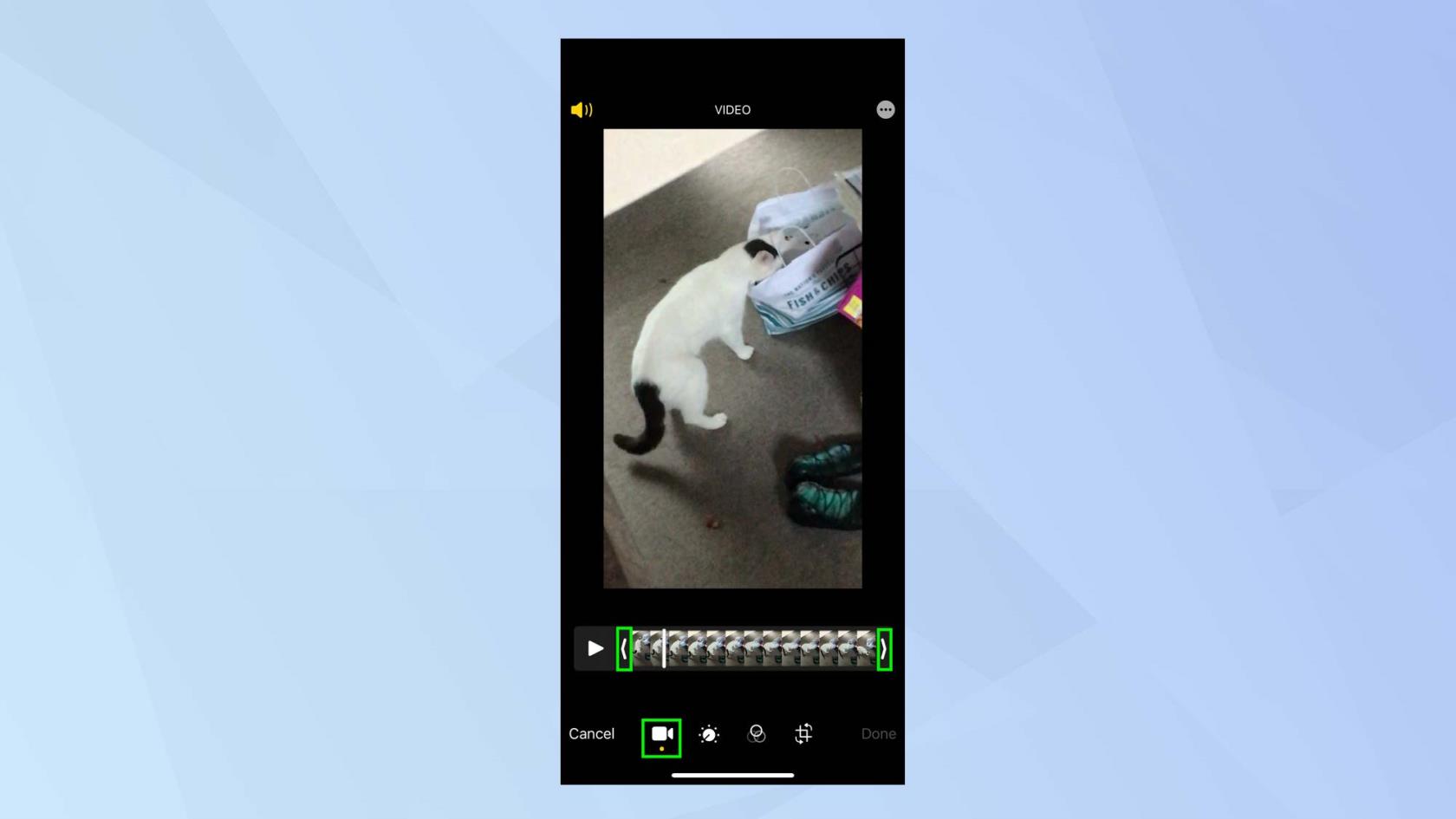
(Kredit imej: Masa Depan)
2. Semasa anda melakukan ini, anda akan melihat kotak kuning di sekeliling rakaman yang akan anda simpan. Laraskan peluncur sehingga anda gembira. Anda boleh menekan Main untuk melihat rakaman yang dipangkas.
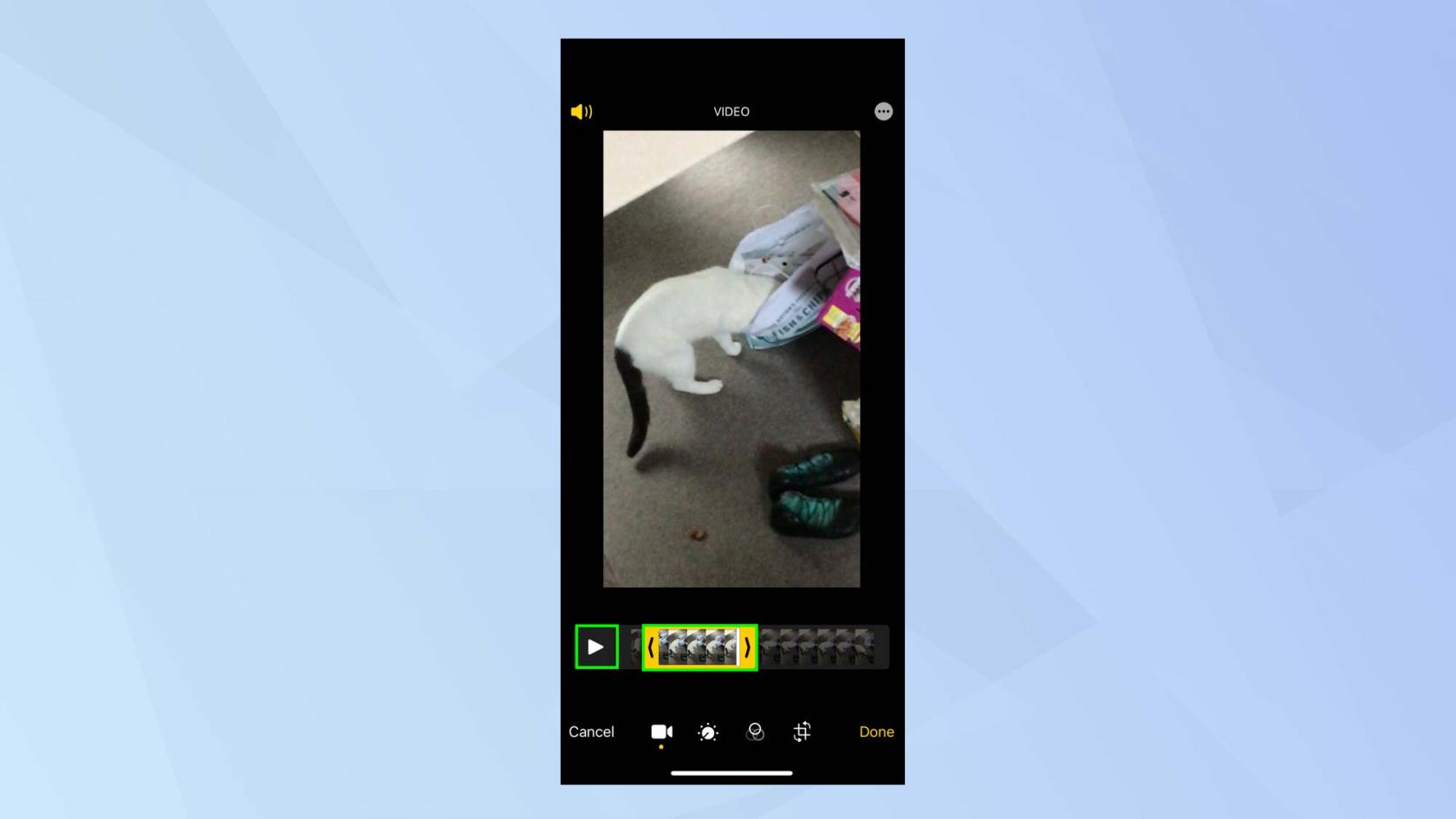
(Kredit imej: Masa Depan)
3. Apabila anda berpuas hati dengan video anda yang dipangkas, ketik Selesai . Anda kini boleh memilih Simpan Video — dalam hal ini anda akan menimpa fail asal. Anda juga boleh mengetik Simpan Video sebagai Klip Baharu . Ini akan memastikan anda membiarkan video asal tetap utuh.
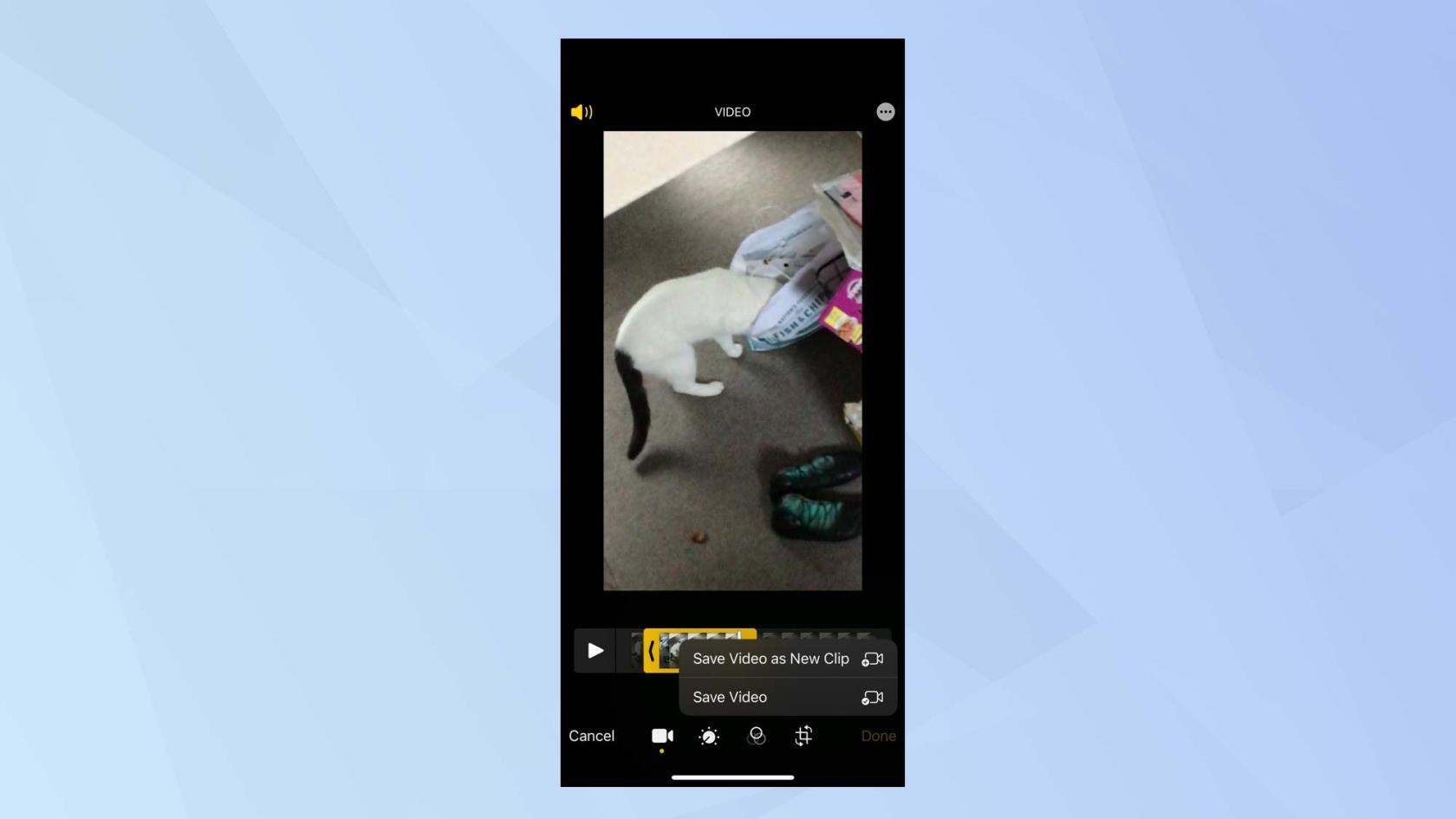
(Kredit imej: Masa Depan)
Kenali menu edit
Anda boleh membuat pelarasan pada imej video itu sendiri. Sebagai contoh, anda boleh menukar kecerahan, kecemerlangan, bayang-bayang dan juga putaran video.
1. Ketik ikon pelarasan (ia kelihatan seperti tombol kelantangan atau suhu di sebelah kanan ikon kamera).
Terus sahaja, anda boleh menggunakan pilihan Auto (ia mempunyai ikon yang kelihatan seperti tongkat) yang membolehkan anda membetulkan video anda dengan cepat. Gunakan bar gelangsar untuk melaraskan betapa sengitnya anda mahu suntingan automatik .

(Kredit imej: Masa Depan)
2. Jika anda lebih suka kawalan yang lebih besar, bagaimanapun, terokai ikon lain di sebelah kanan ikon Auto dengan meleret ke kiri.
Perkara pertama yang anda akan temui ialah Pendedahan. Ketik ikon Pendedahan dan anda boleh melaraskan peluncur ke kanan untuk meningkatkan pendedahan dan mencerahkan video anda .
Laraskan gelangsar ke kiri untuk menurunkan pendedahan dan menggelapkan video anda . Anda akan melihat nombor jatuh dan meningkat semasa anda membuat pelarasan untuk membantu membimbing anda.
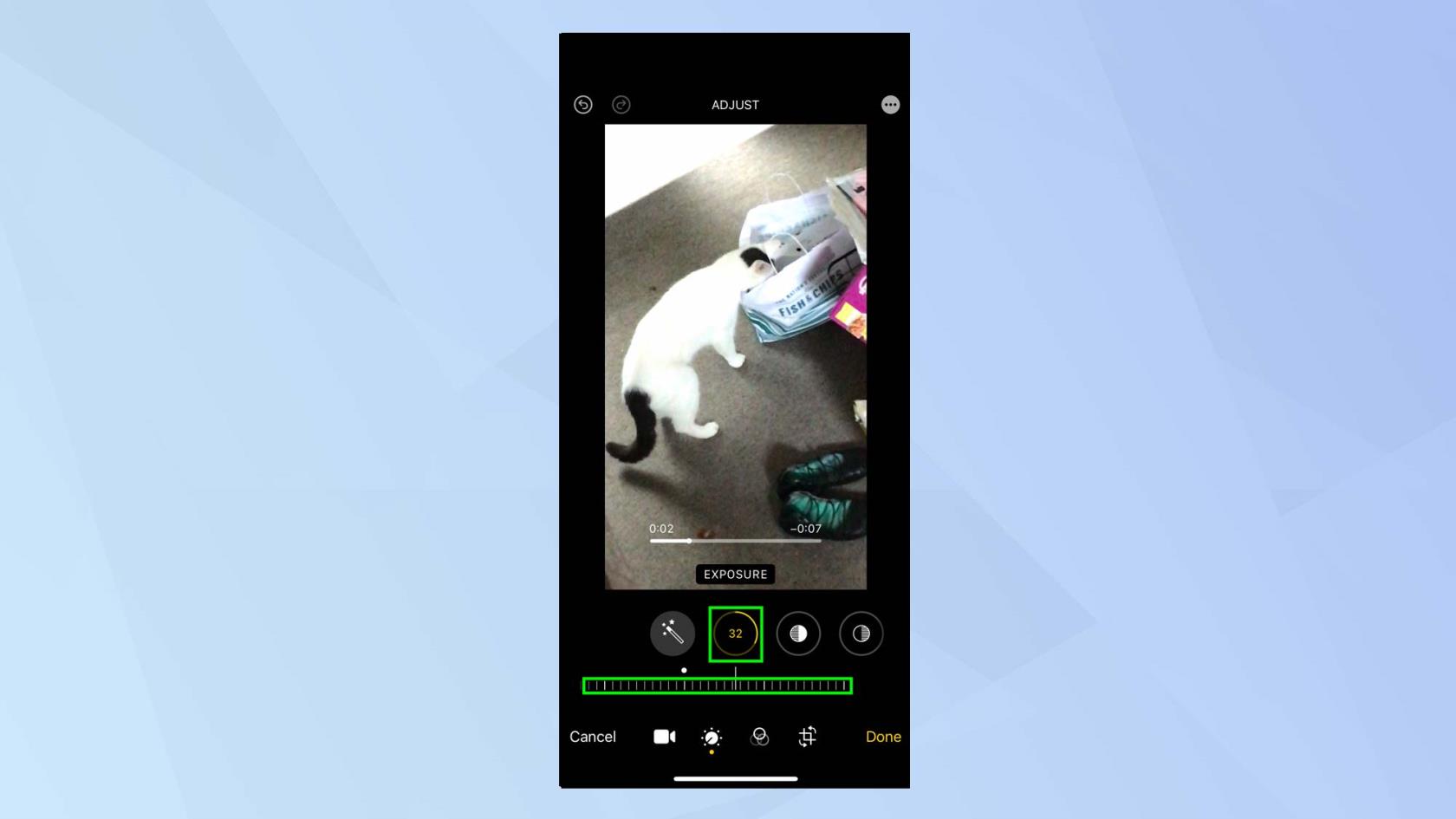
(Kredit imej: Masa Depan)
3. Ikon seterusnya ialah Sorotan dan anda boleh membuat pelarasan untuk mengurangkan sebarang tompok terang yang berlebihan dalam video anda. Ketik ikon Sorotan dan sekali lagi laraskan peluncur ke kanan untuk menurunkan sorotan atau laraskan peluncur ke kiri untuk mengangkat sorotan .
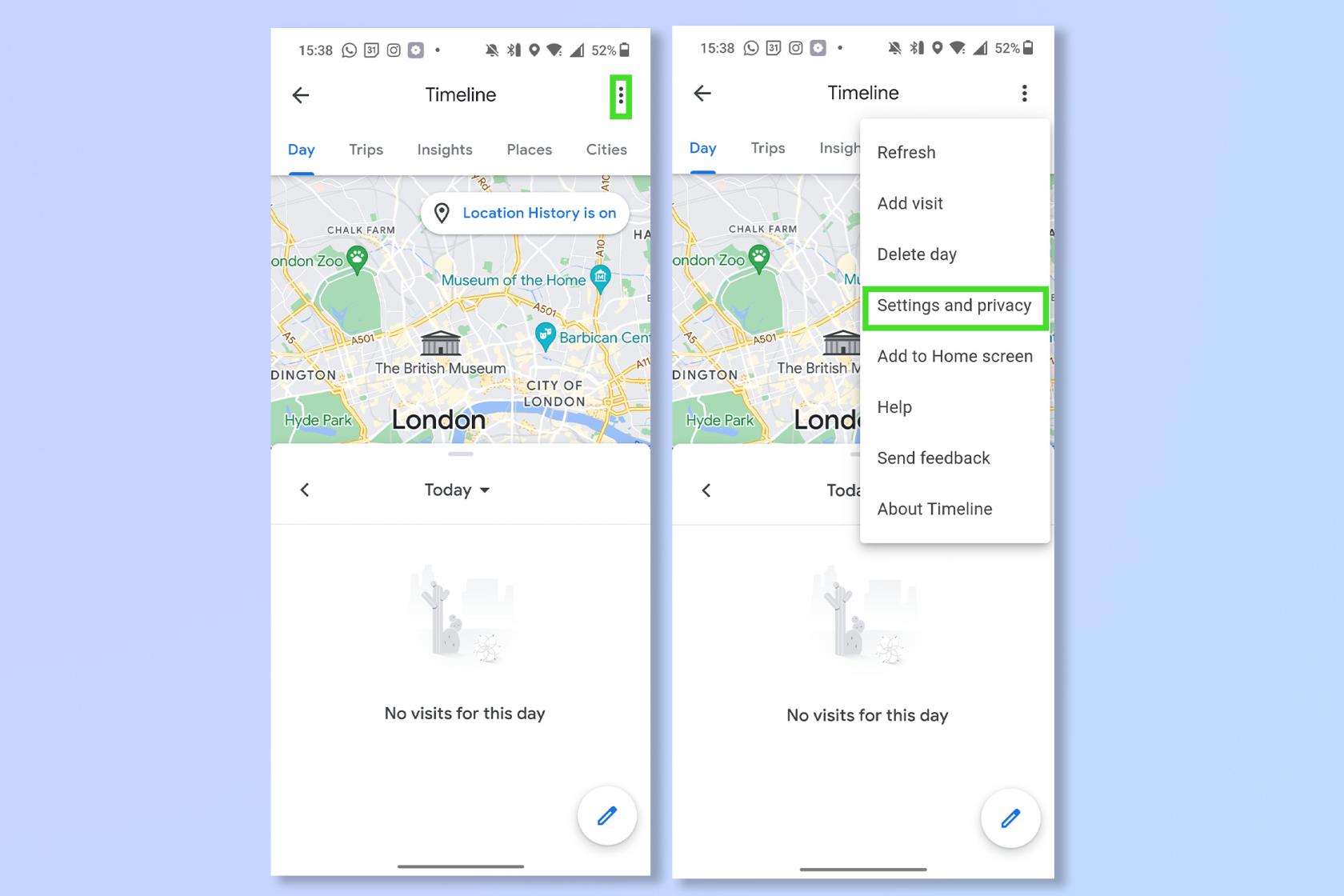
(Kredit imej: Masa Depan)
4. Anda kini boleh mencerahkan mana-mana kawasan gelap video anda. Ketik ikon Bayang-bayang dan laraskan gelangsar ke kiri untuk menaikkan bayang-bayang dan laraskan gelangsar ke kanan untuk menurunkan bayang-bayang.
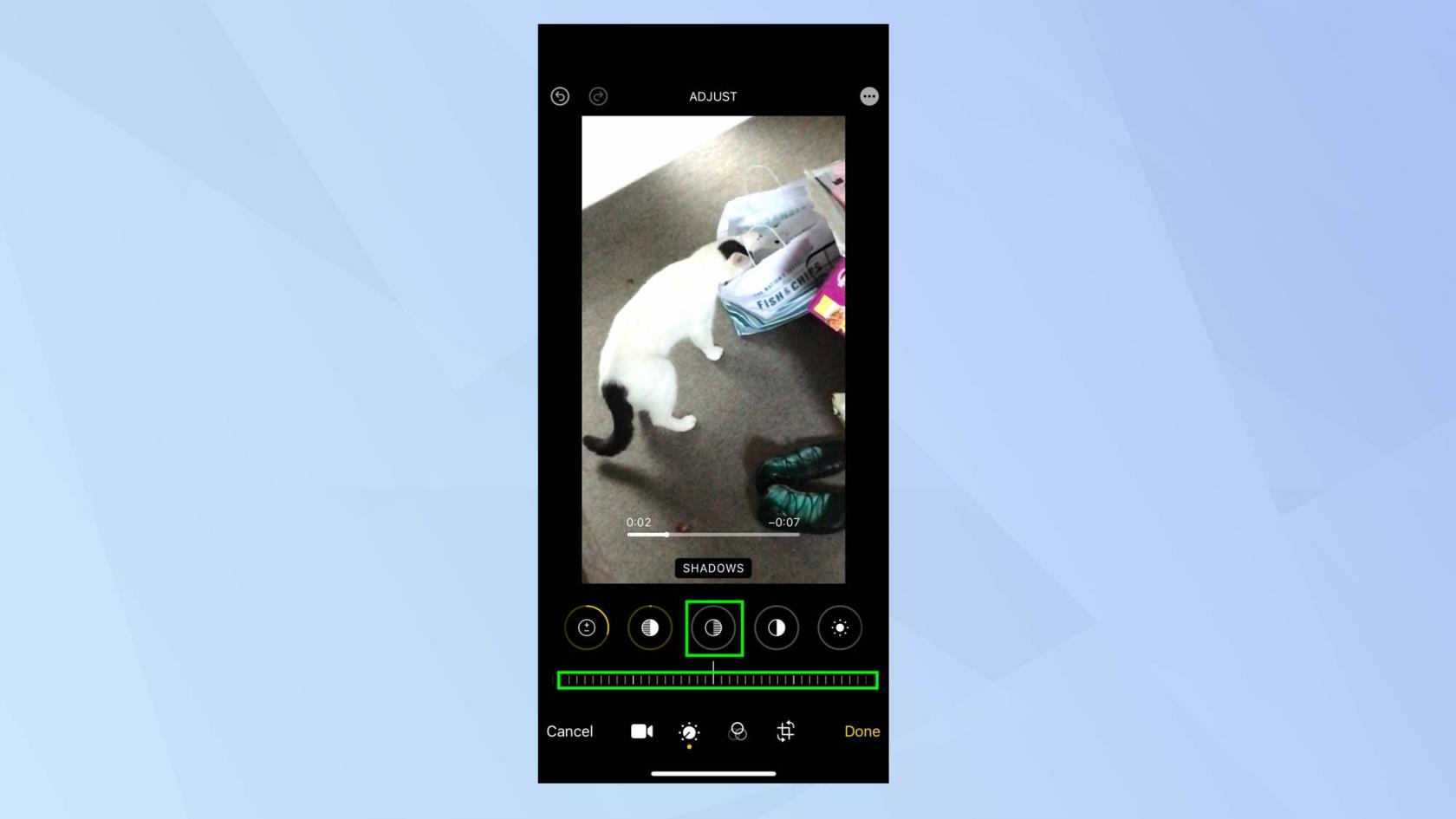
(Kredit imej: Masa Depan)
5. Anda kini boleh terus memperhalusi video anda. Ketik ikon kontras untuk meningkatkan perbezaan dalam nada video anda – laraskan peluncur ke kiri untuk menaikkan kontras dan laraskan peluncur ke kanan untuk menurunkannya.
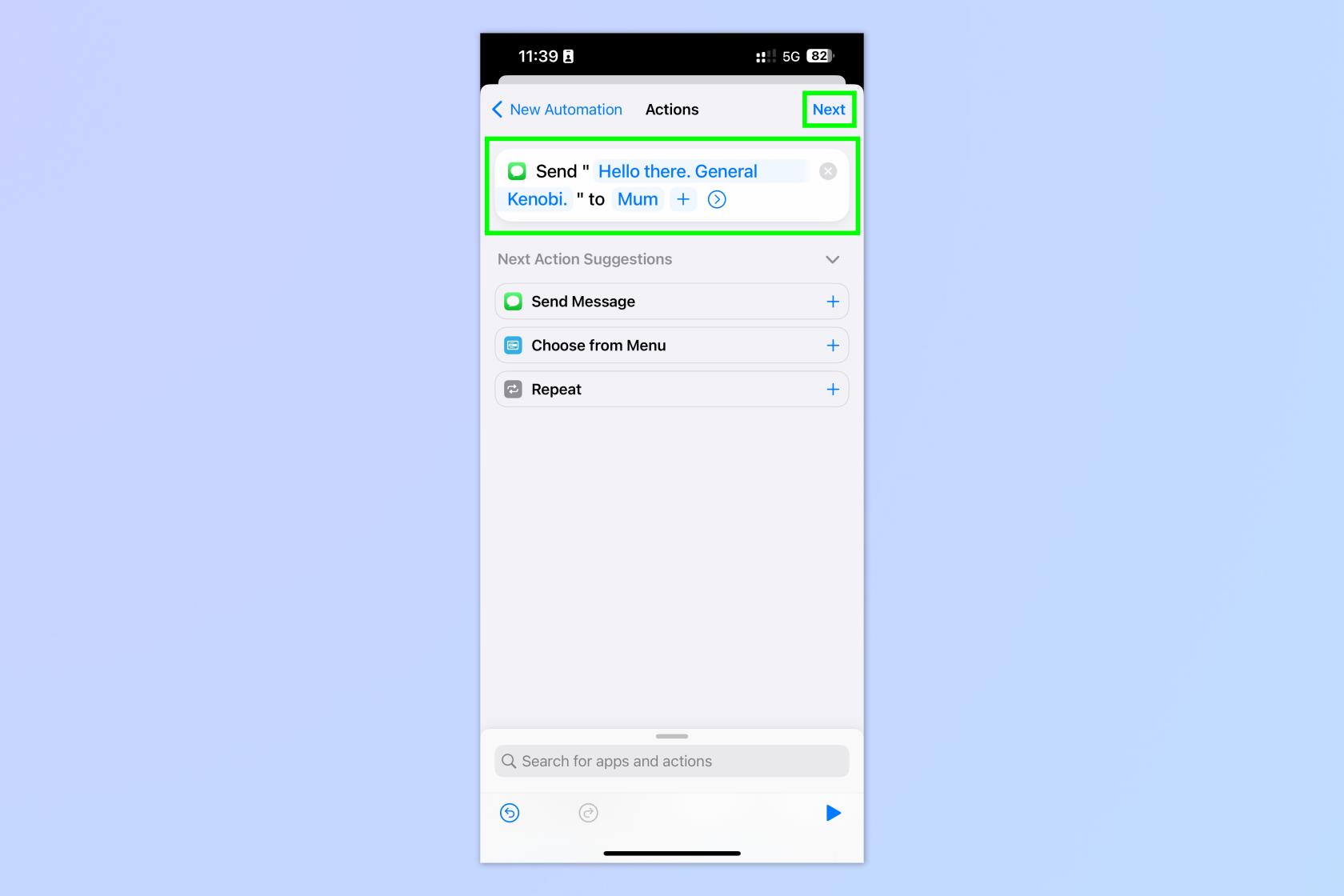
(Kredit imej: Masa Depan)
6. Anda juga boleh:
Tambahkan penapis pada video
Sangat mudah untuk menukar rupa keseluruhan video anda dengan menggunakan penapis.
1. Ketik ikon penapis .

(Kredit imej: Masa Depan)
2. Gerakkan ke kiri dan kanan melalui penapis dan ketik pada penapis yang menarik perhatian anda. Tatal peluncur ke kiri atau kanan untuk melihat cara ia mengubah imej video anda.
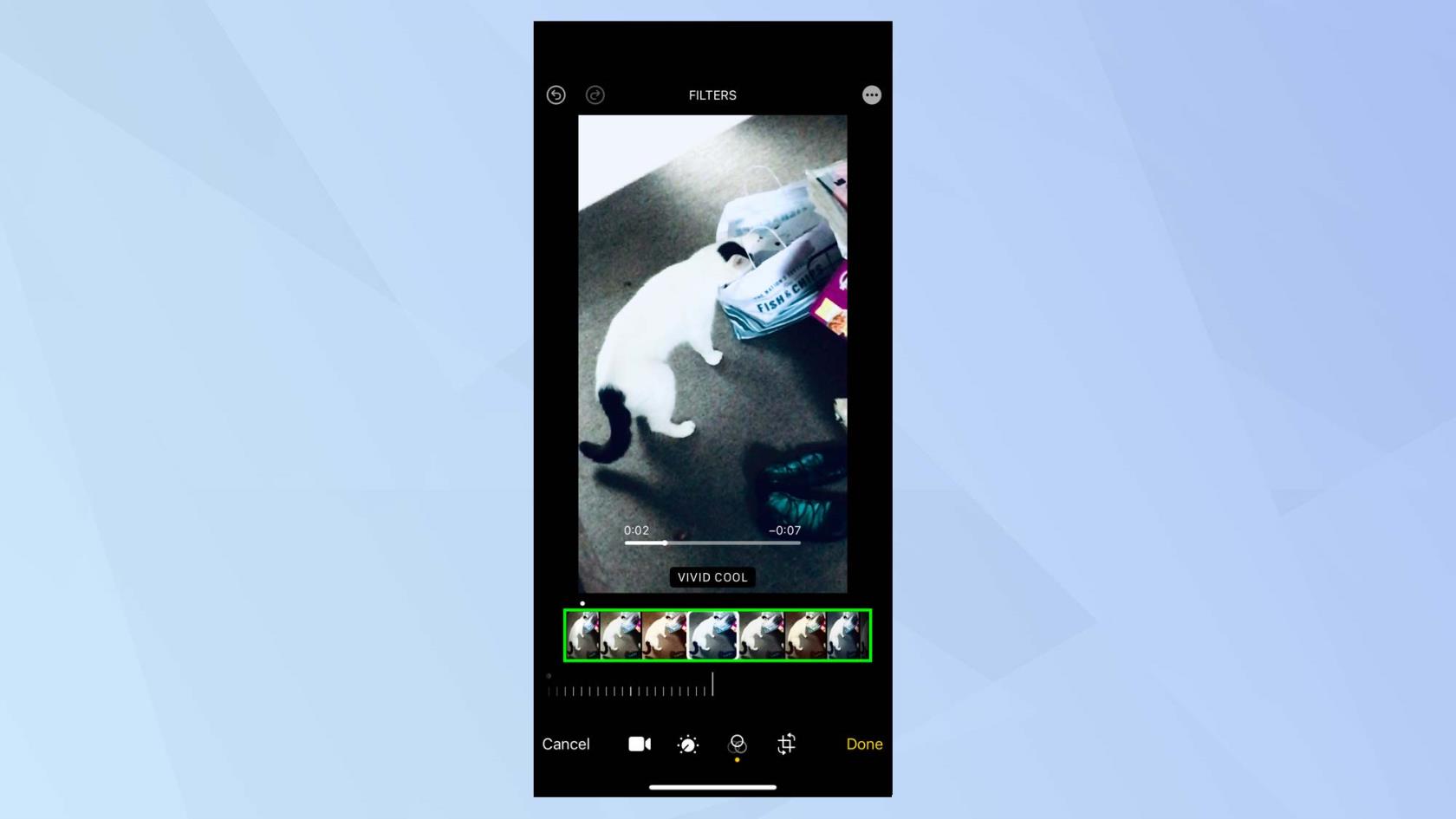
(Kredit imej: Masa Depan)
Ubah video pada iPhone anda
Kini anda perlu membiasakan diri dengan menu Transform. Jika anda telah merakam video dan terdapat kawasan imej yang anda lebih suka untuk tidak memasukkannya, anda boleh memotongnya. Anda juga boleh menukar perspektif menegak dan mendatar video anda.
1. Ketik ikon ubah untuk bermula.
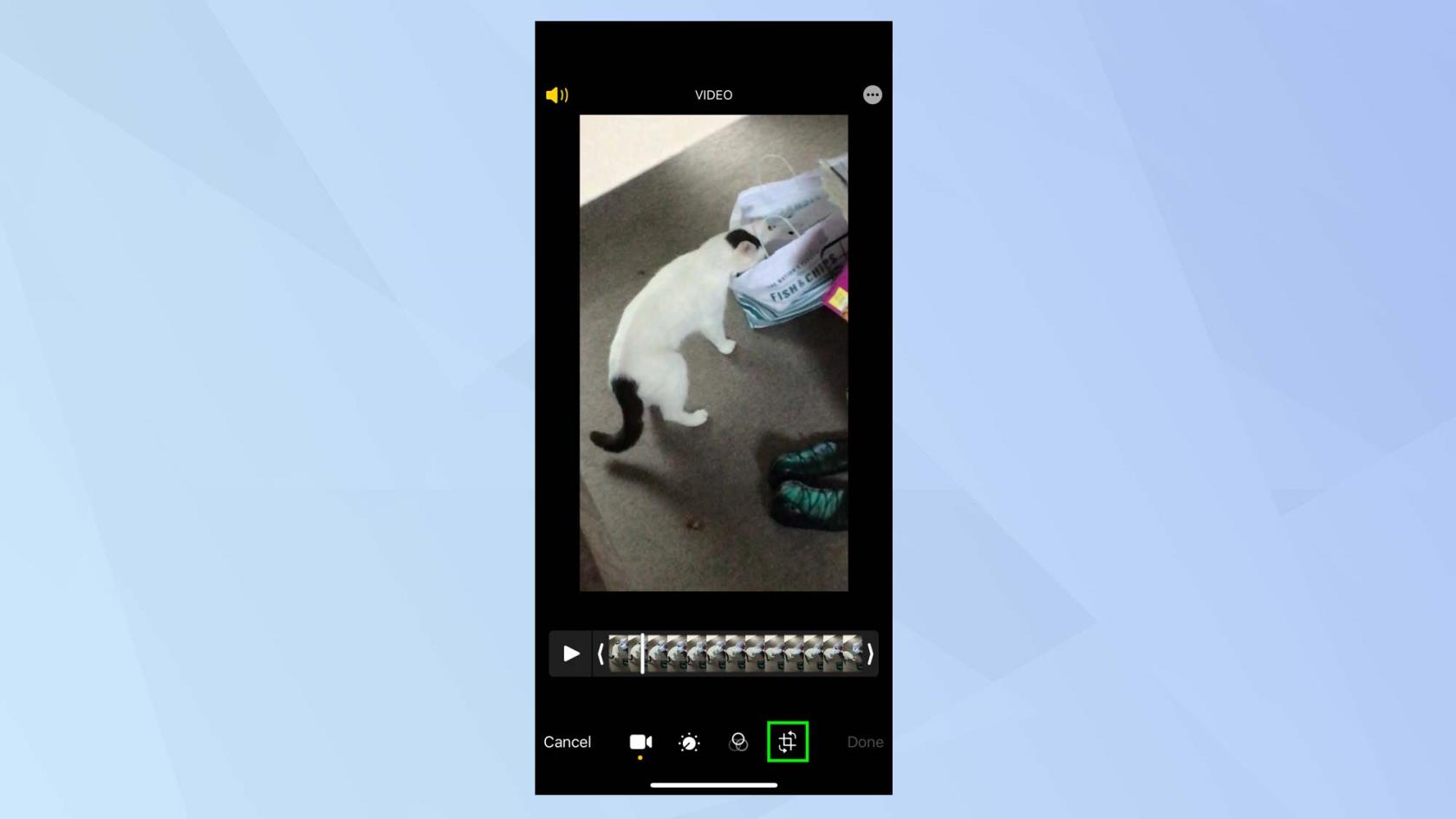
(Kredit imej: Masa Depan)
2. Anda akan berada dalam mod pemangkasan secara automatik. Gerakkan pemegang pada grid untuk menentukan bahagian mana rakaman bergerak harus disertakan dalam video.
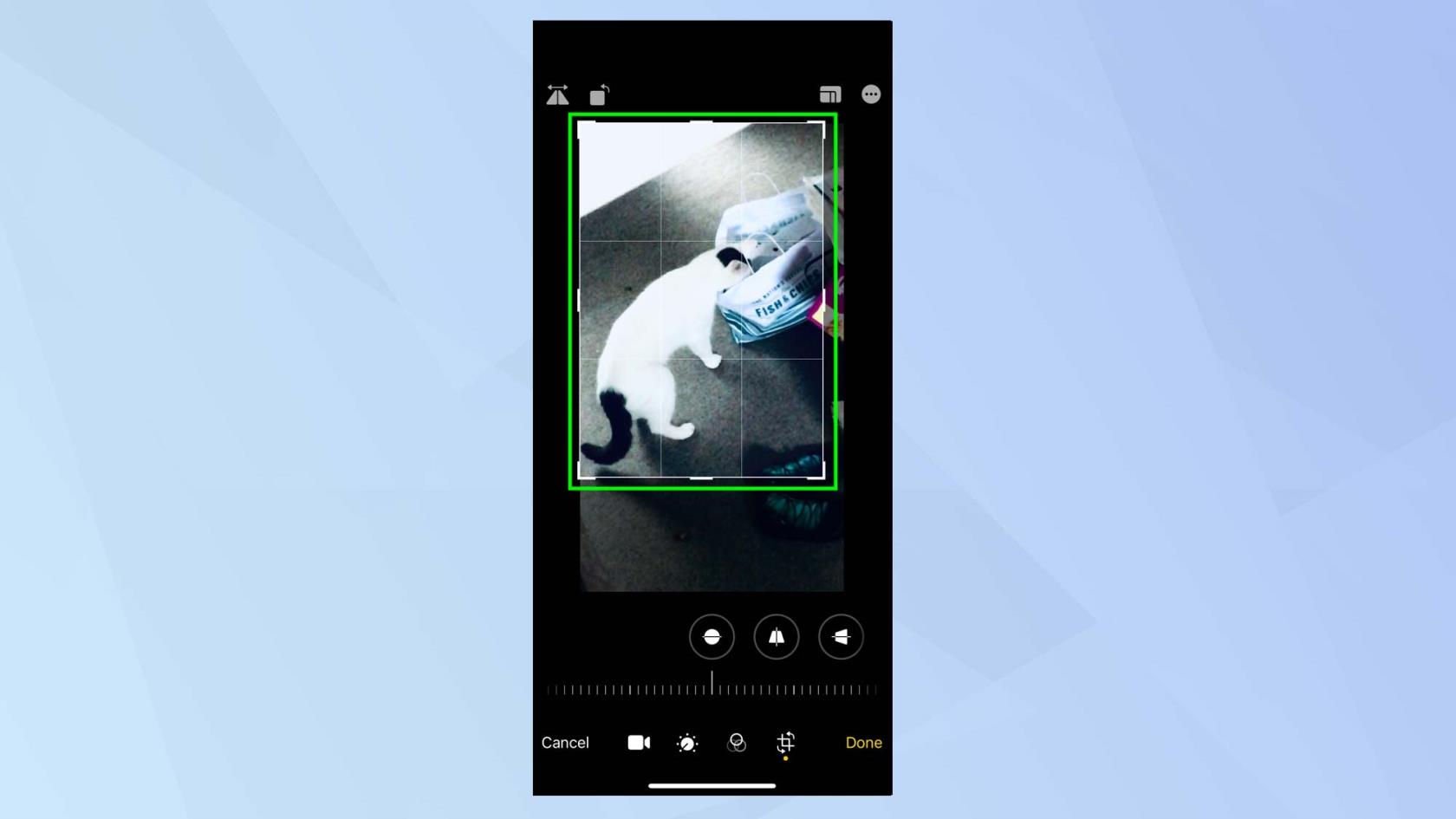
(Kredit imej: Masa Depan)
3. Sebaik sahaja anda telah menyelesaikan tanaman, anda boleh mengubah perspektif. Ketik ikon Menegak dan anda boleh condongkan perspektif video secara menegak dengan melaraskan peluncur ke kiri atau kanan .
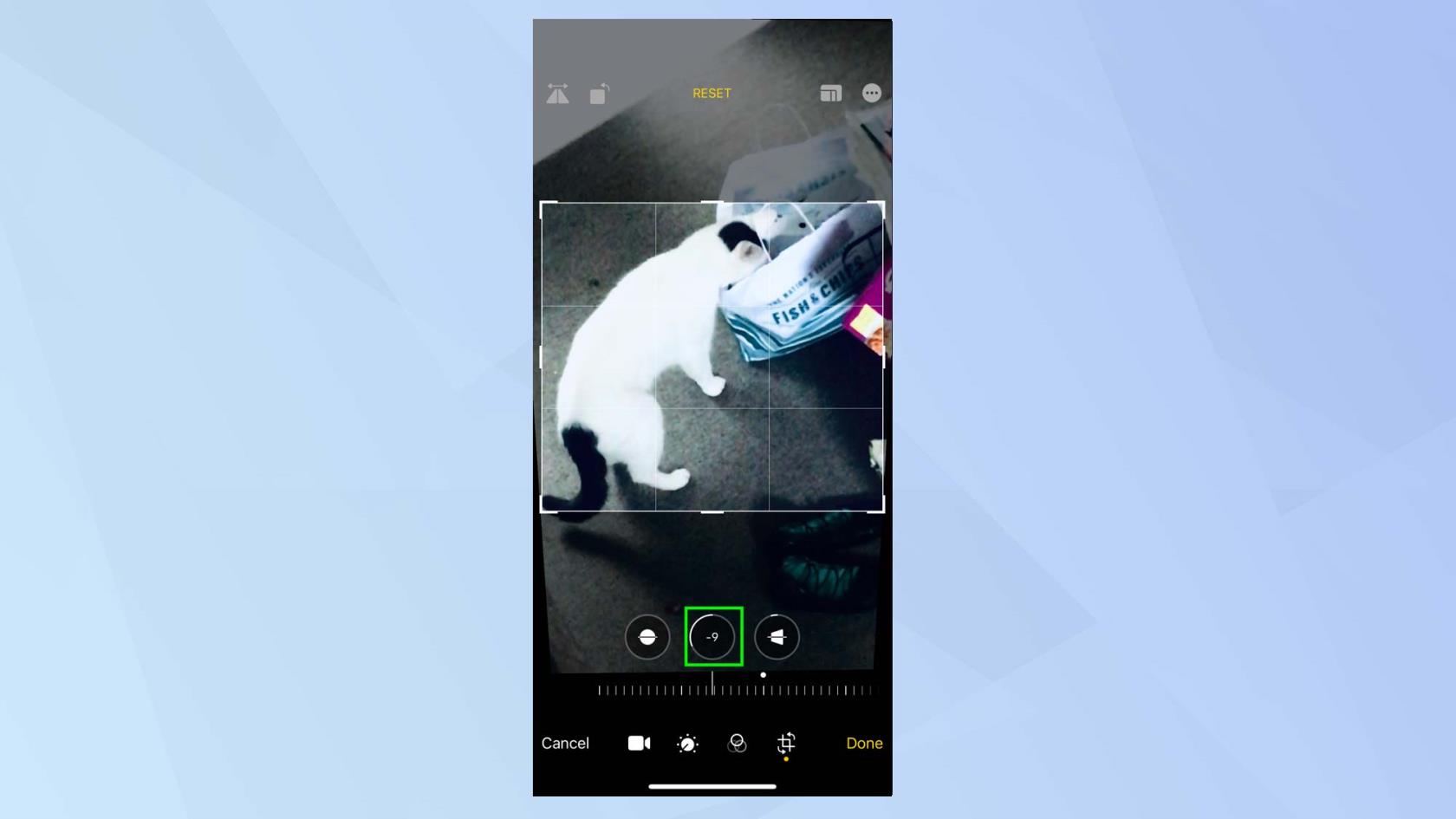
(Kredit imej: Masa Depan)
4. Jika anda mengetik ikon Mendatar , anda boleh condongkan perspektif secara mendatar dengan melaraskan peluncur ke kiri atau kanan .
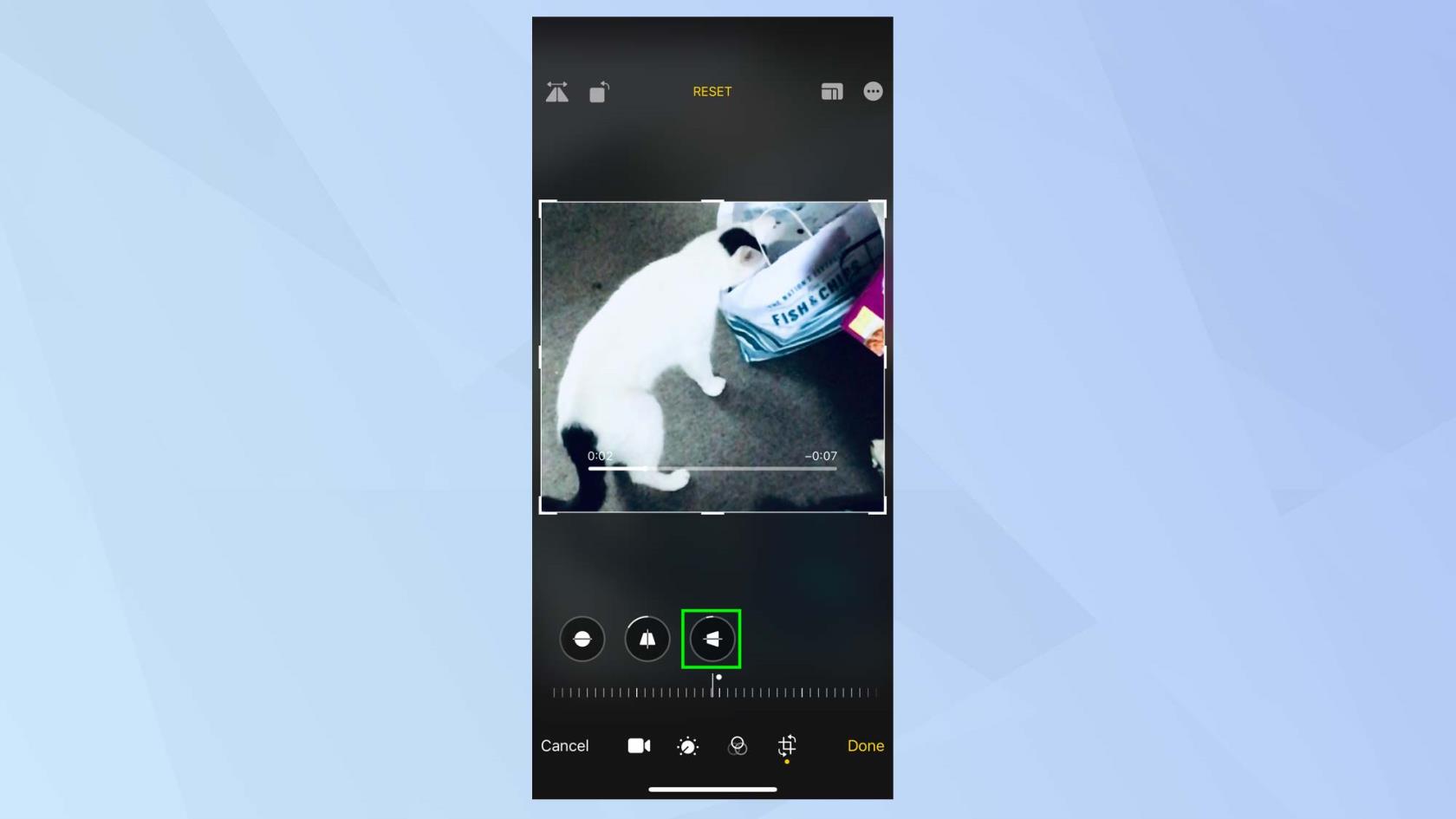
(Kredit imej: Masa Depan)
5. Anda juga boleh mengetik ikon putar dan ini akan membolehkan anda memutarkan imej video 90 darjah setiap kali anda menekan.
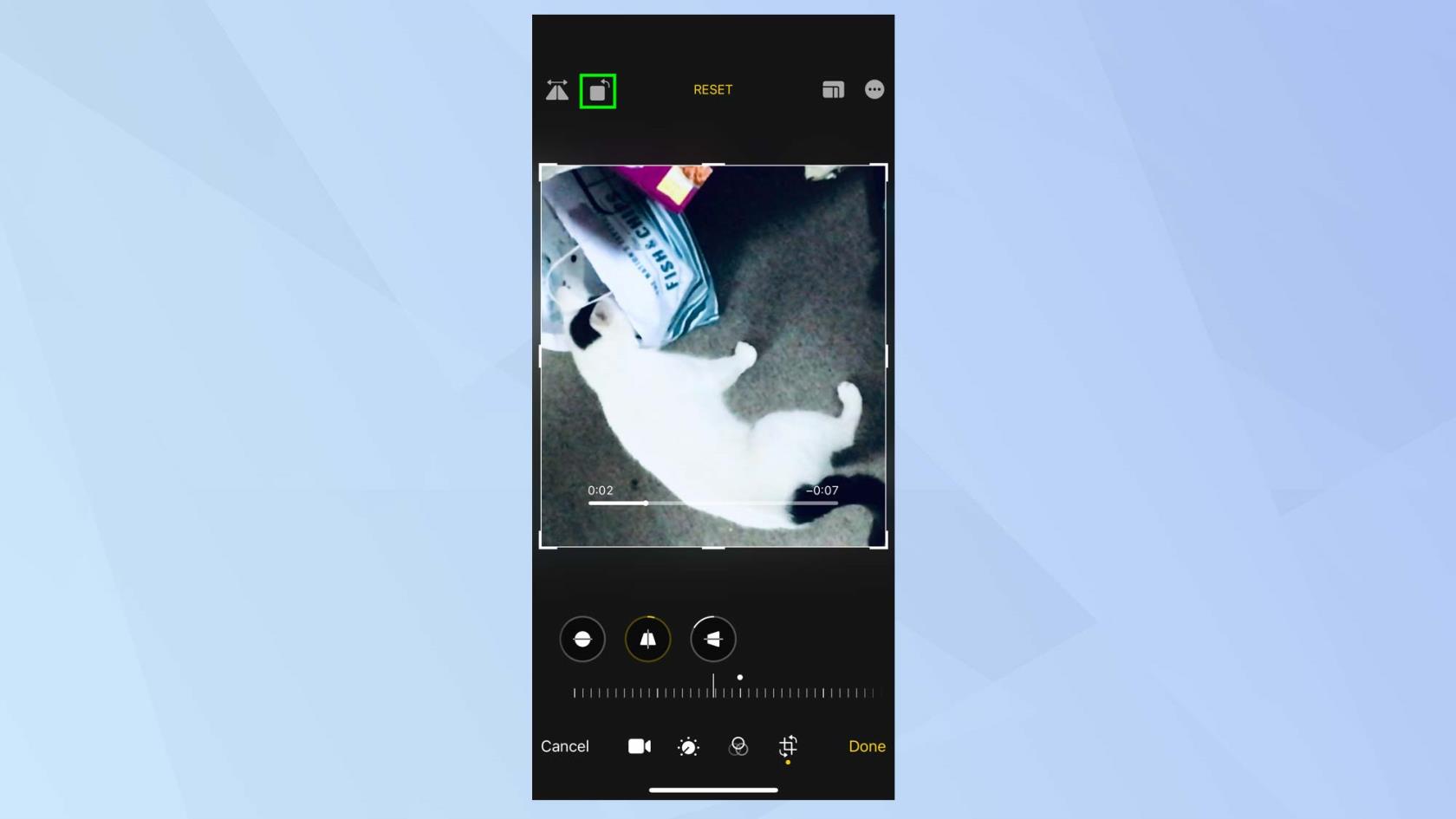
(Kredit imej: Masa Depan)
6. Mengapa tidak cuba membalikkan video merentasi satah mendatarnya? Untuk melakukan ini, ketik ikon di sudut kiri atas skrin.
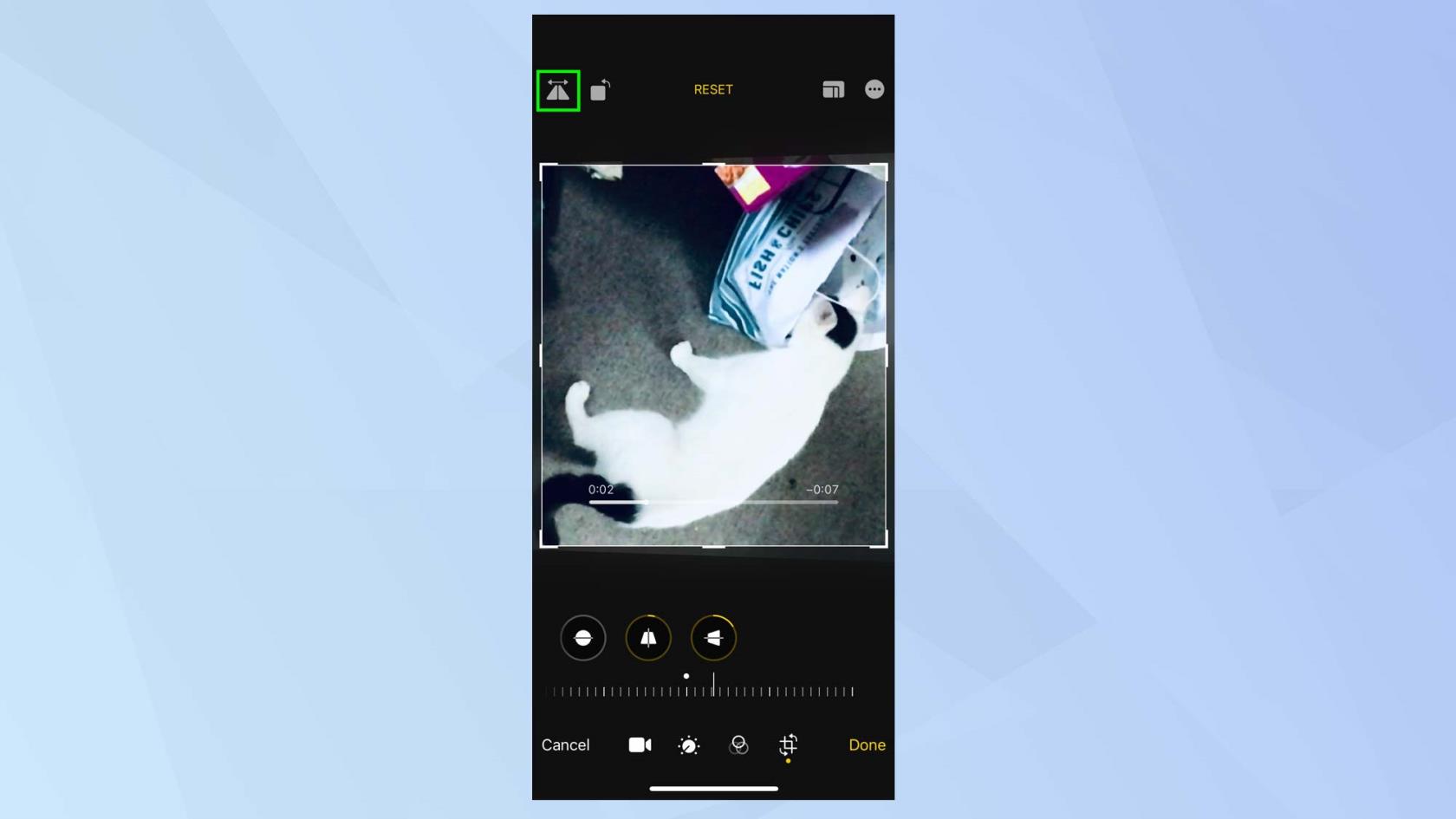
(Kredit imej: Masa Depan)
Salin dan tampal suntingan video anda
Jika anda menyukai pengeditan yang telah anda buat pada satu video, anda boleh menggunakannya pada video yang lain.
1. Ketik ikon tiga titik di penjuru kanan sebelah atas skrin.
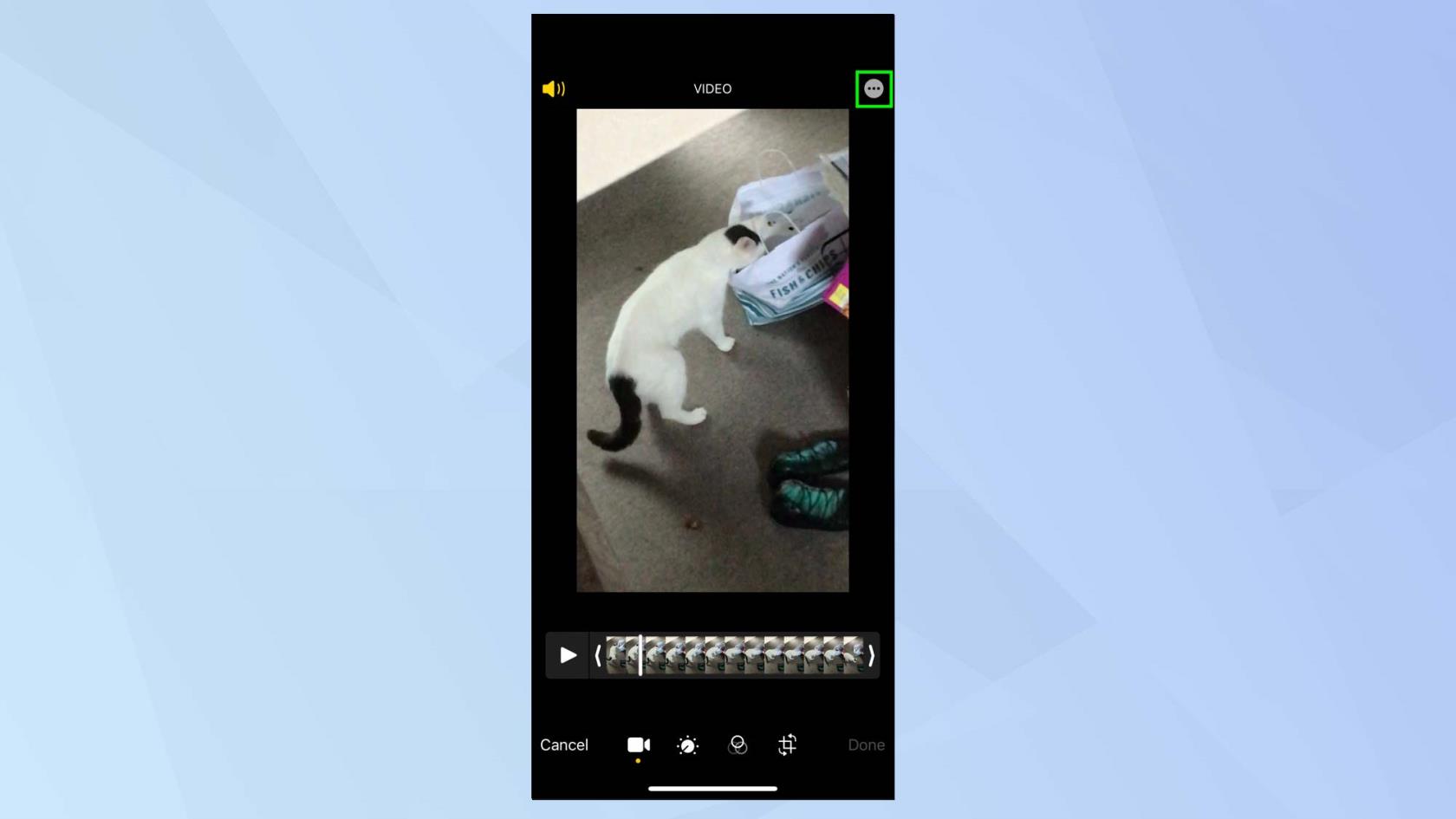
(Kredit imej: Masa Depan)
2. Sekarang pilih Salin Suntingan . Anda hanya perlu membuka dan mengedit video lain , pilih ikon tiga titik sekali lagi dan ketik Tampal Suntingan untuk menggunakan pengeditan yang telah anda buat.

(Kredit imej: Masa Depan)
Dan begitulah. Anda kini boleh mengalami retak setelah mengetahui cara mengedit video pada iPhone, tetapi jangan risau jika anda membuat sebarang kesilapan. Pada bila-bila masa semasa pengeditan anda, anda boleh mengetik Tetapkan Semula untuk kembali ke video asal. Apatah lagi, anda juga boleh membuat pengubahsuaian pada imej dan, jika anda ingin mengetahui cara mengedit foto pada iPhone , atau cara menindan imej pada iPhone , kami sedia membantu anda. Anda juga boleh belajar cara mencipta seni AI anda sendiri . Kami juga mempunyai tutorial mengenai penyuntingan imej dalam Adobe Photoshop , termasuk cara menambah latar belakang dalam Photoshop , cara menambah sempadan dalam Photoshop dan cara menambah bayangan jatuh dalam Photoshop .
Ketahui cara mengambil Nota Pantas pada iPhone apabila anda ingin menyimpan teks, pautan dan gambar dengan pantas dan mudah.
Jika anda berasa tidak sabar, mempelajari cara mendayakan kemas kini macOS beta akan memastikan anda mendapat versi terkini sistem pengendalian Mac terlebih dahulu
Ia tidak mengambil masa yang lama untuk mengaktifkan mod paparan landskap sentiasa hidup pada telefon Samsung, memberikan anda antara muka gaya Sedia iOS 17
Jika anda akan bercuti atau melancong pada musim panas ini, ini adalah ciri yang perlu anda gunakan
Jangan sekali-kali mendapat keracunan makanan lagi dengan menggunakan pintasan penukaran masa gelombang mikro ini.
Menyediakan profil Safari dalam iOS 17 membolehkan anda mengisih tab dan halaman kegemaran anda dengan lebih mudah, jadi ia berbaloi untuk disediakan. Panduan ini akan menunjukkan kepada anda caranya.
Inilah cara untuk menyembunyikan status dalam talian anda di WhatsApp, jika anda tidak begitu berminat dengan idea orang ramai mengetahui bila anda aktif.
Ketahui cara mengemas kini iPhone anda kepada iOS 16, untuk menggunakan semua ciri terkini dan terbaik sambil memastikan iPhone anda selamat dan dioptimumkan seperti yang boleh
iPhone anda mempunyai pembetulan lensa terbina dalam yang boleh mengalih keluar herotan optik daripada imej. Beginilah cara anda menghidupkannya.
Ini adalah cara untuk mendayakan tahap kamera iPhone, yang tiba dengan iOS 17.








