Ciri iPhone tersembunyi ini ialah cara paling mudah untuk mencatat nota dengan cepat

Ketahui cara mengambil Nota Pantas pada iPhone apabila anda ingin menyimpan teks, pautan dan gambar dengan pantas dan mudah.
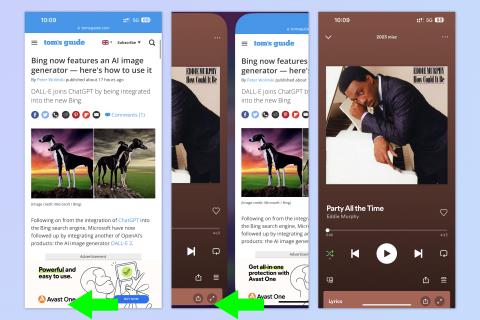
Mari kita hadapi: iPhone tidak begitu sukar untuk digunakan. Malah, kesederhanaan pengalaman pengguna iOS yang telah lama menjadi perkara kegemaran Apple untuk dibanggakan, dan perkara yang menjadikan iPhone telefon terbaik di mata ramai.
Walau bagaimanapun, perkara yang anda mungkin tidak tahu ialah di samping antara muka yang mudah, Apple juga memberikan pengguna iOS banyak gerak isyarat tetapi kurang dikenali untuk menavigasi iPhone dan iPad mereka dengan cepat dan intuitif — daripada menukar apl dengan pantas kepada cara tambahan untuk menyalin dan menampal. Dan walaupun anda mungkin sudah mengetahui tentang beberapa gerak isyarat di bawah, kami bersedia untuk bertaruh bahawa sekurang-kurangnya satu atau terlalu tidak diketahui atau tidak dikenali oleh anda.
Jadi, tanpa berlengah lagi, berikut ialah 7 gerak isyarat iOS kegemaran kami yang mungkin tidak anda ketahui, dan yang akan mengubah cara anda menggunakan iPhone anda.
7 Gerak Isyarat iOS tersembunyi yang akan mengubah cara anda menggunakan iPhone anda
Walaupun kebanyakan gerak isyarat ini telah wujud sekurang-kurangnya seketika, adalah lebih baik untuk memastikan kita semua berada pada halaman yang sama. Jadi, sebelum kita mula, pastikan iPhone anda dikemas kini sepenuhnya dengan mempelajari cara mengemas kini iPhone .
1. Leret dengan cepat antara apl yang terbuka
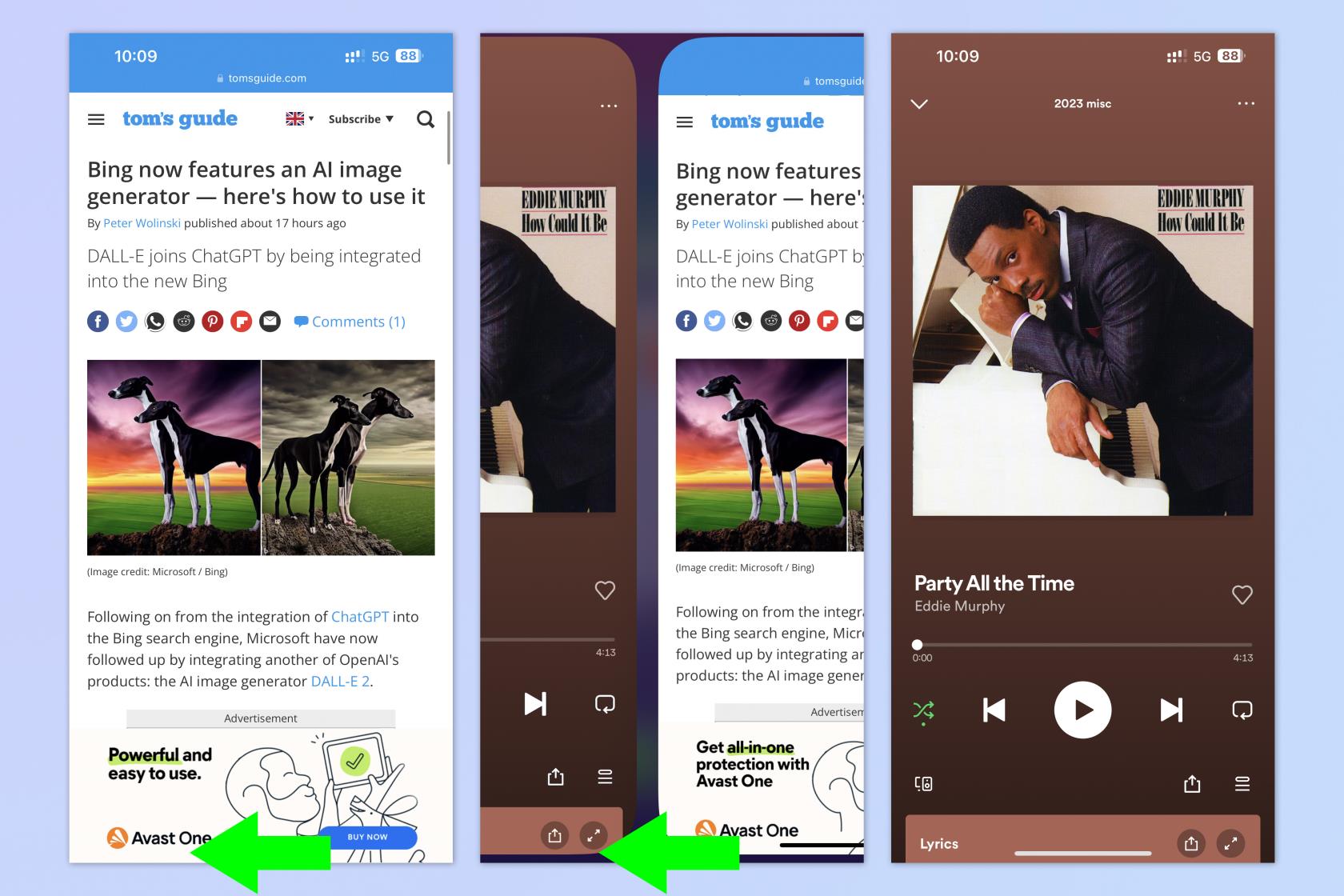
(Imej: © Masa Depan)
Pada iPhone X dan lebih baharu, anda boleh meleret antara mana-mana apl dengan cepat dan mudah tanpa perlu membuka dulang apl anda. Ciri ini sangat berguna apabila anda perlu berulang-alik antara dua apl. Sebagai contoh, saya sering menggunakannya apabila memindahkan wang pada apl perbankan, untuk menyemak semula saya telah memasukkan butiran akaun dengan betul.
Untuk meleret dengan cepat antara apl yang terbuka, leret di sepanjang tepi paling bawah skrin (ia perlu menjadi tepi paling bawah). Leret ke kiri ke kanan untuk membuka apl sebelumnya dan leret ke kanan ke kiri untuk kembali ke apl yang dibuka baru-baru ini.
2. Tatal pantas melalui halaman
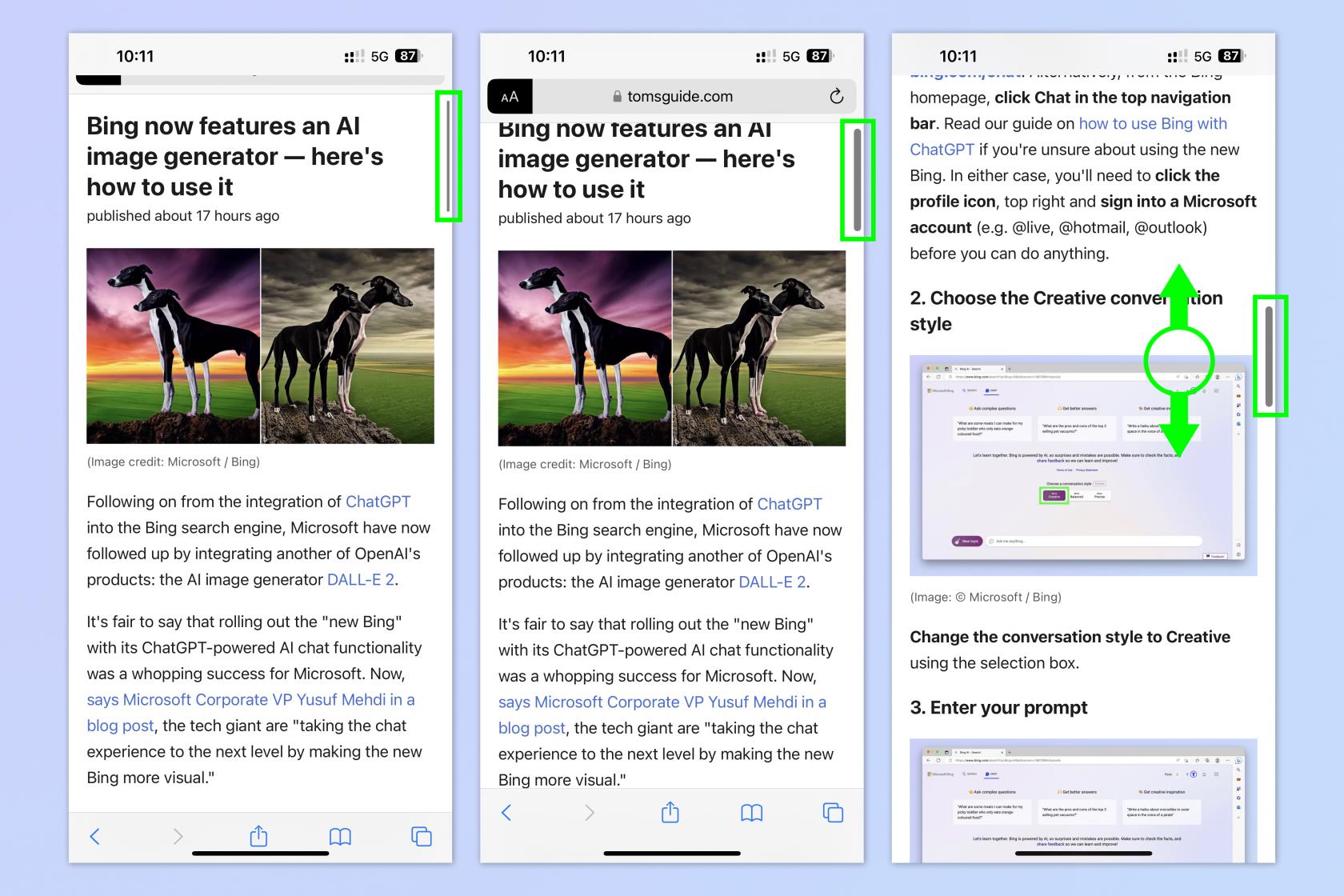
(Imej: © Masa Depan)
Jadi menatal tidak begitu sukar. Tetapi jika anda cuba menavigasi sehingga ke bahagian bawah halaman yang panjang, ia boleh mengecewakan untuk terus meleret ke atas. Syukurlah, iOS mempunyai cara untuk menavigasi halaman dengan cepat tanpa perlu meleret sentiasa. Ia agak sukar untuk dimulakan, tetapi agak mudah apabila anda membiasakannya.
Untuk menatal pantas, ketik skrin untuk memaparkan bar skrol di sebelah kanan. Kemudian ketik dan tahan bar skrol dengan cepat dengan satu jari dan seret ke atas dan ke bawah dengan jari lain untuk menavigasi halaman.
3. Berbilang pilih dengan seretan dua jari
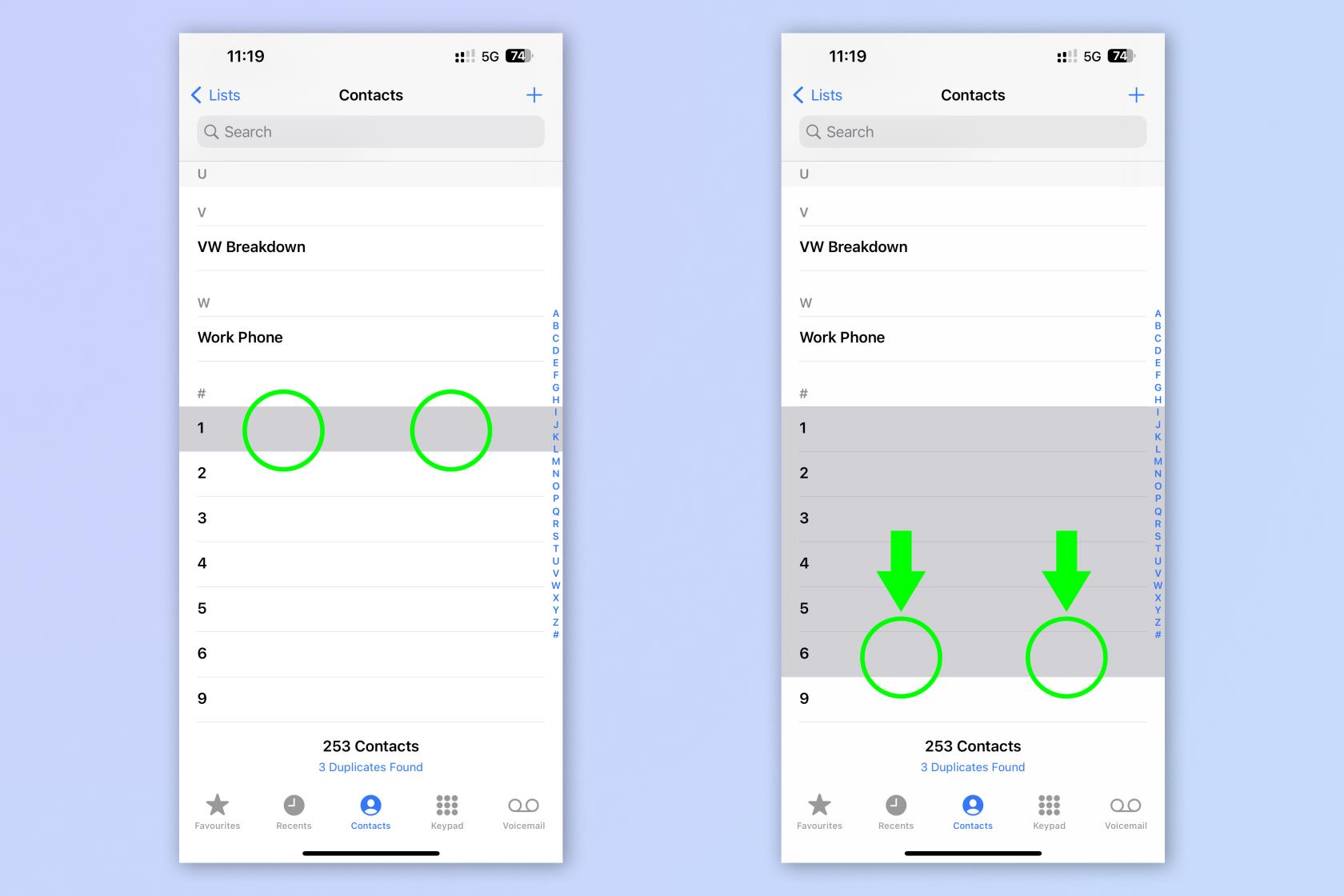
(Imej: © Masa Depan)
Pernah mahu memadamkan banyak kenalan sekaligus? Jika anda seorang seperti saya — iaitu: seorang yang bersiri — anda mungkin ada. Syukurlah, iOS memberi anda cara untuk memilih kenalan secara pukal dan bukannya memilih mereka semua satu demi satu (yang dahulunya kaedah). Ini juga akan berfungsi untuk pemilihan pukal dalam apl lain, seperti Messages.
Untuk berbilang pilih, ketik dan tahan kenalan atau mesej dengan dua jari dan seret ke atas atau ke bawah .
Panduan penuh: cara memilih berbilang item dengan seret dua jari pada iPhone
4. Berbilang pilih dengan menyusun
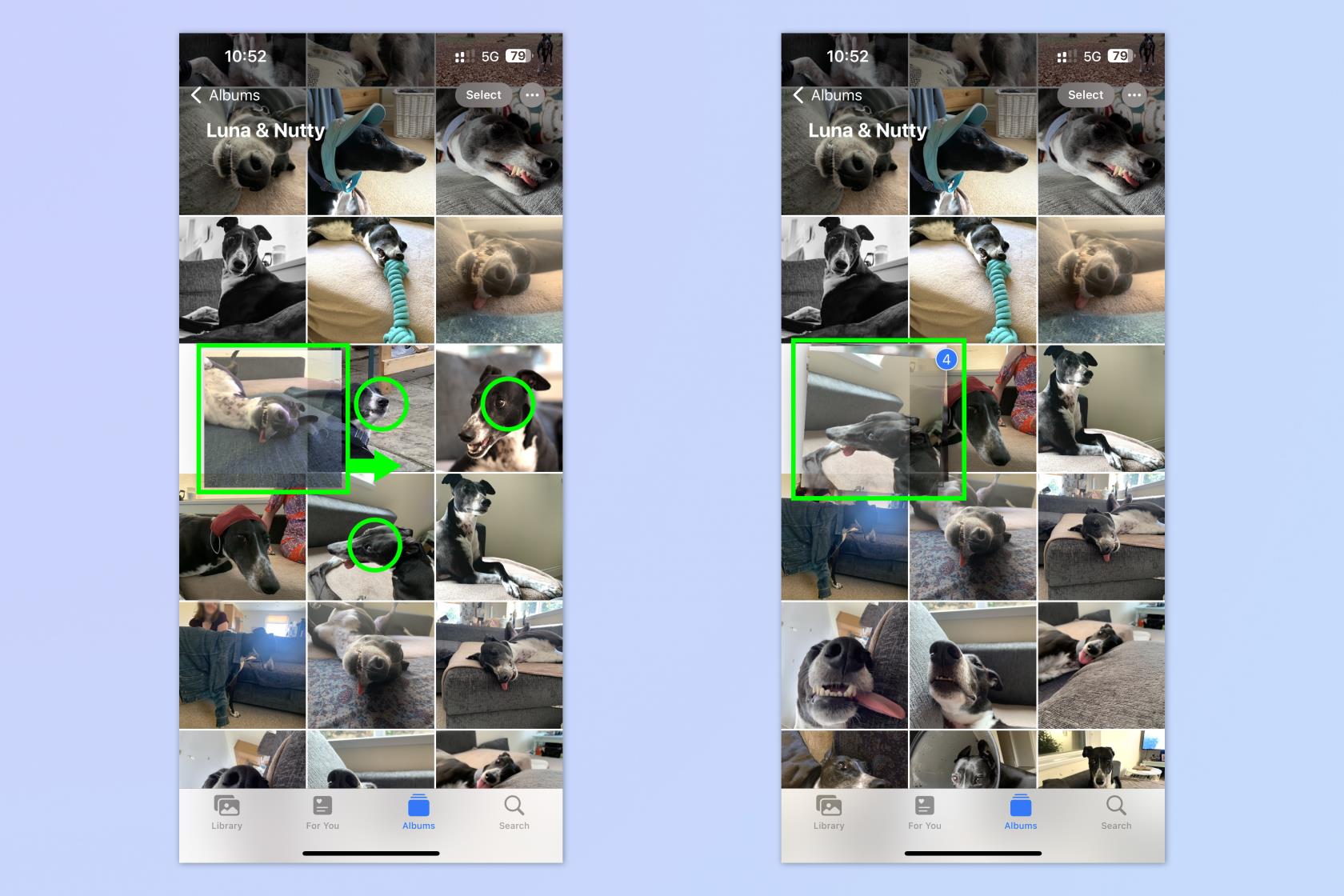
(Imej: © Masa Depan)
Selain kaedah seret dua jari, iOS juga menampilkan gerak isyarat kedua untuk memilih berbilang objek dengan menyusun. Walaupun kaedah seret dua jari berfungsi paling baik untuk memilih daripada senarai untuk pemadaman dan lain-lain, kaedah tindanan berfungsi paling baik jika anda perlu mengalihkan sesuatu. Ini mungkin mengalihkan apl dan widget pada Skrin Utama anda atau mengalihkan foto antara apl (seperti yang akan kita lihat dalam perkara 4).
Untuk memilih berbilang dengan menyusun, ketik dan tahan pada sesuatu (di sini kami menggunakan foto) dengan satu jari, kemudian tundukkannya dengan cepat ke satu sisi . Dengan jari kedua, ketik foto lain untuk menambahkannya untuk memulakan dan menambah pada timbunan.
5. Seret dan lepas antara apl
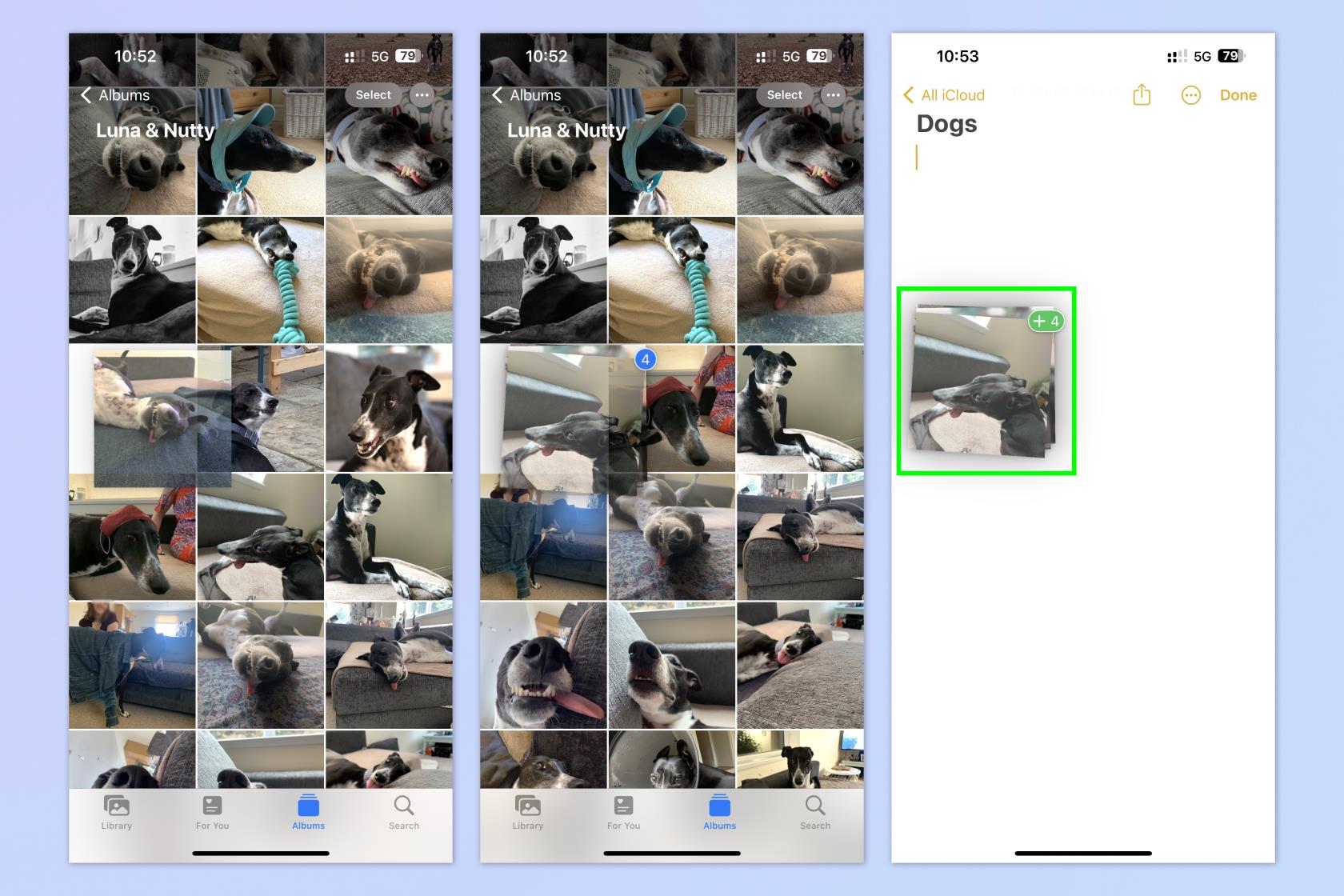
(Imej: © Masa Depan)
Jika anda perlu menyalin sesuatu antara apl, anda boleh mengambil laluan panjang untuk mengimport atau menyalin dan menampal. Walau bagaimanapun, terdapat gerak isyarat iOS untuk menjadikan hidup anda lebih mudah. Gerak isyarat seret dan lepas melakukan apa yang tertulis pada tin dan menjadikan fail bergerak antara apl lebih mudah. Ia juga boleh digunakan dalam kombinasi dengan susun dari titik di atas, membolehkan anda memindahkan berbilang fail dengan cepat.
Untuk menyeret dan melepaskan antara apl, ketik dan tahan fail (dalam kes ini Foto) dan dorongnya ke satu sisi dengan cepat . Jika anda mahukan lebih banyak fail, ketik dan tindanannya dengan jari kedua seperti pada titik 4. Kemudian, tahan fail dengan jari pertama dan gunakan jari kedua untuk menukar apl — anda boleh leret ke atas untuk membuka Skrin Utama anda, leret panjang untuk membuka dulang apl anda atau leret merentasi bahagian bawah skrin seperti pada langkah 1 untuk membuka apl terbaharu. Sekarang, cuma lepaskan fail anda atau susun ke dalam apl kedua .
Panduan penuh: cara menggunakan seret dan lepas pada iPhone
6. Salin/Potong/Tampal dengan picit tiga jari
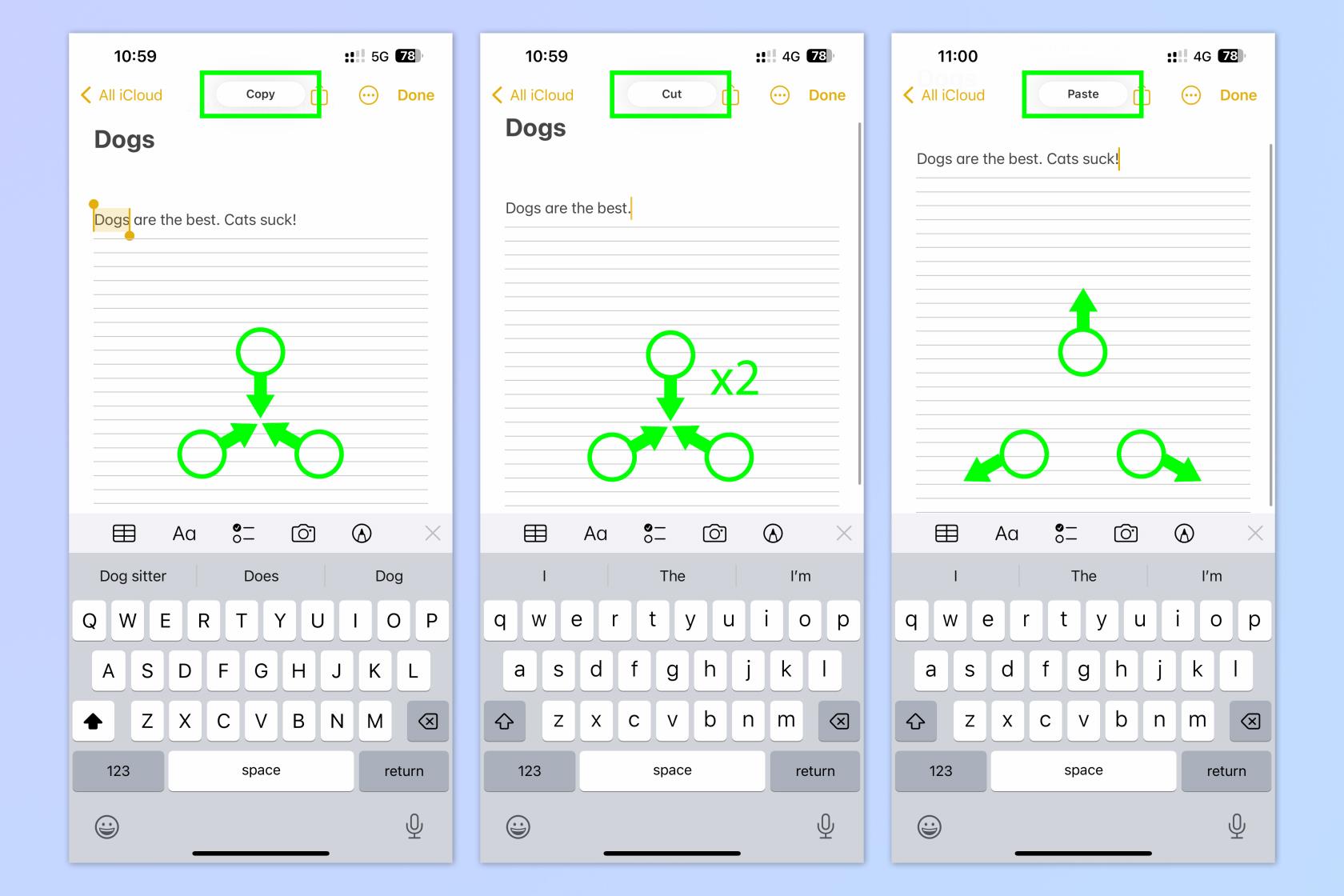
(Imej: © Masa Depan)
Walaupun anda masih boleh menekan lama untuk menyalin/memotong/menampal teks dan fail pada iPhone, terdapat juga gerak isyarat untuk melakukan perkara yang sama dengan pantas dengan cubitan tiga jari. Gerak isyarat ini masih memerlukan anda untuk memilih teks seperti yang anda lakukan semasa menyalin biasa, dan boleh menjadi agak licik, jadi diakui tidak terlalu banyak menyalin dan menampal cara lama. Walau bagaimanapun, ia masih menyeronokkan untuk mengetahui.
Untuk menyalin dengan picit tiga jari, serlahkan teks dan cubit ke dalam dengan tiga jari . Untuk memotong, cubit ke dalam dengan tiga jari dua kali . Untuk menampal, cubit ke luar dengan tiga jari .
Fakta menarik: kerana ia menggunakan papan keratan universal, helah ini boleh digunakan untuk menampal pada peranti lain yang dilog masuk ke Apple ID yang sama. Contohnya, anda boleh cubit tiga jari untuk menyalin imej pada iPhone anda, kemudian cubit untuk menampal pada iPad anda. Begini caranya berfungsi dalam masa nyata.
Panduan penuh: cara menyalin dan menampal antara iPhone dan iPad dengan Papan Klip Universal
7. Leret untuk ke belakang atau ke hadapan
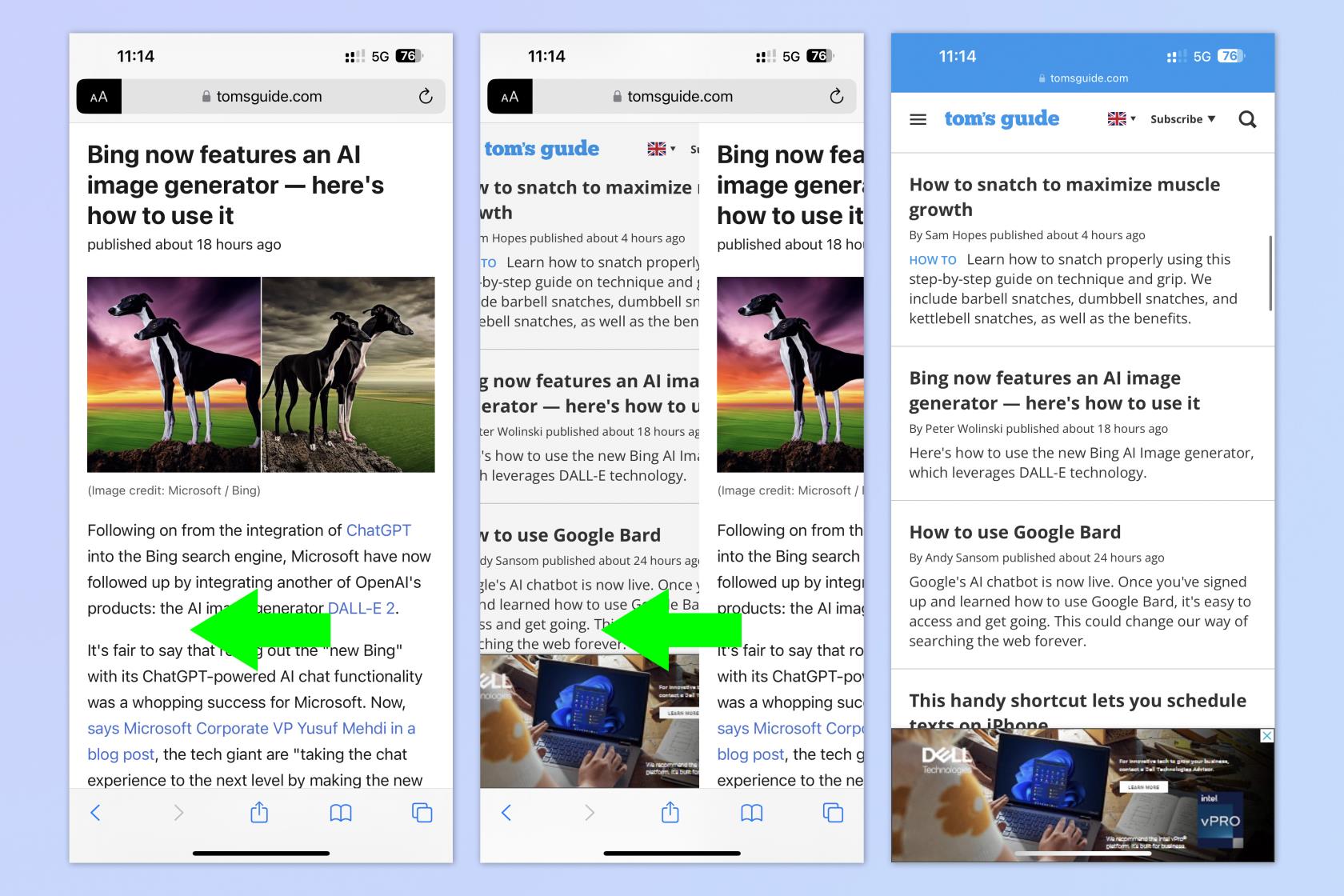
(Imej: © Masa Depan)
Apabila menggunakan Safari, antara apl lain, anda boleh berulang-alik halaman dengan cepat menggunakan gerak isyarat leret yang mudah. Ini menjimatkan anda perlu menjangkau ke bahagian bawah halaman untuk butang belakang/hadapan, dan terbukti intuitif dan pantas apabila anda menyemak imbas internet.
Untuk melakukan ini, leret dari kanan ke kiri untuk kembali dan leret dari kiri ke kanan untuk pergi ke hadapan .
Itu sahaja buat masa ini guys. Kami harap anda mempelajari sekurang-kurangnya satu gerak isyarat baharu untuk membantu anda memanfaatkan iPhone anda sepenuhnya. Jika anda ingin membaca tentang ciri tersembunyi yang lain, lihat panduan kami untuk ciri Mesej iOS tersembunyi yang semua orang perlu tahu .
Anda juga mungkin berminat dengan panduan kami tentang cara mengosongkan RAM pada iPhone , cara memadam berbilang kenalan pada iPhone , cara membuka kunci iPhone anda menggunakan Kawalan Suara dan cara memindahkan data dari iPhone ke iPhone .
Ketahui cara mengambil Nota Pantas pada iPhone apabila anda ingin menyimpan teks, pautan dan gambar dengan pantas dan mudah.
Jika anda berasa tidak sabar, mempelajari cara mendayakan kemas kini macOS beta akan memastikan anda mendapat versi terkini sistem pengendalian Mac terlebih dahulu
Ia tidak mengambil masa yang lama untuk mengaktifkan mod paparan landskap sentiasa hidup pada telefon Samsung, memberikan anda antara muka gaya Sedia iOS 17
Jika anda akan bercuti atau melancong pada musim panas ini, ini adalah ciri yang perlu anda gunakan
Jangan sekali-kali mendapat keracunan makanan lagi dengan menggunakan pintasan penukaran masa gelombang mikro ini.
Menyediakan profil Safari dalam iOS 17 membolehkan anda mengisih tab dan halaman kegemaran anda dengan lebih mudah, jadi ia berbaloi untuk disediakan. Panduan ini akan menunjukkan kepada anda caranya.
Inilah cara untuk menyembunyikan status dalam talian anda di WhatsApp, jika anda tidak begitu berminat dengan idea orang ramai mengetahui bila anda aktif.
Ketahui cara mengemas kini iPhone anda kepada iOS 16, untuk menggunakan semua ciri terkini dan terbaik sambil memastikan iPhone anda selamat dan dioptimumkan seperti yang boleh
iPhone anda mempunyai pembetulan lensa terbina dalam yang boleh mengalih keluar herotan optik daripada imej. Beginilah cara anda menghidupkannya.
Ini adalah cara untuk mendayakan tahap kamera iPhone, yang tiba dengan iOS 17.








