이 숨겨진 iPhone 기능은 메모를 빠르게 작성하는 가장 쉬운 방법입니다.

텍스트, 링크 및 사진을 빠르고 쉽게 저장하고 싶을 때 iPhone에서 빠른 메모를 작성하는 방법에 대해 알아봅니다.
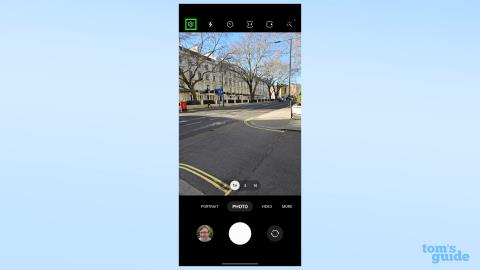
휴대폰의 가장 인상적인 기능 중 하나임에도 불구하고 Samsung Galaxy S23 Ultra에서 RAW 사진을 찍는 방법은 그리 명확하지 않습니다. 그래서 우리가 무엇을 해야 하는지 보여줘야 합니다.
압축된 JPEG 이미지보다 훨씬 더 자세하게 캡처하므로 촬영 후 이미지를 편집하려는 경우 RAW 형식으로 사진을 찍는 것이 이상적입니다. 그러나 특정 설정을 활성화한 다음 두 가지 특정 캡처 모드 중 하나를 사용하여 Galaxy S23 Ultra 에서 실제로 촬영해야 합니다 .
휴대폰에 사전 설치되어 제공되는 표준 카메라 앱과 삼성의 별도 매니아 수준 카메라 앱인 ExpertRAW 앱 모두에서 Samsung Galaxy S23 Ultra에서 RAW 사진을 찍는 방법에 대한 세부 정보를 얻었습니다. 계속 읽으면 즉시 RAW 이미지를 찍을 수 있습니다.
Samsung Galaxy S23 Ultra에서 RAW 사진을 찍는 방법
1. 카메라 앱을 열고 메인 화면 왼쪽 상단의 설정 톱니바퀴를 누릅니다 .
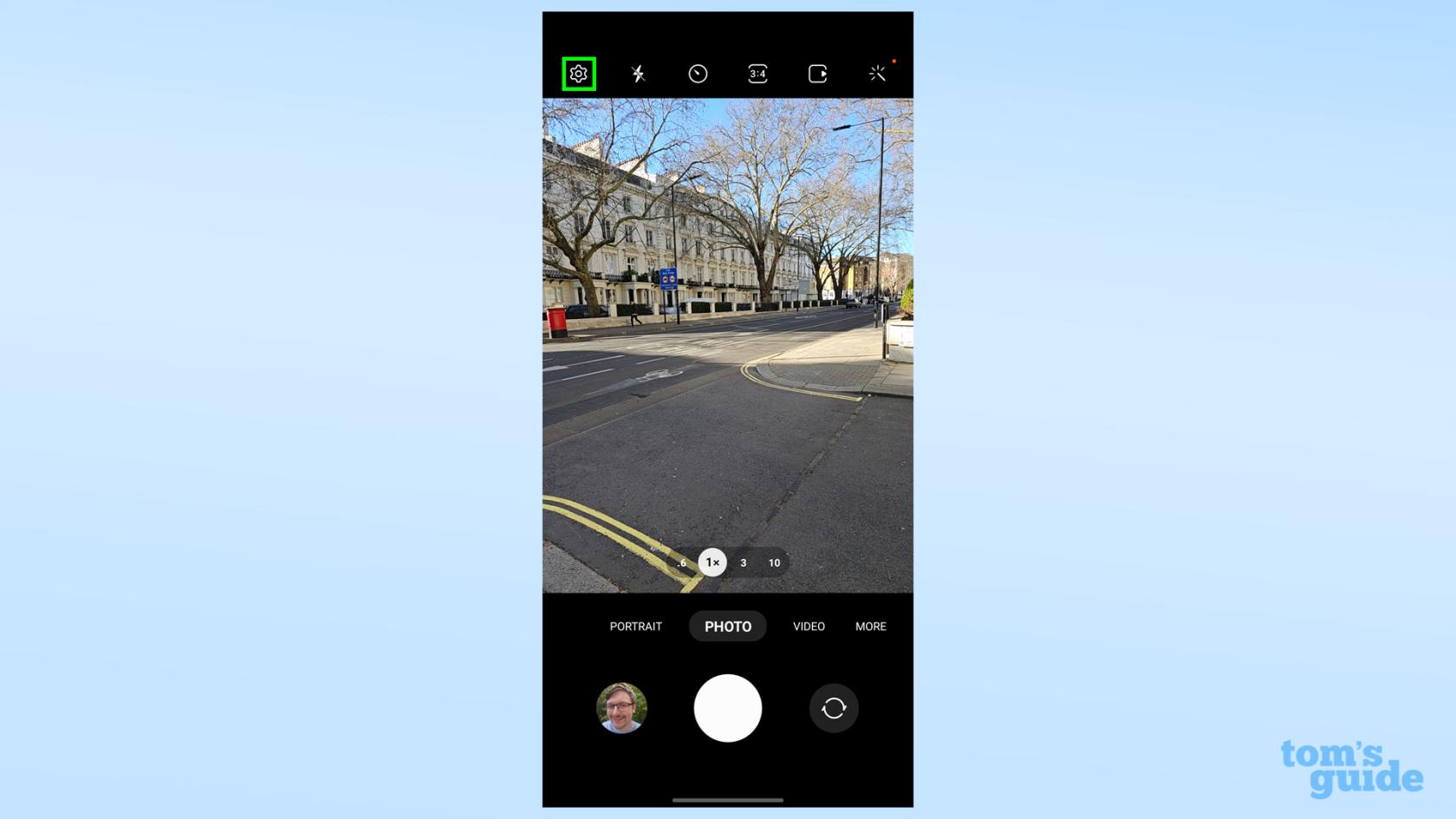
(이미지 제공: 가이드)
2. 다음으로 고급 사진 옵션 을 누릅니다 .
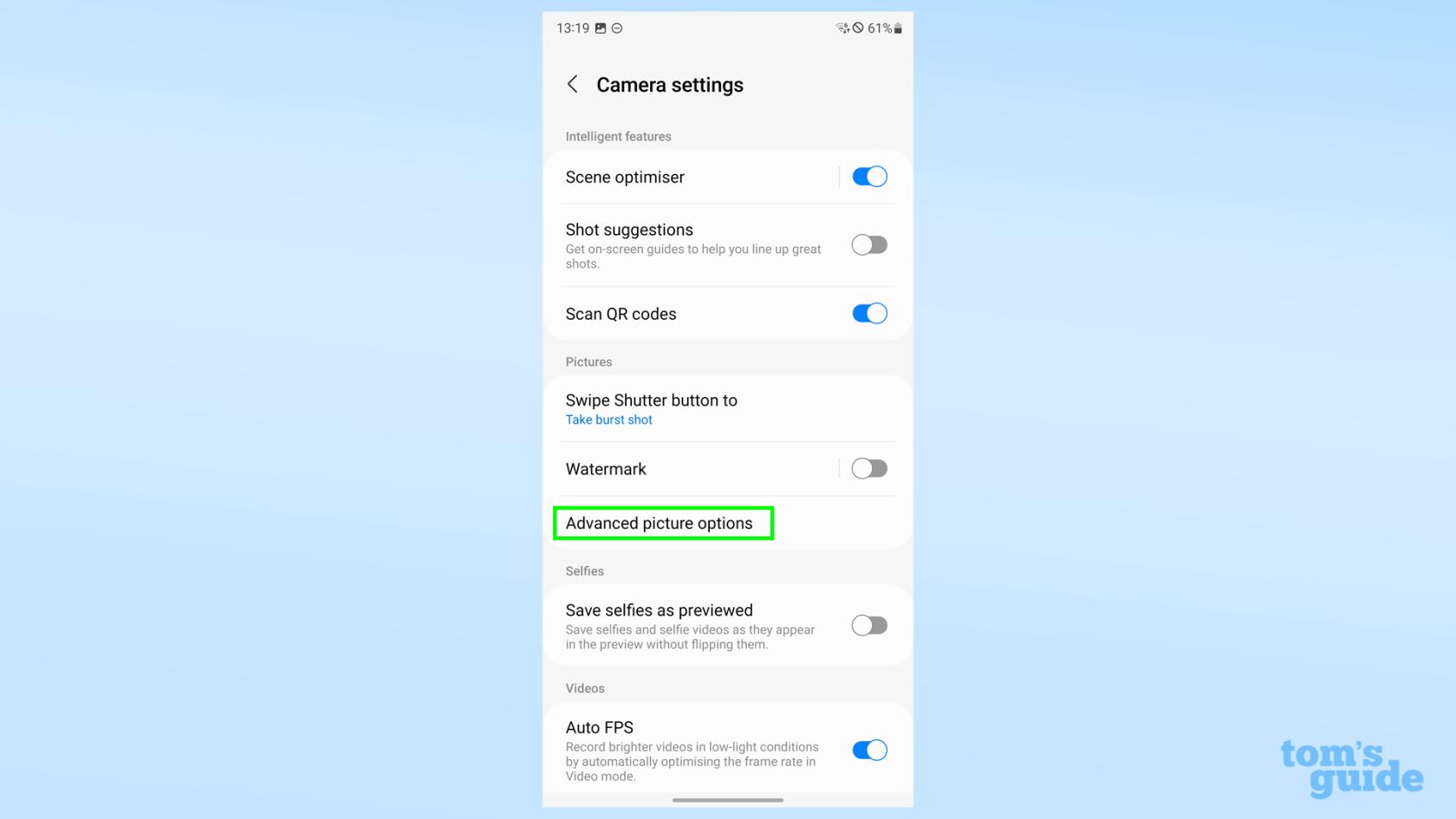
(이미지 제공: 가이드)
3. 다음 메뉴에서 프로 모드 사진 형식을 누른 다음 RAW 옵션 중 하나를 선택합니다 . RAW 형식은 사진을 DNG 파일로 저장하는 반면, RAW 및 JPEG 형식은 갤러리 앱에 표준 이미지와 RAW 이미지를 모두 저장합니다.
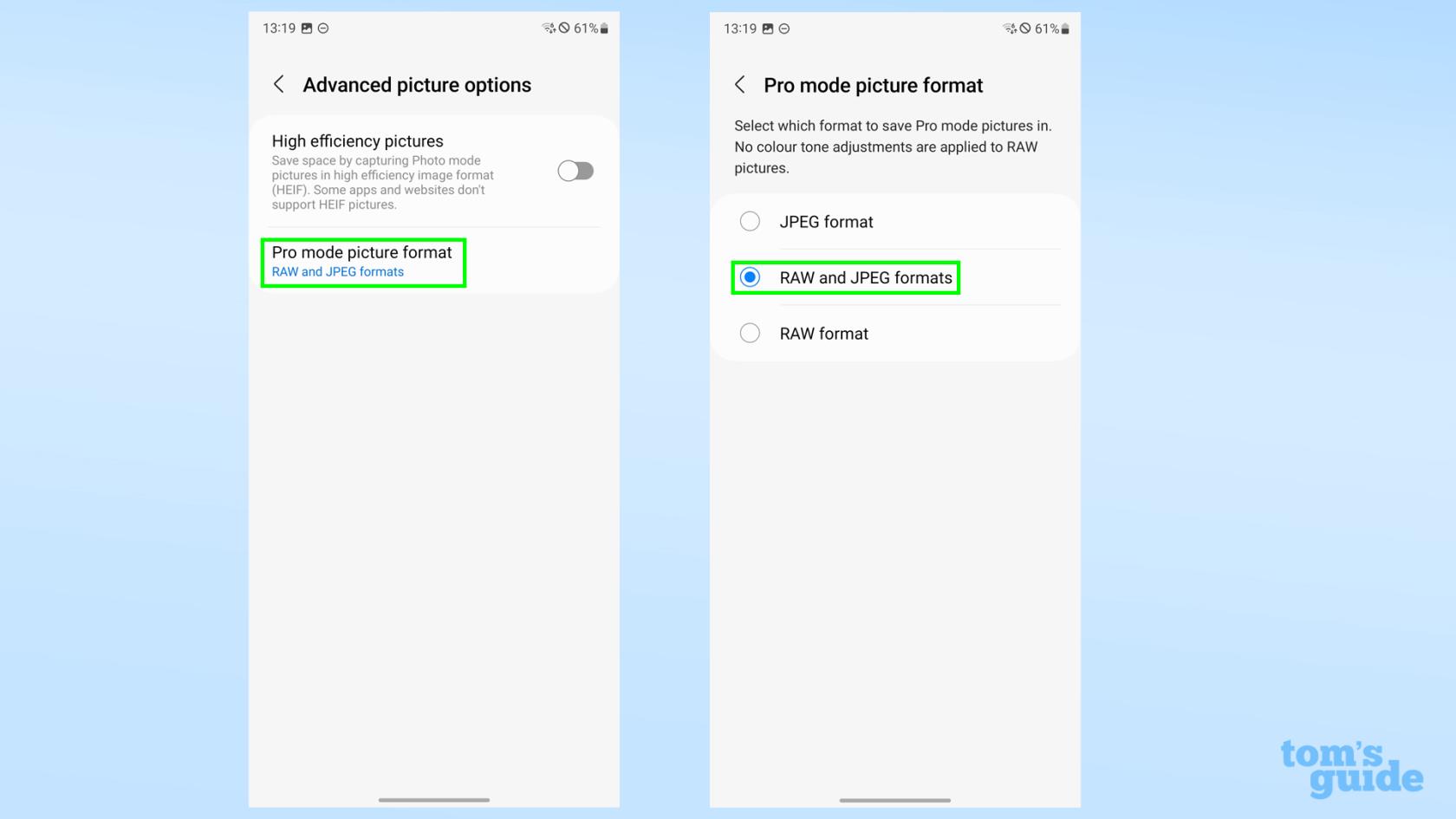
(이미지 제공: 가이드)
4. 카메라 앱 으로 돌아가서 더보기 를 선택 하고 프로를 눌러 일반 카메라 앱에서 RAW 이미지를 찍을 수 있는 유일한 방법인 프로 사진 모드를 엽니다.
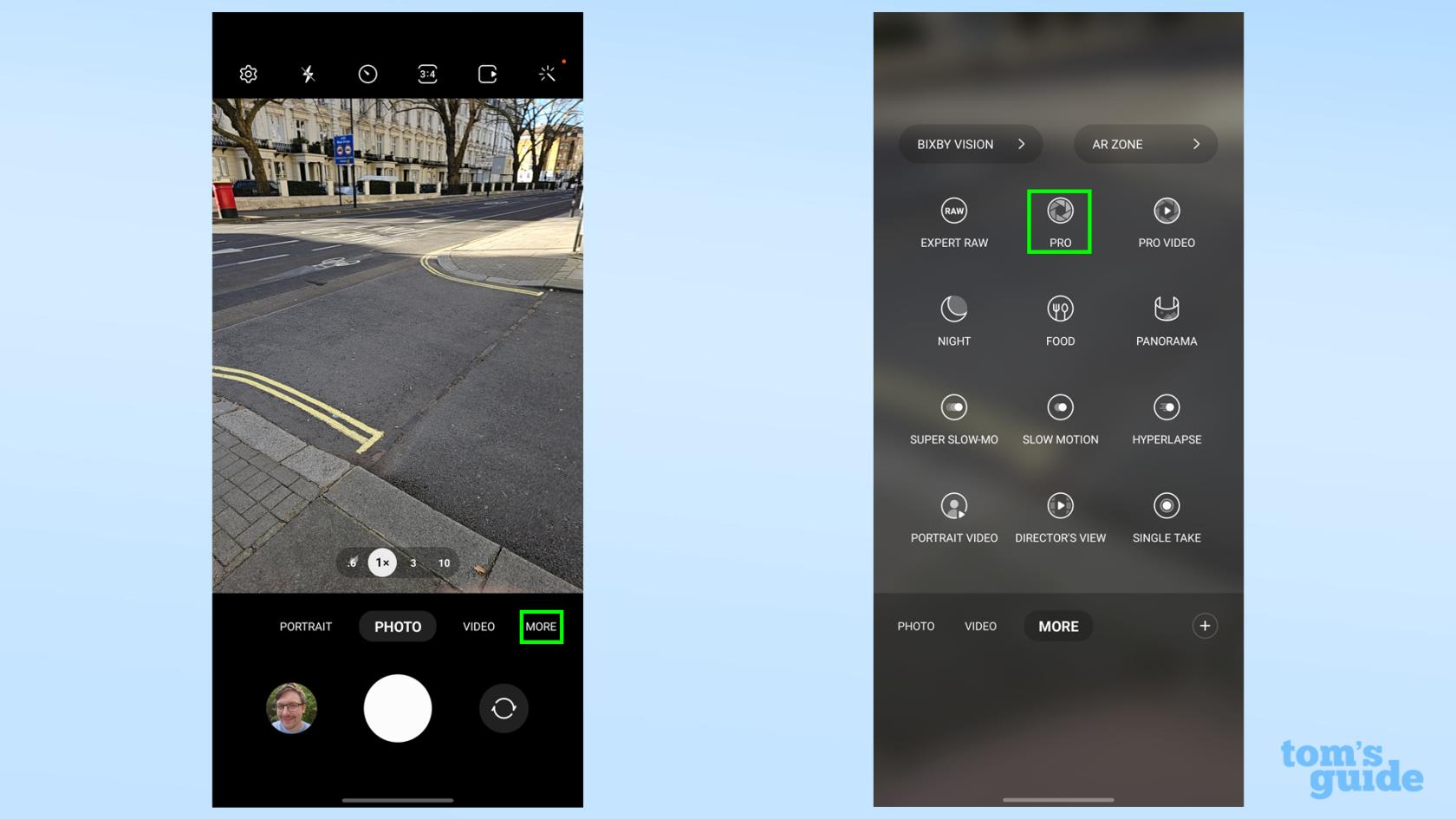
(이미지 제공: 가이드)
5. 이제 프로 모드에서 카메라 렌즈를 선택 하고 평소처럼 사진을 찍을 수 있습니다. 유일한 다른 점은 가로세로 비율 버튼을 탭 하면 기본 카메라에 대한 50MP RAW 옵션이 표시되어 RAW 사진을 고해상도로 촬영할 수 있다는 것입니다. 이것은 4:3 종횡비에서만 작동하므로 정사각형 또는 16:9 와이드 샷을 원할 경우 나중에 이미지를 잘라야 합니다.
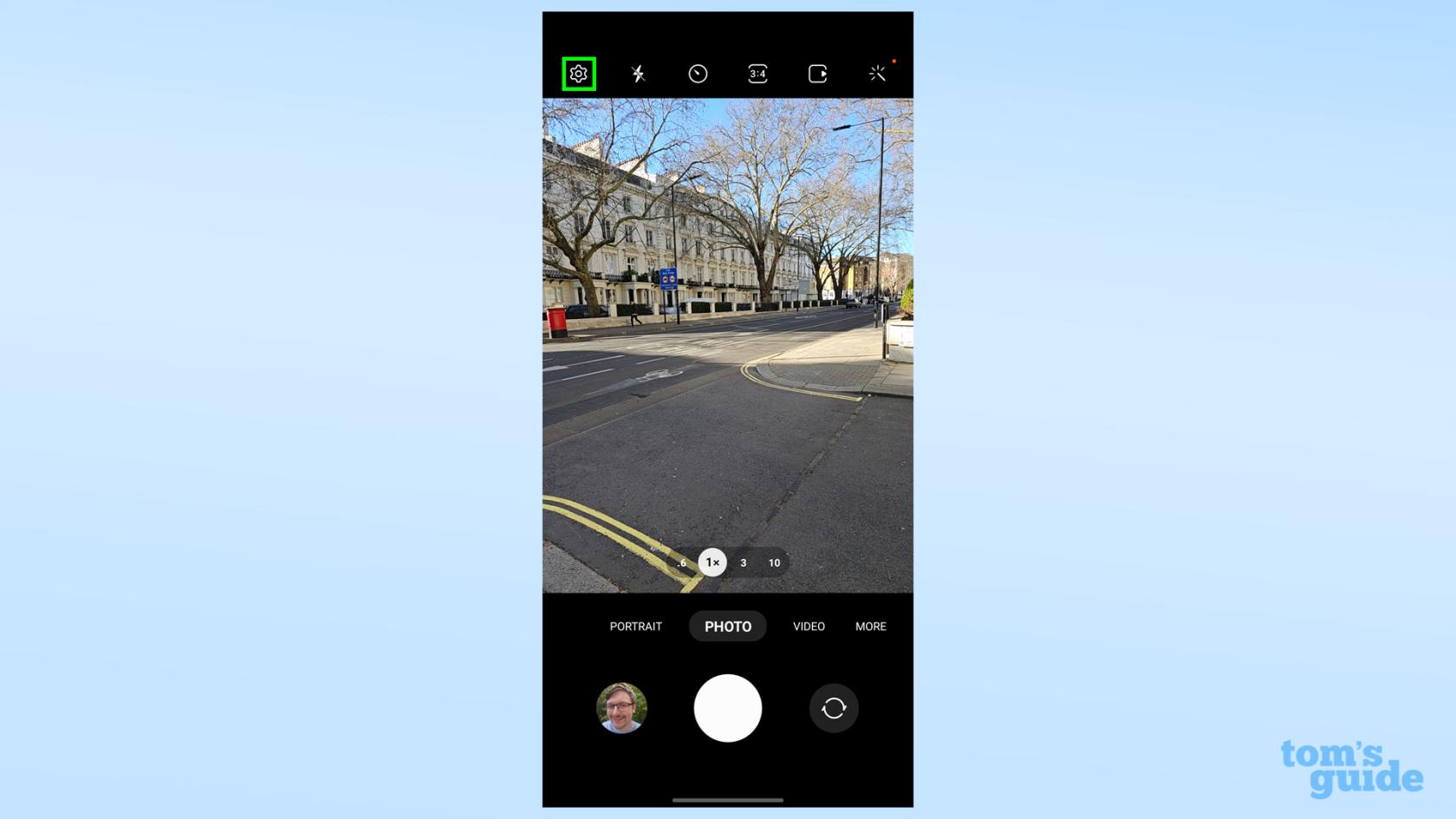
(이미지 제공: 가이드)
ExpertRAW를 사용하여 Samsung Galaxy S23 Ultra에서 RAW 사진을 찍는 방법
삼성의 프로 사진 전용 앱인 ExpertRAW는 이름에서 알 수 있듯이 RAW 이미지도 촬영할 수 있습니다. 더보기 탭 아래의 일반 카메라 앱에서 액세스하거나(갤럭시 스토어에서 이미 다운로드했다고 가정) 앱을 별도로 열 수 있습니다.
어느 쪽이든 이 모드에서 RAW 캡처를 활성화하려면:
1. 앱의 왼쪽 상단 모서리에 있는 설정 톱니바퀴를 누릅니다 .
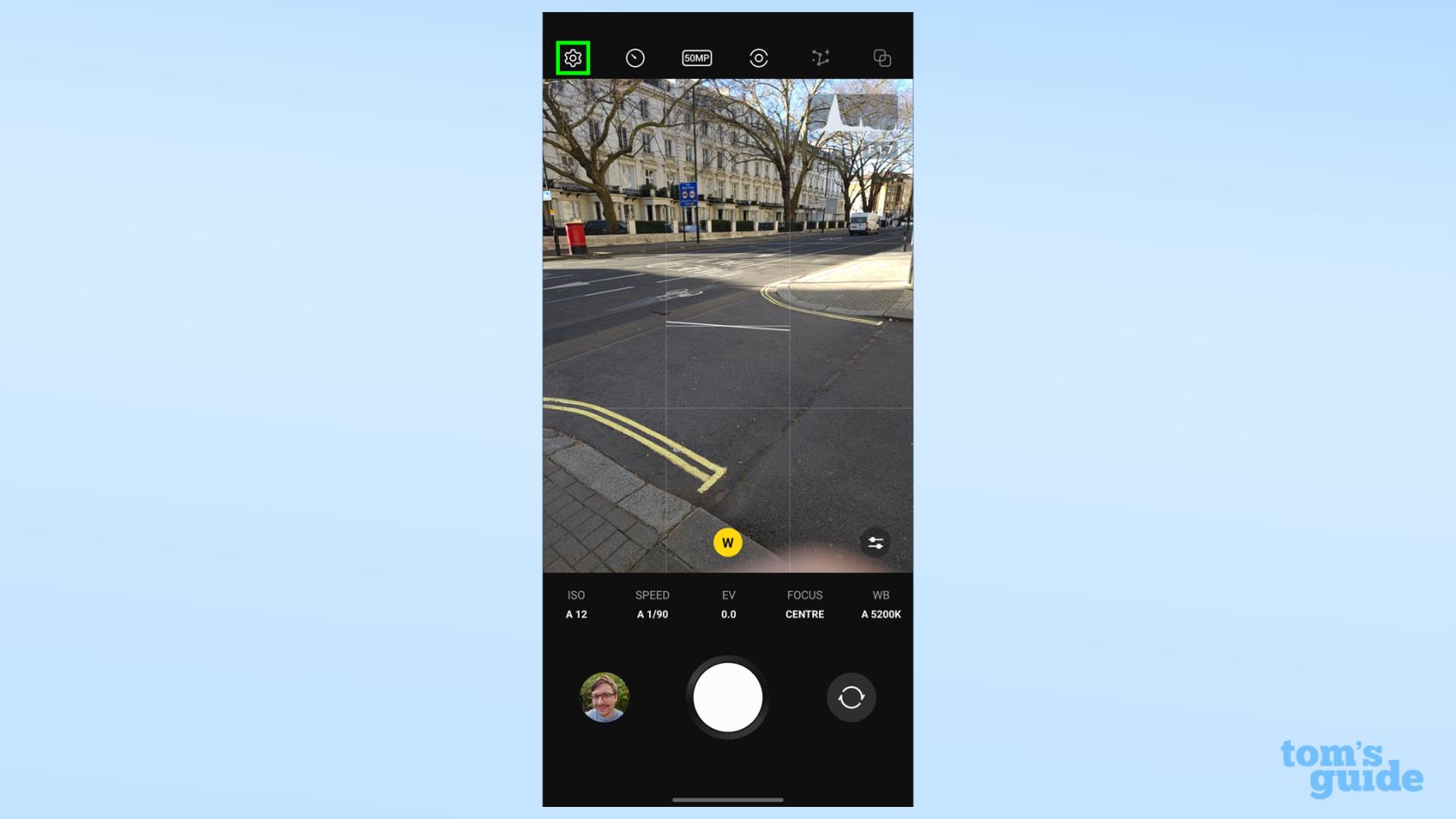
(이미지 제공: 가이드)
2. 아래에 있는 두 번째 옵션인 사진 저장을 선택합니다. 그런 다음 원하는 대로 RAW, RAW 및 JPEG 형식 중에서 선택합니다 .

(이미지 제공: 가이드)
3. 메인 화면으로 돌아가서 사진을 찍 습니다 . 나중에 열람할 수 있도록 RAW 형식 이미지(또는 선택한 경우 RAW 및 JPEG)를 갤러리 앱에 저장합니다.
4. 기본 카메라로 50MP RAW 이미지를 캡처하려면 앱 창 상단의 가로 세로 비율 버튼을 선택 하고 위의 일반 카메라 앱과 마찬가지로 적절한 옵션을 선택합니다 .
더 많은 삼성 갤럭시 팁을 원하시나요? 이어버드에서 가능한 최상의 오디오를 얻기 위해 Samsung Galaxy 휴대폰의 사운드를 향상시키는 방법 , Samsung Galaxy의 사이드 키 설정을 변경하여 휴대폰을 더 쉽게 끄는 방법(또는 적어도 Bixby 깨우기 중지) 또는 Samsung Galaxy 백 탭 제스처를 사용하여 휴대폰 뒷면을 탭하여 기능을 활성화하는 방법 과 같이 공유할 것이 많습니다 .
Android 휴대전화 사용에 대한 보다 일반적인 조언을 원하는 경우 자신의 연락처 세부 정보를 잊어버린 경우 Android에서 전화번호를 찾는 방법 (모두 이미 수행함), 여러 앱을 동시에 사용할 수 있도록 Android에서 화면을 분할하는 방법 또는 휴대전화에서 보고 있는 내용을 최대한 빨리 공유해야 할 때 Android에서 화면 녹화하는 방법을 확인하세요.
텍스트, 링크 및 사진을 빠르고 쉽게 저장하고 싶을 때 iPhone에서 빠른 메모를 작성하는 방법에 대해 알아봅니다.
참을성이 없다면 macOS 베타 업데이트를 활성화하는 방법을 배우면 최신 버전의 Mac 운영 체제를 먼저 얻을 수 있습니다.
iOS 17 StandBy 스타일 인터페이스를 제공하는 삼성 휴대폰에서 가로 방향 상시 디스플레이 모드를 활성화하는 데 오래 걸리지 않습니다.
이번 여름에 휴가를 가거나 여행을 가려면 다음 기능을 사용해야 합니다.
이 전자레인지 시간 변환 단축키를 사용하여 다시는 식중독에 걸리지 마십시오.
iOS 17에서 Safari 프로필을 설정하면 탭과 즐겨찾는 페이지를 더 쉽게 정렬할 수 있으므로 설정할 가치가 충분합니다. 이 가이드는 방법을 보여줍니다.
활동 중일 때 사람들이 알고 싶어하지 않는 경우 WhatsApp에서 온라인 상태를 숨기는 방법은 다음과 같습니다.
iPhone을 iOS 16으로 업데이트하여 최신 최고의 기능을 모두 활용하는 동시에 iPhone을 최대한 안전하고 최적화하는 방법을 알아보세요.
iPhone에는 이미지에서 광학 왜곡을 제거할 수 있는 렌즈 보정 기능이 내장되어 있습니다. 이렇게 켜면 됩니다.
iOS 17과 함께 제공되는 iPhone 카메라 레벨을 활성화하는 방법입니다.








