이 숨겨진 iPhone 기능은 메모를 빠르게 작성하는 가장 쉬운 방법입니다.

텍스트, 링크 및 사진을 빠르고 쉽게 저장하고 싶을 때 iPhone에서 빠른 메모를 작성하는 방법에 대해 알아봅니다.

정기적으로 PC와 Samsung Galaxy 장치를 사용하여 이동하면서 작업하는 사람이라면 누구나 Samsung Galaxy 휴대폰 및 태블릿에서 Second Screen을 사용하는 방법을 알고 싶어할 것입니다. 어떤 종류의 PC를 사용하든 상관없이 케이블 없이 화면 공간을 즉시 확장할 수 있는 Galaxy 장치만의 인상적인 기능입니다.
원하는 경우 데스크톱 컴퓨터에서 사용할 수 있지만 책상에서 떨어져 노트북으로 작업할 때 가장 편리합니다. 매번 약간의 설정이 필요하지만 매우 간단합니다. 또한 모든 작업이 무선으로 이루어지기 때문에 더욱 편리합니다.
아래 방법을 세 부분으로 나누었습니다. 첫 번째는 세컨드 스크린 사용을 위해 삼성 갤럭시 휴대폰을 설정하는 방법, 두 번째는 갤럭시 탭을 설정하는 방법, 세 번째는 휴대폰이나 태블릿이 준비되었을 때 PC에서 수행할 작업에 대해 설명합니다. 그럼 다이빙합시다.
Samsung Galaxy 휴대폰 및 태블릿에서 세컨드 스크린을 사용하는 방법
삼성 갤럭시 휴대폰의 경우:
삼성 갤럭시 탭 태블릿의 경우:
기기가 세컨드 스크린 모드인 경우:
삼성 갤럭시 폰의 경우
1. 빠른 설정 메뉴에서 스마트뷰를 누르세요.

(이미지: © 우리 가이드)
먼저 화면 상단에서 아래로 스와이프하여 알림 창을 연 다음 다시 전체 빠른 설정을 열어 Galaxy의 빠른 설정을 엽니다 .
기본적으로 Smart View는 설정의 두 번째 페이지에 있으므로 바로 보이지 않으면 왼쪽으로 스와이프하여 찾으세요.
2. Smart View 정보 페이지 열기
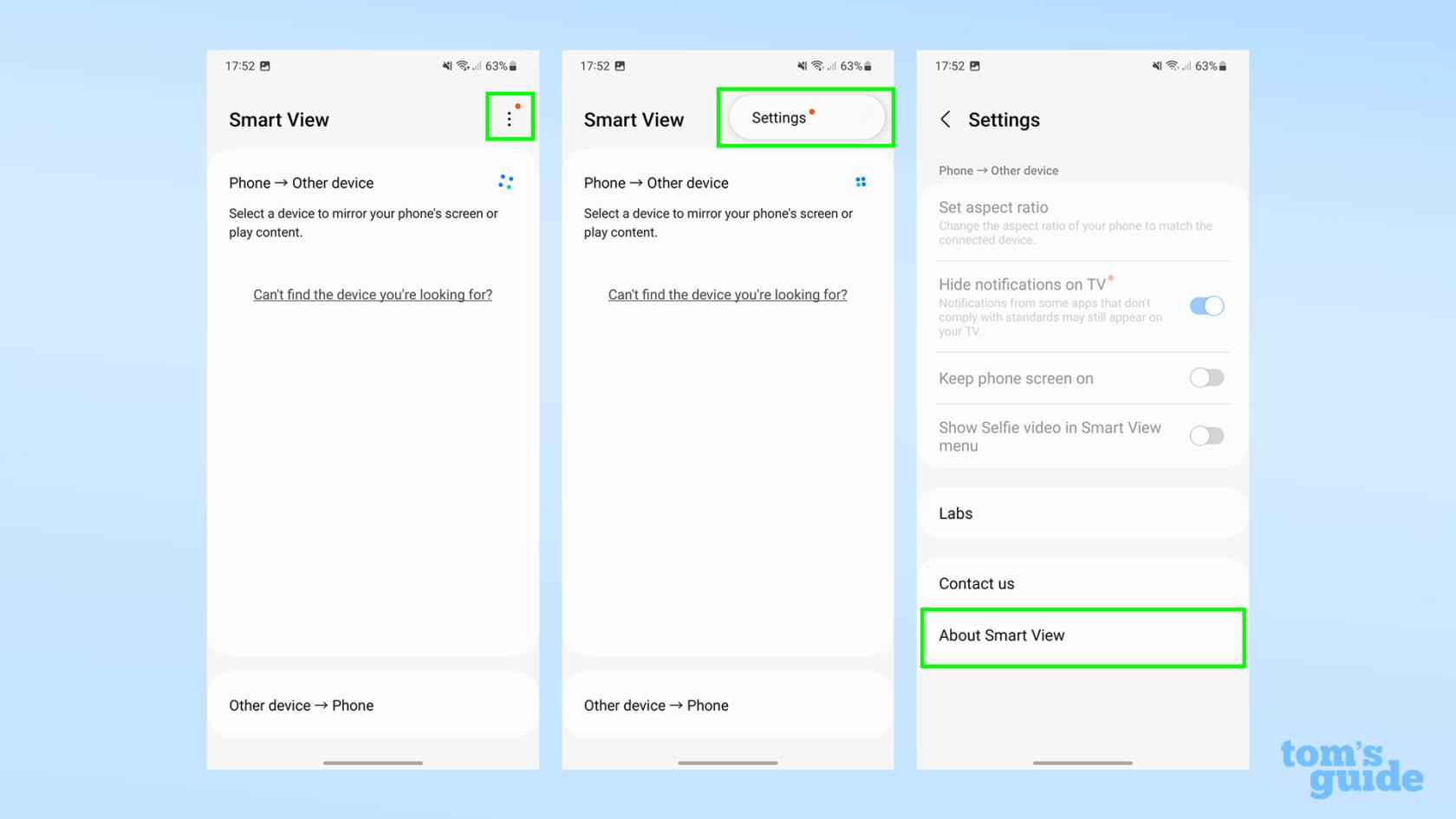
(이미지: © 우리 가이드)
세컨드 스크린은 아직 Galaxy 폰에서 안정적인 기능이 아니므로 Smart View 개발자 메뉴로 이동하여 활성화합니다. Smart View 메뉴에서 점 3개 메뉴를 탭한 다음 설정을 탭 하고 아래로 스크롤하여 현재 메뉴 하단에 있는 About Smart View 옵션을 탭합니다 .
3. 스마트뷰 로고 10회 터치
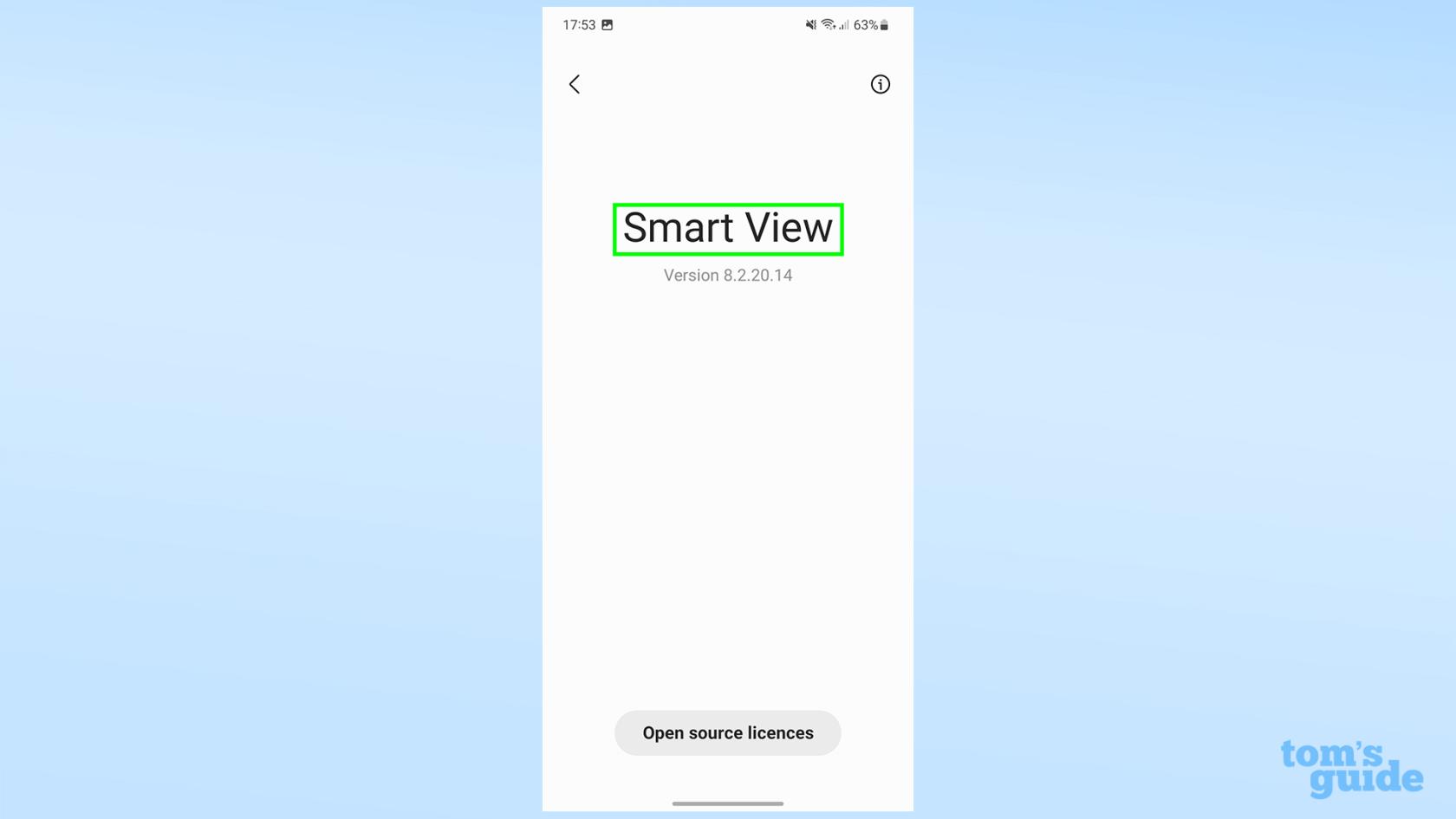
(이미지: © 우리 가이드)
예, 이상한 지시입니다. 하지만 이것은 여러분이 해야 할 일입니다! 특별한 타이밍은 없으며 화면 중앙에 있는 앱 이름을 10번 탭하면 됩니다 .
4. 개발자 옵션을 잠금 해제하려면 필요한 경우 암호를 입력하십시오.

(이미지: © 우리 가이드)
10번 탭하면 암호 화면이 나타날 수 있습니다. 그렇다면 다음 세 가지 코드 중 하나를 입력해야 합니다.
- #00rtsp00 (이것은 우리에게 효과가 있었던 것입니다)
- #00sv00
- 전화 잠금을 해제하는 데 사용되는 PIN
5. SecondScreen 시작 스위치를 토글합니다.
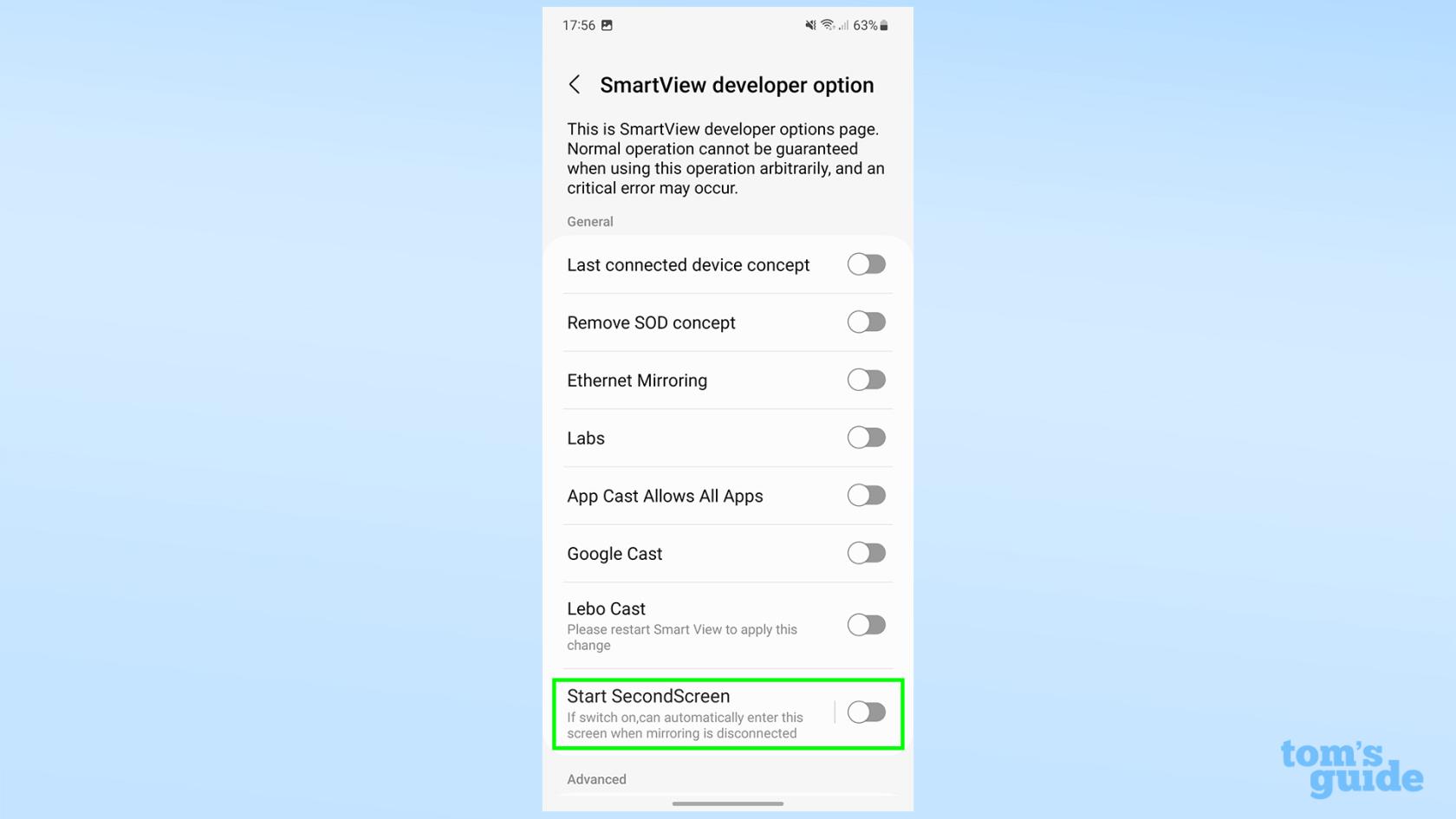
(이미지: © 우리 가이드)
이제 개발자 메뉴로 이동해야 합니다! 여기에서 화면 하단에 있는 SecondScreen 시작 옵션을 토글하여 활성화합니다. 그러면 다음 화면이 표시됩니다.
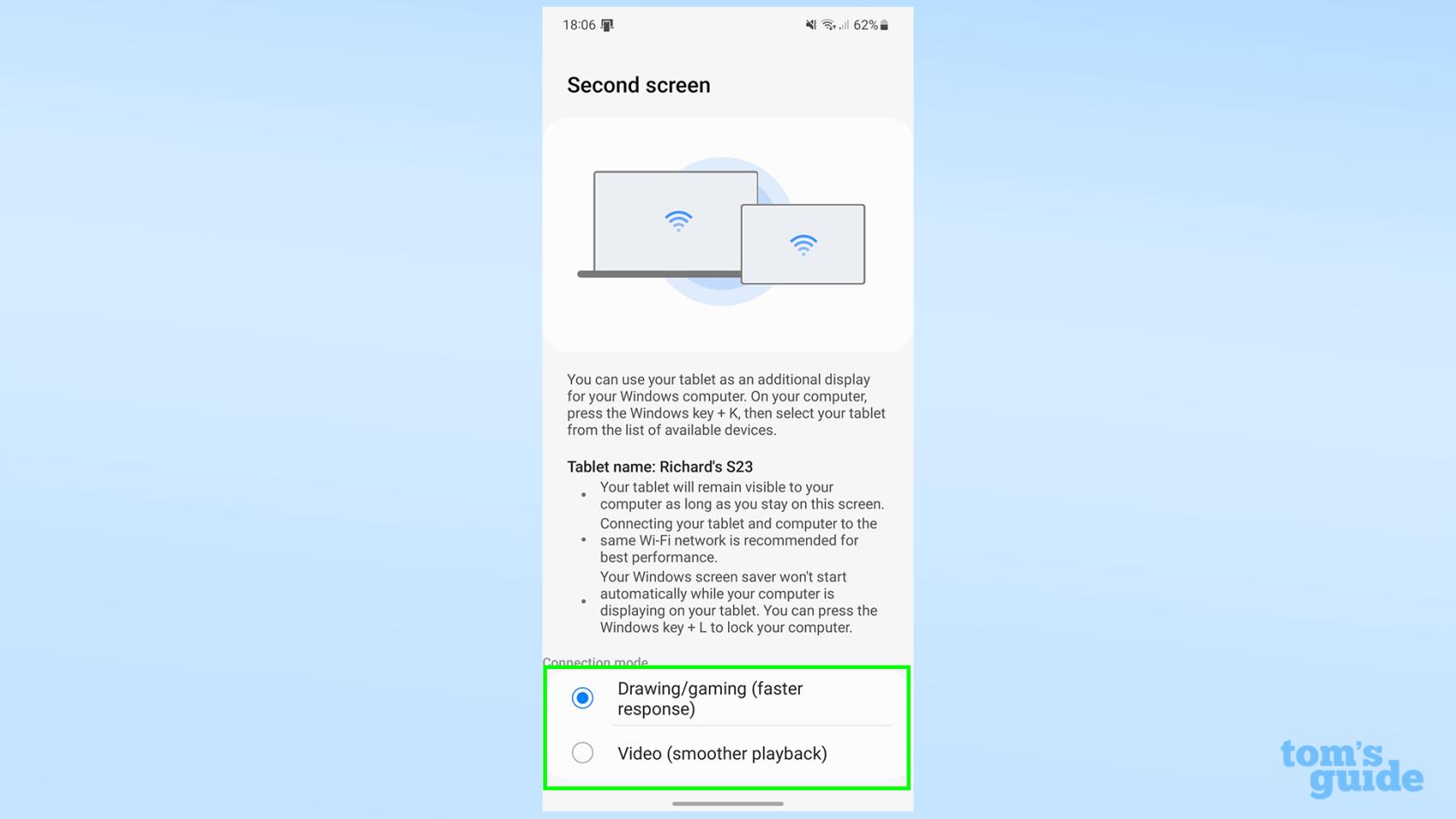
(이미지 제공: 가이드)
화면의 텍스트가 읽힐 때 PC에 연결될 때까지 이 화면을 떠나지 마십시오 . 나중에 다른 곳으로 이동할 수 있으므로 걱정하지 마세요.
이제 휴대폰과 PC를 연결할 준비가 되었습니다. 나쁜 소식은 Galaxy 휴대폰에서 세컨드 스크린을 활성화할 때마다 이 전체 프로세스를 반복해야 한다는 것입니다. 삼성이 이 기능을 곧 테스트에서 제외합니다!
갤럭시 탭 태블릿의 경우
1. 빠른 설정에서 두 번째 화면 버튼을 누릅니다.
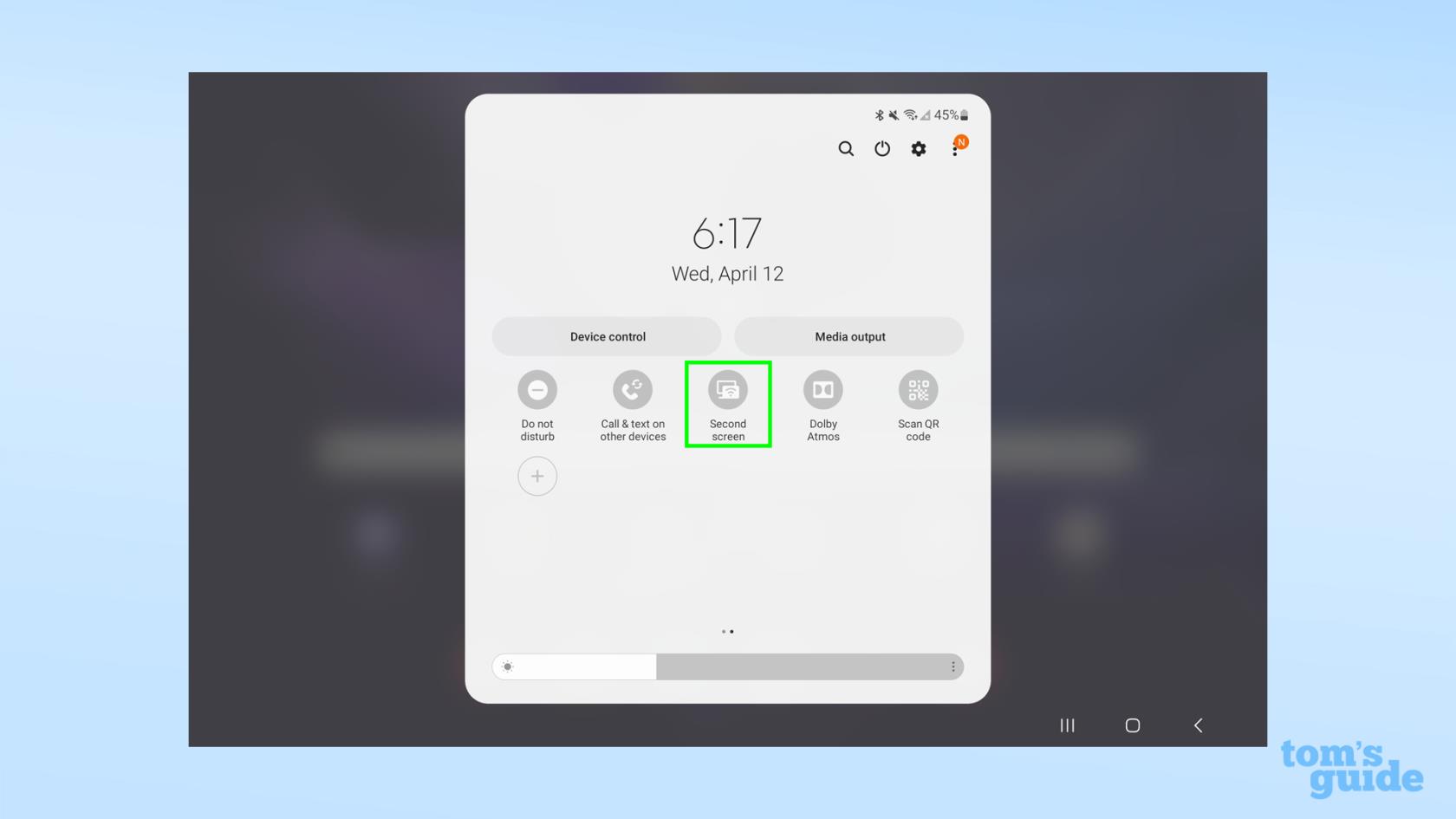
(이미지: © 우리 가이드)
Galaxy Tab S7 이상 모델에는 기본적으로 세컨드 스크린이 완벽하게 작동합니다. 설정은 갤럭시 폰보다 훨씬 간단합니다. 화면 상단에서 아래로 두 번 스와이프하여 빠른 설정 메뉴를 열고 세컨드 스크린 버튼을 탭하세요. 옵션의 두 번째 페이지에 있을 수 있으므로 바로 보이지 않으면 왼쪽으로 스와이프하세요 .
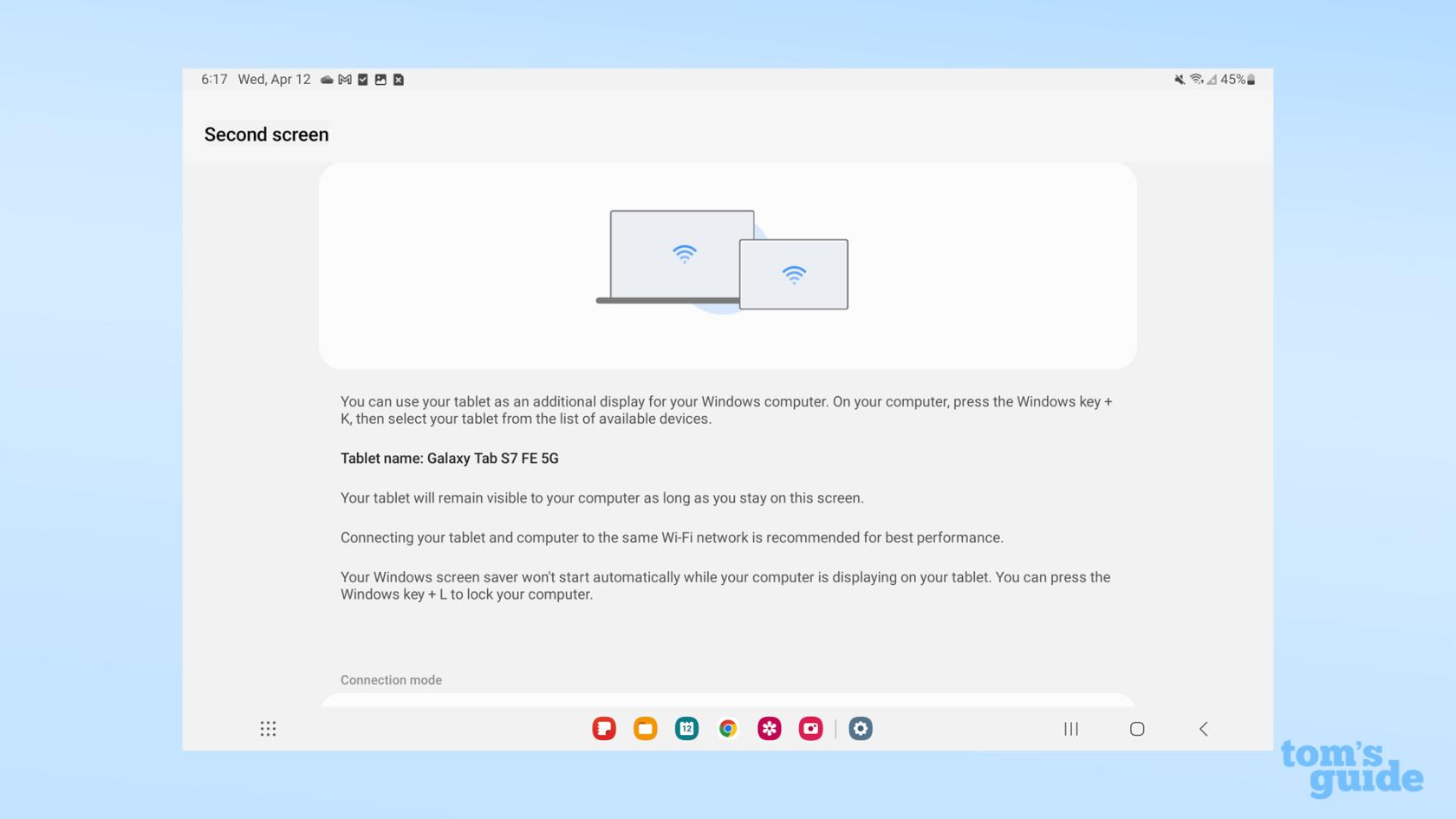
(이미지 제공: 가이드)
다음 화면이 나타나면 다른 곳으로 이동하지 마십시오 . 이제 PC와 갤럭시 탭을 연결할 차례입니다.

(이미지 제공: 가이드)
갤럭시 기기가 세컨드 스크린 모드일 때
1. 전송 메뉴를 열고 Galaxy 장치를 선택합니다.
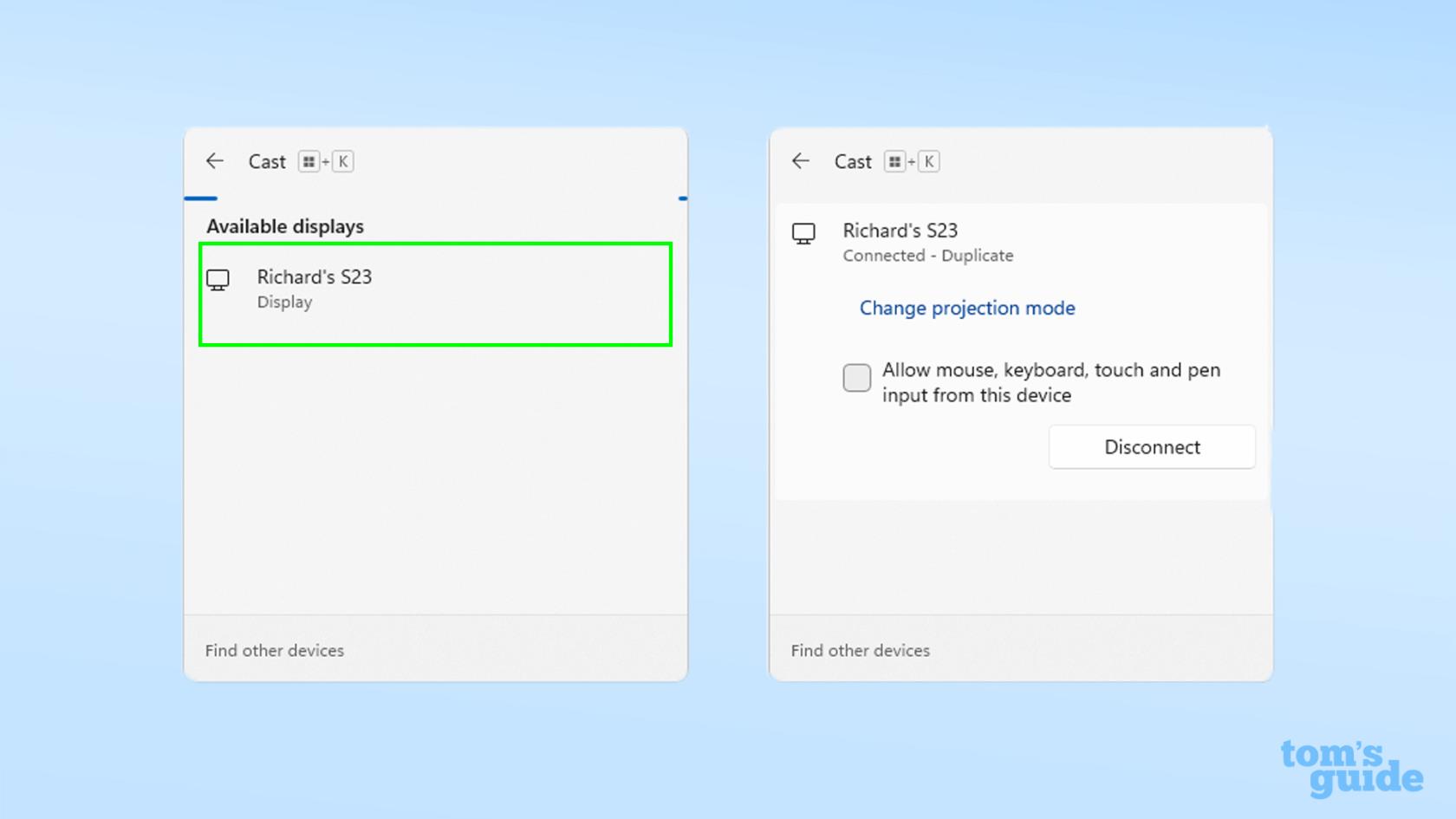
(이미지: © 우리 가이드)
이제 Galaxy가 두 번째 화면 메뉴에 있다고 가정하면 Windows 키와 K를 눌러 액세스할 수 있는 Windows 전송 메뉴에서 Galaxy를 찾을 수 있습니다 . 여기에서 장치를 클릭하여 선택합니다 . 안타깝게도 갤럭시 폰과 갤럭시 탭을 동시에 사용할 수는 없습니다.
참고로 저는 Windows 11을 실행하는 노트북에서 이 단계를 수행했지만 여전히 Windows 10을 사용하고 있다면 이 단계는 거의 동일해야 합니다.
연결하는 데 오래 걸리지 않으며 휴대전화나 태블릿이 노트북 디스플레이에 표시되기 시작합니다.

(이미지 제공: 가이드)
2. 프로젝션 모드를 선택하고 장치의 입력을 켜고 끕니다.
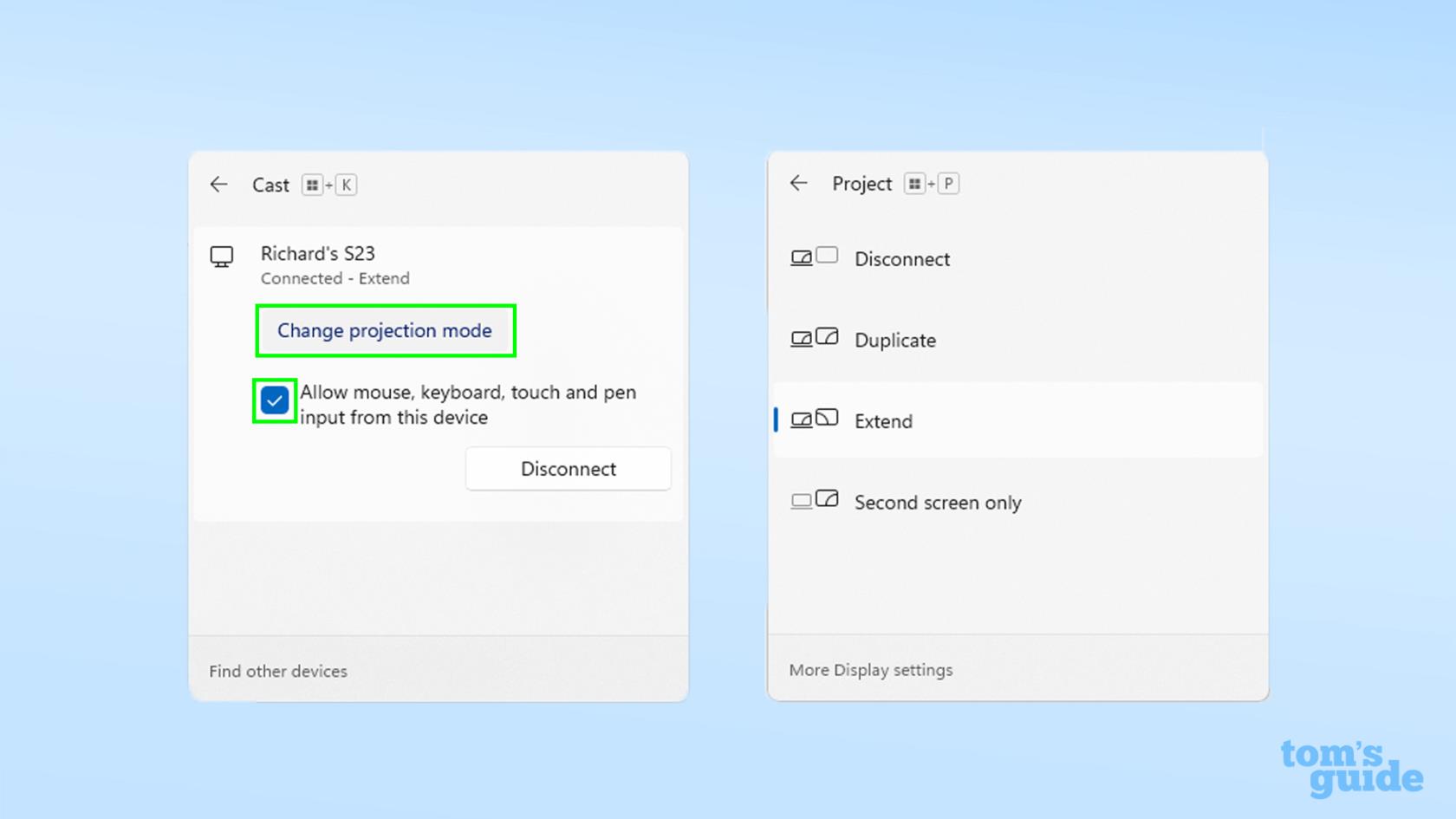
(이미지: © 우리 가이드)
기본적으로 전화기에 컴퓨터 디스플레이의 미러가 표시됩니다. 원하는 것이 아닌 경우 프로젝션 모드 변경을 클릭 하여 데스크톱 확장 옵션을 열거나 휴대폰이나 태블릿에서만 디스플레이를 표시하거나 완료한 경우 연결을 끊습니다.
전송 메뉴에서 체크 박스를 선택하거나 선택 취소하여 휴대전화 또는 태블릿에서 입력한 내용을 등록할지 여부를 선택할 수도 있습니다 .
3. Galaxy 장치와 컴퓨터 디스플레이의 상대적 위치 조정, 디스플레이 배율 변경 등
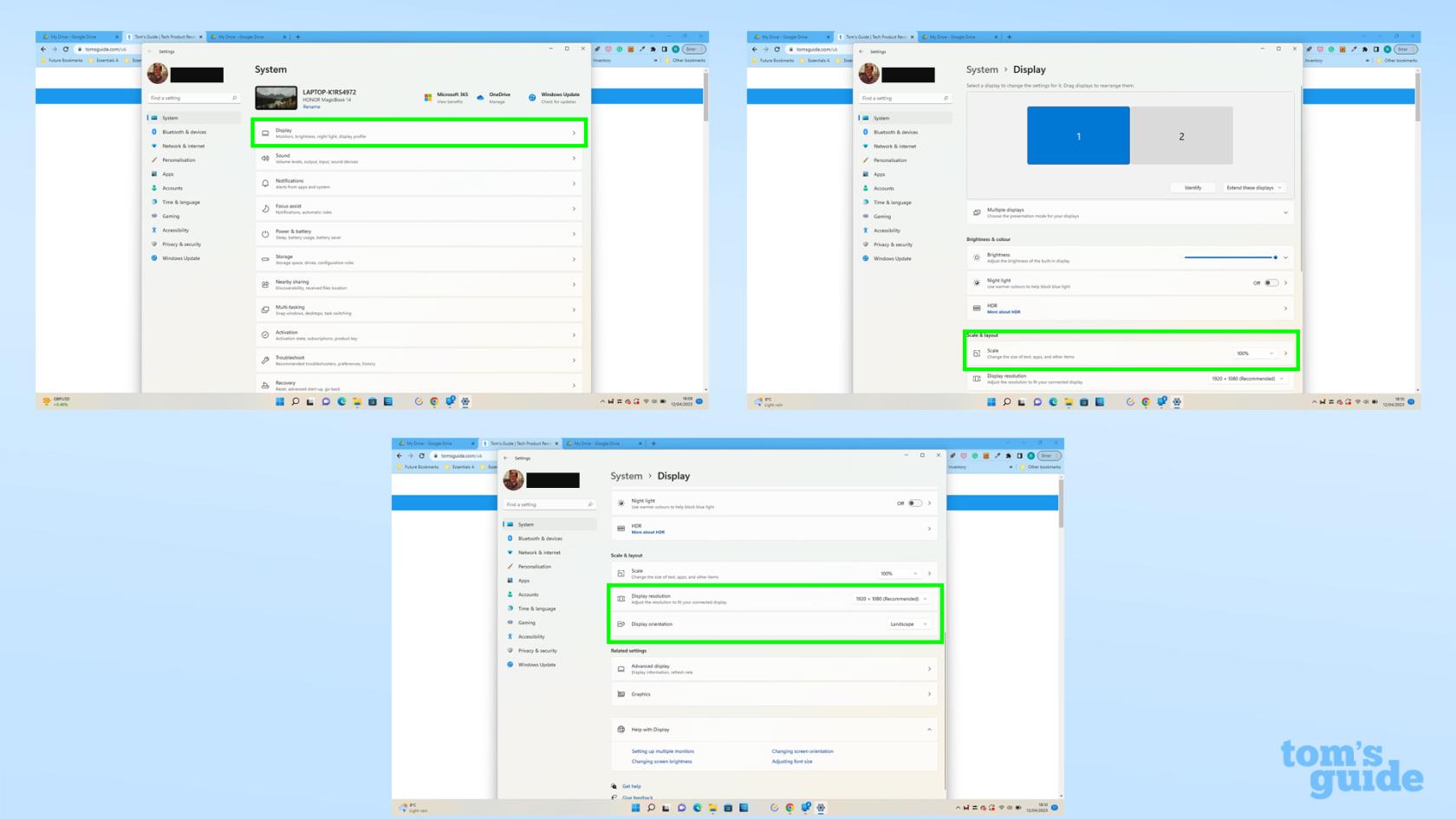
(이미지: © 우리 가이드)
Windows 설정 메뉴를 연 다음 상단 디스플레이 옵션을 클릭하여 설정을 미세 조정합니다. 이 설정에서 휴대폰이나 태블릿을 사용하려는 방법에 따라 디스플레이 해상도, 방향 또는 배율을 변경할 수 있습니다. 놀면서 자신에게 가장 적합한 것이 무엇인지 확인하십시오.
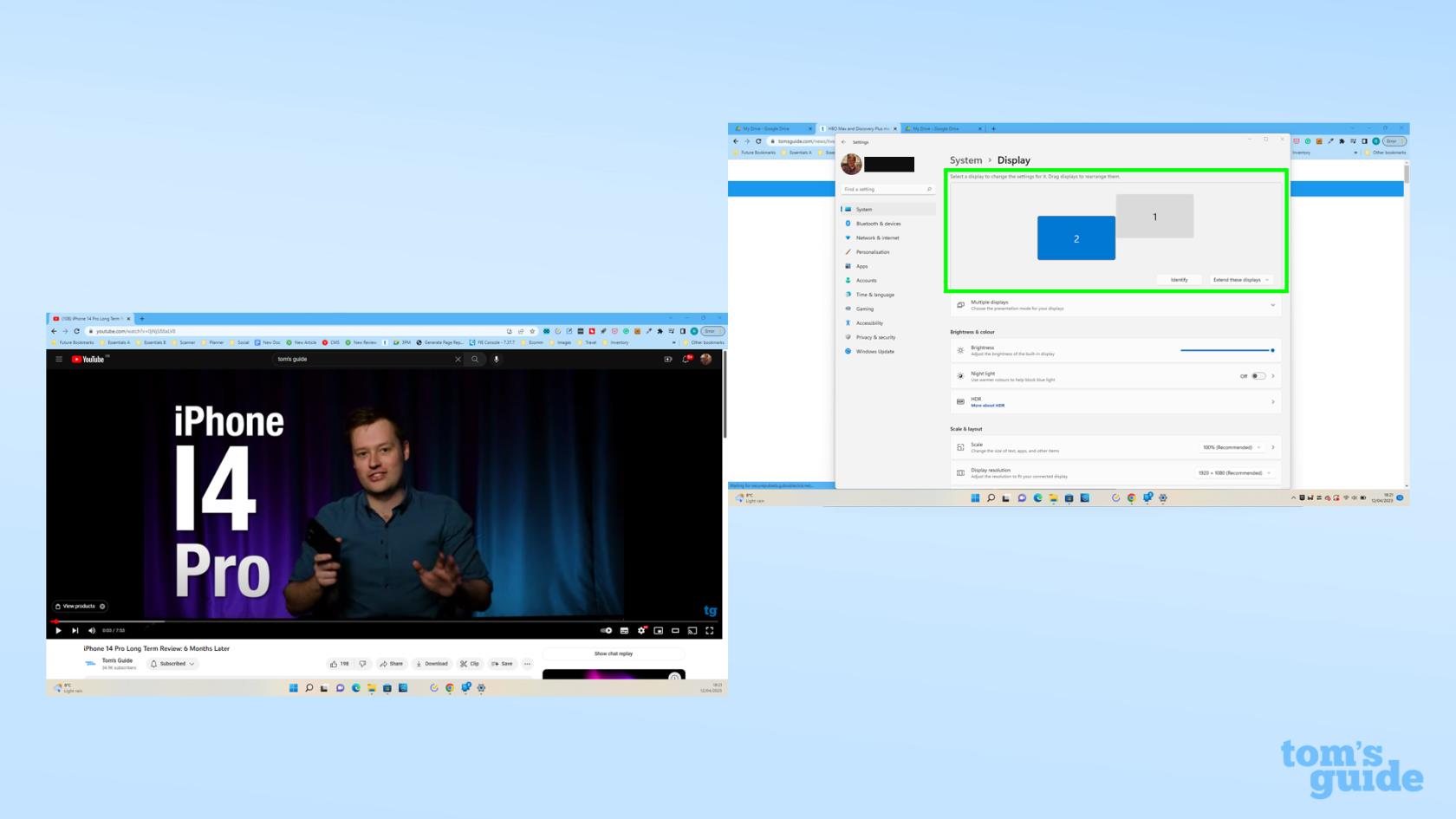
(이미지 제공: 가이드)
특히 편리한 옵션 중 하나는 디스플레이 위치를 변경할 수 있다는 것입니다. 이렇게 하면 두 화면 사이에서 창을 전환하기 위해 마우스를 움직여야 하는 위치가 변경되므로 두 장치가 실제로 배치되는 방식을 반영하는 방식으로 배치하는 것이 유용합니다.
이 시점에서 기기를 설정한 탐색 방법에 따라 위로 스와이프하거나 홈 버튼을 눌러 세컨드 스크린 모드를 종료하고 태블릿이나 휴대전화를 평소처럼 사용할 수 있습니다.
세컨드 스크린 모드로 돌아가고 싶은데 아직 연결이 끊기지 않았다면 기본적으로 장치의 오른쪽 상단에 표시되는 파란색 거품 아이콘을 탭할 수 있습니다.
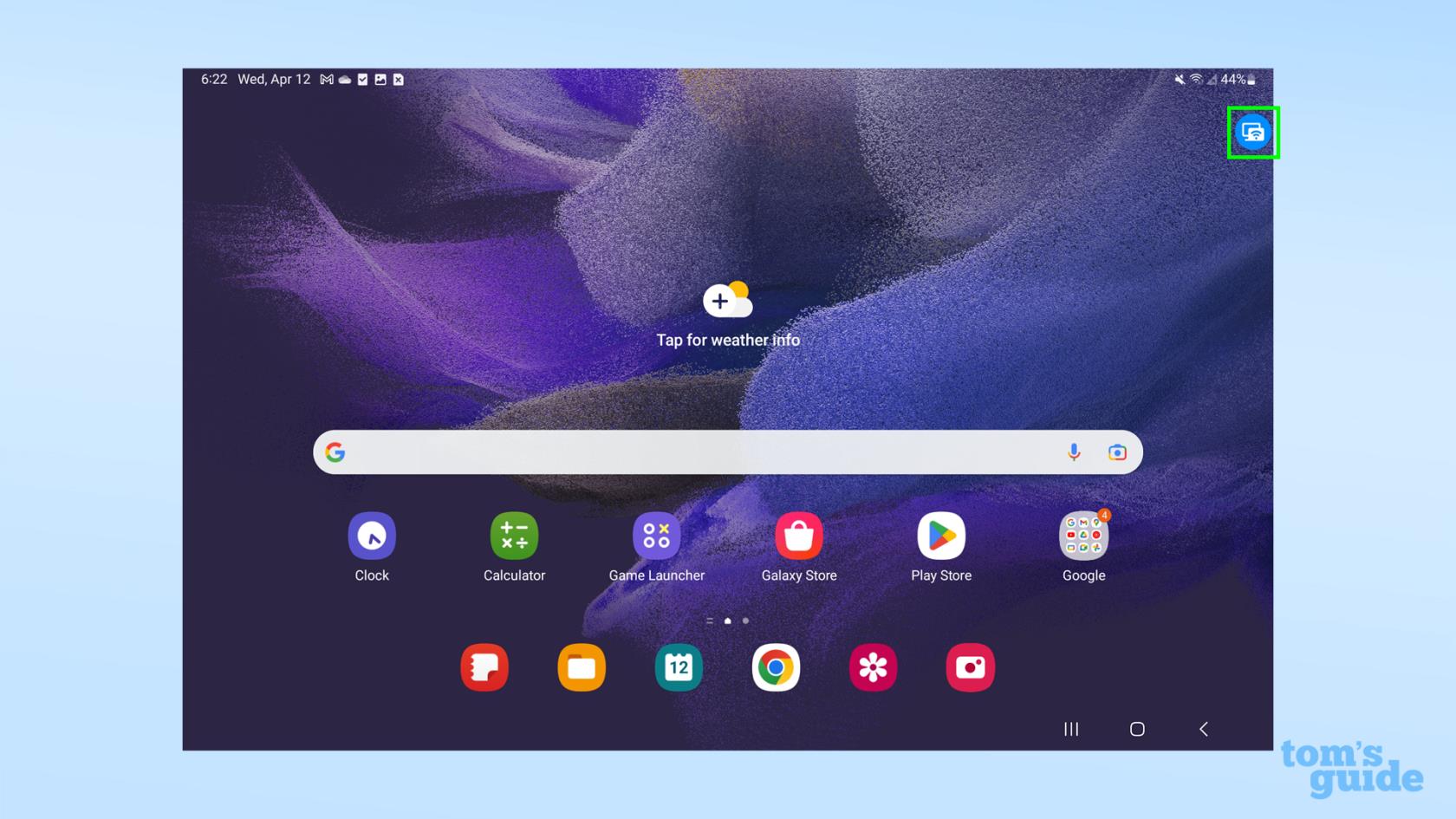
(이미지 제공: 가이드)
갤럭시 폰에서도 이렇게 보입니다.
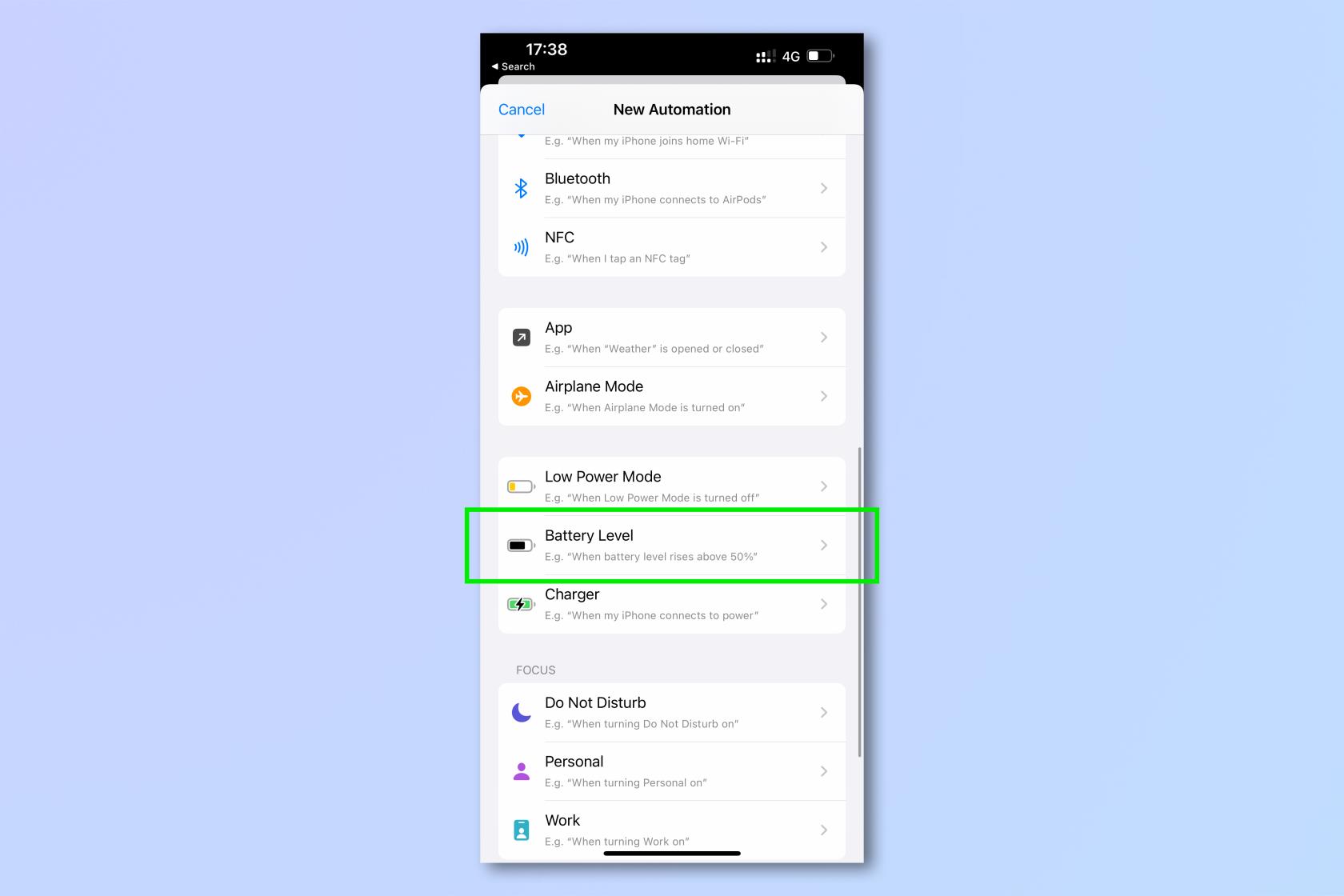
(이미지 제공: 가이드)
세컨드 스크린을 활성화하는 것 외에도 학습에 도움이 되는 Samsung Galaxy 팁이 많이 있습니다. 가장 안전한 최신 소프트웨어를 사용하도록 Samsung Galaxy 휴대폰 또는 태블릿을 업데이트하는 방법 , Samsung Multi Control을 사용하여 단일 마우스 및 키보드에서 여러 Galaxy 장치를 실행하는 방법 또는 Samsung Galaxy S23에서 Bixby Text Call을 사용하여 자신의 말을 할 필요 없이 전화로 다른 사람과 채팅하는 방법 을 살펴보세요 .
하지만 효율적이고 빠른 스마트폰 사용에 관심이 있다면 휴대전화 사용 방식을 바꿔줄 Samsung Galaxy 단축키 모음을 살펴보세요 .
우리 가이드에서 더 많은 것
텍스트, 링크 및 사진을 빠르고 쉽게 저장하고 싶을 때 iPhone에서 빠른 메모를 작성하는 방법에 대해 알아봅니다.
참을성이 없다면 macOS 베타 업데이트를 활성화하는 방법을 배우면 최신 버전의 Mac 운영 체제를 먼저 얻을 수 있습니다.
iOS 17 StandBy 스타일 인터페이스를 제공하는 삼성 휴대폰에서 가로 방향 상시 디스플레이 모드를 활성화하는 데 오래 걸리지 않습니다.
이번 여름에 휴가를 가거나 여행을 가려면 다음 기능을 사용해야 합니다.
이 전자레인지 시간 변환 단축키를 사용하여 다시는 식중독에 걸리지 마십시오.
iOS 17에서 Safari 프로필을 설정하면 탭과 즐겨찾는 페이지를 더 쉽게 정렬할 수 있으므로 설정할 가치가 충분합니다. 이 가이드는 방법을 보여줍니다.
활동 중일 때 사람들이 알고 싶어하지 않는 경우 WhatsApp에서 온라인 상태를 숨기는 방법은 다음과 같습니다.
iPhone을 iOS 16으로 업데이트하여 최신 최고의 기능을 모두 활용하는 동시에 iPhone을 최대한 안전하고 최적화하는 방법을 알아보세요.
iPhone에는 이미지에서 광학 왜곡을 제거할 수 있는 렌즈 보정 기능이 내장되어 있습니다. 이렇게 켜면 됩니다.
iOS 17과 함께 제공되는 iPhone 카메라 레벨을 활성화하는 방법입니다.








