이 숨겨진 iPhone 기능은 메모를 빠르게 작성하는 가장 쉬운 방법입니다.

텍스트, 링크 및 사진을 빠르고 쉽게 저장하고 싶을 때 iPhone에서 빠른 메모를 작성하는 방법에 대해 알아봅니다.
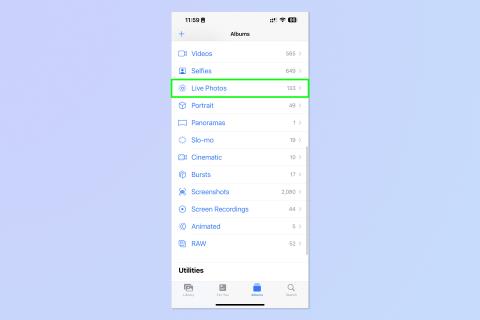
iPhone 및 iPad에서 Live Photo를 동영상으로 변환하는 방법을 배우면 움직이는 사진을 훨씬 더 쉽게 공유할 수 있습니다. 또한 화면을 길게 누르지 않고도 볼 수 있도록 의도된 대로 볼 수 있습니다.
Live Photos를 켜면 셔터 버튼을 누를 때 한 프레임만 찍는 것이 아니라 iPhone의 카메라가 많은 프레임을 캡처합니다. 함께 보면 움직이는 그림이 됩니다. 기본적으로 짧은 비디오가 필요합니다.
그런 다음 맥락에서 사진을 보고 웃는 것부터 우스꽝스러운 얼굴을 당기는 것까지 사진을 찍을 때 피사체가 무엇을 하고 있는지 확인할 수 있습니다. 재생하는 방법은 간단합니다. 라이브 사진을 길게 탭하기만 하면 생생한 사진을 볼 수 있습니다. 또한 다른 Apple 사용자와 라이브 이미지를 공유하면 iOS, iPadOS 및 macOS 장치에서도 라이브 형식으로 사진을 볼 수 있습니다. Live Photos는 추억을 캡처하고 공유하는 정말 재미있는 방법이며 iPhone을 최고의 휴대폰 으로 만드는 데 도움이 되는 작은 기능 중 하나입니다.
그러나 Live Photo를 Apple 생태계 외부에서 공유할 때 움직이는 이미지로 볼 수 없는 문제가 발생할 수 있습니다. 이 경우 Live Photo를 동영상으로 만드는 방법을 알고 싶을 것입니다. 또한 움직이는 이미지가 너무 좋아서 단순히 비디오로 영원히 유지하고 싶을 수도 있습니다.
어느 쪽이든 그렇게 하는 것은 매우 쉽고 단계를 보여드리겠습니다. iPhone 및 iPad에서 Live Photo를 비디오로 변환하는 방법은 다음과 같습니다.
iPhone 및 iPad에서 Live Photo를 비디오로 변환하는 방법
각 단계에 대한 자세한 지침을 보려면 계속 읽으십시오.
1. 사진 앱을 열고 동영상 으로 변환할 Live Photo를 찾습니다 .
모든 Live Photo를 빠르게 찾으려면 앨범 을 탭한 다음 아래로 스크롤하여 Live Photo 를 탭하십시오 .
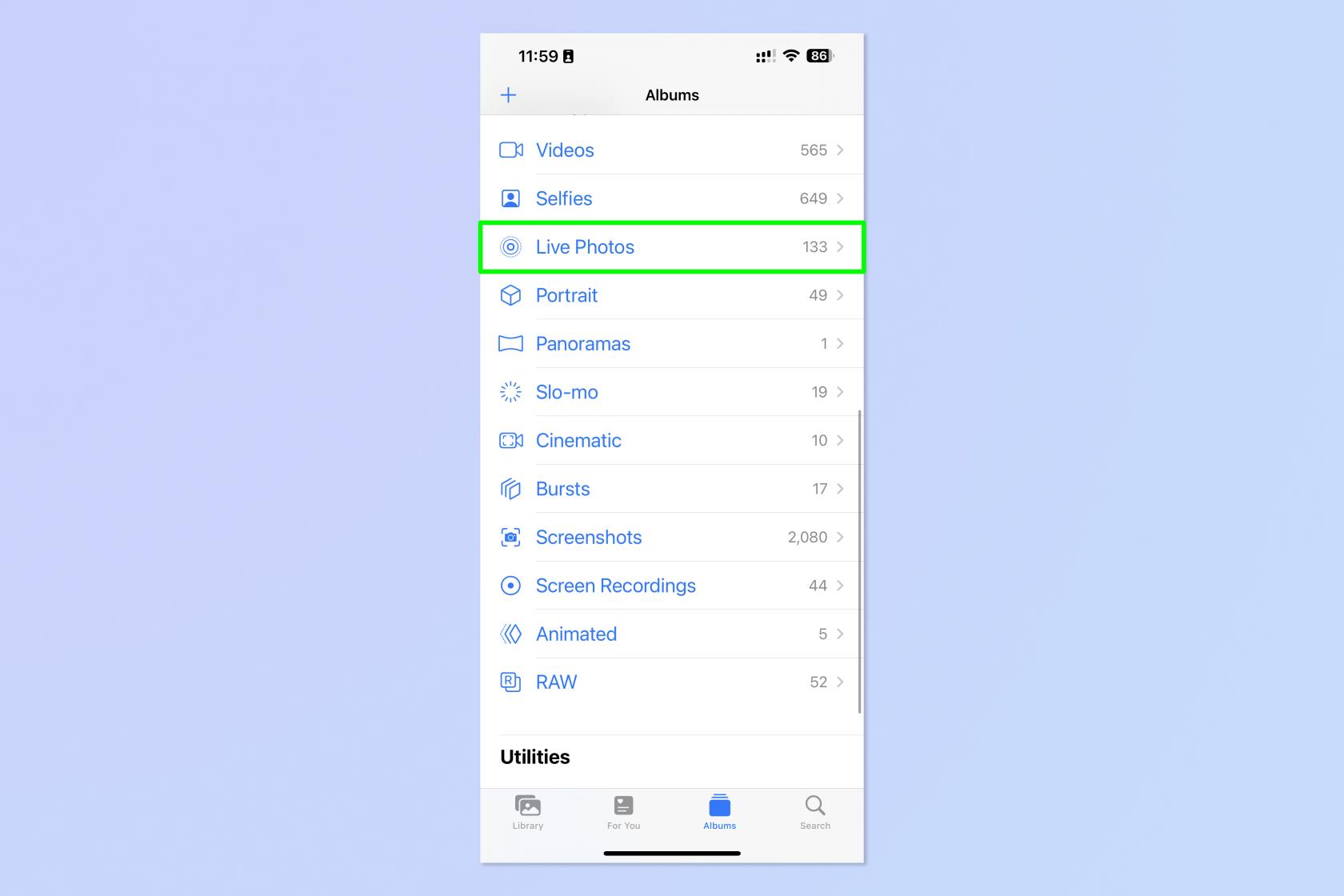
(이미지 제공: 미래)
2. 오른쪽 상단에 있는 점 세 개 기호 를 누릅니다 .
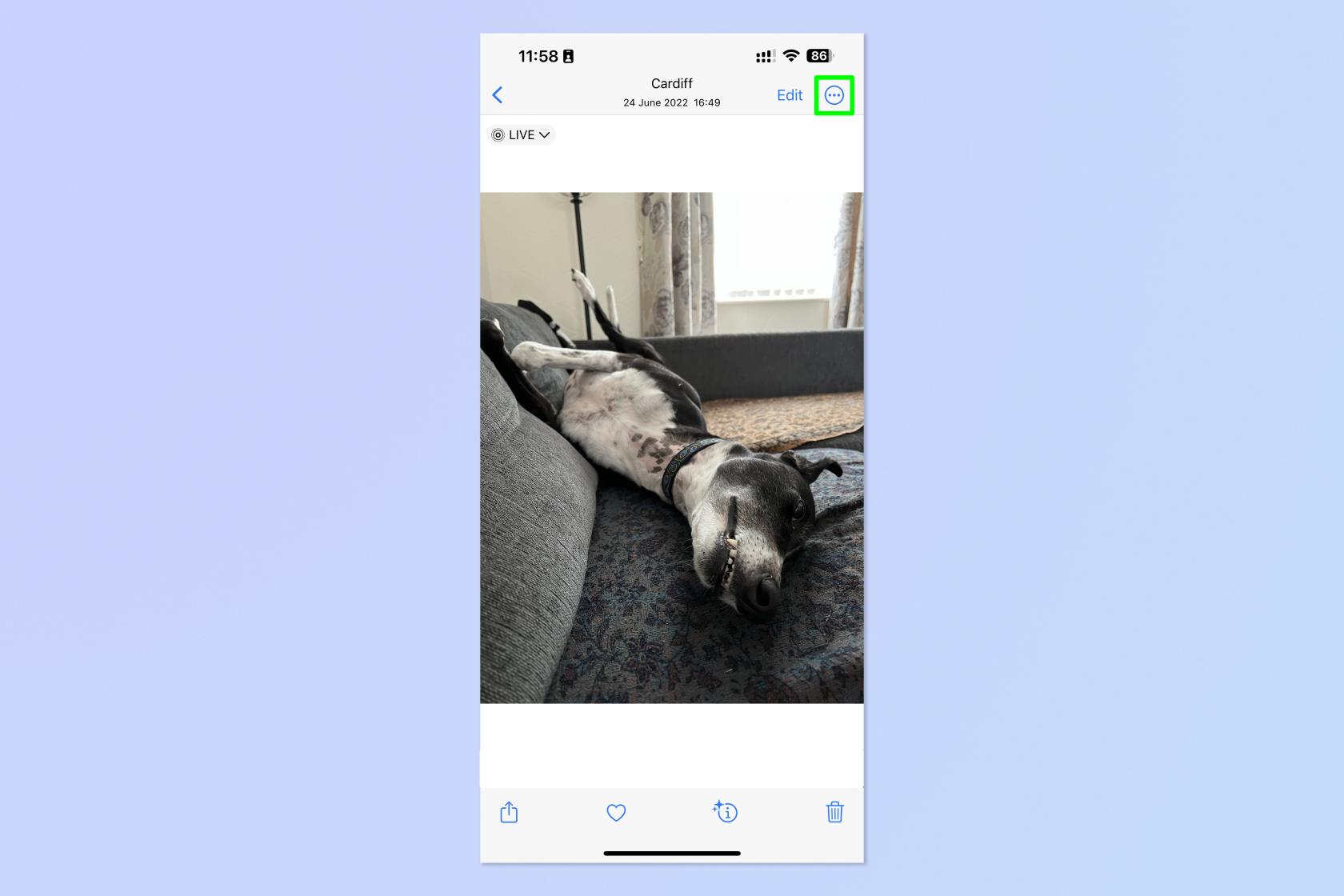
(이미지 제공: 미래)
3. 동영상으로 저장을 탭합니다 .
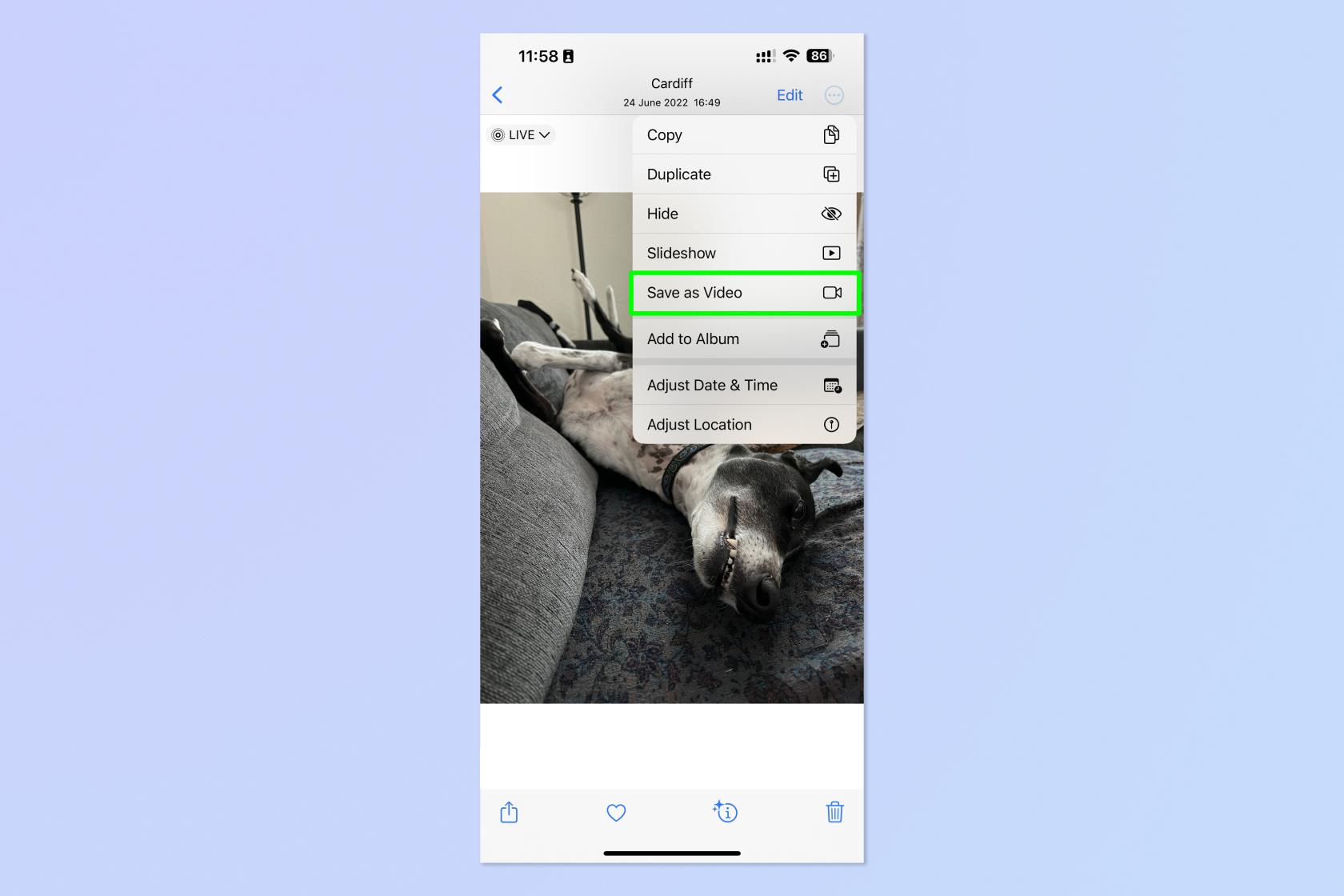
(이미지 제공: 미래)
이제 새 비디오가 비디오 앨범에 저장됩니다. 카메라 롤에서 Live Photo 옆에 저장됩니다. 더 많은 iPhone 자습서를 읽고 싶다면 여기에서 다룹니다. 새로운 iPhone을 구입하셨나요? iPhone에서 iPhone으로 데이터를 전송 하고 모든 것을 원활하게 옮기는 방법을 알아보세요 . iPhone이 약간 느려지고 있습니까? 일반적으로 속도를 높이는 데 도움이 될 수 있으므로 iPhone에서 RAM을 지우는 방법을 알아보세요 . 또한 iPhone을 하드 리셋하는 방법을 확인하고 싶을 수도 있습니다 . 이 방법은 iPhone을 다시 시작하는 데 도움이 될 수도 있습니다. iPhone을 물에 빠뜨렸습니까? iPhone에서 물을 추출하는 방법에 대해 알아보십시오 . 성가신 팝업에 지쳤습니까? iPhone의 Safari에서 팝업을 차단하는 방법에 대해 알아봅니다 . 동일한 스냅이 너무 많습니까? 배우다iPhone에서 중복 사진을 제거하는 방법 TikTok 중독을 끝내고 싶습니까? 스크린 타임으로 iPhone 앱에서 시간 제한을 설정하는 방법은 다음과 같습니다 . 스키 타러 가? iPhone에서 충돌 감지를 비활성화하여 휴대전화가 구급차를 호출하지 않아야 할 때 호출하지 않도록 하는 방법에 대해 알아봅니다 .
텍스트, 링크 및 사진을 빠르고 쉽게 저장하고 싶을 때 iPhone에서 빠른 메모를 작성하는 방법에 대해 알아봅니다.
참을성이 없다면 macOS 베타 업데이트를 활성화하는 방법을 배우면 최신 버전의 Mac 운영 체제를 먼저 얻을 수 있습니다.
iOS 17 StandBy 스타일 인터페이스를 제공하는 삼성 휴대폰에서 가로 방향 상시 디스플레이 모드를 활성화하는 데 오래 걸리지 않습니다.
이번 여름에 휴가를 가거나 여행을 가려면 다음 기능을 사용해야 합니다.
이 전자레인지 시간 변환 단축키를 사용하여 다시는 식중독에 걸리지 마십시오.
iOS 17에서 Safari 프로필을 설정하면 탭과 즐겨찾는 페이지를 더 쉽게 정렬할 수 있으므로 설정할 가치가 충분합니다. 이 가이드는 방법을 보여줍니다.
활동 중일 때 사람들이 알고 싶어하지 않는 경우 WhatsApp에서 온라인 상태를 숨기는 방법은 다음과 같습니다.
iPhone을 iOS 16으로 업데이트하여 최신 최고의 기능을 모두 활용하는 동시에 iPhone을 최대한 안전하고 최적화하는 방법을 알아보세요.
iPhone에는 이미지에서 광학 왜곡을 제거할 수 있는 렌즈 보정 기능이 내장되어 있습니다. 이렇게 켜면 됩니다.
iOS 17과 함께 제공되는 iPhone 카메라 레벨을 활성화하는 방법입니다.








