이 숨겨진 iPhone 기능은 메모를 빠르게 작성하는 가장 쉬운 방법입니다.

텍스트, 링크 및 사진을 빠르고 쉽게 저장하고 싶을 때 iPhone에서 빠른 메모를 작성하는 방법에 대해 알아봅니다.
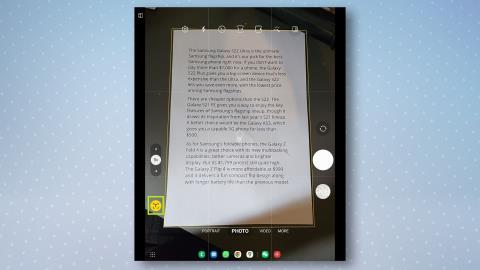
이동 중에 무언가를 빠르게 스캔해야 하거나 집에 기존 스캐너가 없는 경우 삼성 스마트폰 또는 태블릿에서 문서를 스캔하는 방법을 알고 싶을 것입니다.
실제로 삼성 휴대폰이나 태블릿으로 문서를 스캔하는 것은 기기에 내장된 카메라 앱을 사용하기만 하면 되기 때문에 실제 스캐너를 사용하는 것보다 더 쉽습니다.
최고의 프린터 에는 일반적으로 스캐너가 내장되어 있지만 우리 대부분은 실제로 소유하고 있지 않을 수 있습니다. 또는 우리가 그렇게하더라도 우리가 그것들을 가지고 다니는 것과는 다릅니다. 바로 여기에서 삼성의 내장형 문서 스캐너가 유용합니다.
Galaxy S22 또는 Galaxy Tab S8 과 같은 최신 삼성 휴대전화나 태블릿을 소유하고 있다면 준비가 된 것입니다. 사실, 이 기능은 현재 몇 년 동안 전반적으로 삼성의 One UI의 일부였습니다. 따라서 휴대전화가 최신 상태인 한 이미 이 기능이 있어야 합니다. 최고의 삼성 휴대전화 중 하나를 소유할 필요가 없습니다 .
따라서 삼성 휴대폰이나 태블릿에서 문서를 스캔하는 방법을 배울 준비가 되었다면 아래의 빠른 가이드를 확인하세요.
삼성 휴대폰 또는 태블릿에서 문서를 스캔하는 방법
각 단계에 대한 자세한 지침을 보려면 계속 읽으십시오.
1. 카메라 앱을 실행한 다음 스캔하려는 문서에 렌즈를 향하게 합니다. 문서 주위에 노란색 상자가 나타납니다.
2. 문서를 스캔하려면 안에 'T'가 있는 노란색 아이콘을 누릅니다 .
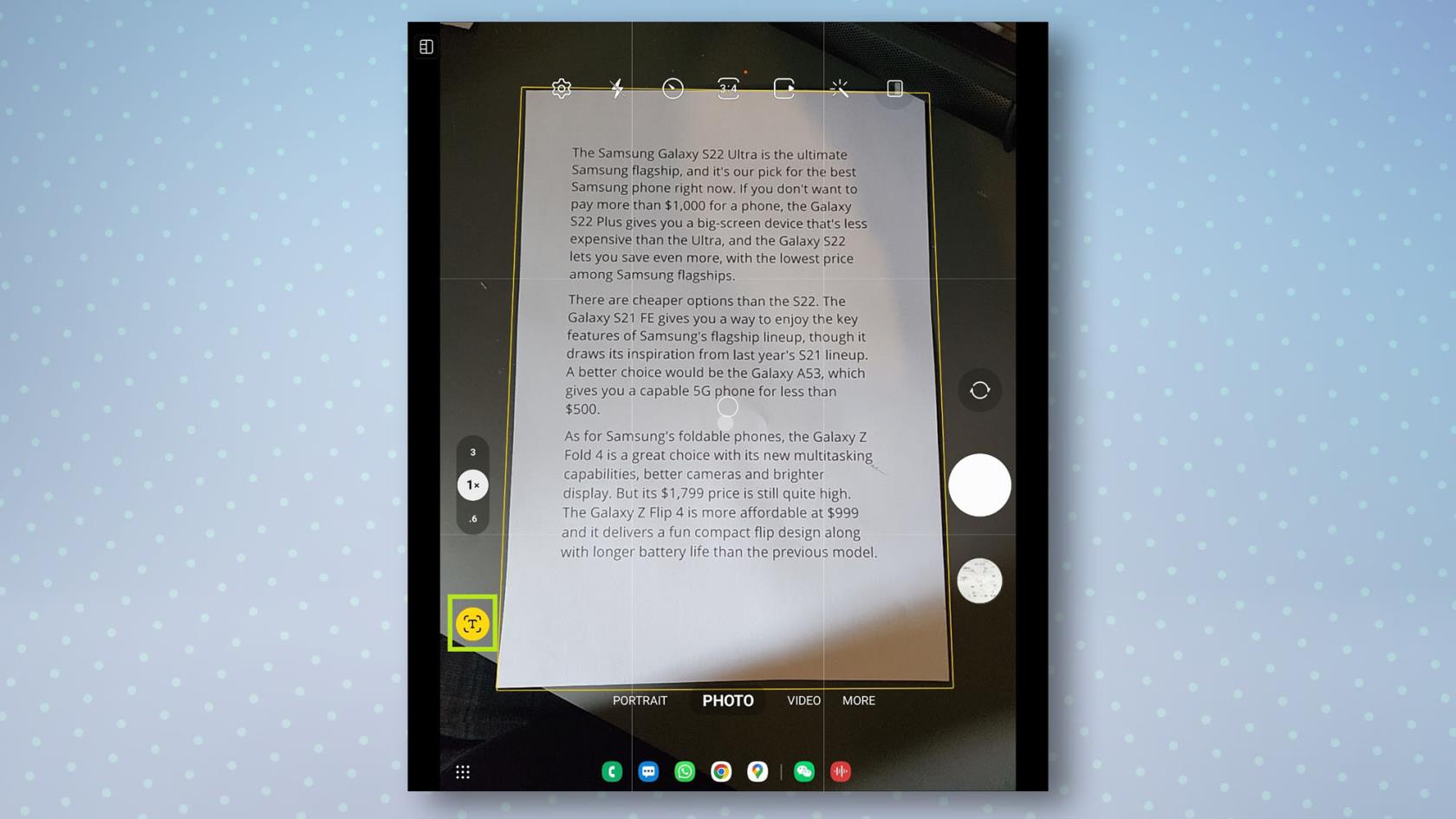
(이미지 제공: 가이드)
3. 이제 노란색 프레임 안에 문서가 표시됩니다. 스캔 가능 영역을 확장 하려면 전체 문서가 그 안에 들어갈 때까지 각 모서리의 노란색 점을 끕니다 .
4. 선택에 만족하면 저장을 탭하면 스캔한 문서가 갤러리에 저장됩니다.
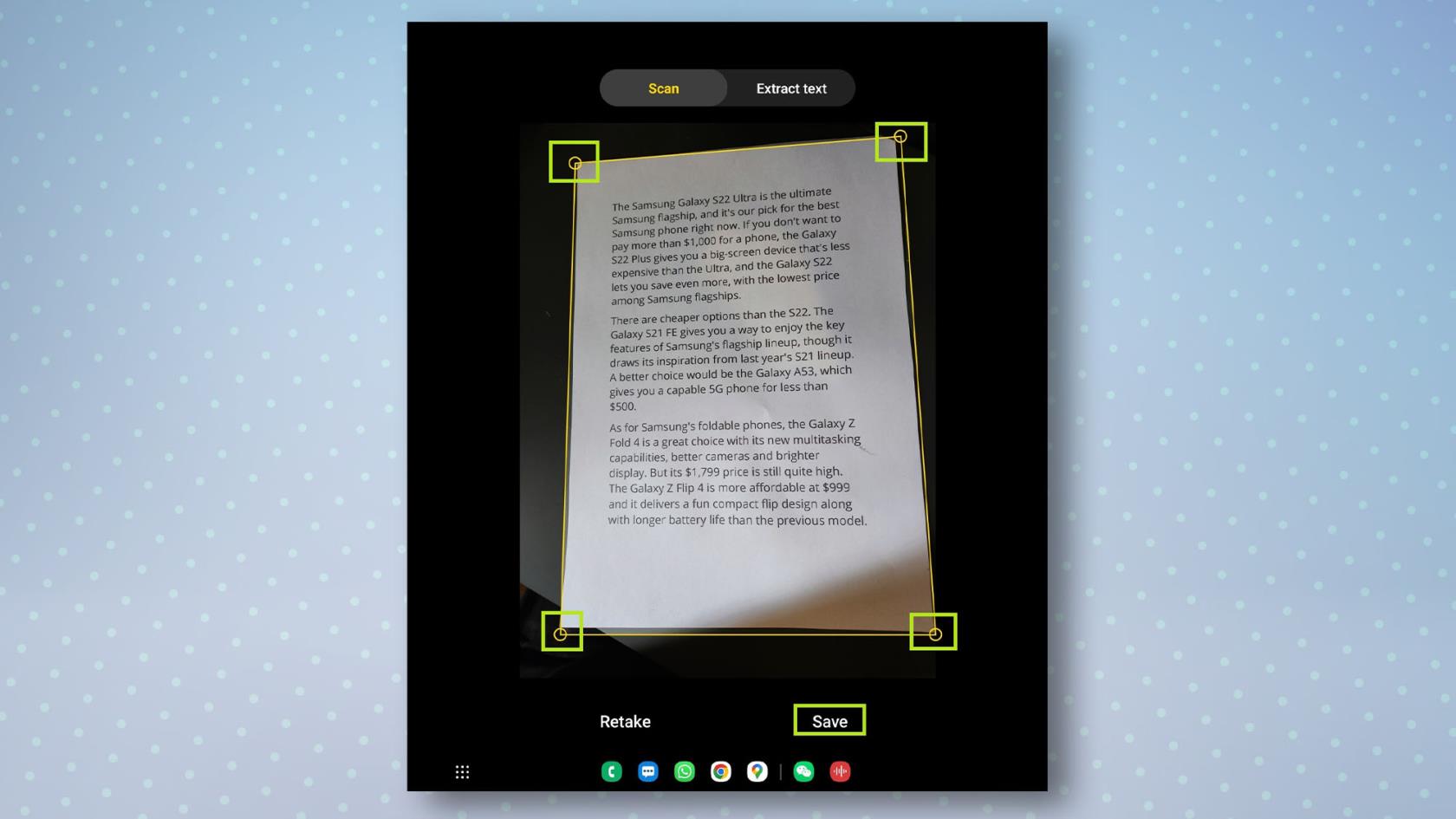
(이미지 제공: 가이드)
삼성 휴대폰 또는 태블릿에서 텍스트를 스캔하는 방법
문서 스캔을 저장하는 대신 문서에서 텍스트를 추출하려는 경우에도 카메라를 사용하여 이 작업을 수행할 수 있습니다.
1. 카메라 앱을 실행한 다음 스캔하려는 문서에 렌즈를 향하게 합니다. 문서 주위에 노란색 상자가 나타납니다.
2. 문서를 스캔하려면 안에 'T'가 있는 노란색 아이콘을 탭한 다음 사진 위의 텍스트 추출을 탭합니다 .
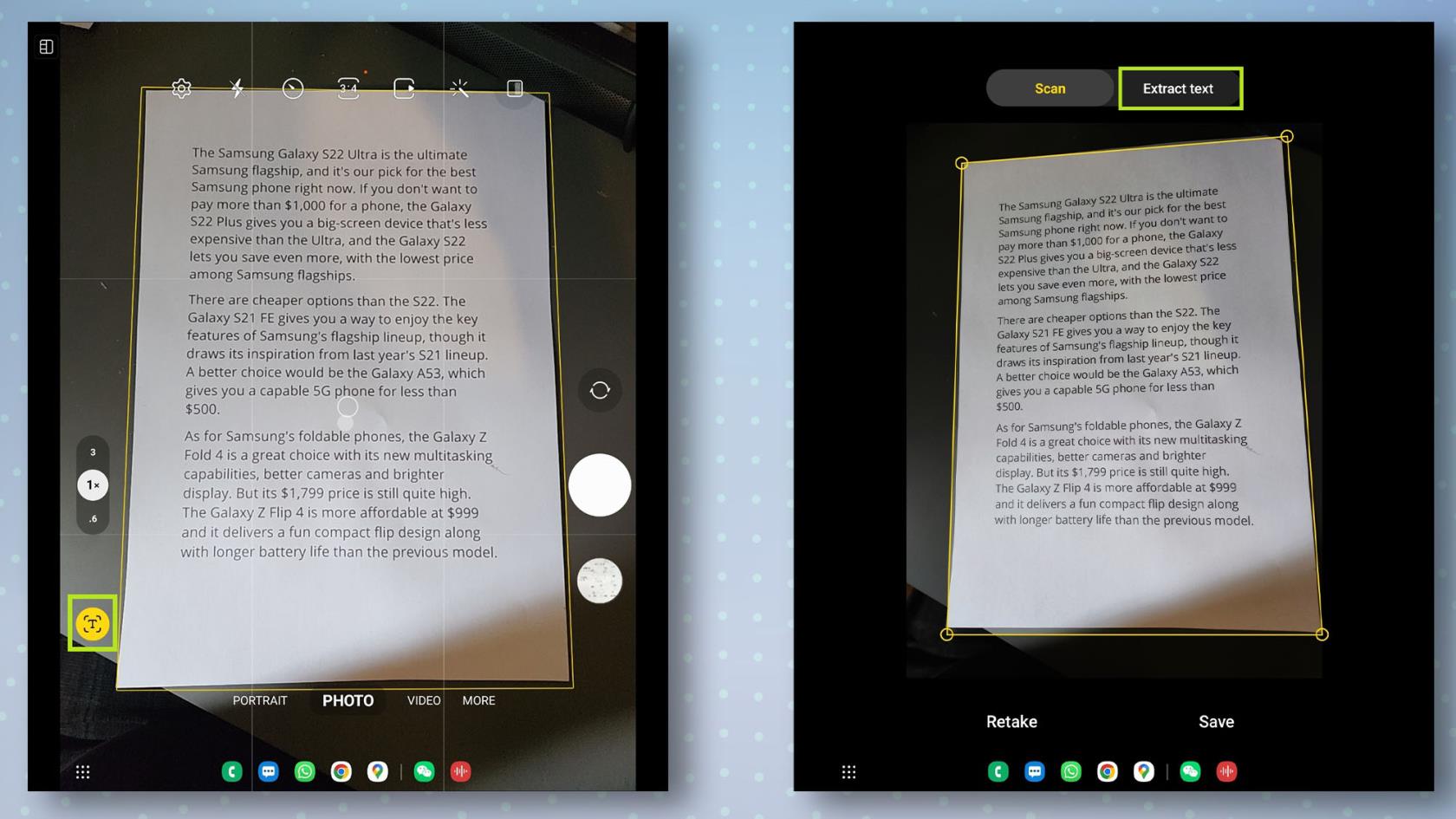
(이미지 제공: 가이드)
3. 이제 추출하려는 텍스트를 누릅니다. 모두 선택하려면 모두 선택 을 탭합니다 . 완료되면 복사를 탭하여 텍스트를 복사합니다. 이제 텍스트가 클립보드에 안전하게 저장된 상태로 카메라 앱을 종료할 수 있습니다.
4. Office와 같은 앱 또는 사용하려는 위치에 텍스트를 붙여넣습니다.
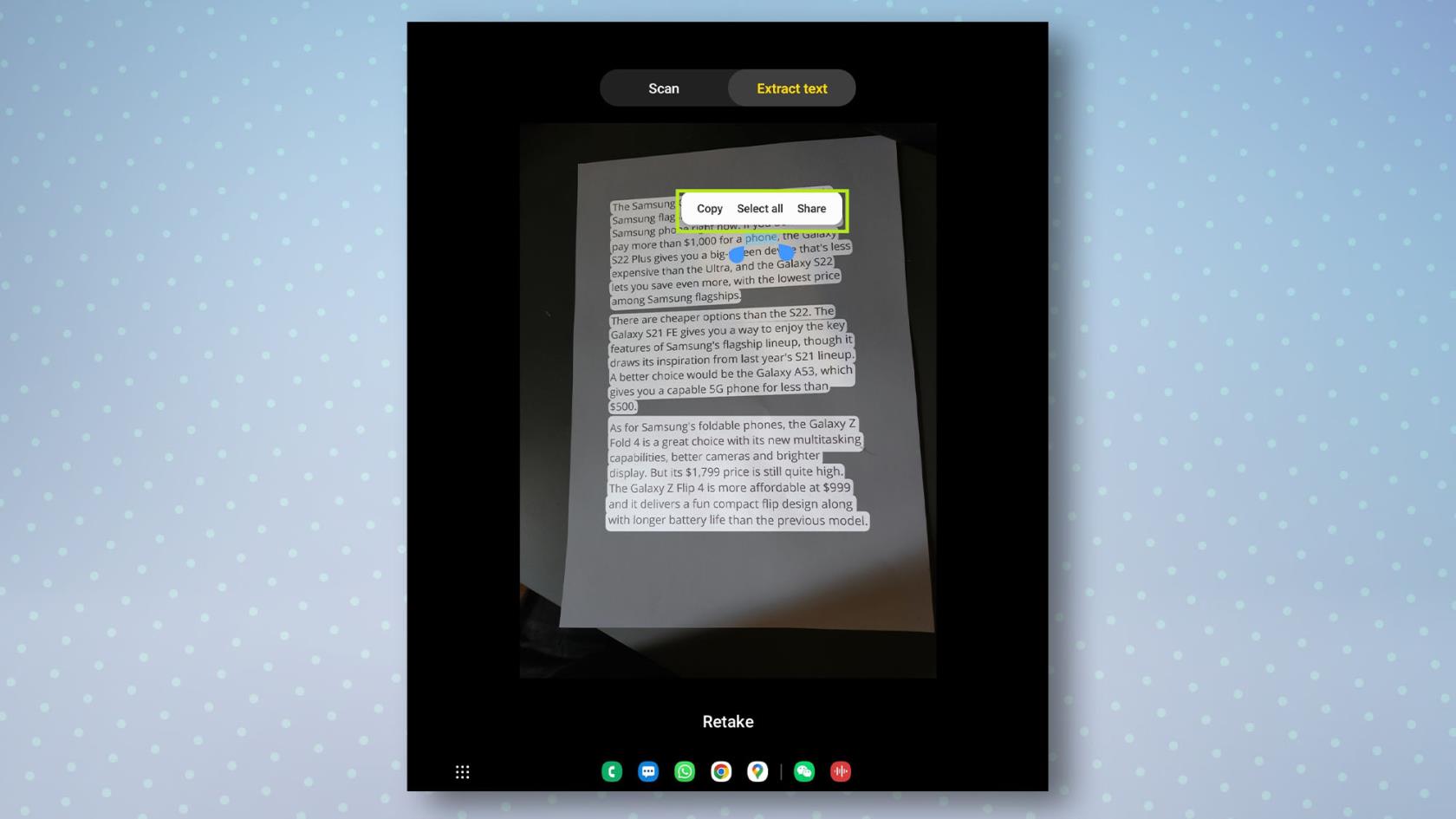
(이미지 제공: 가이드)
Android 휴대전화에 대해 자세히 알아보려면 Samsung 휴대전화에서 손가락 센서 제스처를 사용하는 방법 , Samsung 휴대전화를 찾는 방법 또는 Android 배터리 상태를 확인하는 방법을 확인하세요 . 새 전화기를 구입하셨나요? 모든 것을 안전하게 옮길 수 있도록 Android에서 Android로 데이터를 전송하는 방법을 읽어보세요 .
텍스트, 링크 및 사진을 빠르고 쉽게 저장하고 싶을 때 iPhone에서 빠른 메모를 작성하는 방법에 대해 알아봅니다.
참을성이 없다면 macOS 베타 업데이트를 활성화하는 방법을 배우면 최신 버전의 Mac 운영 체제를 먼저 얻을 수 있습니다.
iOS 17 StandBy 스타일 인터페이스를 제공하는 삼성 휴대폰에서 가로 방향 상시 디스플레이 모드를 활성화하는 데 오래 걸리지 않습니다.
이번 여름에 휴가를 가거나 여행을 가려면 다음 기능을 사용해야 합니다.
이 전자레인지 시간 변환 단축키를 사용하여 다시는 식중독에 걸리지 마십시오.
iOS 17에서 Safari 프로필을 설정하면 탭과 즐겨찾는 페이지를 더 쉽게 정렬할 수 있으므로 설정할 가치가 충분합니다. 이 가이드는 방법을 보여줍니다.
활동 중일 때 사람들이 알고 싶어하지 않는 경우 WhatsApp에서 온라인 상태를 숨기는 방법은 다음과 같습니다.
iPhone을 iOS 16으로 업데이트하여 최신 최고의 기능을 모두 활용하는 동시에 iPhone을 최대한 안전하고 최적화하는 방법을 알아보세요.
iPhone에는 이미지에서 광학 왜곡을 제거할 수 있는 렌즈 보정 기능이 내장되어 있습니다. 이렇게 켜면 됩니다.
iOS 17과 함께 제공되는 iPhone 카메라 레벨을 활성화하는 방법입니다.








