この iPhone の隠れた機能は、すばやくメモを取る最も簡単な方法です

テキスト、リンク、写真をすばやく簡単に保存したい場合に、iPhone でクイックメモを作成する方法を学びましょう。
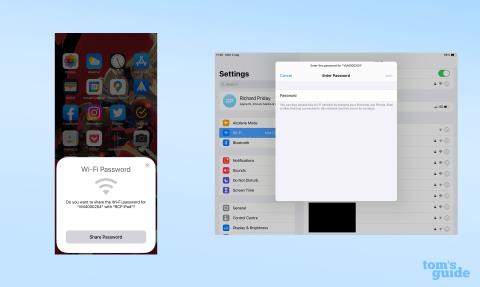
携帯電話やタブレットの組み込み機能を使用して Wi-Fi パスワードを共有する方法を知っておく必要があります。そうすれば、ルーターの長くて厄介なデフォルトのパスワードを読み上げる必要がなくなります。
iPhone と iPad (および Mac) は、連絡先の詳細を共有できる限り、パスワードの詳細を簡単に交換できるため、Apple ユーザーは特に独りよがりに感じるかもしれません。Android 全体ではこれに相当するものはありませんが、スマートフォンやタブレットがホーム ネットワークにログインするために使用できる QR コードを簡単に生成できます。
iOS と Android の両方で Wi-Fi パスワードを共有する方法について、詳細な手順を説明しています。私たちのガイドに従えば、友人や家族がすぐに Wi-Fi ネットワークに接続できるようになります。
iPhoneとiPadでWi-Fiパスワードを共有する方法
iPhone、iPad、または Mac が自分のアカウントまたは連絡先のいずれかにサインインしている限り、Apple デバイス間でパスワードを共有するのは簡単です。
1.両方のデバイスのWi-Fi と Bluetooth がオンになっていることを確認します。また、デバイスが両方とも同じ Apple ID でサインインしているか、お互いの連絡先にある 2 つのアカウントでサインインしていることも確認してください。
2. いずれかのデバイスで通常どおりWi-Fi ネットワークにサインインします。
3.他のデバイスで、ログインするネットワークを選択します。ただし、以前のようにパスワードを入力しないでください。
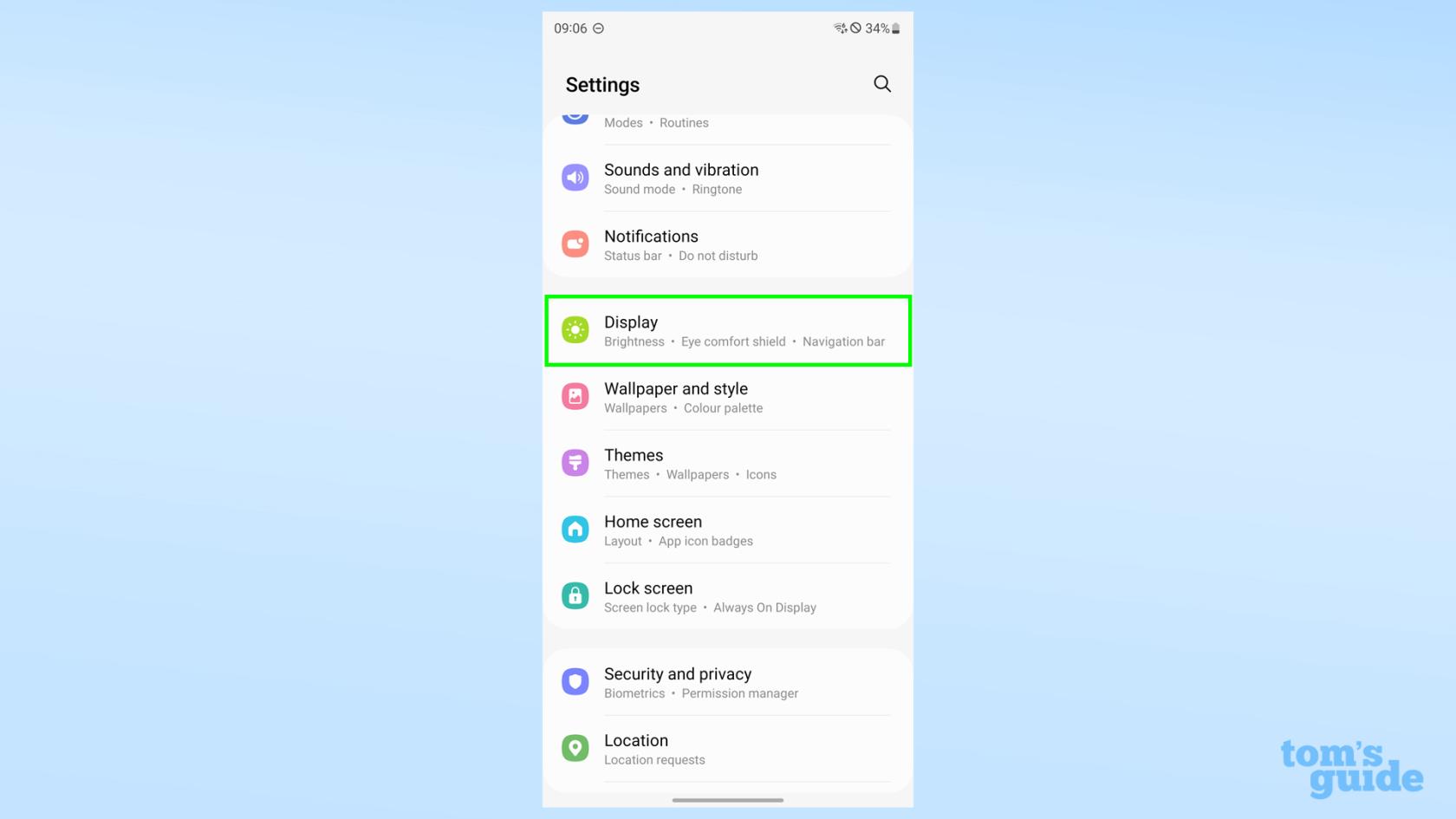
(画像クレジット: 私たちのガイド)
4. 2 つのデバイスが範囲内にある場合、接続されたデバイスにポップアップが表示され、他のデバイスとパスワードを共有するよう提案されます。「パスワードを共有」をタップします。
5. 2 番目のデバイスが接続されるはずです。最初のデバイスには、これが正常に完了したことを通知するポップアップが表示されます。必要なのはこれだけです。
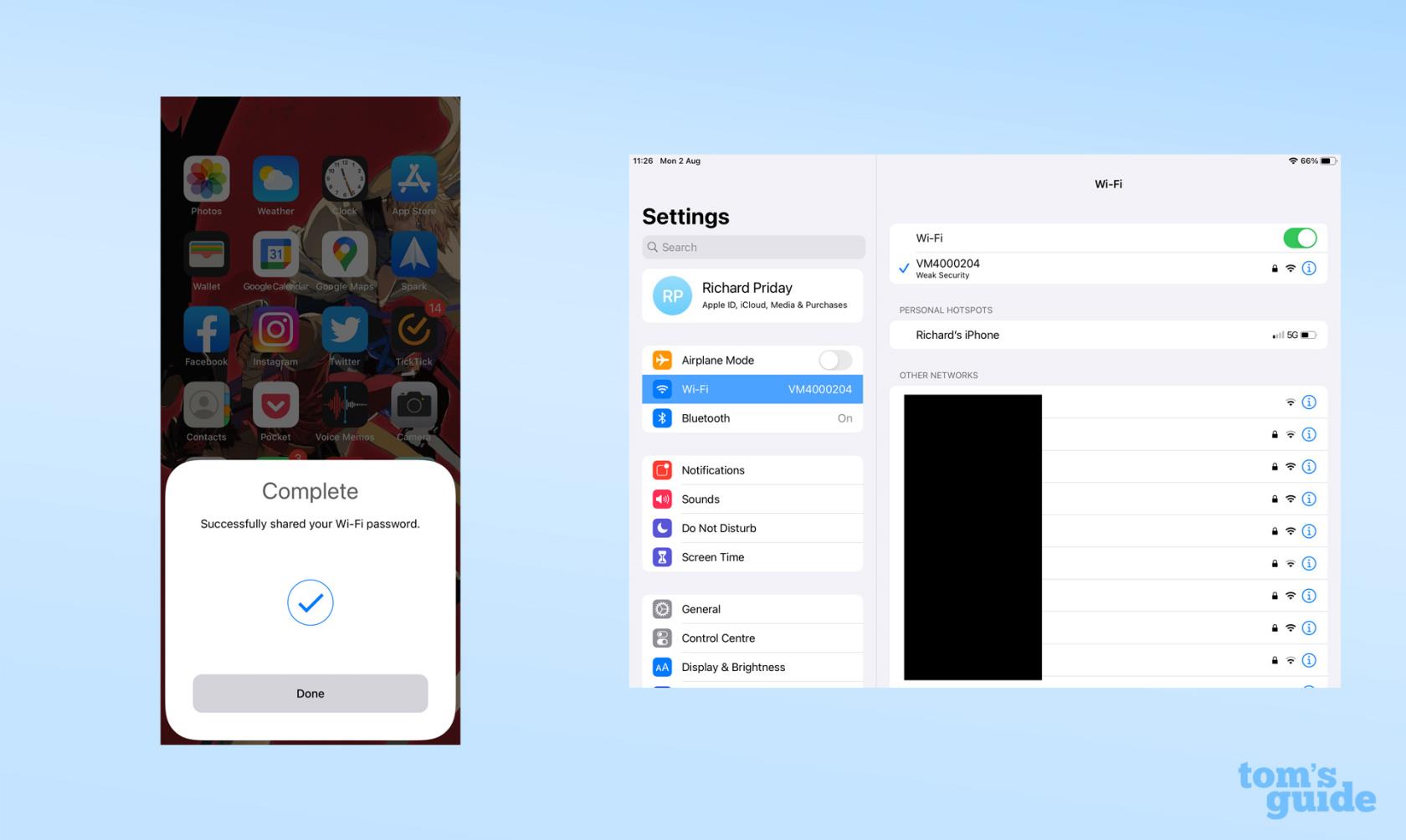
(画像クレジット: 私たちのガイド)
Android で Wi-Fi パスワードを共有する方法
Android スマートフォンには、Wi-Fi パスワードを共有するための Apple のシステムほど洗練されたものはありません。ただし、内蔵の QR コード ジェネレーターは依然として迅速にオンラインに接続でき、あなたと他の人がお互いの連絡先に使用しているデバイスを持っているかどうかに依存しません。
1. Android デバイスで共有したいWi-Fi ネットワークに接続し、通常どおりパスワードを入力します。
2. Wi-Fi メニューで、共有するネットワークの横にある歯車アイコンをタップします。
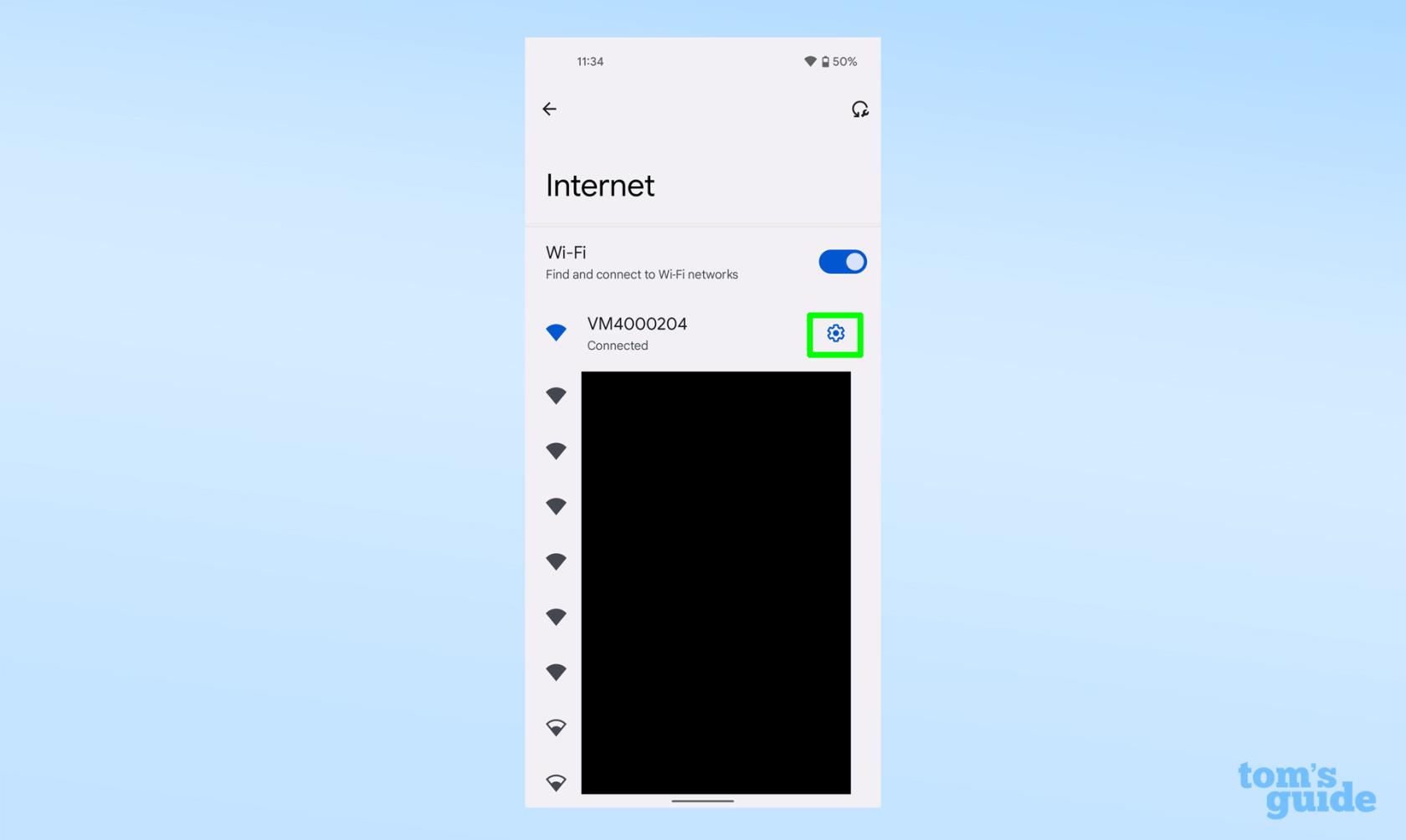
(画像クレジット: 私たちのガイド)
3. [ QR コード] または [共有] オプションをタップします。
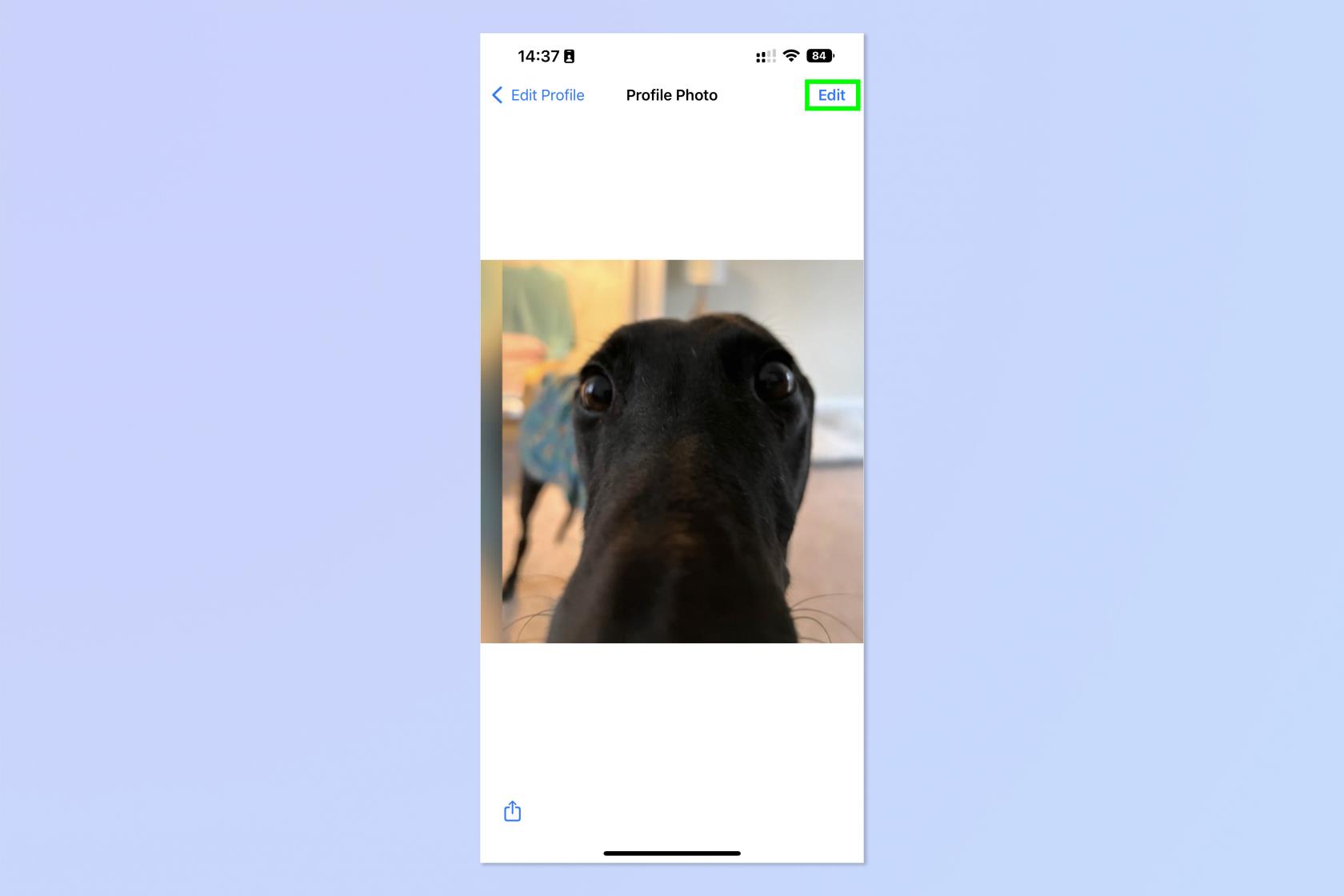
(画像クレジット: 私たちのガイド)
4. 別のデバイスのカメラ アプリを使用してこのコードをスキャンすると、Wi-Fi ネットワークに自動的に接続されます。将来使用するためにこの QR コードをスクリーンショットしたり保存したりすることもできます。
他の方法でも QR コードを作成できます。iOS デバイスには、同じことを提供する Siri ショートカットがあります。Siri に「QR コードを作成」と依頼するか、ショートカット アプリに移動して関連するコマンドを見つけ、手順に従うだけです。
QiFiのような Web サイトを使用することもできます。入力ボックスに詳細を入力するとコードが生成されます。同サイトによると、コードはブラウザ内で実行されるため、個人情報が盗まれる心配はないという。
Android から iPhone に移行したばかりの場合は、 Android から iPhone に連絡先とデータを移行する方法ガイドをお読みください。iPhone で重複した写真を削除する方法や、iPhone で Live Photo をビデオに変換して写真アプリのマスターになる方法もご覧ください。
さらに Android に関するアドバイスが必要な場合は、Android アプリを更新する方法、またはプライバシーを保護するためにAndroid でアプリを非表示にする方法に関するガイドをご覧ください。特に進歩していると感じている場合は、 Android に対する Google の最新の改善点を試すことができるように、今すぐ Android 12 ベータ版をインストールする方法を知りたいかもしれません。
テキスト、リンク、写真をすばやく簡単に保存したい場合に、iPhone でクイックメモを作成する方法を学びましょう。
焦っている場合は、macOS ベータ アップデートを有効にする方法を学ぶことで、確実に Mac オペレーティング システムの最新バージョンを最初に入手できます。
Samsung 製携帯電話でランドスケープ常時表示モードを有効にするのにそれほど時間はかかりません。これにより、iOS 17 スタンバイ スタイルのインターフェイスが得られます。
この夏に休暇や旅行に行く場合は、これらの機能を使用する必要があります
この電子レンジ時間変換ショートカットを使用すれば、もう食中毒になることはありません。
iOS 17 で Safari プロファイルを設定すると、タブやお気に入りのページをより簡単に並べ替えることができるため、設定する価値は十分にあります。このガイドではその方法を説明します。
あなたがアクティブであることを他の人に知られるという考えをあまり好まない場合に、WhatsApp で自分のオンライン ステータスを非表示にする方法を紹介します。
iPhone を iOS 16 にアップデートして、最新かつ最高の機能をすべて活用しながら、iPhone の安全性と最適化を可能な限り確保する方法を学びます。
iPhone には、画像から光学歪みを除去できるレンズ補正が組み込まれています。このようにしてオンにします。
これは、iOS 17 で導入された iPhone のカメラ レベルを有効にする方法です。








