この iPhone の隠れた機能は、すばやくメモを取る最も簡単な方法です

テキスト、リンク、写真をすばやく簡単に保存したい場合に、iPhone でクイックメモを作成する方法を学びましょう。
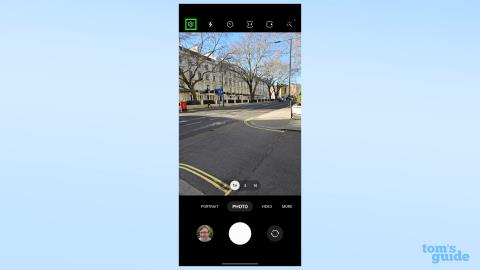
Samsung Galaxy S23 Ultra で RAW 写真を撮る方法は、たとえそれがこの携帯電話の最も印象的な機能の 1 つであるとしても、それほど明白ではありません。したがって、私たちが何をすべきかを教えてもらうのも同様です。
RAW 形式で写真を撮影すると、圧縮された JPEG 画像よりもはるかに詳細な情報がキャプチャされるため、撮影後に画像を編集する場合に最適です。ただし、実際にGalaxy S23 Ultraで撮影するには、特定の設定を有効にし、2 つの特定のキャプチャ モードのいずれかを使用する必要があります。
Samsung Galaxy S23 Ultra で、電話機にプリインストールされている標準のカメラ アプリと、 Samsung の別の愛好家レベルのカメラ アプリであるExpertRAWアプリの両方で RAW 写真を撮影する方法の詳細がわかりました。これを読み進めれば、すぐに RAW 画像をスナップできるようになります。
Samsung Galaxy S23 Ultra で RAW 写真を撮る方法
1. カメラ アプリを開き、メイン画面の左上にある設定歯車をタップします。
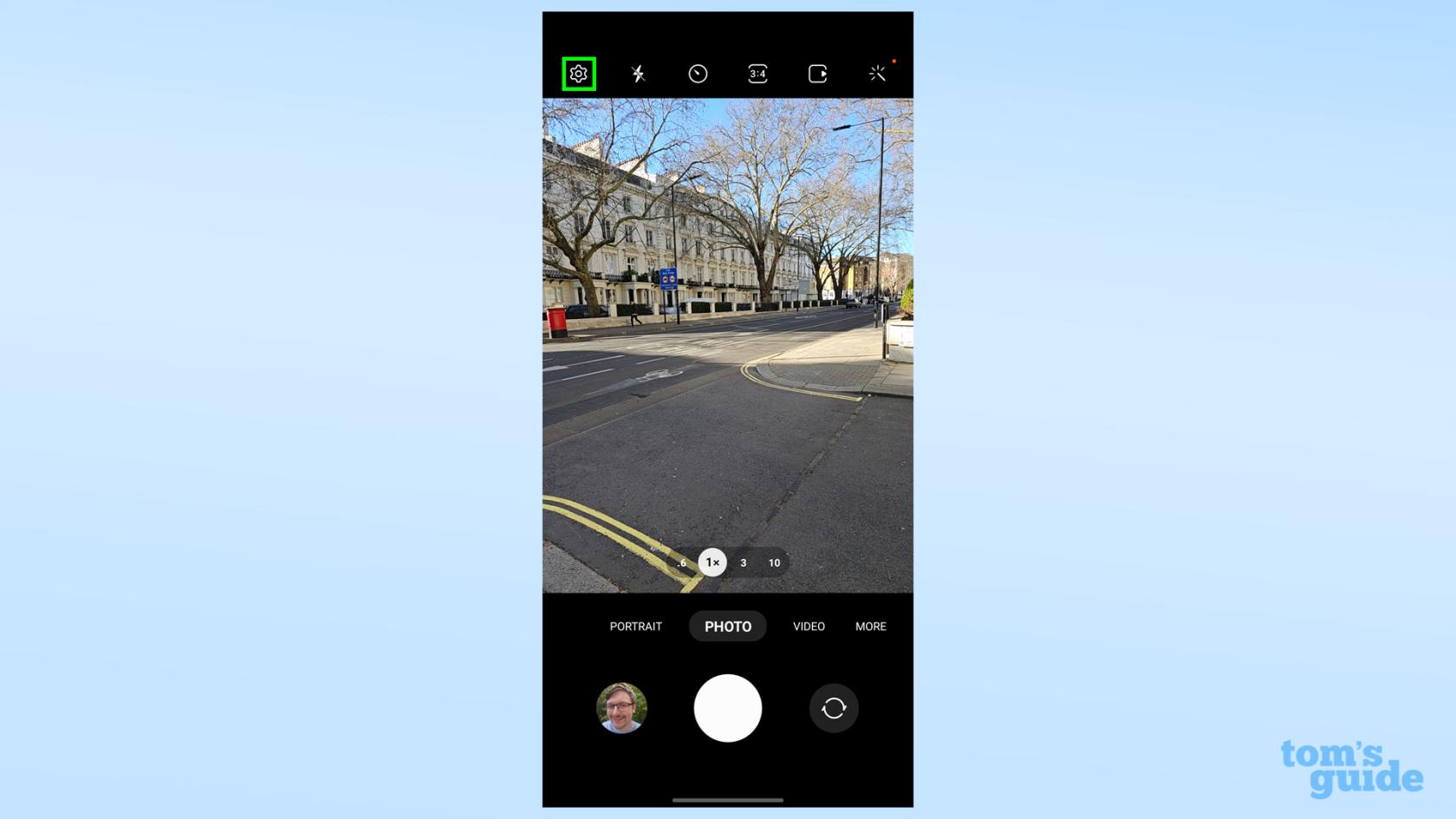
(画像クレジット: 私たちのガイド)
2.次に、[詳細画像オプション]をタップします 。
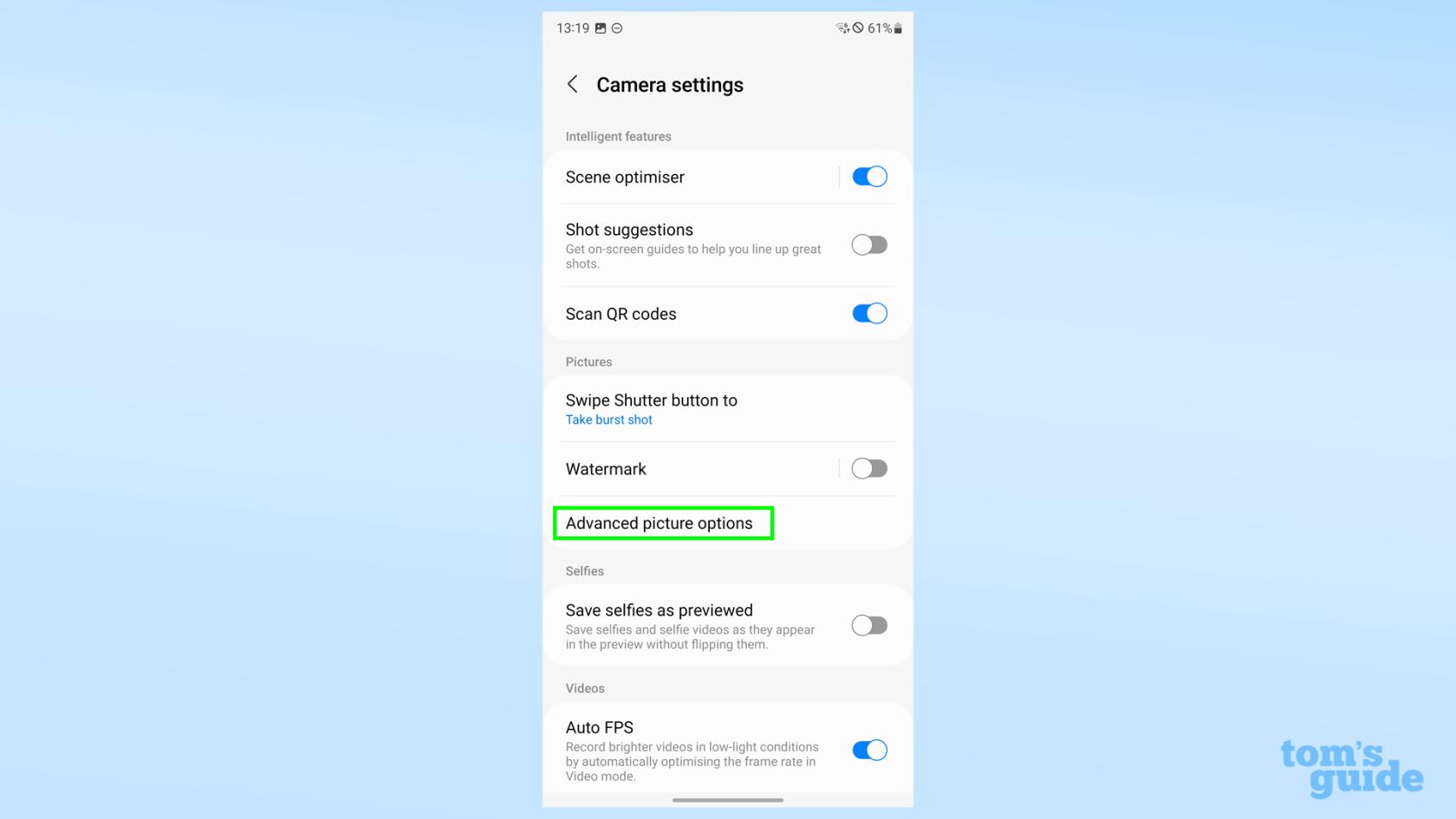
(画像クレジット: 私たちのガイド)
3.次のメニューで、「プロモード画像形式」をタップし、RAW オプションのいずれかを選択します。RAW 形式では写真が DNG ファイルとして保存され、RAW および JPEG 形式では標準画像と RAW 形式の両方がギャラリー アプリに保存されます。
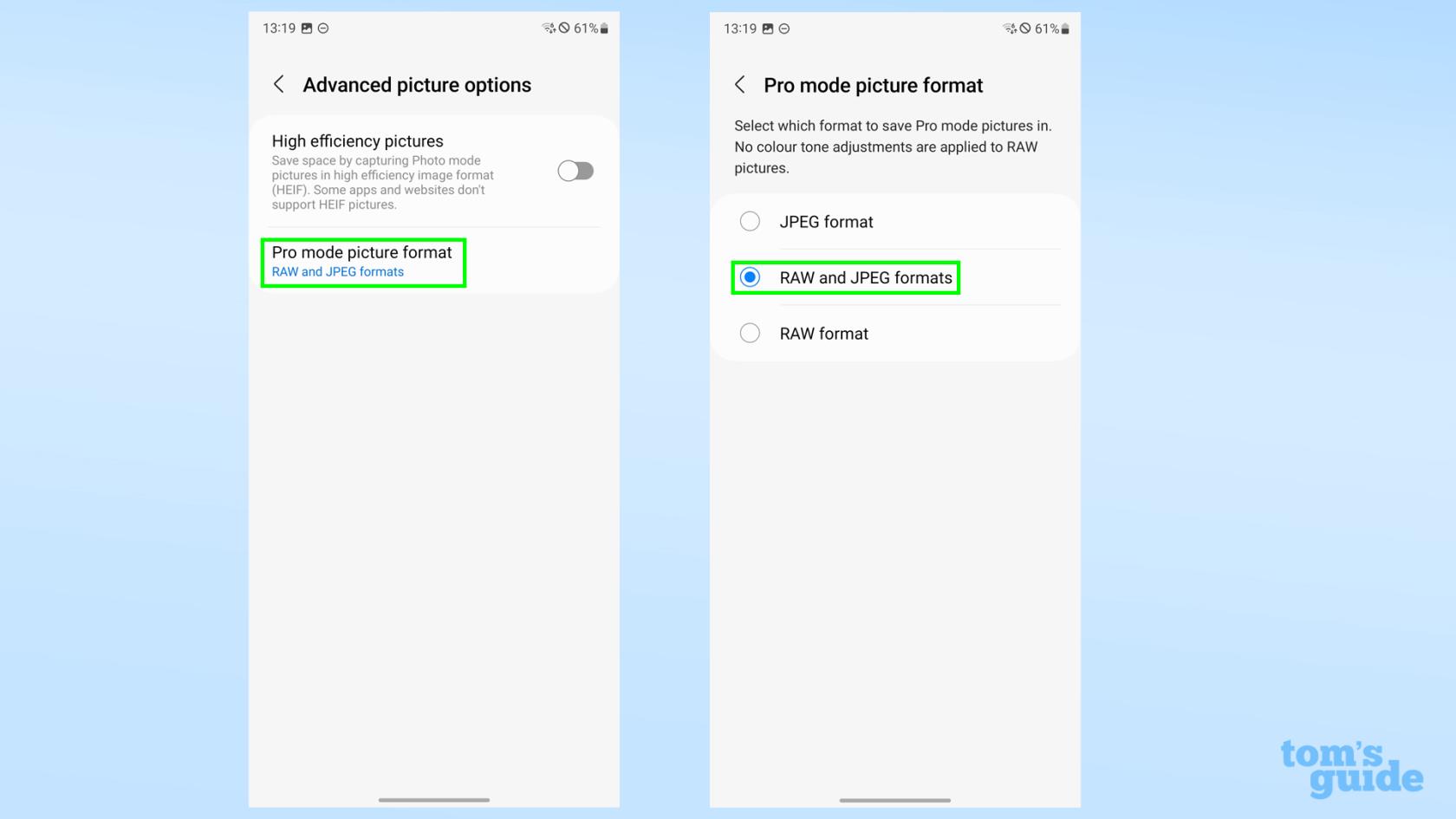
(画像クレジット: 私たちのガイド)
4. 終了してカメラ アプリに戻り、[その他]を選択し て[プロ] をタップして、プロ写真モードを開きます。これは、通常のカメラ アプリで RAW 画像を撮影する唯一の方法です。
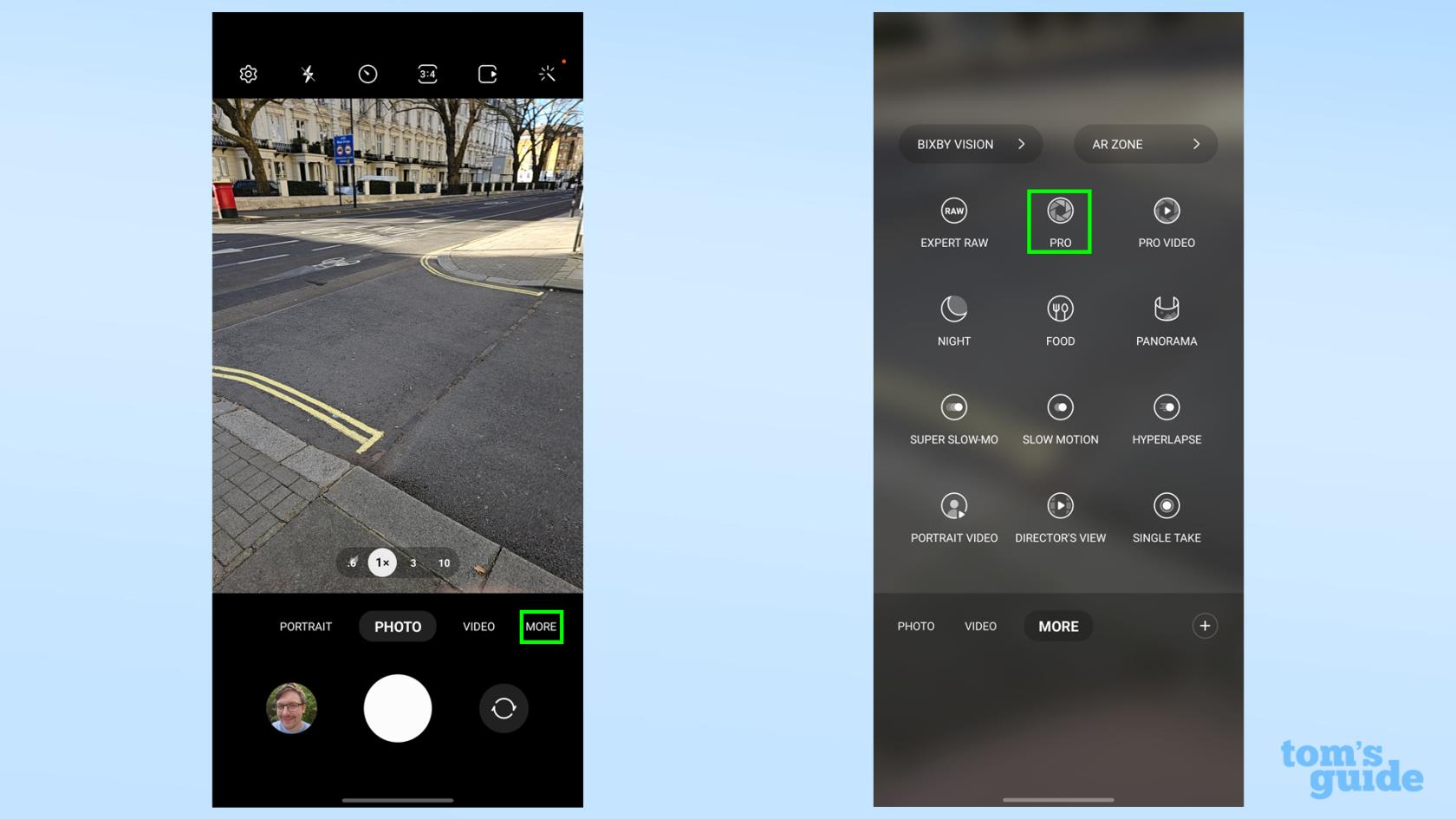
(画像クレジット: 私たちのガイド)
5. これでプロ モードになり、通常と同じようにカメラ レンズを選択して写真を撮ることができます。他に注意すべき点は、アスペクト比ボタンをタップする と、メイン カメラの 50MP RAW オプションが表示され、高解像度で RAW 写真を撮影できることです。ただし、これはアスペクト比 4:3 でのみ機能するため、正方形または 16:9 のワイドショットが必要な場合は、後で画像をトリミングする必要があります。
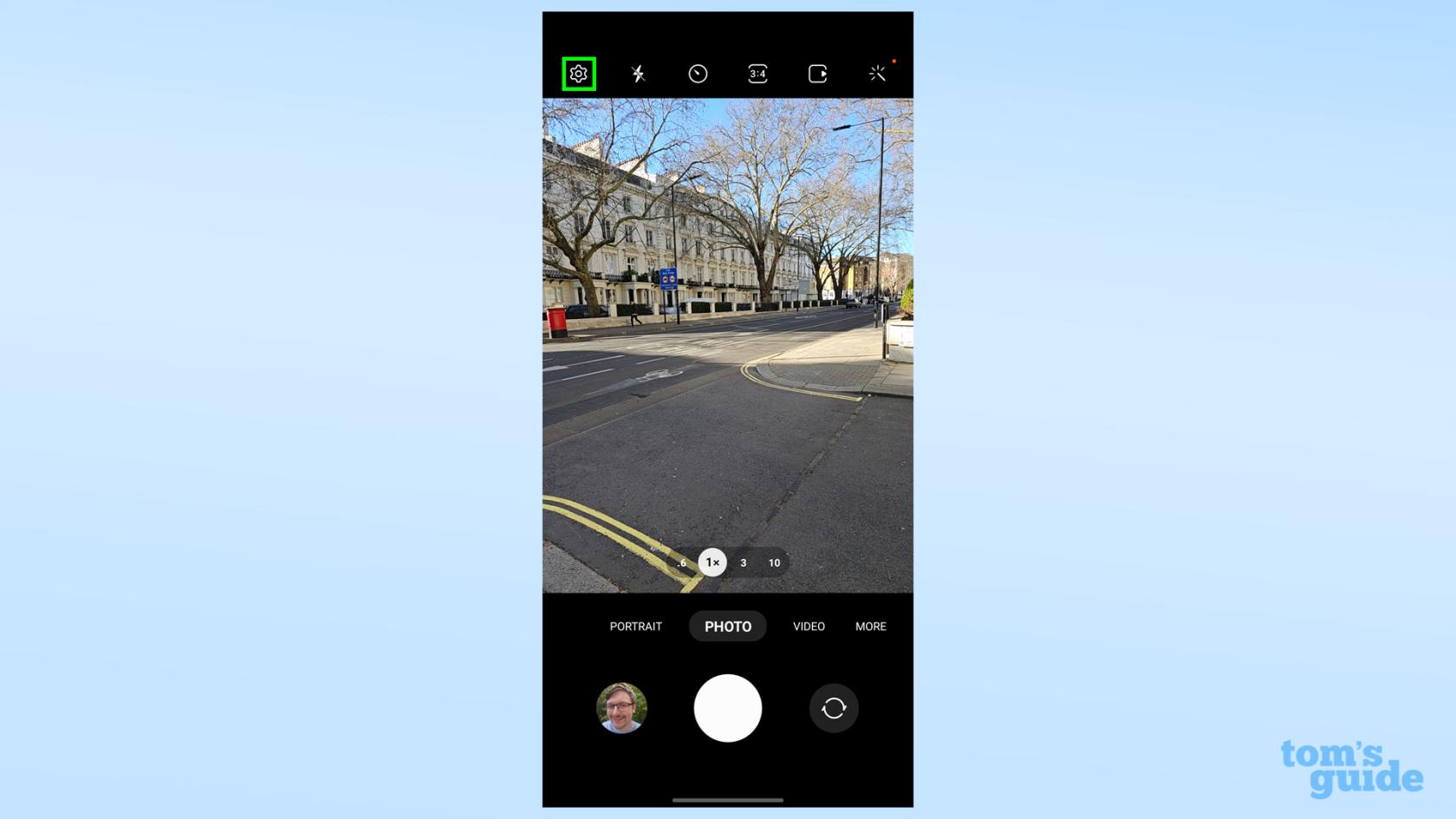
(画像クレジット: 私たちのガイド)
ExpertRAW を使用して Samsung Galaxy S23 Ultra で RAW 写真を撮影する方法
Samsung の専用プロ写真アプリ ExpertRAW は、その名前が示すとおり、RAW 画像を撮影することもできます。これには、[その他] タブにある通常のカメラ アプリからアクセスすることも (Galaxy ストアから既にダウンロードしていると仮定して)、アプリを個別に開くこともできます。
いずれにしても、このモードで RAW キャプチャを有効にするには:
1.アプリの左上隅にある設定歯車をタップします。
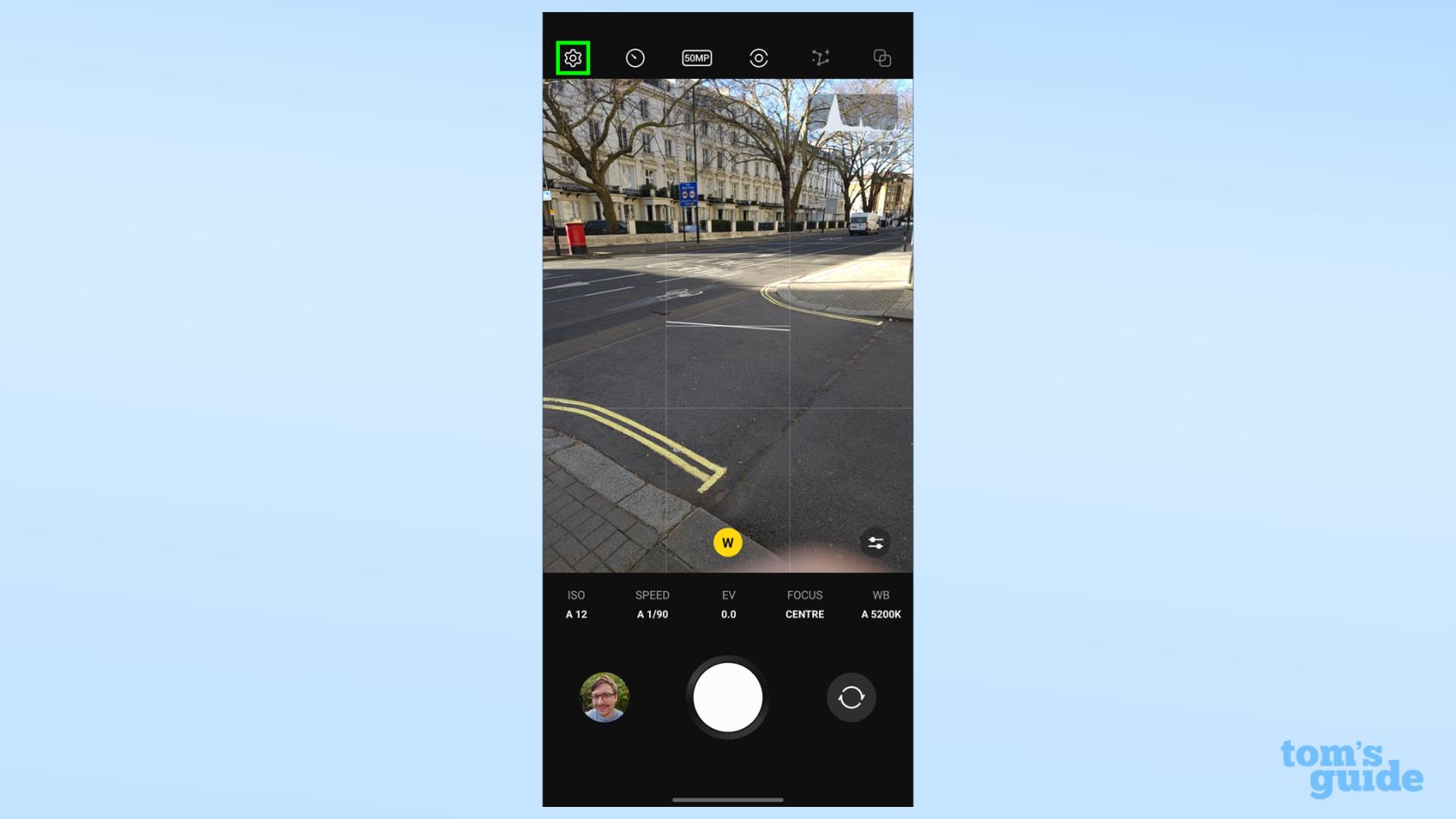
(画像クレジット: 私たちのガイド)
2. 2 番目のオプションである [画像を保存する場所] を選択します。次に、RAW、RAW および JPEG 形式のいずれかを必要に応じて選択します。

(画像クレジット: 私たちのガイド)
3. メイン画面に戻り、写真を撮ります。RAW 形式の画像 (または、選択した場合は RAW と JPEG) がギャラリー アプリに保存され、後で閲覧できるようになります。
4.メインカメラで 50MP RAW 画像をキャプチャする場合は、アプリ ウィンドウの上部にあるアスペクト比ボタンを選択し、上記の通常のカメラ アプリと同様に適切なオプションを選択します。
Samsung Galaxy に関するヒントをもっと知りたいですか? Samsung Galaxy 携帯電話のサウンドを強化してイヤホンから最高のオーディオを得る方法、Samsung Galaxy のサイドキー設定を変更して電話の電源をより簡単にオフにする方法 (または少なくとも Bixby のウェイクアップを停止する方法)、またはSamsung Galaxy バック タップ ジェスチャを使用して携帯電話の背面をタップして機能を有効にする方法など、共有したいことがたくさんあります。
Android スマートフォンの使用に関するより一般的なアドバイスが必要な場合は、自分の連絡先の詳細を忘れた場合にAndroid で自分の番号を見つける方法(誰もが経験しています)、複数のアプリを同時に使用できるようにAndroid で画面を分割する方法、または携帯電話で表示されている内容をできるだけ早く共有する必要がある場合にAndroid で画面を録画する方法を確認してください。
テキスト、リンク、写真をすばやく簡単に保存したい場合に、iPhone でクイックメモを作成する方法を学びましょう。
焦っている場合は、macOS ベータ アップデートを有効にする方法を学ぶことで、確実に Mac オペレーティング システムの最新バージョンを最初に入手できます。
Samsung 製携帯電話でランドスケープ常時表示モードを有効にするのにそれほど時間はかかりません。これにより、iOS 17 スタンバイ スタイルのインターフェイスが得られます。
この夏に休暇や旅行に行く場合は、これらの機能を使用する必要があります
この電子レンジ時間変換ショートカットを使用すれば、もう食中毒になることはありません。
iOS 17 で Safari プロファイルを設定すると、タブやお気に入りのページをより簡単に並べ替えることができるため、設定する価値は十分にあります。このガイドではその方法を説明します。
あなたがアクティブであることを他の人に知られるという考えをあまり好まない場合に、WhatsApp で自分のオンライン ステータスを非表示にする方法を紹介します。
iPhone を iOS 16 にアップデートして、最新かつ最高の機能をすべて活用しながら、iPhone の安全性と最適化を可能な限り確保する方法を学びます。
iPhone には、画像から光学歪みを除去できるレンズ補正が組み込まれています。このようにしてオンにします。
これは、iOS 17 で導入された iPhone のカメラ レベルを有効にする方法です。








