この iPhone の隠れた機能は、すばやくメモを取る最も簡単な方法です

テキスト、リンク、写真をすばやく簡単に保存したい場合に、iPhone でクイックメモを作成する方法を学びましょう。

PC と Samsung Galaxy デバイスを使用して移動中に定期的に作業する人は、Samsung Galaxy の携帯電話やタブレットでセカンド スクリーンを使用する方法を知りたいと思うかもしれません。これは、使用している PC の種類に関係なく、ケーブルなしで画面スペースを瞬時に拡張できる、Galaxy デバイス固有の優れた機能です。
必要に応じて、これをデスクトップ コンピュータで使用することもできますが、デスクから離れてラップトップで作業する場合に最も便利です。毎回少しセットアップが必要ですが、非常に簡単です。さらに、すべてがワイヤレスで行われるため、利便性が向上します。
以下のハウツーを 3 つのパートに分けて説明します。1 つ目では、Samsung Galaxy 電話をセカンド スクリーンで使用できるように設定する方法について説明し、2 つ目は Galaxy Tab を設定する方法について、3 つ目は、携帯電話またはタブレットの準備ができたときに PC で何をするかについて説明します。それでは、飛び込んでみましょう。
Samsung Galaxy スマートフォンおよびタブレットでセカンド スクリーンを使用する方法
Samsung Galaxy 携帯電話の場合:
Samsung Galaxy Tab タブレットの場合:
デバイスがセカンド スクリーン モードの場合:
サムスンギャラクシー携帯電話の場合
1. クイック設定メニューで「スマートビュー」をタップします

(画像:©ガイド)
まず、画面の上部から下にスワイプして通知シェードを開き、もう一度完全なクイック設定を開き、Galaxy のクイック設定を開きます。
デフォルトでは、Smart View は設定の 2 ページ目にあるため、すぐに表示されない場合は左にスワイプして見つけてください。
2. 「Smart View について」ページを開きます
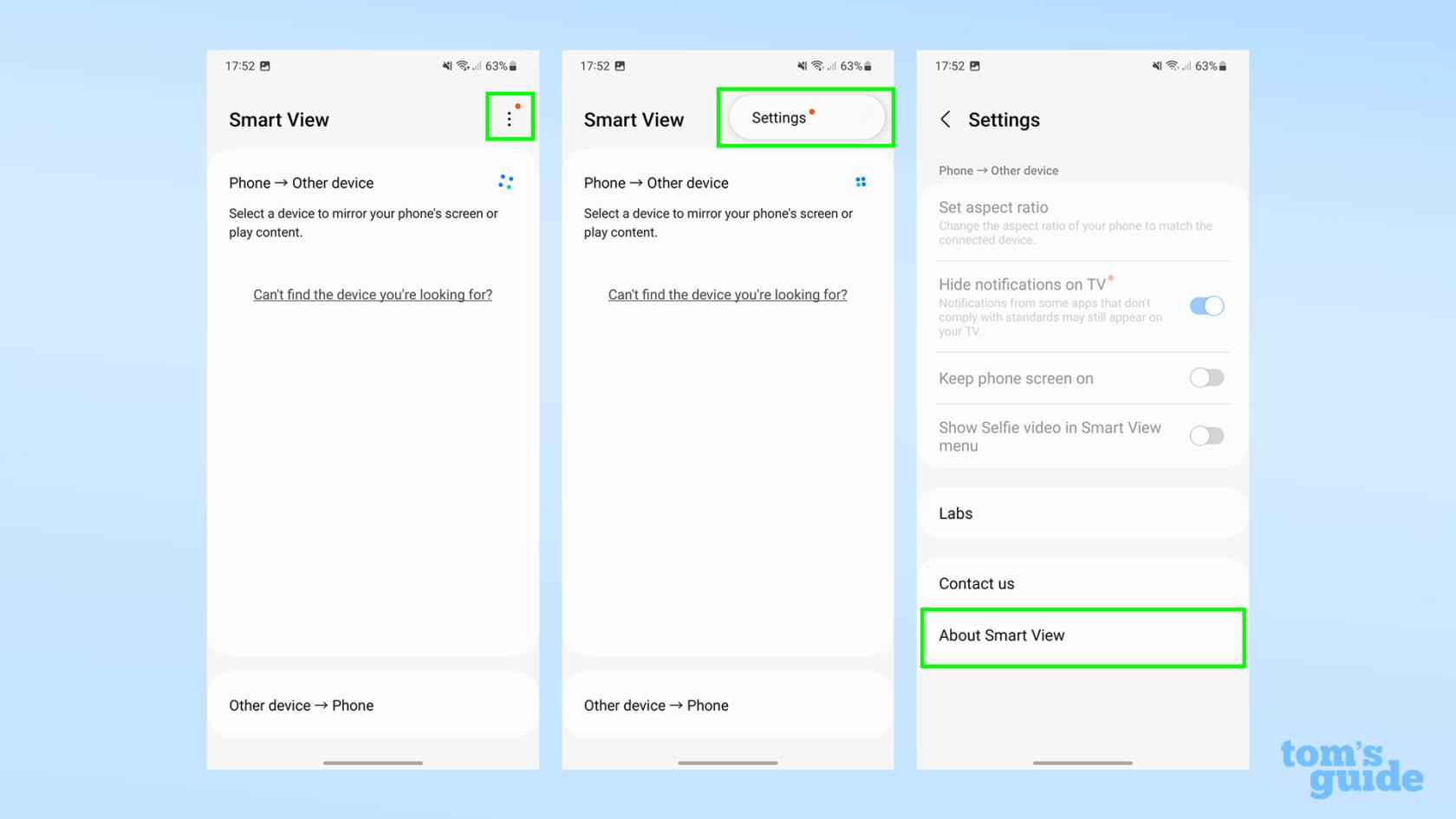
(画像:©ガイド)
セカンド スクリーンは実際には Galaxy スマートフォンではまだ安定した機能ではないため、Smart View 開発者メニューに移動して有効にする予定です。まず、Smart View メニューの3 つの点メニューをタップし、次に[設定] をタップし、下にスクロールして、この現在のメニューの下部にある [ Smart View について] オプションをタップします。
3. Smart View ロゴを 10 回タップします
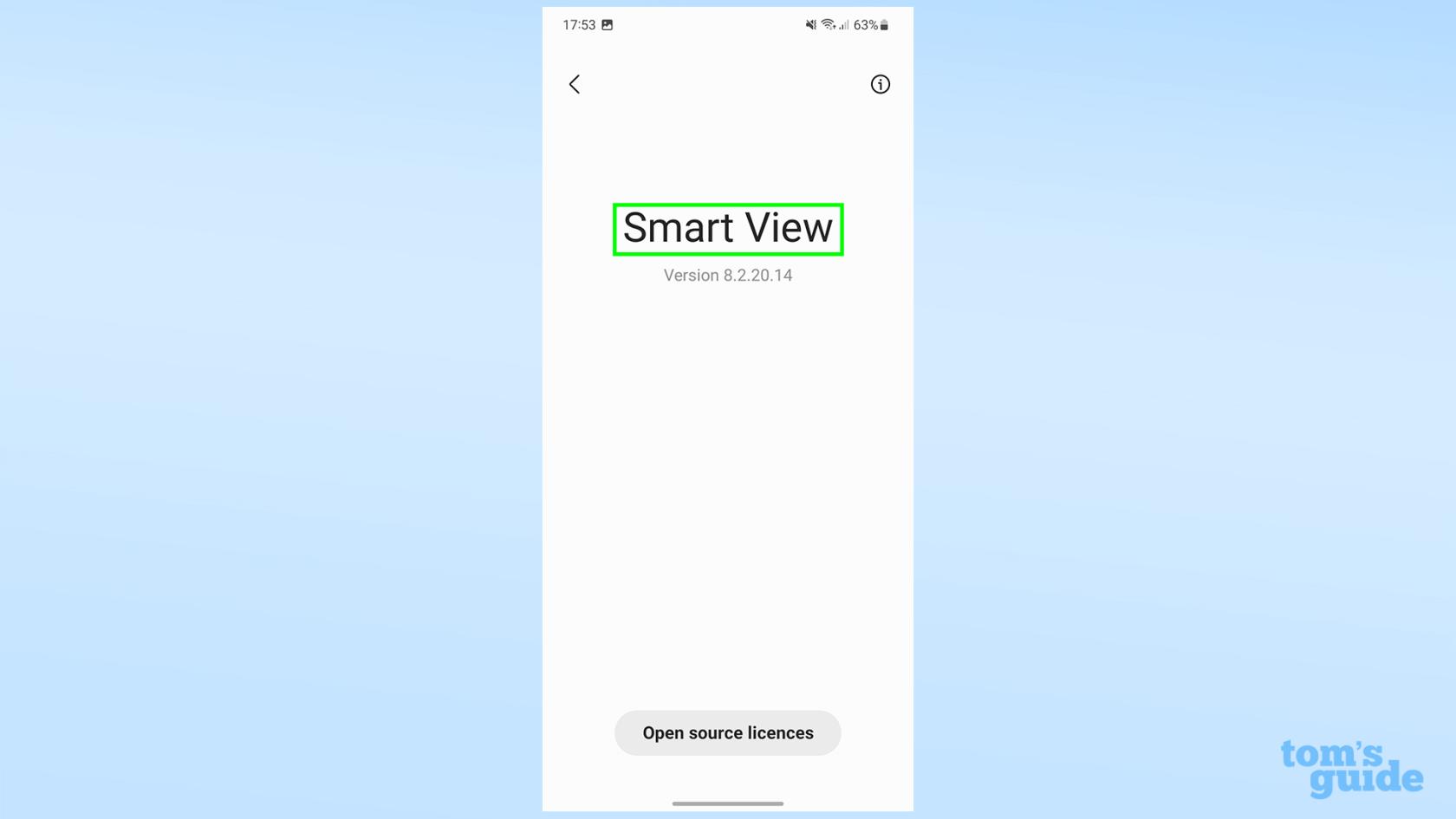
(画像:©ガイド)
はい、奇妙な指示ですが、これがあなたがしなければならないことです。特にタイミングはなく、画面中央のアプリ名を10回タップするだけです。
4. 開発者向けオプションのロックを解除するために必要に応じてパスワードを入力します

(画像:©ガイド)
10 回タップすると、パスワード画面が表示される場合があります。その場合は、次の 3 つのコードのいずれかを入力する必要があります。
- #00rtsp00 (これは私たちにとってうまくいったものです)
- #00sv00
-電話のロックを解除するために使用される PIN
5. Start SecondScreen スイッチを切り替えます。
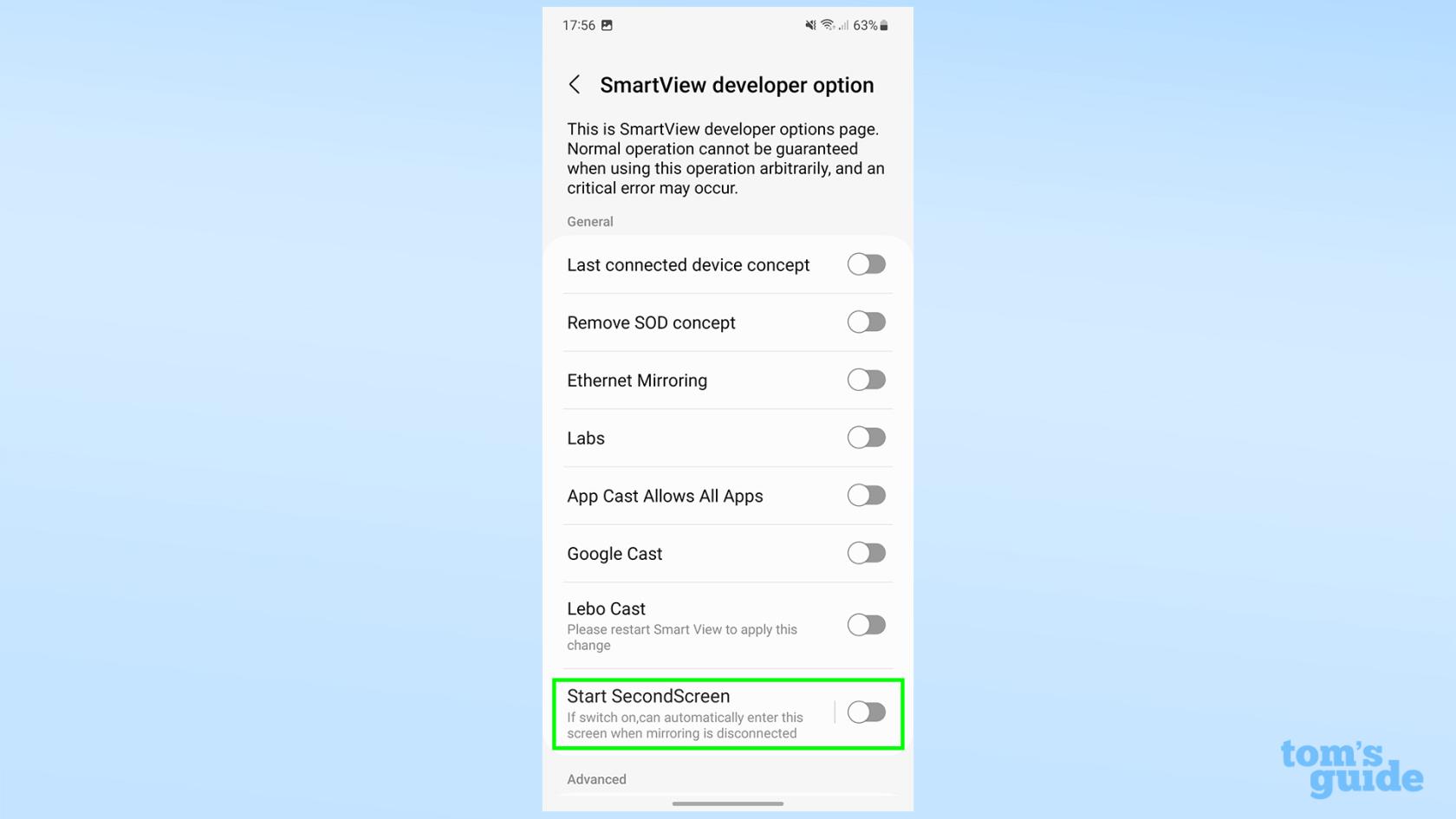
(画像:©ガイド)
これで開発者メニューに到達したはずです。ここから、画面下部にあるStart SecondScreenオプションを切り替えて有効にします。 これにより、次の画面が表示されるはずです。
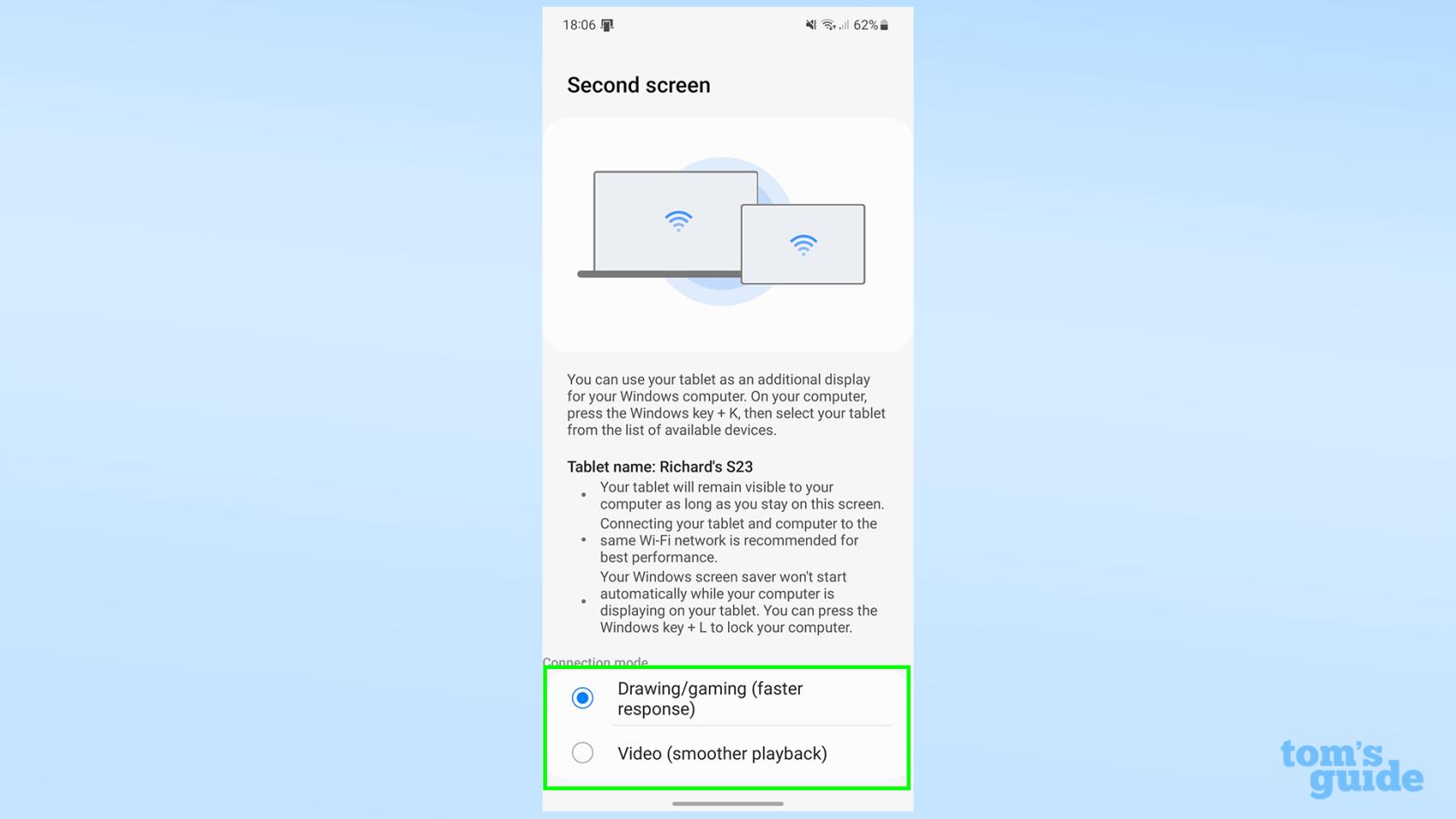
(画像クレジット: 私たちのガイド)
画面上のテキストにあるように、PC に接続するまでこの画面を離れないでください。 ただし、後で移動できるようになりますので、心配しないでください。
これで、携帯電話と PC を接続する準備ができました。悪いニュースは、Galaxy スマートフォンでセカンド スクリーンを有効にするたびに、このプロセス全体を繰り返す必要があることです。残念ながら、Samsung はこの機能のテストを間もなく終了します。
Galaxy Tab タブレットの場合
1. クイック設定のセカンドスクリーンボタンをタップします
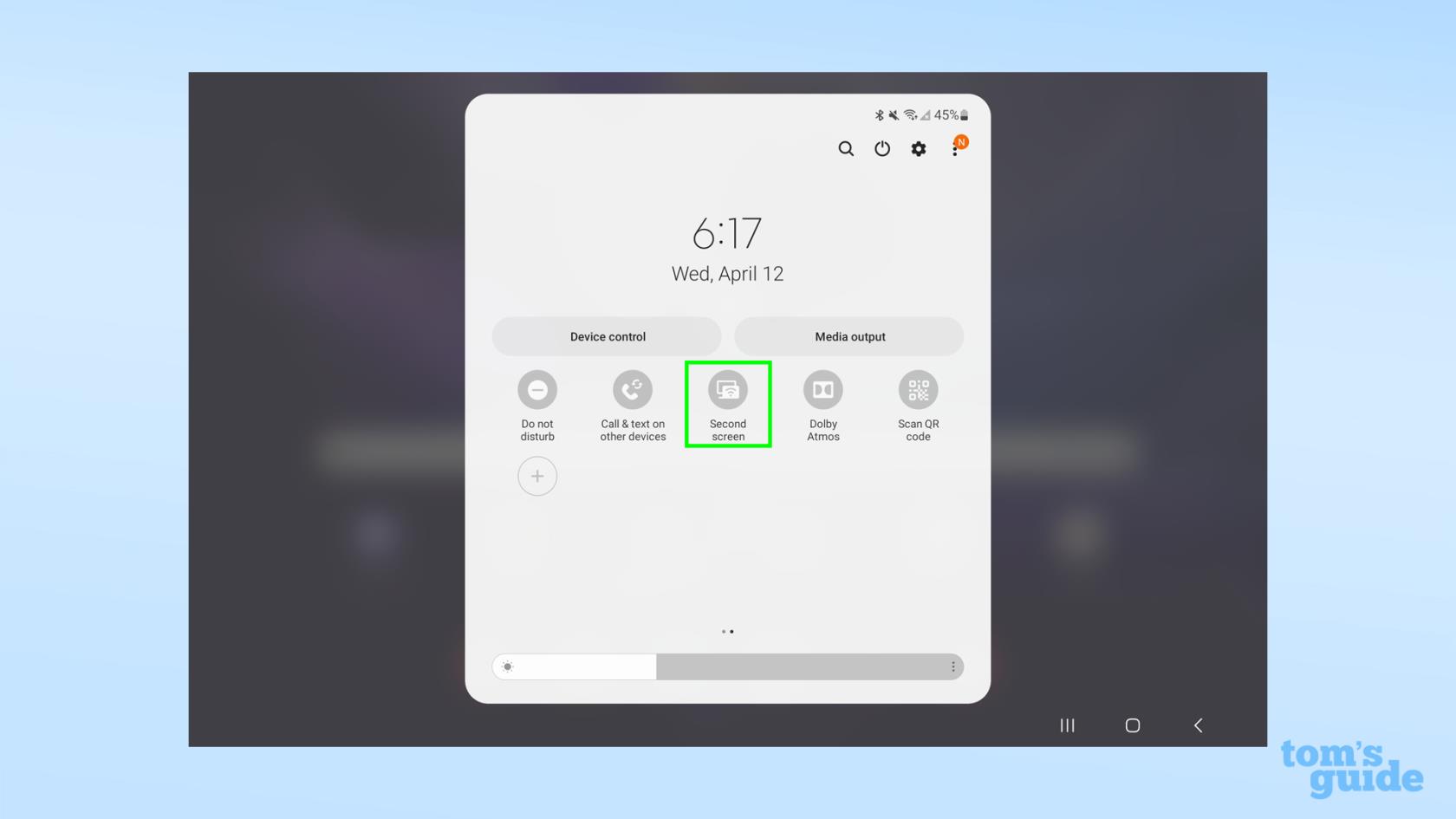
(画像:©ガイド)
Galaxy Tab S7 以降のモデルには、デフォルトでセカンド スクリーンが完全に機能します。設定は Galaxy スマートフォンよりもはるかに簡単です。画面の上部から下に 2 回スワイプして[クイック設定] メニューを開き、[セカンド スクリーン] ボタンをタップします。オプションの 2 ページ目にある場合もあるので、すぐに表示されない場合は左にスワイプしてください。
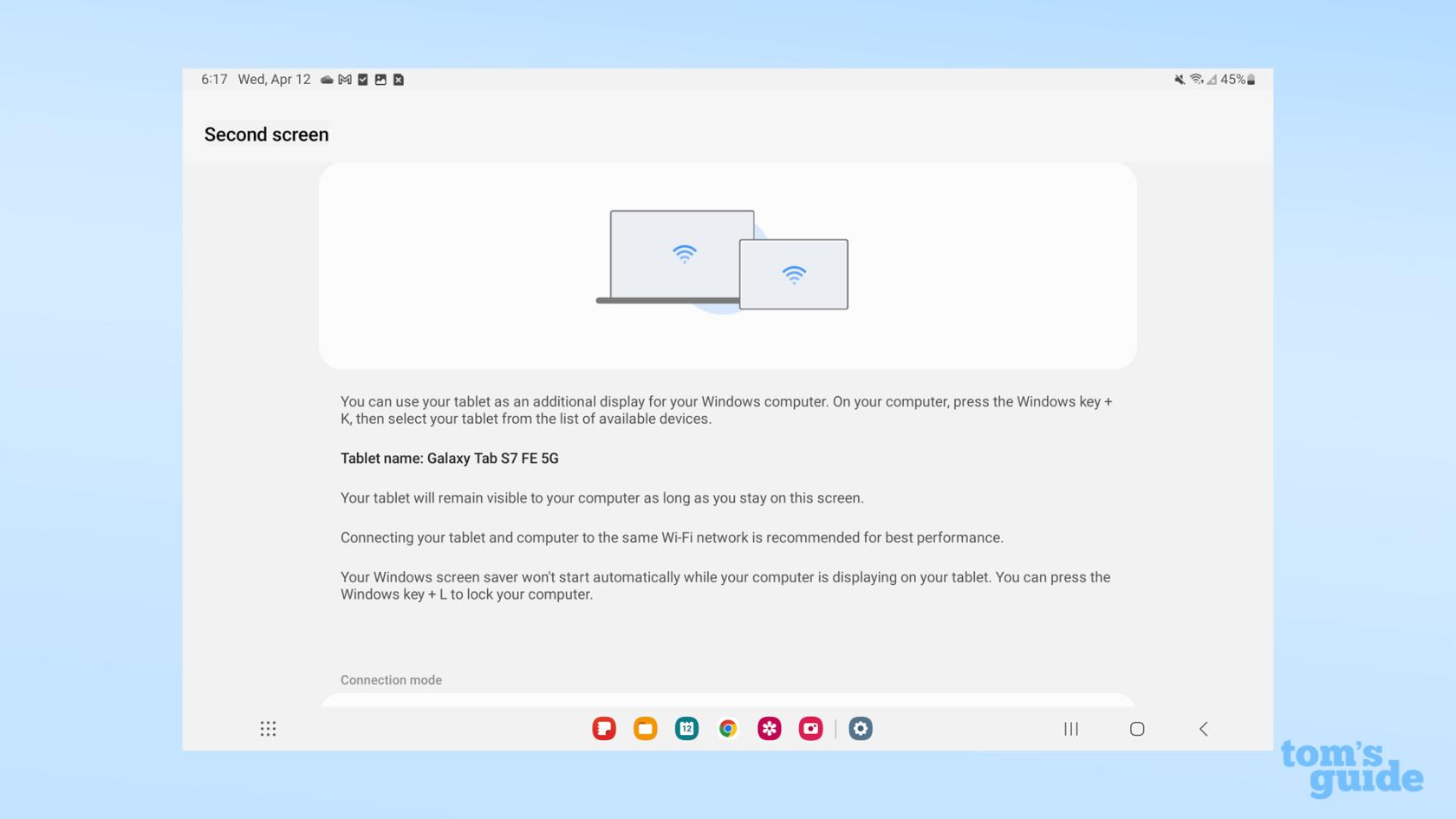
(画像クレジット: 私たちのガイド)
次の画面が表示されたら、そこから離れないでください。PC と Galaxy Tab を接続します。

(画像クレジット: 私たちのガイド)
Galaxy デバイスがセカンド スクリーン モードの場合
1. キャスト メニューを開き、Galaxy デバイスを選択します
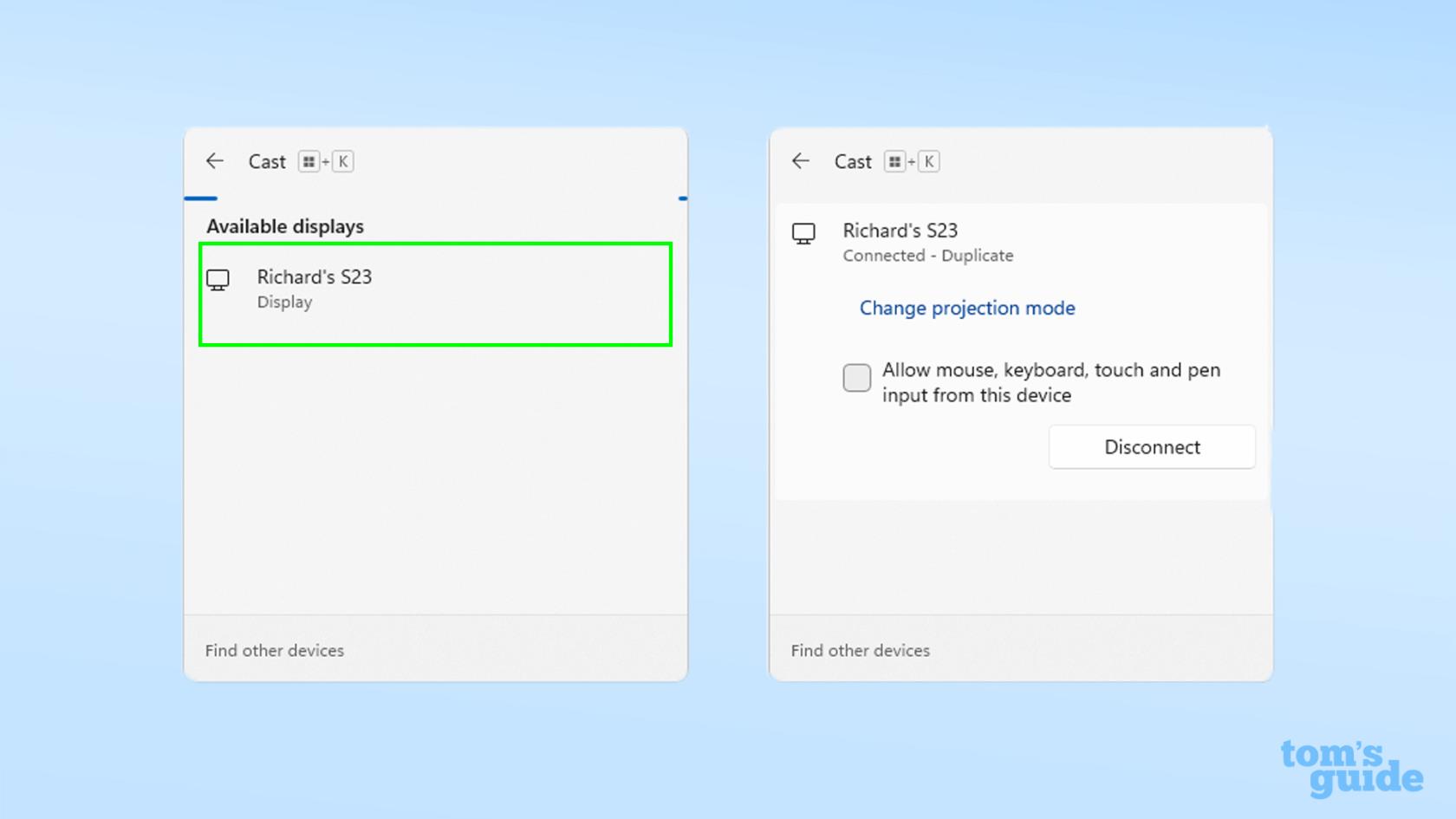
(画像:©ガイド)
Galaxy がセカンド スクリーン メニューにあると仮定すると、 Windows キーと K を押すとアクセスできる Windows キャスト メニューでそのメニューを見つけることができます。ここで、デバイスをクリックして選択します。残念ながら、Galaxy フォンと Galaxy Tab の両方を同時に使用することはできません。
参考までに、ここでは Windows 11 を実行しているラップトップでこれらの手順を実行しましたが、まだ Windows 10 を使用している場合でも、これらの手順はほぼ同じになるはずです。
接続にはそれほど時間はかかりません。ラップトップのディスプレイにあるものが携帯電話またはタブレットに表示され始めます。

(画像クレジット: 私たちのガイド)
2. 投影モードを選択し、デバイスからの入力のオンとオフを切り替えます。
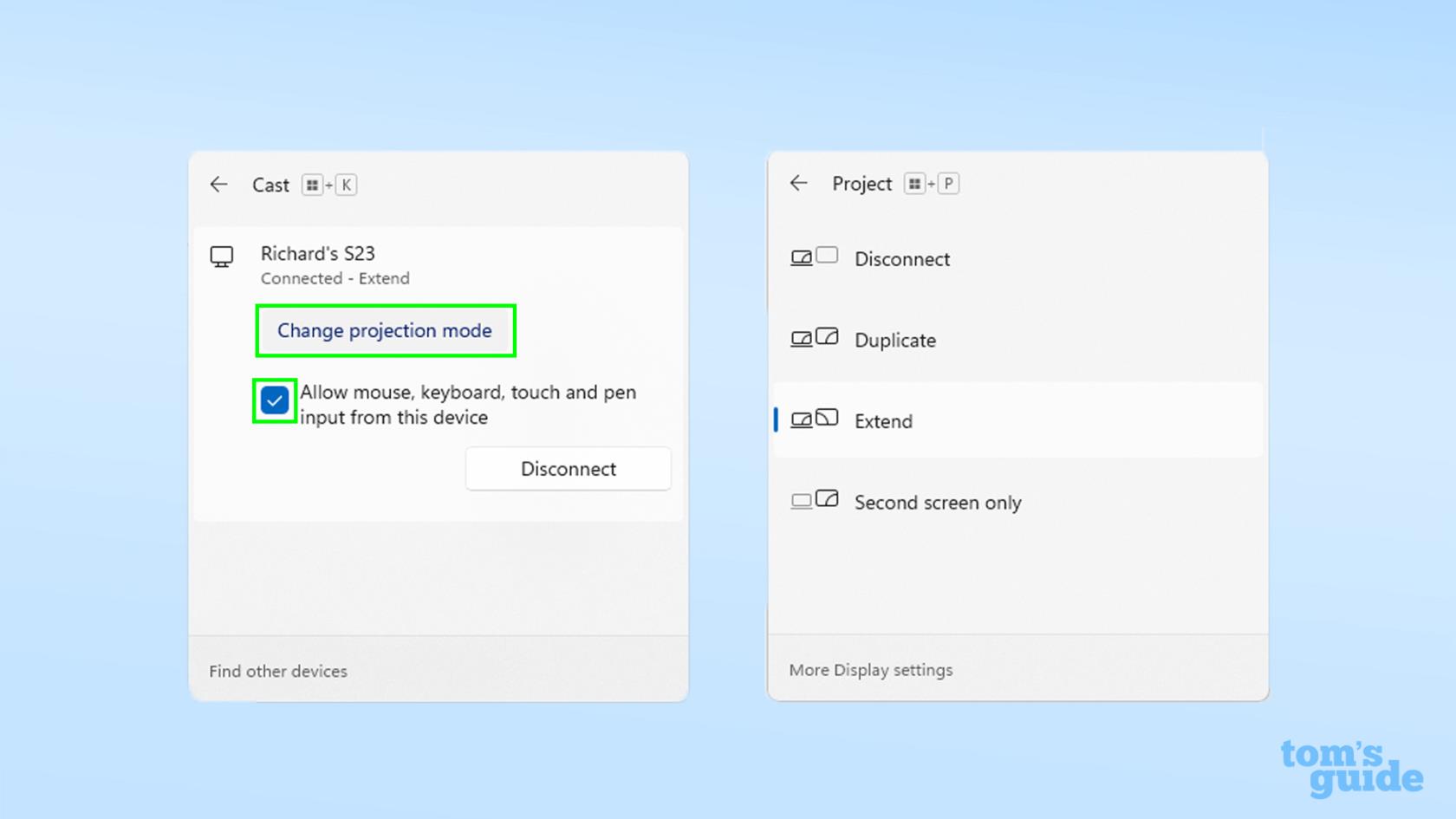
(画像:©ガイド)
デフォルトでは、コンピュータのディスプレイが携帯電話にミラーリングされます。それが望ましくない場合は、[投影モードの変更]をクリックしてデスクトップを拡張するオプションを開き、携帯電話またはタブレットにのみディスプレイを表示するか、完了したら切断します。
キャストメニューでは、スマートフォンやタブレットでの入力を登録するかどうかをチェックボックスのチェック/オフで選択することもできます。
3. Galaxy デバイスとコンピューターのディスプレイの相対的な位置を調整したり、ディスプレイのスケーリングを変更したりします。
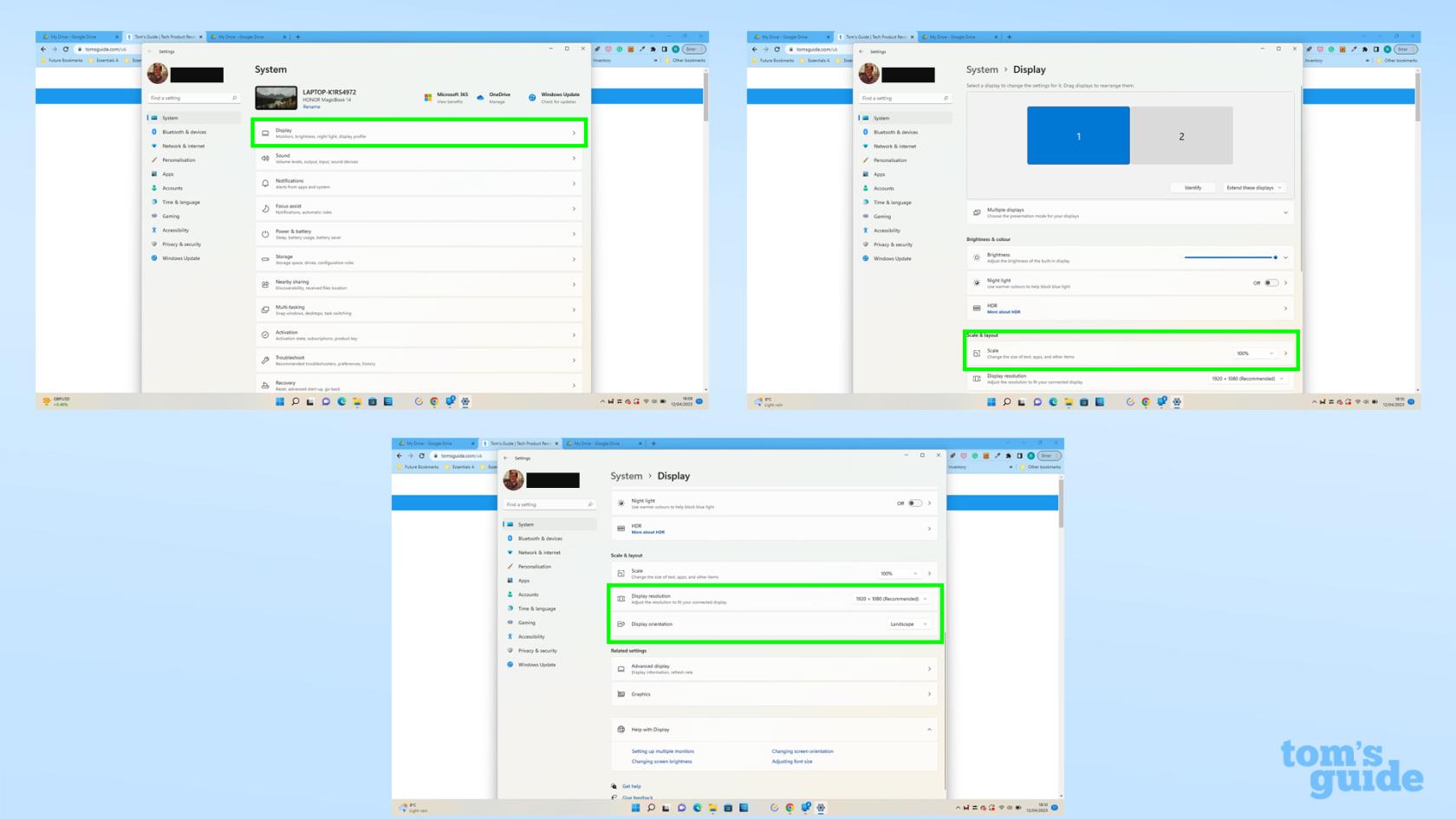
(画像:©ガイド)
Windows の設定メニューを開き、上部の [表示] オプションをクリックしてセットアップを微調整します。このセットアップで携帯電話やタブレットをどのように使用するかに応じて、ディスプレイの解像度、方向、またはスケールを変更することができます。いろいろ試してみて、自分にとって何が最適かを確認してください。
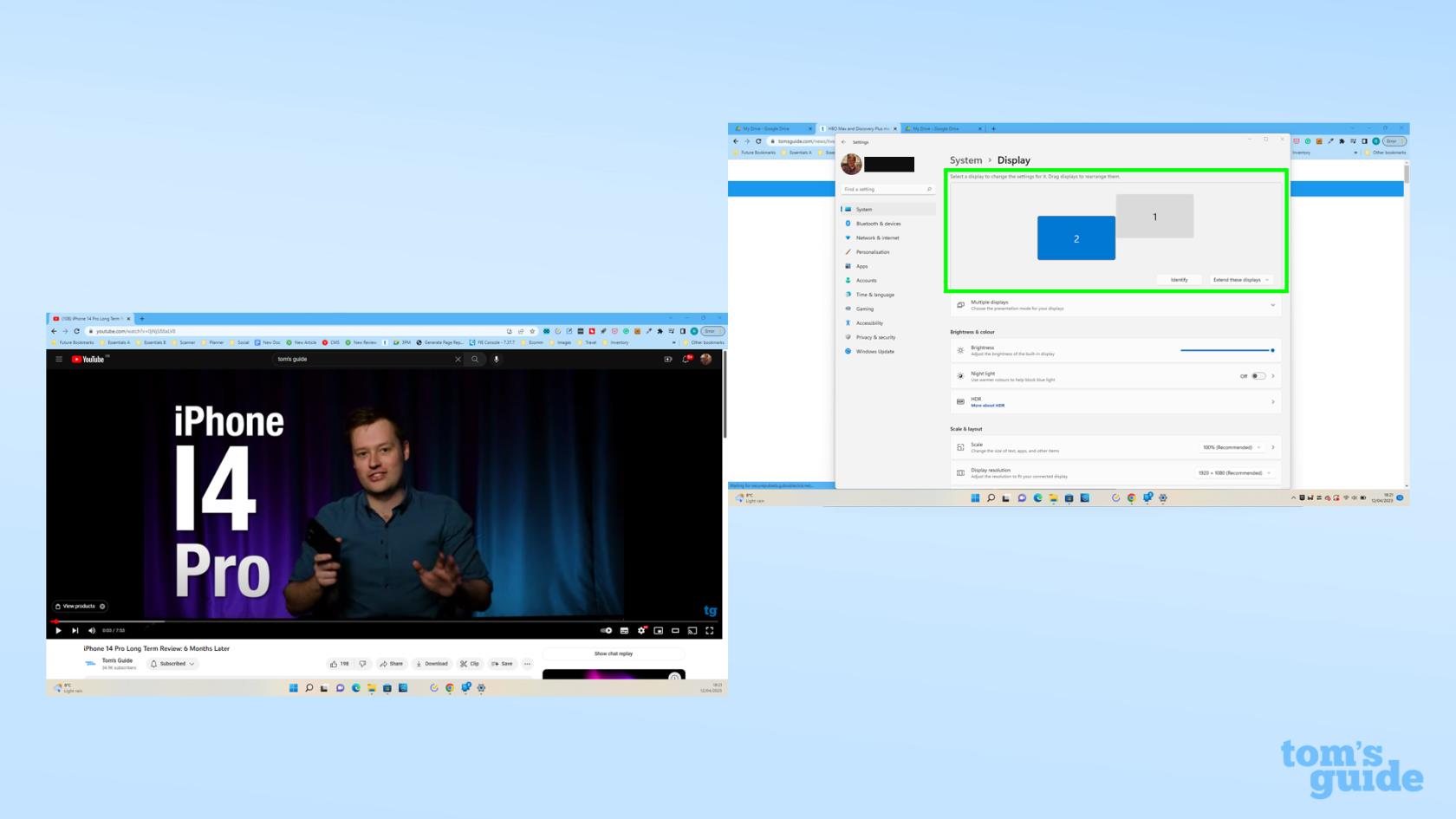
(画像クレジット: 私たちのガイド)
特に便利なオプションの 1 つは、ディスプレイの位置を変更できることです。これにより、2 つの画面間でウィンドウを交換するためにマウスを移動する必要がある場所が変わるため、実際の 2 つのデバイスの配置を反映する方法でマウスを配置すると便利です。
この時点で、デバイスに設定されているナビゲーション方法に応じて、上にスワイプするかホームボタンを押すことで、セカンド スクリーン モードを終了してタブレットや携帯電話を通常どおり使用できます。
セカンド スクリーン モードに戻りたいがまだ切断していない場合は、デバイスの右上にデフォルトで表示される青いバブル アイコンをタップできます。
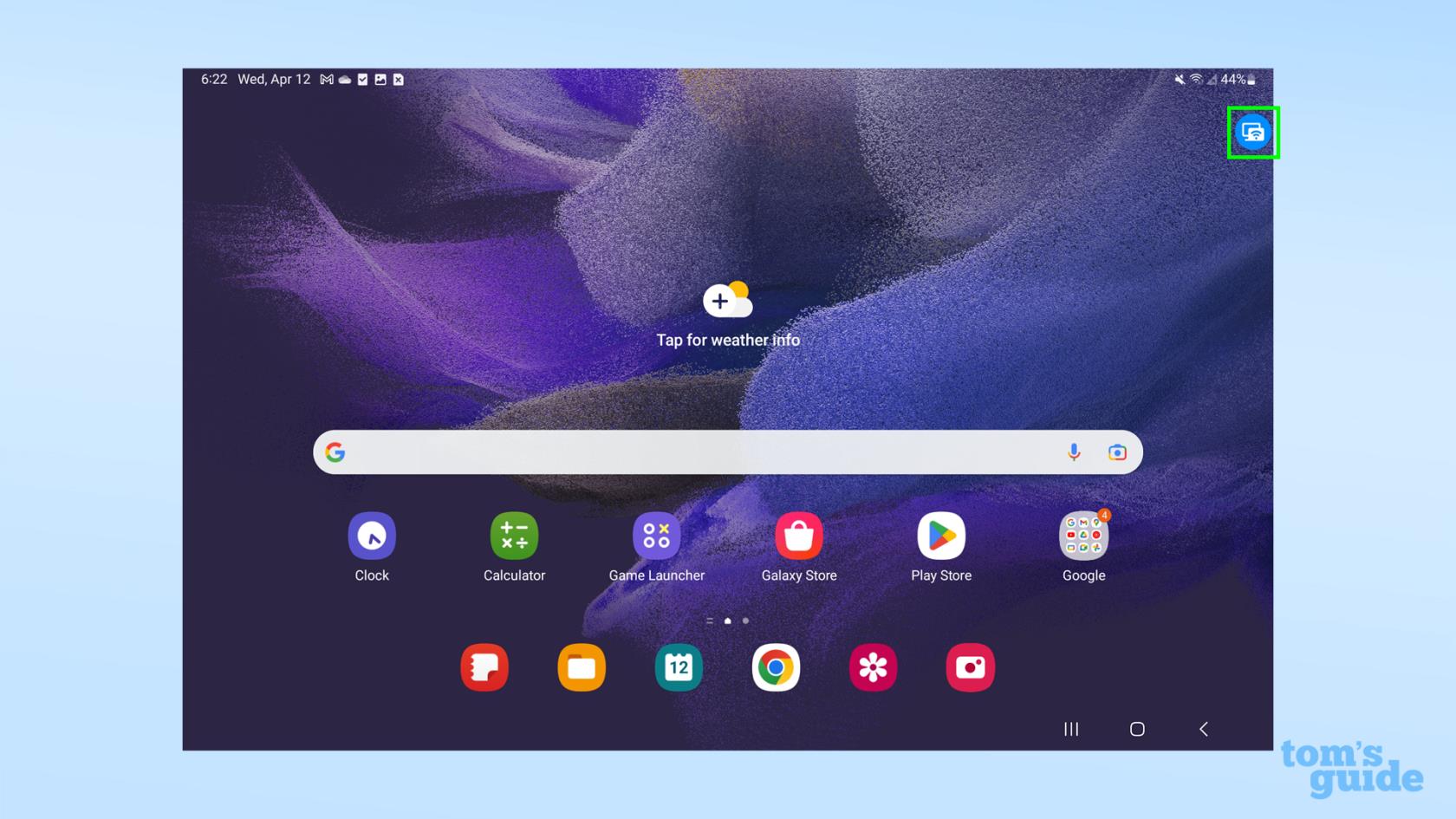
(画像クレジット: 私たちのガイド)
Galaxy フォンでも同様に表示されます。
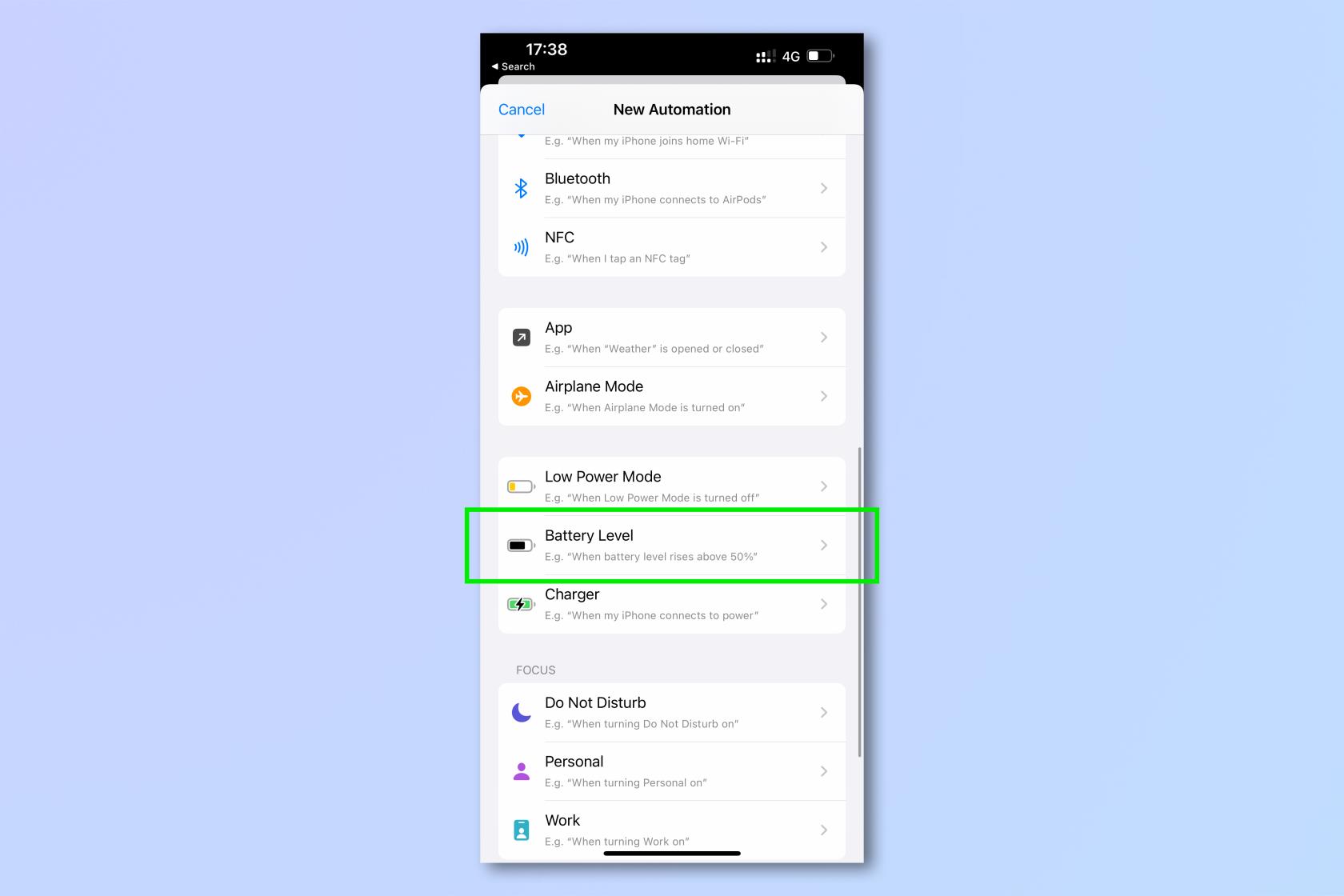
(画像クレジット: 私たちのガイド)
セカンド スクリーンを有効にする以外にも、学習に役立つ Samsung Galaxy のヒントがたくさんあります。最新かつ最も安全なソフトウェアを使用するようにSamsung Galaxy 携帯電話またはタブレットを更新する方法、 Samsung Multi Control を使用して1 つのマウスとキーボードから複数の Galaxy デバイスを実行する方法、 Samsung Galaxy S23 の Bixby Text Call を使用して自分から話す必要なく電話で誰かとチャットする方法をご覧ください。
ただし、効率的かつ迅速にスマートフォンを使用したい場合は、スマートフォンの使用方法を変える Samsung Galaxy のショートカットのまとめをご覧ください。
私たちのガイドの詳細
テキスト、リンク、写真をすばやく簡単に保存したい場合に、iPhone でクイックメモを作成する方法を学びましょう。
焦っている場合は、macOS ベータ アップデートを有効にする方法を学ぶことで、確実に Mac オペレーティング システムの最新バージョンを最初に入手できます。
Samsung 製携帯電話でランドスケープ常時表示モードを有効にするのにそれほど時間はかかりません。これにより、iOS 17 スタンバイ スタイルのインターフェイスが得られます。
この夏に休暇や旅行に行く場合は、これらの機能を使用する必要があります
この電子レンジ時間変換ショートカットを使用すれば、もう食中毒になることはありません。
iOS 17 で Safari プロファイルを設定すると、タブやお気に入りのページをより簡単に並べ替えることができるため、設定する価値は十分にあります。このガイドではその方法を説明します。
あなたがアクティブであることを他の人に知られるという考えをあまり好まない場合に、WhatsApp で自分のオンライン ステータスを非表示にする方法を紹介します。
iPhone を iOS 16 にアップデートして、最新かつ最高の機能をすべて活用しながら、iPhone の安全性と最適化を可能な限り確保する方法を学びます。
iPhone には、画像から光学歪みを除去できるレンズ補正が組み込まれています。このようにしてオンにします。
これは、iOS 17 で導入された iPhone のカメラ レベルを有効にする方法です。








