この iPhone の隠れた機能は、すばやくメモを取る最も簡単な方法です

テキスト、リンク、写真をすばやく簡単に保存したい場合に、iPhone でクイックメモを作成する方法を学びましょう。

Samsung Galaxy のサイドキー設定を変更する方法を知っていると、新しいショートカットが見つかります。私たちは今でも習慣でそれを電源ボタンと呼んでいますが、Galaxy スマートフォンの右側のキーは、単に電話の電源をオン/オフにするだけではありません。
設定メニューの適切なセクションに移動すると、2 回押して選択したアプリをすばやく開くことができ、長押ししてデジタル アシスタントを起動することもできます。もちろん、必要に応じて、制御が複雑になりすぎたり、煩わしい押し間違いの危険を避けるために、ボタンを単なる電源ボタンとして維持することもできます。
以下に、 Samsung 携帯電話のサイドキー設定を変更する方法と、そこにいるときに有効または無効にできる設定の種類を示します。私たちガイドでは、デバイスを最大限に活用することが大好きなので、このような方法で同じことを行う方法を紹介したいと思います。
Samsung Galaxy のサイドキー設定を変更する方法
次の手順はGalaxy Z Fold 4で実行したため、Samsung 製携帯電話では状況が少し異なる場合があります。Galaxy S10など、電源ボタンと Bixby ボタンが別々にある Galaxy モデルを使用している場合、これは 2 倍になります。
1. 設定アプリを開き、[高度な機能]を選択します 。
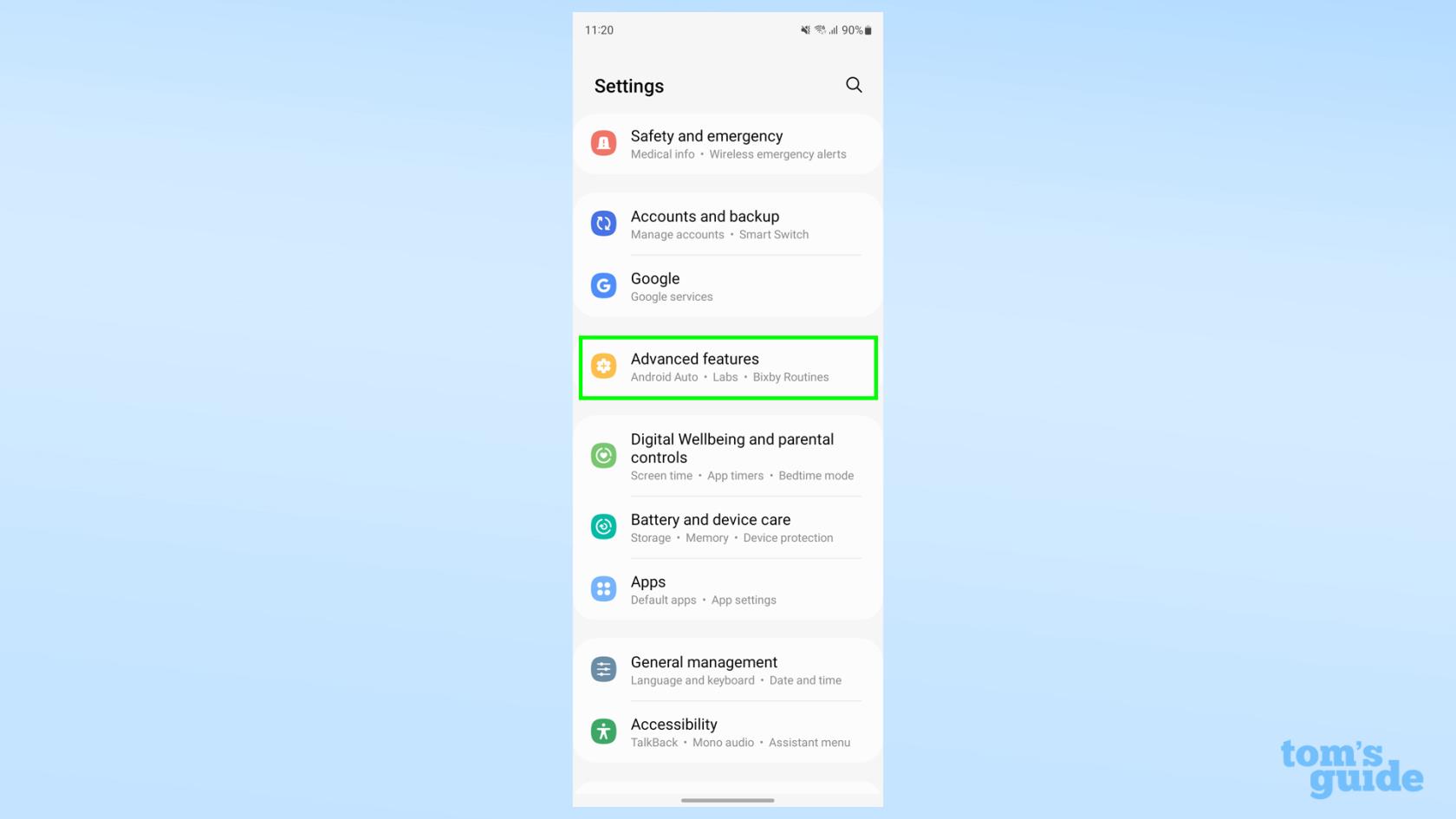
(画像クレジット: 私たちのガイド)
2. [高度な機能] メニューから、[サイド キー] をタップします。
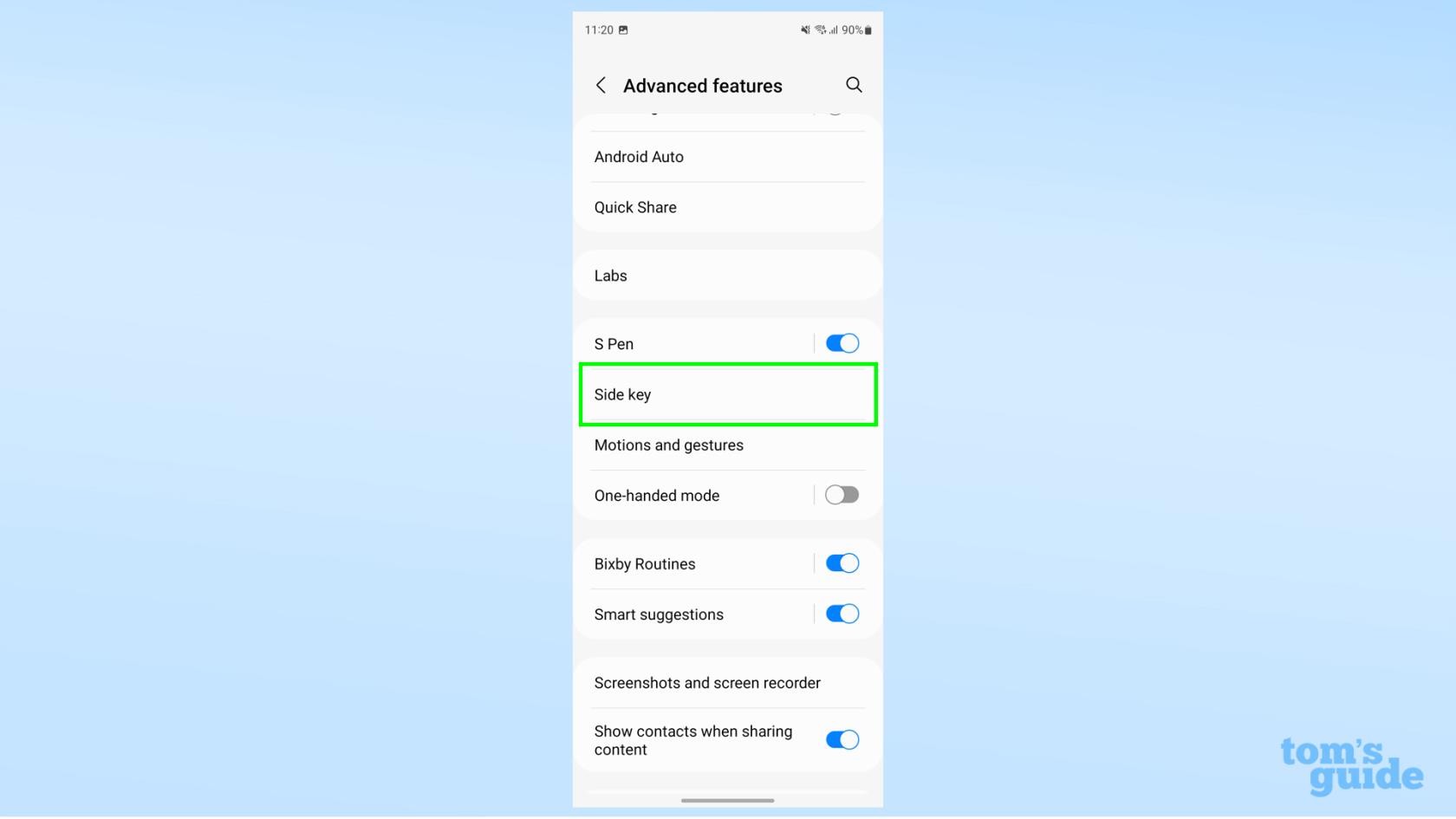
(画像クレジット: 私たちのガイド)
3.サブメニューが表示され、さまざまなオプションを試し始めることができます。まず、ダブルプレスのオプションを見てみましょう。ダブルプレストグルをタップして機能をオンにします。
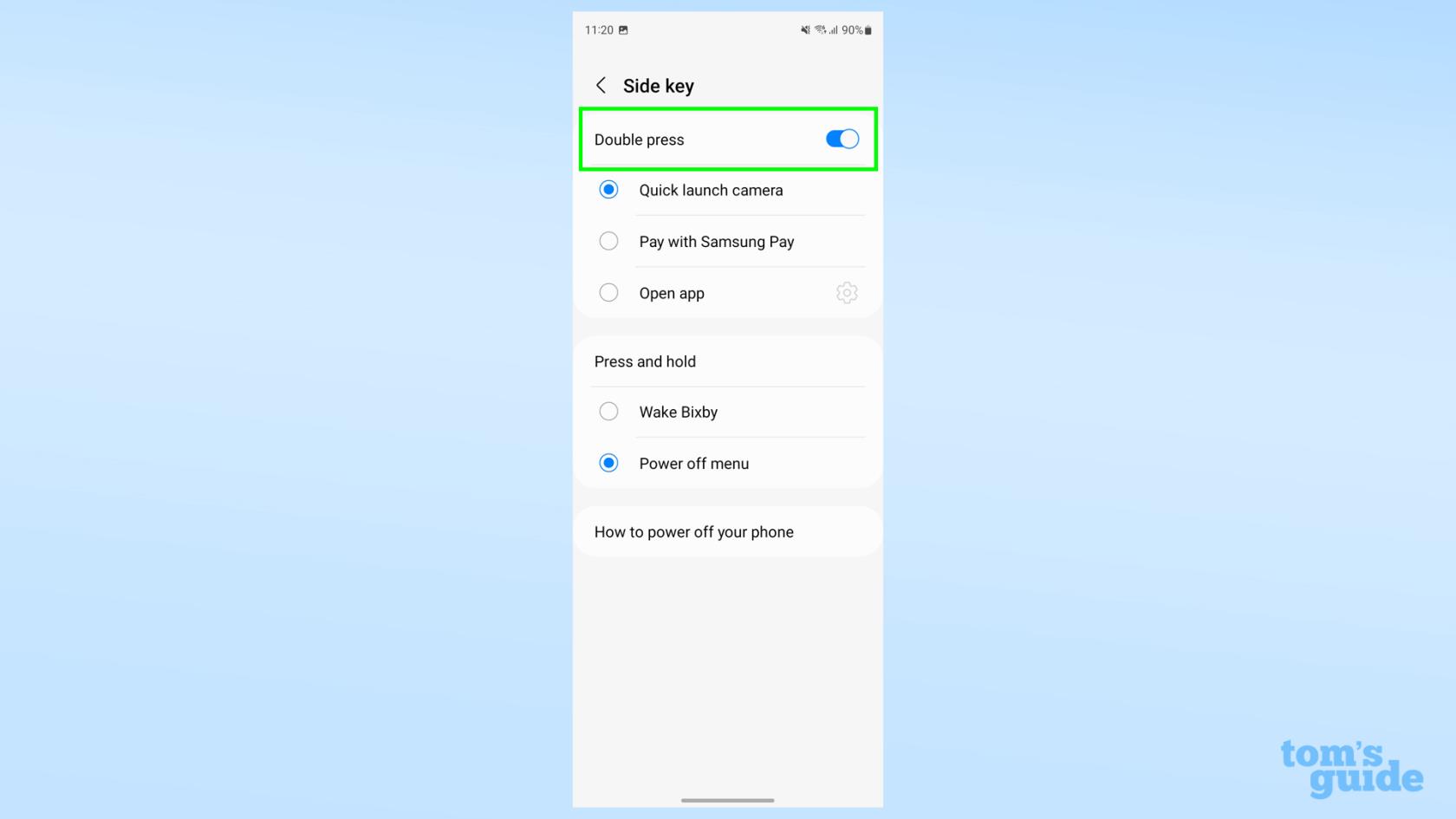
(画像クレジット: 私たちのガイド)
4. 2 回押す方法は 3 つあります。カメラ アプリを開かせることができます。これは、一瞬のスナップショットが表示されるときに便利なショートカットになる可能性があります (私の机の上にあるこの水筒とは異なります)。
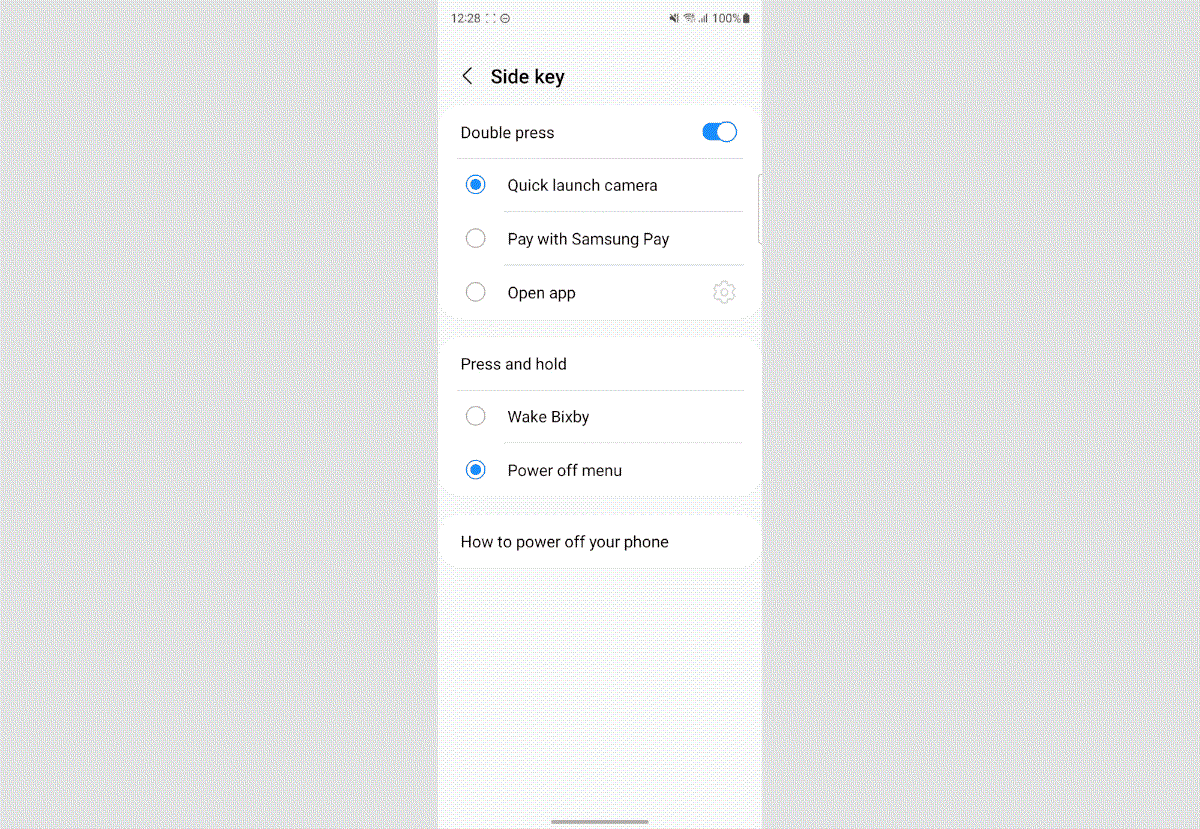
(画像クレジット: 私たちのガイド)
また、Samsung Pay を開いて、どこかでチェックアウトしたり、公共交通機関の料金を支払う必要があるときに、支払いカードにすばやくアクセスできるようにすることもできます。
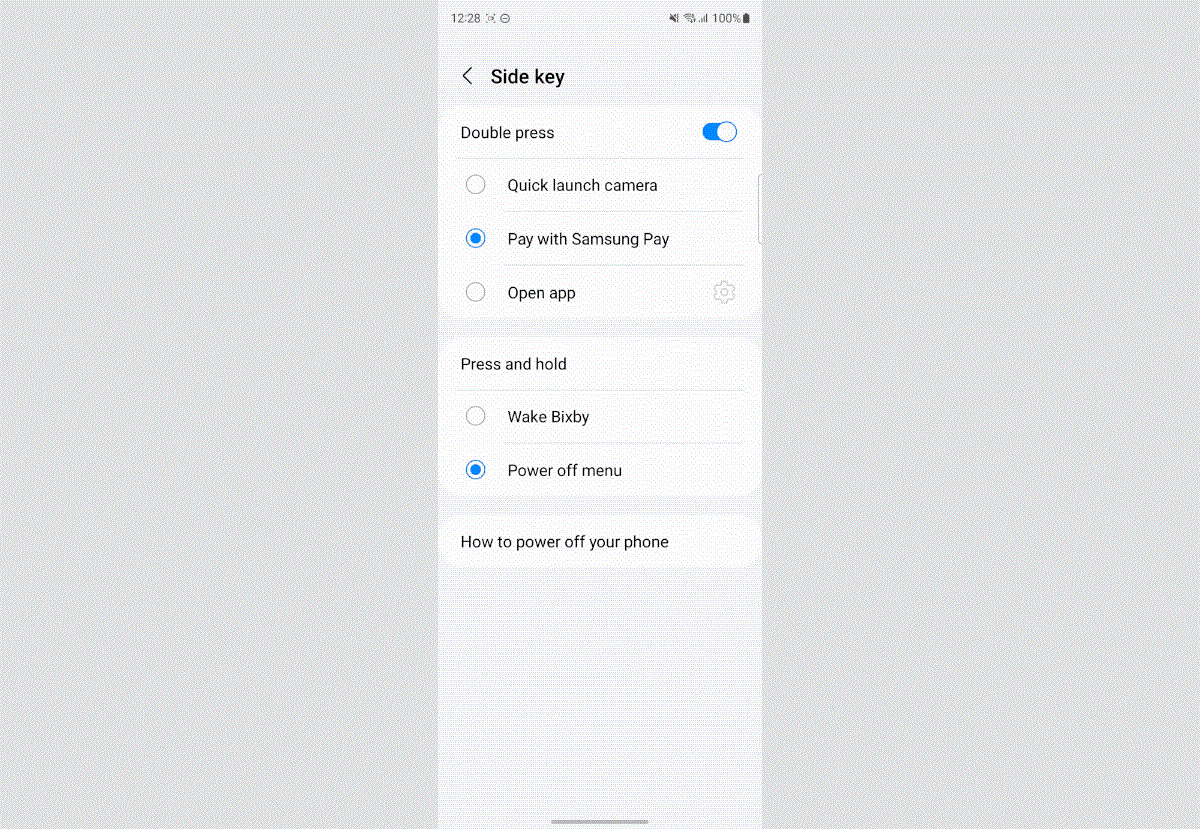
(画像クレジット: 私たちのガイド)
最後に、選択したアプリを開くように設定できます。ここでの可能性は、インストールされているアプリによってのみ制限されます。
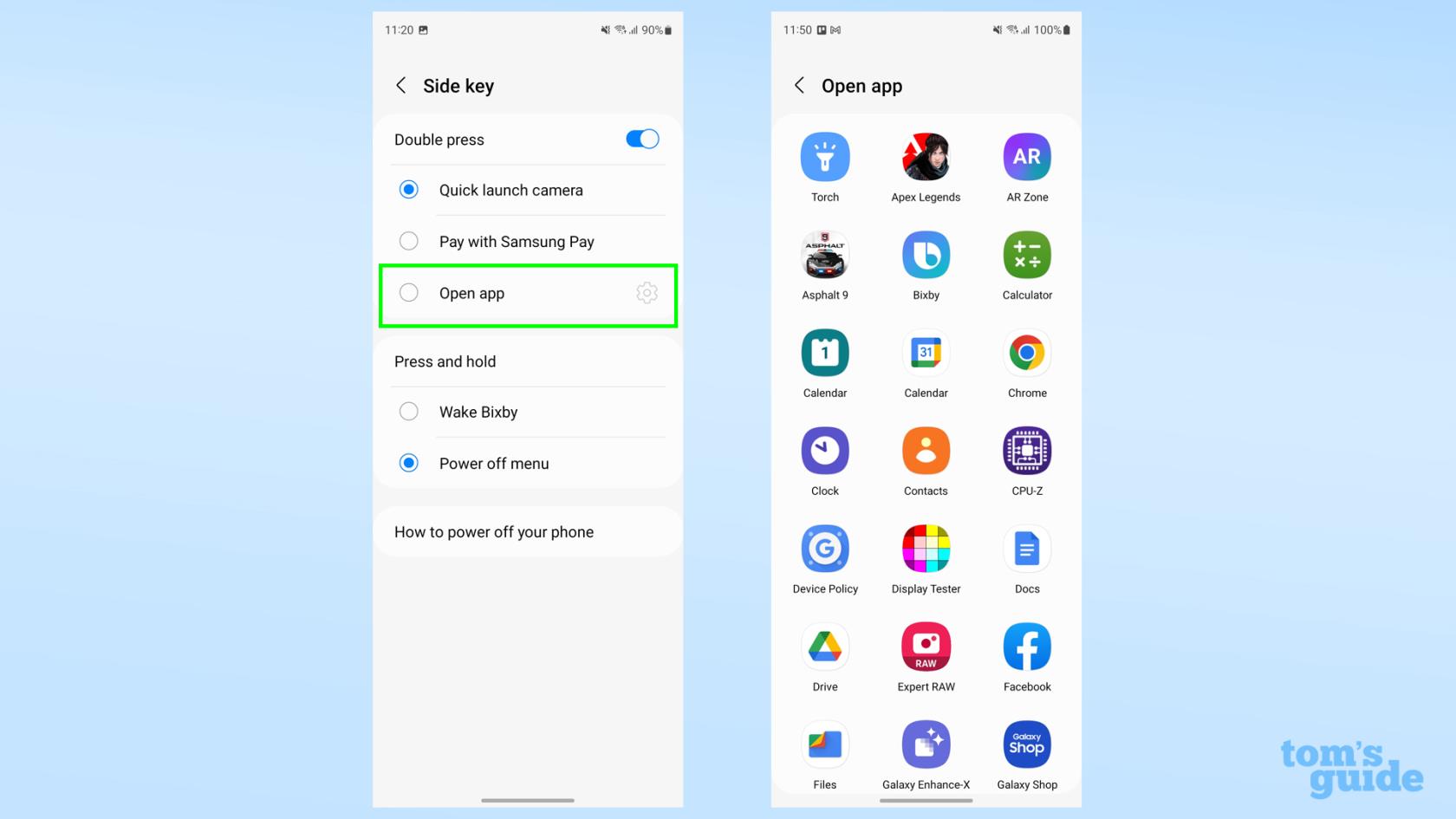
(画像クレジット: 私たちのガイド)
5.このメニューで変更できるもう 1 つのことは、電源ボタンを長押ししたときの動作です。オプションの 1 つは、電源オフ メニューを表示させることで、電話機の再起動または電源オフ、緊急モードの開始、またはサイド キー設定メニューにすぐに戻ってこれらのオプションをさらにいじることができます。
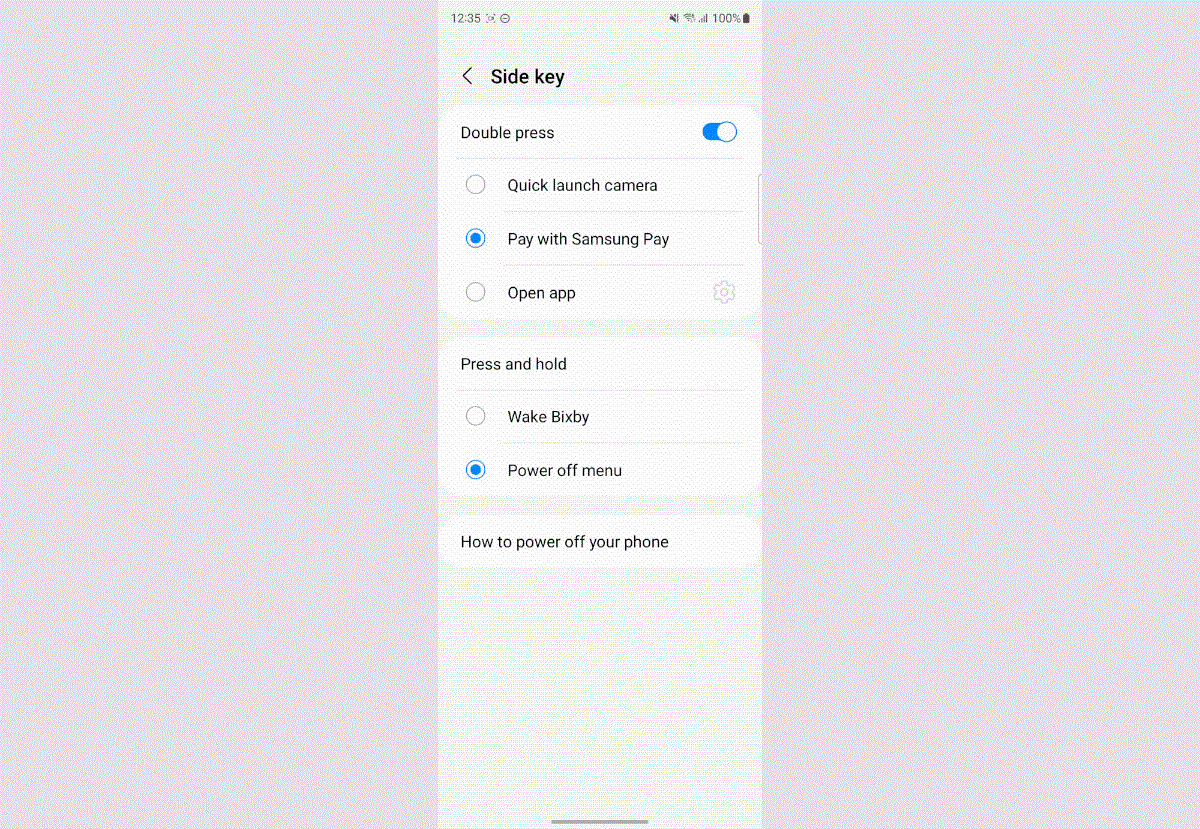
(画像クレジット: 私たちのガイド)
もう 1 つのオプションは、長押しすると、Samsung 独自のデジタル アシスタントである Bixby を呼び出すことです。これを行うと、Bixby アプリに直接移動し、音声コマンドでリクエストできるようになります。
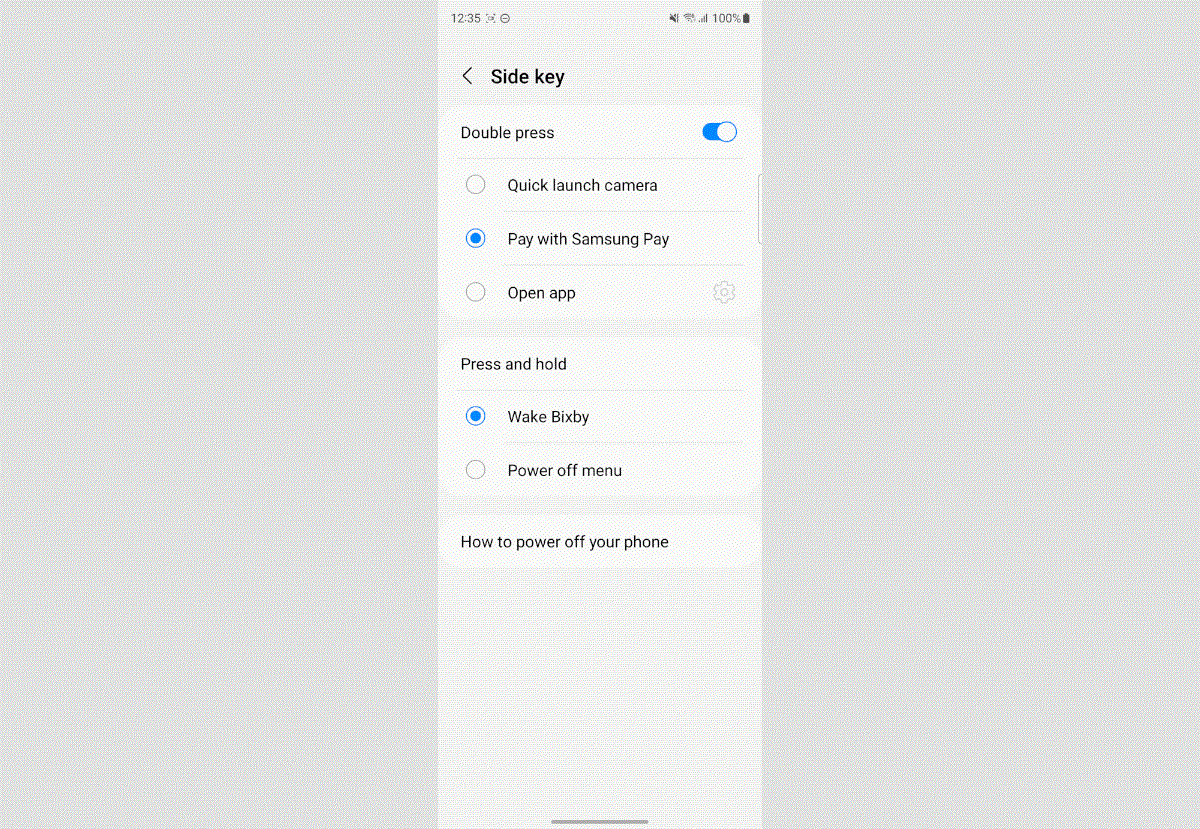
(画像クレジット: 私たちのガイド)
Android スマートフォンをさらに活用する方法は他にもたくさんあります。学習することをお勧めする基本機能には、Android スマートフォンでバッテリーの割合を表示する方法、Android でアプリの権限を変更する方法、Android で位置追跡を無効にする方法などがあります。
創造性や生産性を高めたい場合は、 Android からコンピュータに写真を転送する方法、またはAndroid でドキュメントに署名する方法をご覧ください。そして、ただリラックスしたいだけなら、Android で Apple TV Plus を視聴する方法について読んで、デバイスを使わずに Apple のビデオを見て独りよがりを感じてください。
テキスト、リンク、写真をすばやく簡単に保存したい場合に、iPhone でクイックメモを作成する方法を学びましょう。
焦っている場合は、macOS ベータ アップデートを有効にする方法を学ぶことで、確実に Mac オペレーティング システムの最新バージョンを最初に入手できます。
Samsung 製携帯電話でランドスケープ常時表示モードを有効にするのにそれほど時間はかかりません。これにより、iOS 17 スタンバイ スタイルのインターフェイスが得られます。
この夏に休暇や旅行に行く場合は、これらの機能を使用する必要があります
この電子レンジ時間変換ショートカットを使用すれば、もう食中毒になることはありません。
iOS 17 で Safari プロファイルを設定すると、タブやお気に入りのページをより簡単に並べ替えることができるため、設定する価値は十分にあります。このガイドではその方法を説明します。
あなたがアクティブであることを他の人に知られるという考えをあまり好まない場合に、WhatsApp で自分のオンライン ステータスを非表示にする方法を紹介します。
iPhone を iOS 16 にアップデートして、最新かつ最高の機能をすべて活用しながら、iPhone の安全性と最適化を可能な限り確保する方法を学びます。
iPhone には、画像から光学歪みを除去できるレンズ補正が組み込まれています。このようにしてオンにします。
これは、iOS 17 で導入された iPhone のカメラ レベルを有効にする方法です。








