この iPhone の隠れた機能は、すばやくメモを取る最も簡単な方法です

テキスト、リンク、写真をすばやく簡単に保存したい場合に、iPhone でクイックメモを作成する方法を学びましょう。
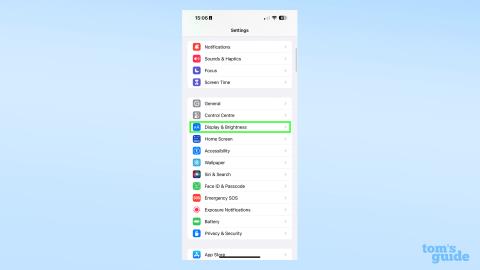
iPhone の AOD で何をしているかすでに知っていると思っている場合でも、iOS 16.2 で iPhone の常時表示を調整する方法をもう一度学ぶ必要があります。
iPhone 14 ProとiPhone 14 Pro Maxに常時表示ディスプレイを導入した後、Apple は、単にオンまたはオフにするだけでなく、より多くのカスタマイズ性を求めるユーザーからかなりの批判を受けました。iOS 16.2アップデートで導入された新しい設定についてはほとんど詳しく説明されていませんが、少なくとも iPhone の AOD で通知や壁紙をオフにするオプションがあり、気が散りにくくなり、電力効率も向上する可能性があります。
これらの新しい設定にアクセスする方法と、それが iPhone 14 Pro の常時表示ディスプレイに与える影響については、以下に詳しく説明します。これに従っていけば、あなたはすぐに、あなたがずっと望んでいた方法で、または少なくともそれに近い方法で AOD を楽しめるようになるでしょう。
iOS 16.2でiPhoneの常時表示を調整する方法
このハウツーを実行するには、常時表示ディスプレイと互換性のある iPhone モデルが必要です。これには現在 iPhone 14 Pro と iPhone 14 Pro Max のみが含まれます。Apple が新しい iPhone を発売するにつれて、このリストは将来さらに拡大される可能性がありますが、現時点では、これらの設定にアクセスできるのは 2 つの最新かつ最高の iPhone の所有者のみです。
iPhone 14 Pro/Pro Max を手にしたら、ここで新しい設定を見つけます。
1.設定アプリで、「ディスプレイと明るさ」メニューを開きます
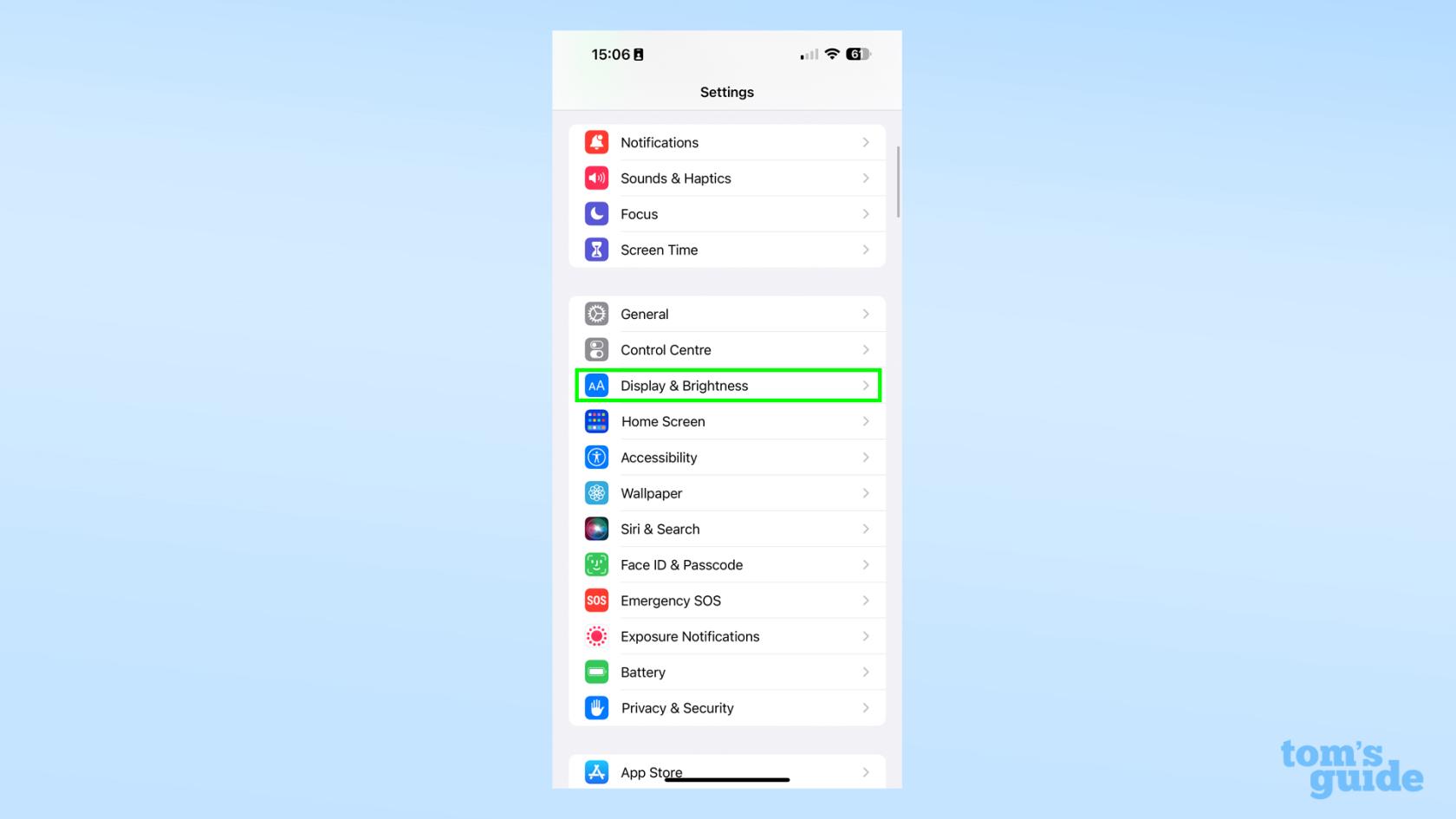
(画像クレジット: 私たちのガイド)
2.ディスプレイ メニューで[常時表示]を探し、タップします。
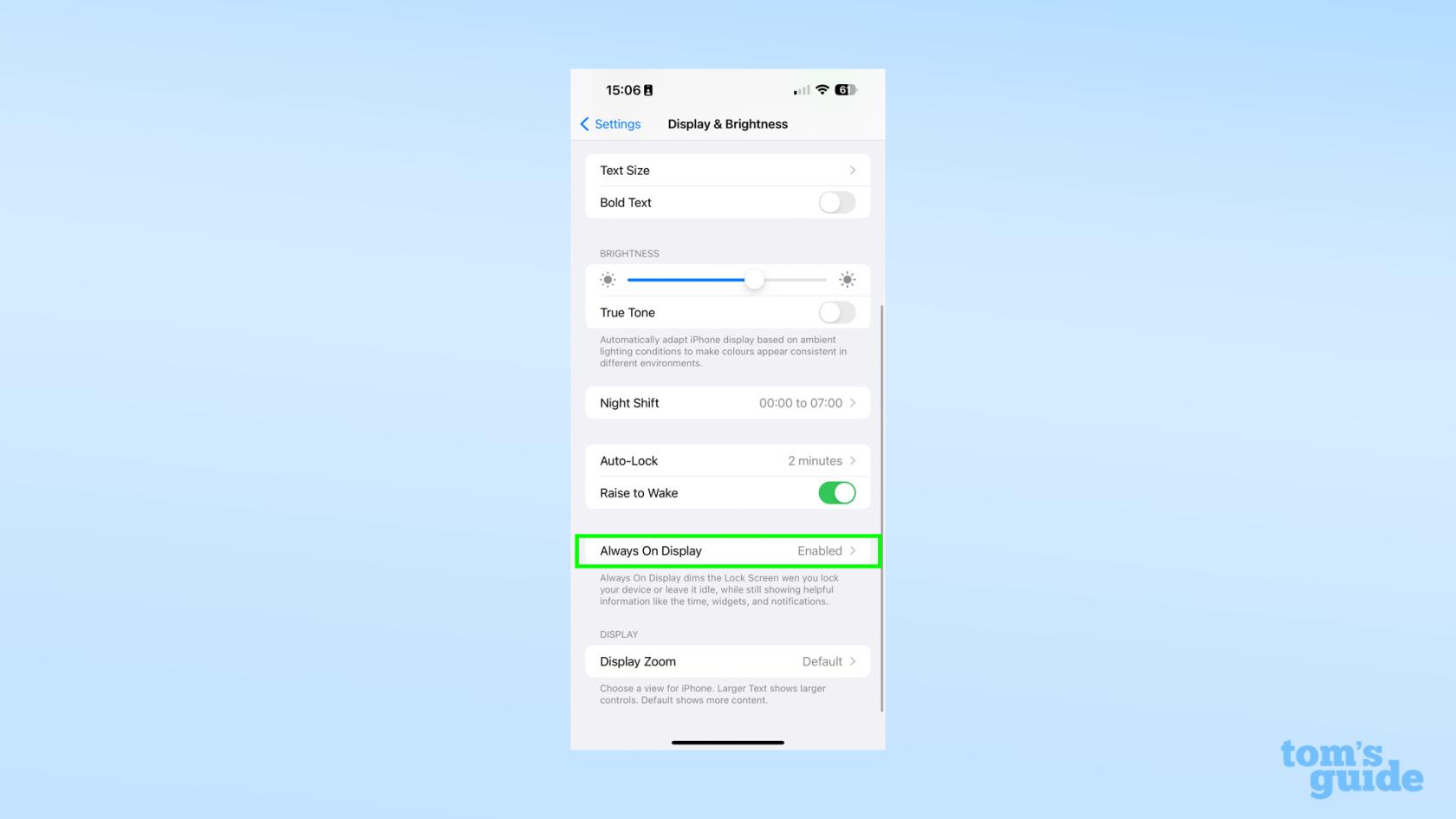
(画像クレジット: 私たちのガイド)
3.ここでは 3 つの切り替え可能なオプションが表示されます。以前は AOD のオンとオフを切り替えることしかできませんでした。

(画像クレジット: 私たちのガイド)
1 つ目は、壁紙の表示です。これにより、iPhone のロック画面の壁紙の彩度の低いバージョンが AOD 上に表示されます。
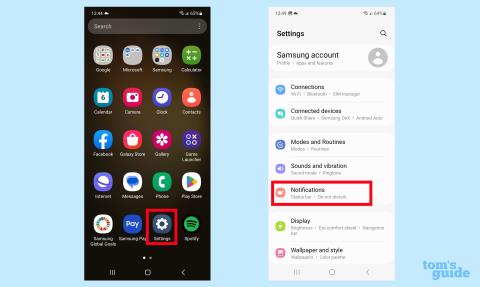
(画像クレジット: 私たちのガイド)
iPhone AODのデフォルトの外観は次のとおりです。

(画像クレジット: 私たちのガイド)
[壁紙の表示] を無効にすると、次のようになります。

(画像クレジット: 私たちのガイド)
4.最後のトグルは[通知を表示]です。これをオフにすると、通常はロック画面に表示されるアプリのポップアップ バナーが AOD に表示されなくなります。
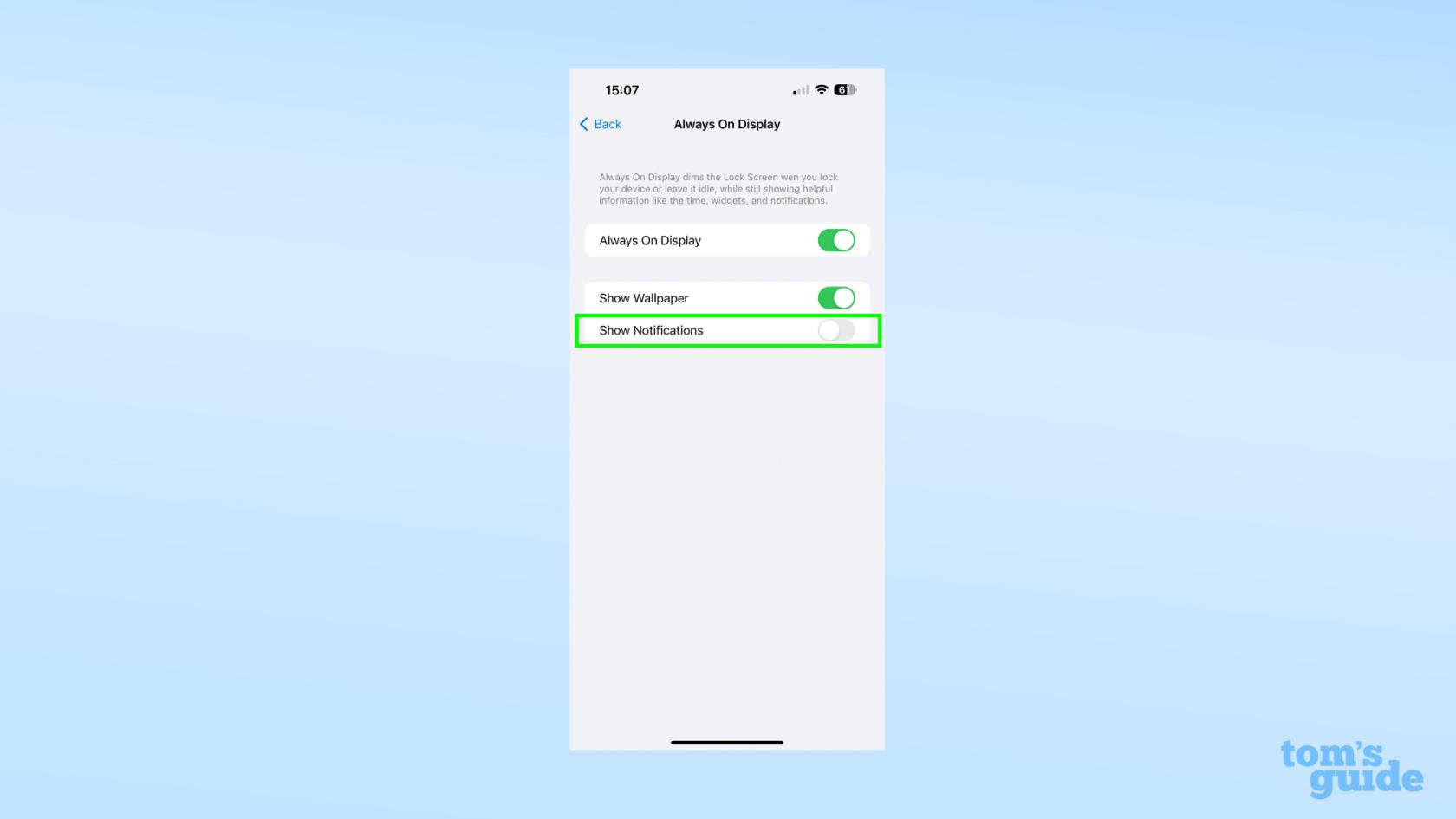
(画像クレジット: 私たちのガイド)
通知を無効にした場合の AOD は次のようになります。

(画像クレジット: 私たちのガイド)
通知と壁紙の両方をオフにすると、日付、時刻、およびiPhone のロック画面をカスタマイズしたときに追加したウィジェットだけが残ります。

(画像クレジット: 私たちのガイド)
残念ながら、これは設定が非常に細かいものです。たとえば、AOD で壁紙がどのくらい明るく表示されるか、またはどのアプリが AOD で通知を表示できるか、できないかを決定する方法はありません。ただし、将来の iOS アップデートで、Apple がさらに常時オンの設定を追加し、ユーザーにふさわしいレベルの制御を提供することを期待できます。
私たちのお気に入りのハウツーをいくつか紹介して、iPhone の謎をさらに解き明かしましょう。最近追加されたその他の iPhone のテクニックについて知りたい場合は、iOS 16 の写真アプリで Live Photos をオフにして写真を静止状態に保つ方法、iPhone、iPad、Mac でパスキーを設定して安全なログインをはるかに簡単にする方法、iPhone 14 のアクション モードを有効にして安定したビデオ映像を撮影する方法に関するガイドをご覧ください。
より一般的な便利なヒントについては、iPhone でパーソナライズされた広告をブロックして広告主によるデータ収集を阻止する方法、iPhone で身長を測定して物の大きさをすぐに把握する方法、メールの添付ファイルがどこに消え続けるかわからない場合に iPhone でダウンロード フォルダーを見つける方法をご覧ください。
テキスト、リンク、写真をすばやく簡単に保存したい場合に、iPhone でクイックメモを作成する方法を学びましょう。
焦っている場合は、macOS ベータ アップデートを有効にする方法を学ぶことで、確実に Mac オペレーティング システムの最新バージョンを最初に入手できます。
Samsung 製携帯電話でランドスケープ常時表示モードを有効にするのにそれほど時間はかかりません。これにより、iOS 17 スタンバイ スタイルのインターフェイスが得られます。
この夏に休暇や旅行に行く場合は、これらの機能を使用する必要があります
この電子レンジ時間変換ショートカットを使用すれば、もう食中毒になることはありません。
iOS 17 で Safari プロファイルを設定すると、タブやお気に入りのページをより簡単に並べ替えることができるため、設定する価値は十分にあります。このガイドではその方法を説明します。
あなたがアクティブであることを他の人に知られるという考えをあまり好まない場合に、WhatsApp で自分のオンライン ステータスを非表示にする方法を紹介します。
iPhone を iOS 16 にアップデートして、最新かつ最高の機能をすべて活用しながら、iPhone の安全性と最適化を可能な限り確保する方法を学びます。
iPhone には、画像から光学歪みを除去できるレンズ補正が組み込まれています。このようにしてオンにします。
これは、iOS 17 で導入された iPhone のカメラ レベルを有効にする方法です。








