この iPhone の隠れた機能は、すばやくメモを取る最も簡単な方法です

テキスト、リンク、写真をすばやく簡単に保存したい場合に、iPhone でクイックメモを作成する方法を学びましょう。

iPhone 14でアクション モードを有効にする方法を知ることは、ビデオ コンテンツの品質を向上させる簡単な方法です。アクション モードについて聞いたことがない方のために説明すると、これは基本的に iPhone に組み込まれたジンバルです。つまり、手持ちでビデオを撮影しているときや移動中に画像安定化を提供します。
iPhone の写真とビデオの能力は、少し前に導入された光学式手ぶれ補正 (または振動を抑えるためにレンズが動く OIS) の導入を含め、バージョンを重ねるごとに急速に向上していますが、これは Apple にとっても電話に追加するかなり大きな機能です。
カメラやビデオ カメラは、多くの場合、手ぶれ補正機能の有無によって主に判断されます。ハイエンド カメラの中には、手ぶれ補正機能を搭載していないものもあります。Apple がその機能を自社のデバイスに追加したことは、iPhone が最高の携帯電話の一部としてだけでなく、プロフェッショナルなカメラやビデオのソリューションとしても見られるよう、さらに前進することにかなり真剣に取り組んでいることを示しています。
アクション モードはデジタル画像安定化の一種であるようで、電子画像安定化 (EIS) とも呼ばれます。これは、レンズまたはセンサーが振動を打ち消すために移動する光学式手ぶれ補正 (OIS) またはボディ内手ぶれ補正 (IBIS) とは別のものです。これらはどちらもハードウェア安定化のタイプです。
EIS は、ハードウェアではなくソフトウェアを使用して振動を防止します。これは、まずクロップモードでビデオを録画することによって行われます。次に、ソフトウェアはフレーム内のポイントを効果的に選択し、それらを使用して、さらなるフレームを以前のフレームに位置合わせしようとします。センサーはフレームの切り取られた部分を引き続き記録しており、動きによってカメラの位置がずれた場合に、これらをバッファ ゾーンとして使用してフレームを調整できます。その結果、歩きながらビデオを撮影している場合でも、滑らかな映像が得られます。非常に賢い。
私がこの機能のファンになったのは、この機能がいかに便利で賢いかだけではなく、(多くの iPhone カメラ機能とは異なり) iPhone 14 Proモデルに限定されたものでもありません。この機能は iPhone 14 またはiPhone 4 Plusにもあります。ただし、残念ながら、以前の iPhone には機能しません。
iPhone 14 ユーザーの場合、この機能は簡単にオンにすることができます。その方法をここで説明します。
iPhone 14でアクションモードを有効にする方法
1. カメラ アプリを開き、ビデオ をタップします。
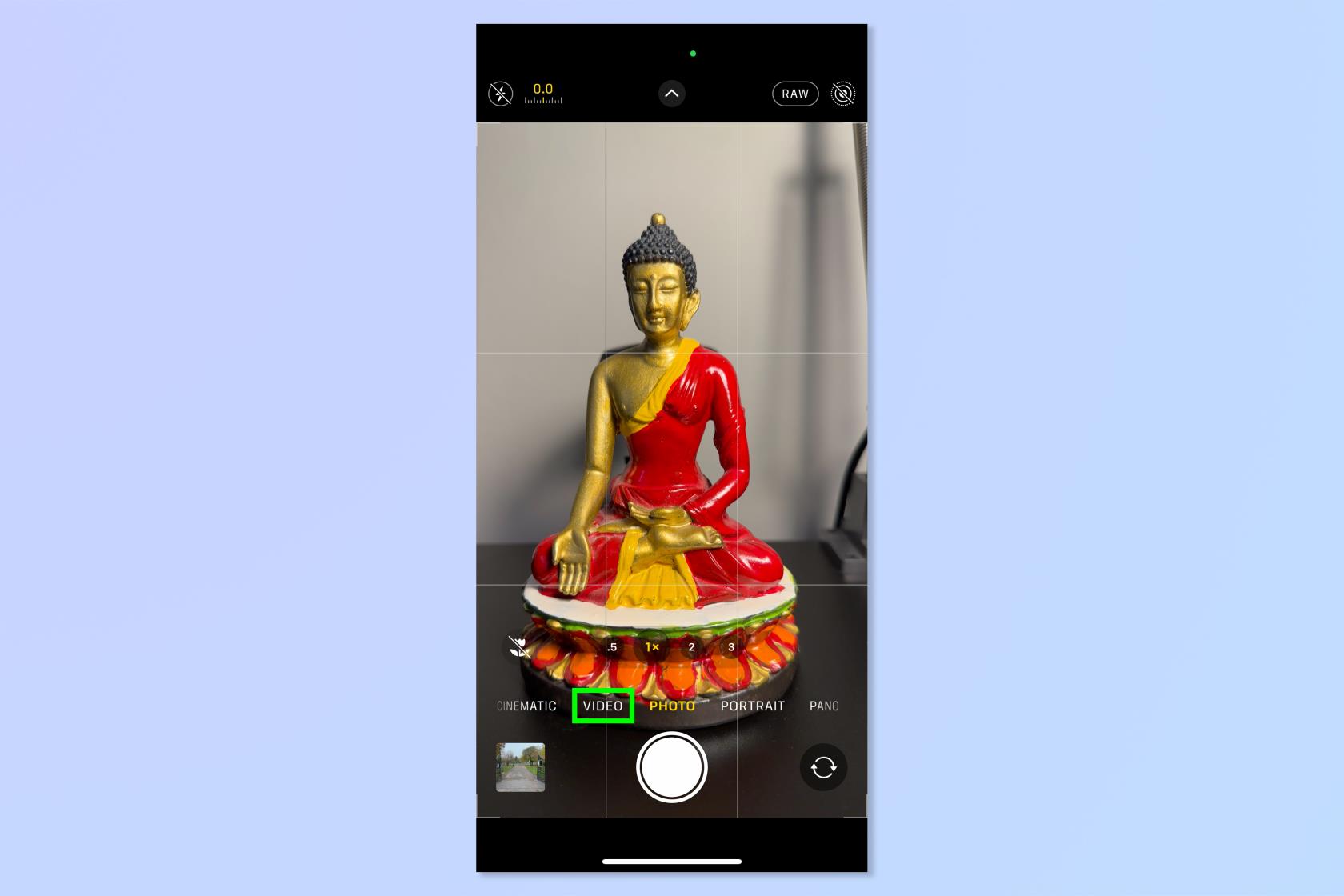
(画像クレジット:Future)
2.右上の走っている人のアイコン をタップします。これにより、アクション モードがオンになります。準備ができたら「録音」をタップします。
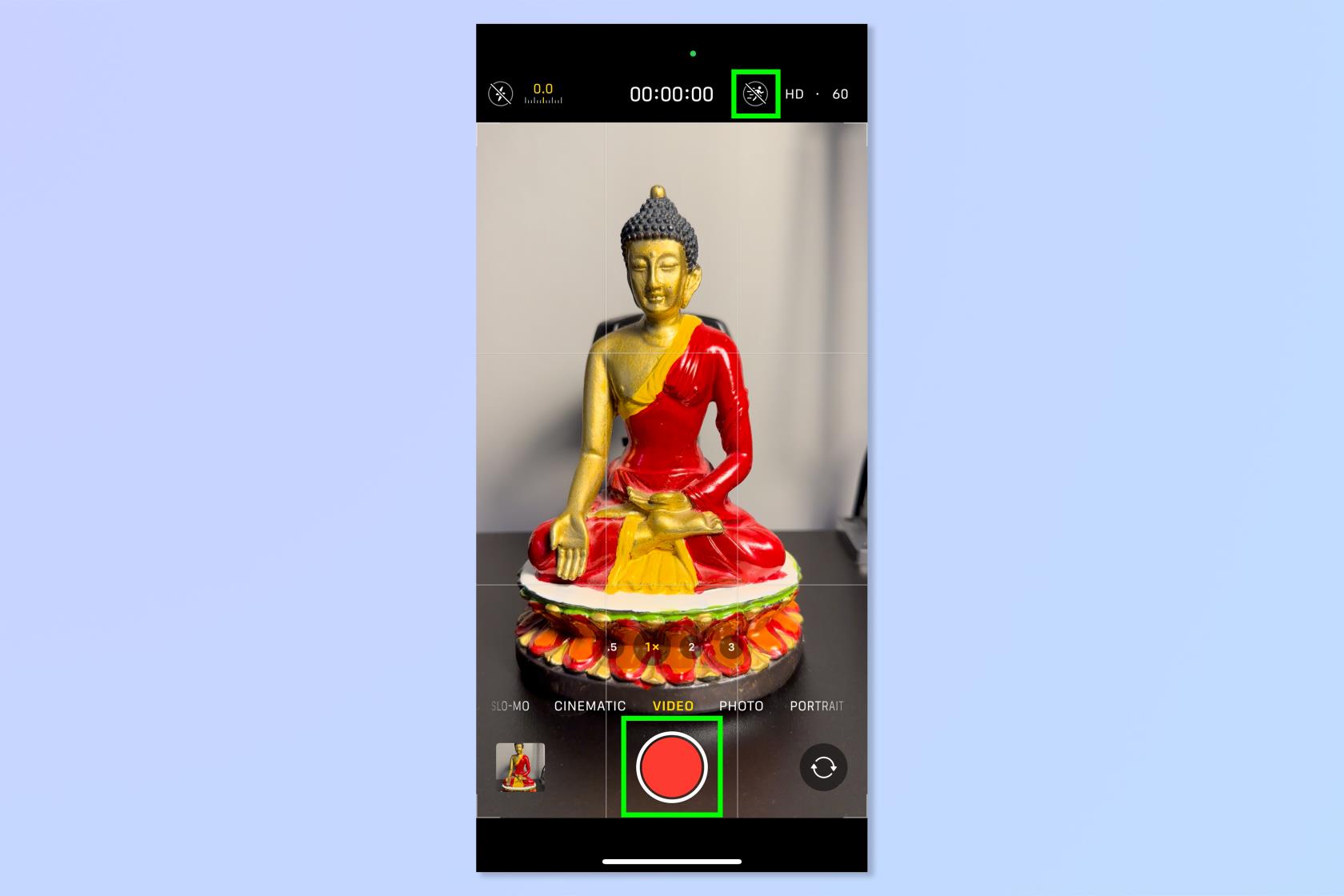
(画像クレジット:Future)
3.あとは、バターのように滑らかな映像を撮影するだけです。こちらはアクションモードを有効にして歩きながら撮影したビデオです。
以下のステップ 4 のビデオと比較すると、はるかにスムーズで、安定化されていないビデオよりも映像がよりプロフェッショナルに見えるはずです。
4.これは、アクション モードを有効にせずに歩いているときに撮影したビデオです。ご覧のとおり、アクション モードのビデオよりも揺れています。カメラが上下に揺れる回数が増え、歩くとカメラが揺れて急激にジャンプする箇所がいくつかあります。
この機能を初めて使用した後、私はそれが提供する安定化のレベルにかなり感銘を受けました。プロのカメラリグで撮影されたビデオには匹敵しませんが、それでも簡単な B ロール映像に使用されているのはわかります。アクション モードとシネマティック モード(2021 年に導入された iPhone のビデオ キャプチャ機能で、その場でフォーカスを変更できる機能)を組み合わせられないのは残念です。そうすれば、より創造的な可能性が広がります。もしかしたら将来的には!
iPhone チュートリアルをさらに読みたい場合は、完全にカバーされています。新しい iPhone に投資したばかりの場合は、すべてがスムーズに転送されるように、iPhone から iPhone にデータを転送する方法を学びたいと思うでしょう。iPhoneの動作が少し遅くなっていませんか?iPhone の RAM をクリアする方法を学びましょう。コンタクトには春の掃除が必要ですか? iPhone で複数の連絡先を削除する方法を確認してください。あなたの愛する人が安全に帰宅できるようにしたいですか? iPhone で誰かの位置を見つける方法をご覧ください。
テキスト、リンク、写真をすばやく簡単に保存したい場合に、iPhone でクイックメモを作成する方法を学びましょう。
焦っている場合は、macOS ベータ アップデートを有効にする方法を学ぶことで、確実に Mac オペレーティング システムの最新バージョンを最初に入手できます。
Samsung 製携帯電話でランドスケープ常時表示モードを有効にするのにそれほど時間はかかりません。これにより、iOS 17 スタンバイ スタイルのインターフェイスが得られます。
この夏に休暇や旅行に行く場合は、これらの機能を使用する必要があります
この電子レンジ時間変換ショートカットを使用すれば、もう食中毒になることはありません。
iOS 17 で Safari プロファイルを設定すると、タブやお気に入りのページをより簡単に並べ替えることができるため、設定する価値は十分にあります。このガイドではその方法を説明します。
あなたがアクティブであることを他の人に知られるという考えをあまり好まない場合に、WhatsApp で自分のオンライン ステータスを非表示にする方法を紹介します。
iPhone を iOS 16 にアップデートして、最新かつ最高の機能をすべて活用しながら、iPhone の安全性と最適化を可能な限り確保する方法を学びます。
iPhone には、画像から光学歪みを除去できるレンズ補正が組み込まれています。このようにしてオンにします。
これは、iOS 17 で導入された iPhone のカメラ レベルを有効にする方法です。








