この iPhone の隠れた機能は、すばやくメモを取る最も簡単な方法です

テキスト、リンク、写真をすばやく簡単に保存したい場合に、iPhone でクイックメモを作成する方法を学びましょう。
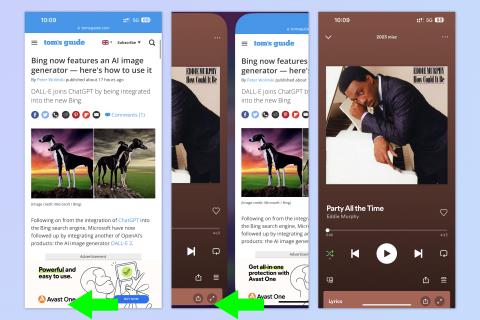
正直に言うと、iPhone は決して使いにくいわけではありません。実際、iOS のユーザー エクスペリエンスのシンプルさは、長い間 Apple が自慢できるお気に入りの要素の 1 つであり、多くの人の目に iPhone が最高の携帯電話である理由でもあります。
ただし、あまり知られていないかもしれませんが、Apple は、シンプルなインターフェイスに加えて、アプリの素早い切り替えからコピー アンド ペーストの追加方法まで、iPhone や iPad を迅速かつ直感的に操作するための、あまり知られていない数多くのジェスチャーを iOS ユーザーに提供しているということです。以下のジェスチャーのいくつかについてはすでにご存知かもしれませんが、少なくとも 1 つ以上は知らない、または馴染みのないジェスチャーであると考えられます。
それでは早速、皆さんが知らないかもしれない、iPhone の使い方を変えるお気に入りの iOS ジェスチャーを 7 つ紹介します。
iPhone の使い方を変える 7 つの隠れた iOS ジェスチャー
これらのジェスチャーのほとんどは少なくともしばらく前から存在していますが、私たち全員が同じ認識を持っていることを確認することが最善です。したがって、始める前に、iPhone のアップデート方法を学習して、iPhone が完全にアップデートされていることを確認してください。
1. 開いているアプリ間を素早くスワイプします
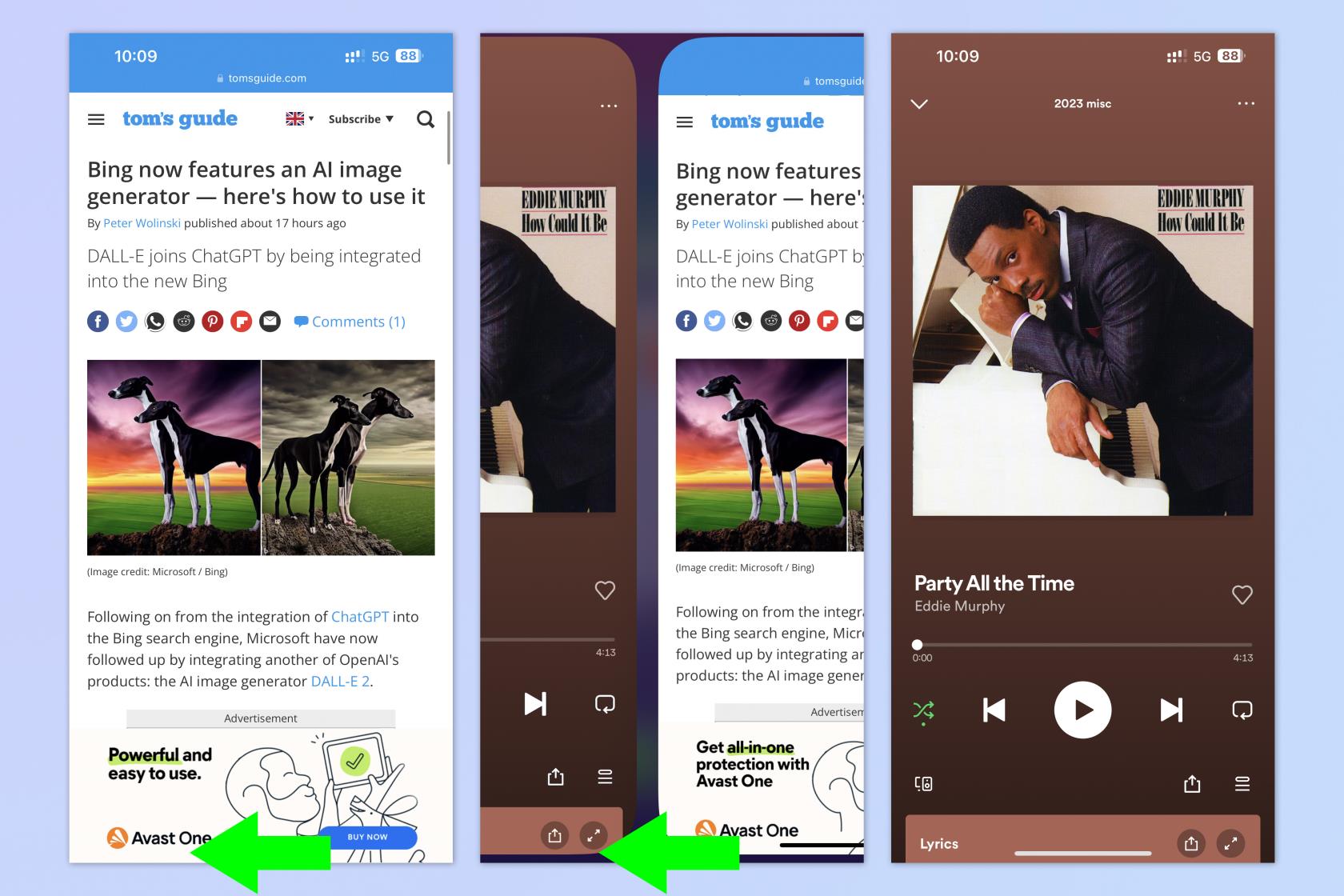
(画像:©Future)
iPhone X 以降では、アプリトレイを開かなくても、アプリ間をすばやく簡単にスワイプできます。この機能は、2 つのアプリ間を繰り返し行き来する必要がある場合に非常に便利です。たとえば、私は銀行アプリでお金を移動するときに、アカウントの詳細を正しく入力したかを再確認するためによく使用します。
開いているアプリ間をすばやくスワイプするには、画面の最下端に沿ってスワイプします(最下端である必要があります)。左から右にスワイプすると前のアプリが開き、右から左にスワイプすると最近開いたアプリに戻ります。
2. ページを素早くスクロールする
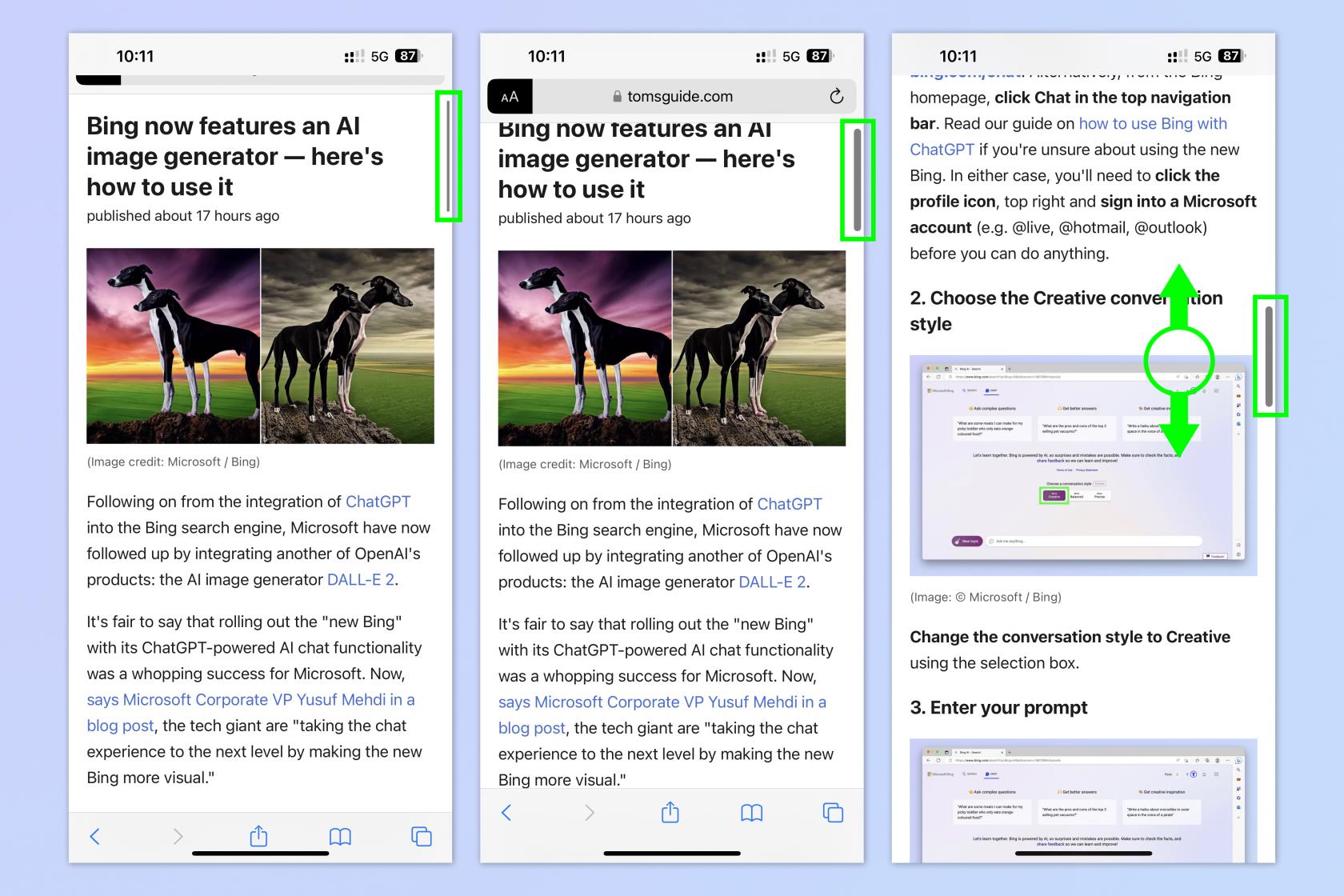
(画像:©Future)
したがって、スクロールするのはそれほど難しいことではありません。しかし、長いページの最後まで移動しようとしている場合、上にスワイプし続けるのはイライラするかもしれません。ありがたいことに、iOS には、絶えずスワイプすることなくページをすばやく移動する方法が備わっています。最初は少し面倒ですが、コツを掴めばとても簡単です。
素早くスクロールするには、画面をタップして右側にスクロール バーを表示します。次に、スクロール バーを 1 本の指ですばやくタップして押したまま、別の指で上下にドラッグしてページ内を移動します。
3. 2本指ドラッグによる複数選択
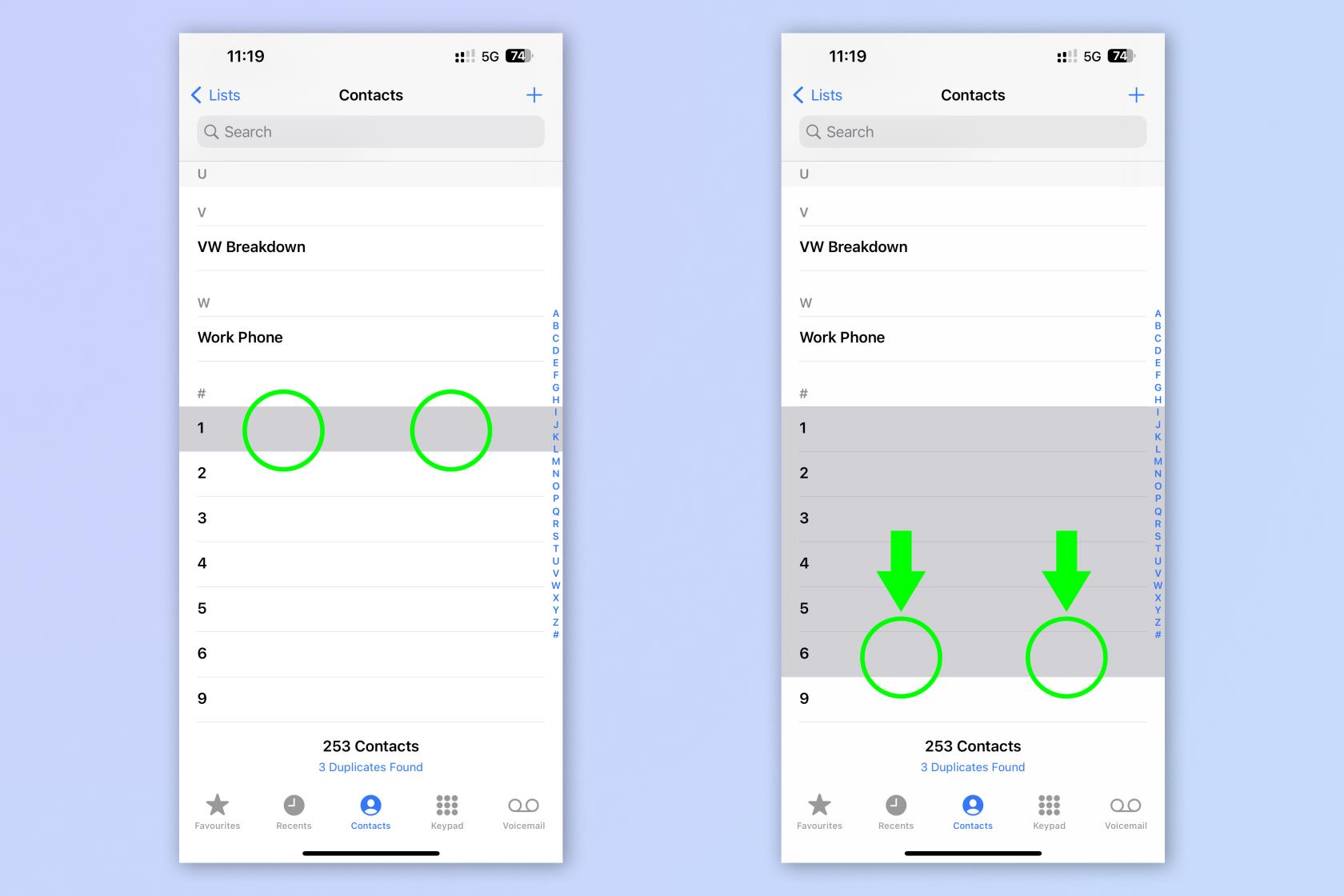
(画像:©Future)
たくさんの連絡先を一度に削除したいと思ったことはありませんか? あなたも私と同じような人、つまり連続不機嫌な人なら、おそらくそうしているでしょう。ありがたいことに、iOS では、連絡先を一度に 1 つずつ選択する代わりに、連絡先を一括選択する方法が提供されています (以前はこの方法が使用されていました)。これは、メッセージなどの他のアプリでの一括選択にも機能します。
複数選択するには、連絡先またはメッセージを 2 本の指でタップしたまま上または下にドラッグします。
完全ガイド: iPhone で 2 本指ドラッグで複数のアイテムを選択する方法
4. 積み重ねによる複数選択
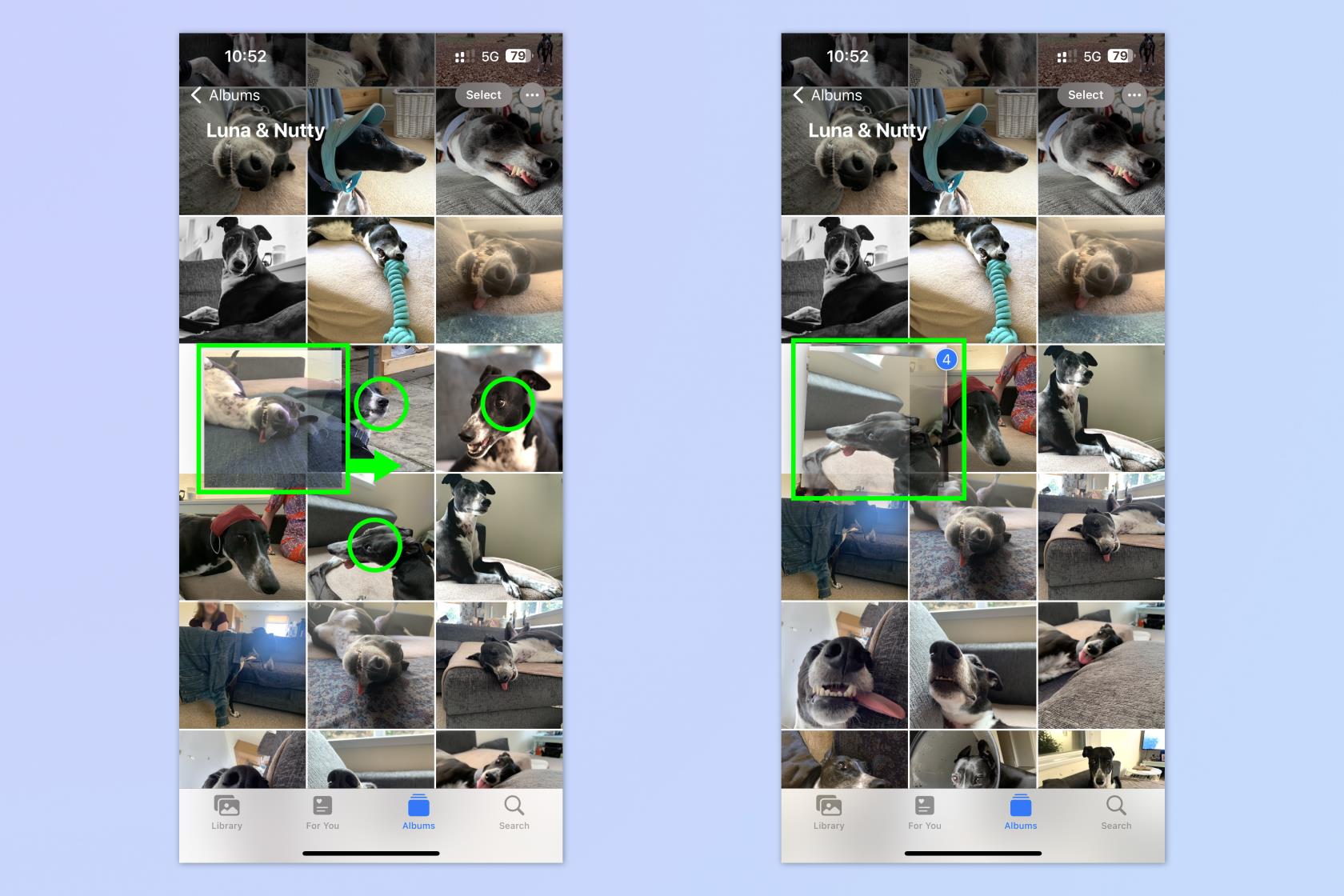
(画像:©Future)
iOS には、2 本の指でドラッグする方法に加えて、重ねて複数のオブジェクトを選択するための 2 番目のジェスチャも備えています。削除などのためにリストから選択する場合は 2 本の指でドラッグする方法が最適ですが、物を移動する必要がある場合は積み重ねる方法が最適です。これには、ホーム画面上でアプリやウィジェットを移動したり、アプリ間で写真を移動したりすることが考えられます (ポイント 4 で説明します)。
重ねて複数選択するには、1 本の指で何か (ここでは写真を使用しています) をタップしたままにして、すぐに片側に移動します。2 本目の指で他の写真をタップして開始し、スタックに追加します。
5. アプリ間でドラッグ アンド ドロップ
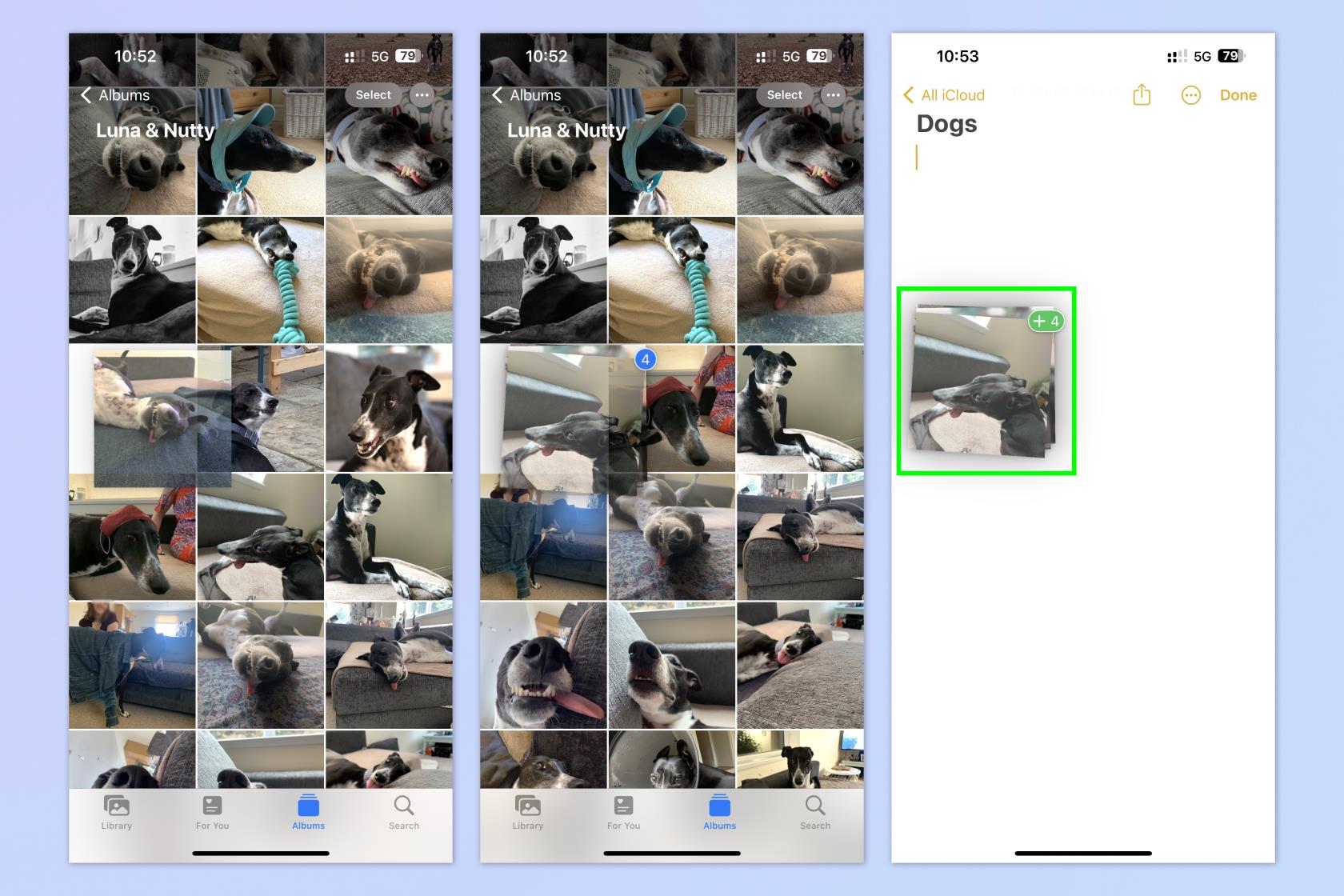
(画像:©Future)
アプリ間で何かをコピーする必要がある場合は、インポートまたはコピー&ペーストという長いルートを選択する可能性があります。ただし、作業をはるかに簡単にする iOS ジェスチャがあります。ドラッグ アンド ドロップ ジェスチャは、文字通りの動作を行い、アプリ間でのファイルの移動がはるかに簡単になります。上記のスタッキングと組み合わせて使用することもでき、複数のファイルを素早く移動することができます。
アプリ間でドラッグ アンド ドロップするには、ファイル(この場合は写真) を長押しし、すぐに片側に移動します。さらにファイルが必要な場合は、ポイント 4 に従って2 本の指でタップして重ねます。次に、 1 本の指でファイルを押したまま、2 本の指を使ってアプリを変更します。上にスワイプしてホーム画面を開くか、長スワイプしてアプリ トレイを開くか、ステップ 1 のように画面の下部をスワイプして最近使用したアプリを開きます。次に、ファイルまたはスタックを 2 番目のアプリにドロップするだけです。
完全ガイド: iPhone でドラッグ アンド ドロップを使用する方法
6. 3 本指ピンチでコピー/カット/ペースト
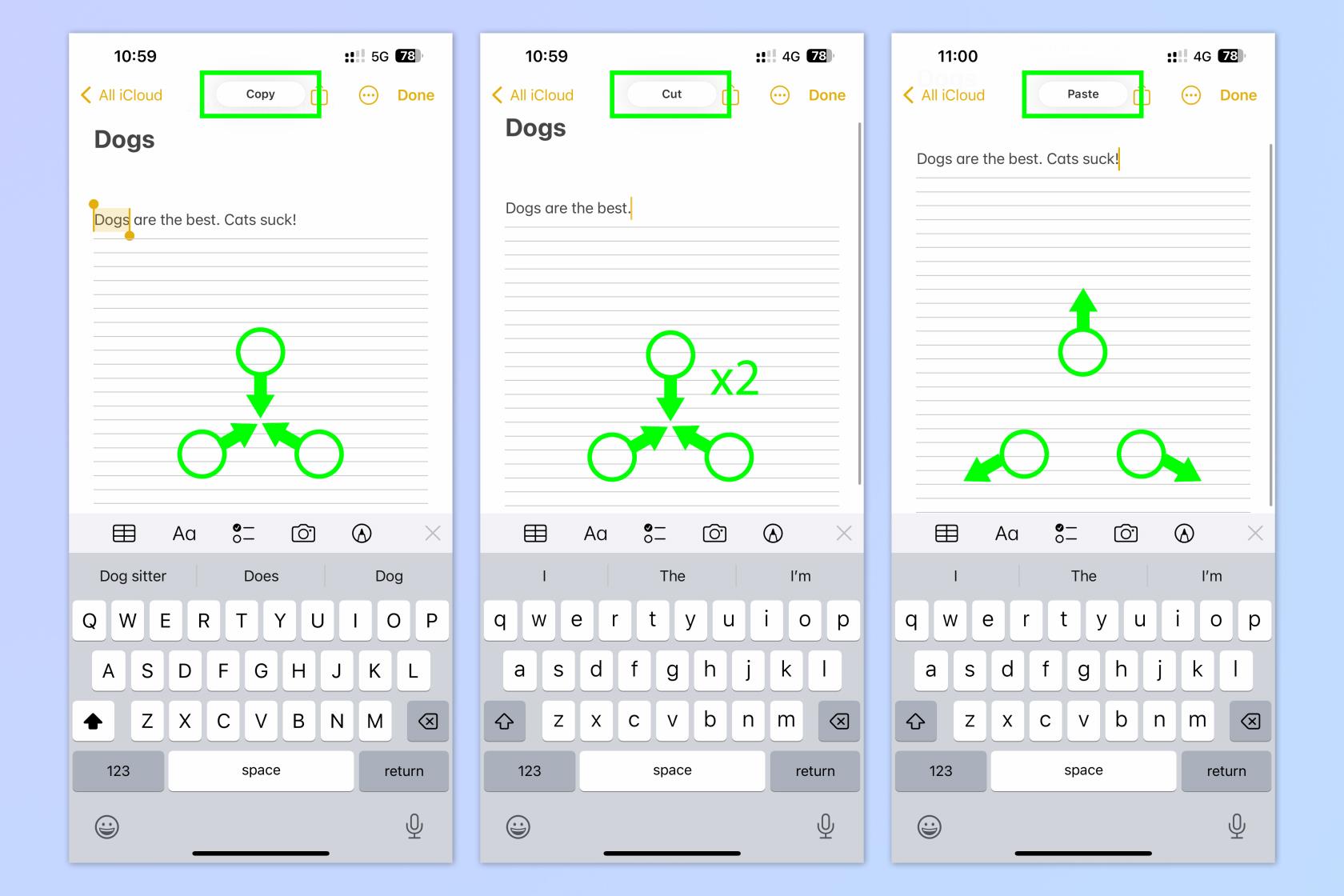
(画像:©Future)
iPhone では長押ししてテキストやファイルをコピー/切り取り/貼り付けすることができますが、3 本指でピンチして同じことをすばやく行うジェスチャもあります。このジェスチャでも、通常のコピー時と同じようにテキストを選択する必要があり、かなり面倒なため、確かに昔ながらのコピー アンド ペーストとあまり変わりません。それでも、知ることは楽しいです。
3 本の指でピンチしてコピーするには、テキストを強調表示し、3 本の指で内側にピンチします。カットするには、3 本の指で内側に2 回つまみます。貼り付けるときは、3 本の指で外側に向かってつまみます。
興味深い事実: ユニバーサル クリップボードを使用するため、このトリックを使用して、同じ Apple ID にサインインしている他のデバイスに貼り付けることができます。たとえば、3 本指でピンチして iPhone 上の画像をコピーし、次にピンチして iPad に貼り付けることができます。これがリアルタイムでどのように機能するかです。
完全ガイド:ユニバーサル クリップボードを使用して iPhone と iPad 間でコピー&ペーストする方法
7. スワイプして戻るまたは進む
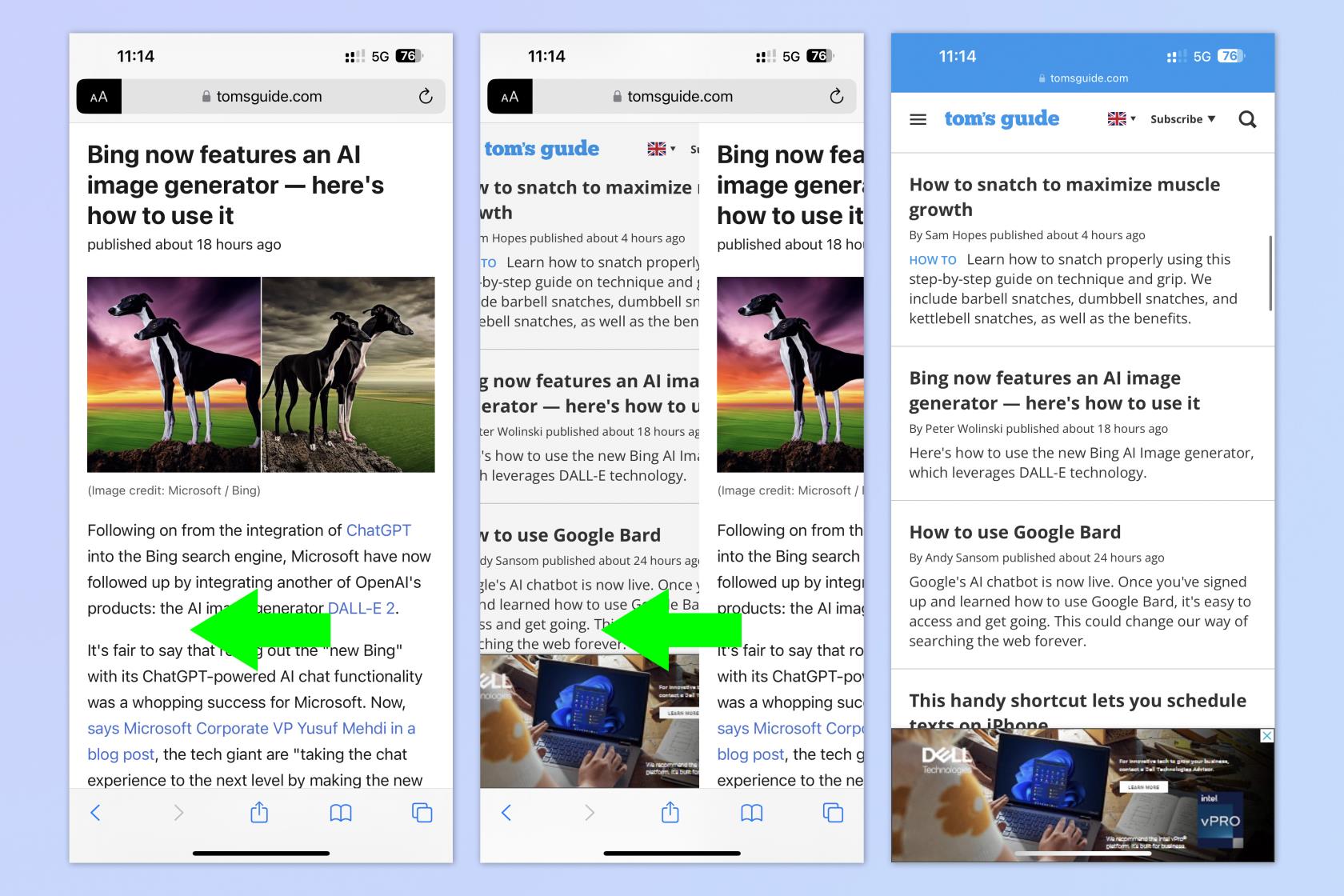
(画像:©Future)
Safari などのアプリを使用すると、単純なスワイプ ジェスチャを使用してページをすばやく前後に移動できます。これにより、戻る/進むボタンを探すためにページの一番下まで手を伸ばす必要がなくなり、インターネットを閲覧するときに直感的かつ迅速に操作できることがわかります。
これを行うには、右から左にスワイプして前に戻り、左から右にスワイプして前に進みます。
今のところはここまでです。iPhone を最大限に活用するために、少なくとも 1 つの新しいジェスチャーを学習したことを願っています。他の隠し機能について知りたい場合は、誰もが知っておくべき iOS メッセージの隠し機能に関するガイドをご覧ください。
iPhone の RAM をクリアする方法、iPhone の複数の連絡先を削除する方法、音声コントロールを使用して iPhone のロックを解除する方法、およびiPhone から iPhone にデータを転送する方法に関するガイドにも興味があるかもしれません。
テキスト、リンク、写真をすばやく簡単に保存したい場合に、iPhone でクイックメモを作成する方法を学びましょう。
焦っている場合は、macOS ベータ アップデートを有効にする方法を学ぶことで、確実に Mac オペレーティング システムの最新バージョンを最初に入手できます。
Samsung 製携帯電話でランドスケープ常時表示モードを有効にするのにそれほど時間はかかりません。これにより、iOS 17 スタンバイ スタイルのインターフェイスが得られます。
この夏に休暇や旅行に行く場合は、これらの機能を使用する必要があります
この電子レンジ時間変換ショートカットを使用すれば、もう食中毒になることはありません。
iOS 17 で Safari プロファイルを設定すると、タブやお気に入りのページをより簡単に並べ替えることができるため、設定する価値は十分にあります。このガイドではその方法を説明します。
あなたがアクティブであることを他の人に知られるという考えをあまり好まない場合に、WhatsApp で自分のオンライン ステータスを非表示にする方法を紹介します。
iPhone を iOS 16 にアップデートして、最新かつ最高の機能をすべて活用しながら、iPhone の安全性と最適化を可能な限り確保する方法を学びます。
iPhone には、画像から光学歪みを除去できるレンズ補正が組み込まれています。このようにしてオンにします。
これは、iOS 17 で導入された iPhone のカメラ レベルを有効にする方法です。








