この iPhone の隠れた機能は、すばやくメモを取る最も簡単な方法です

テキスト、リンク、写真をすばやく簡単に保存したい場合に、iPhone でクイックメモを作成する方法を学びましょう。
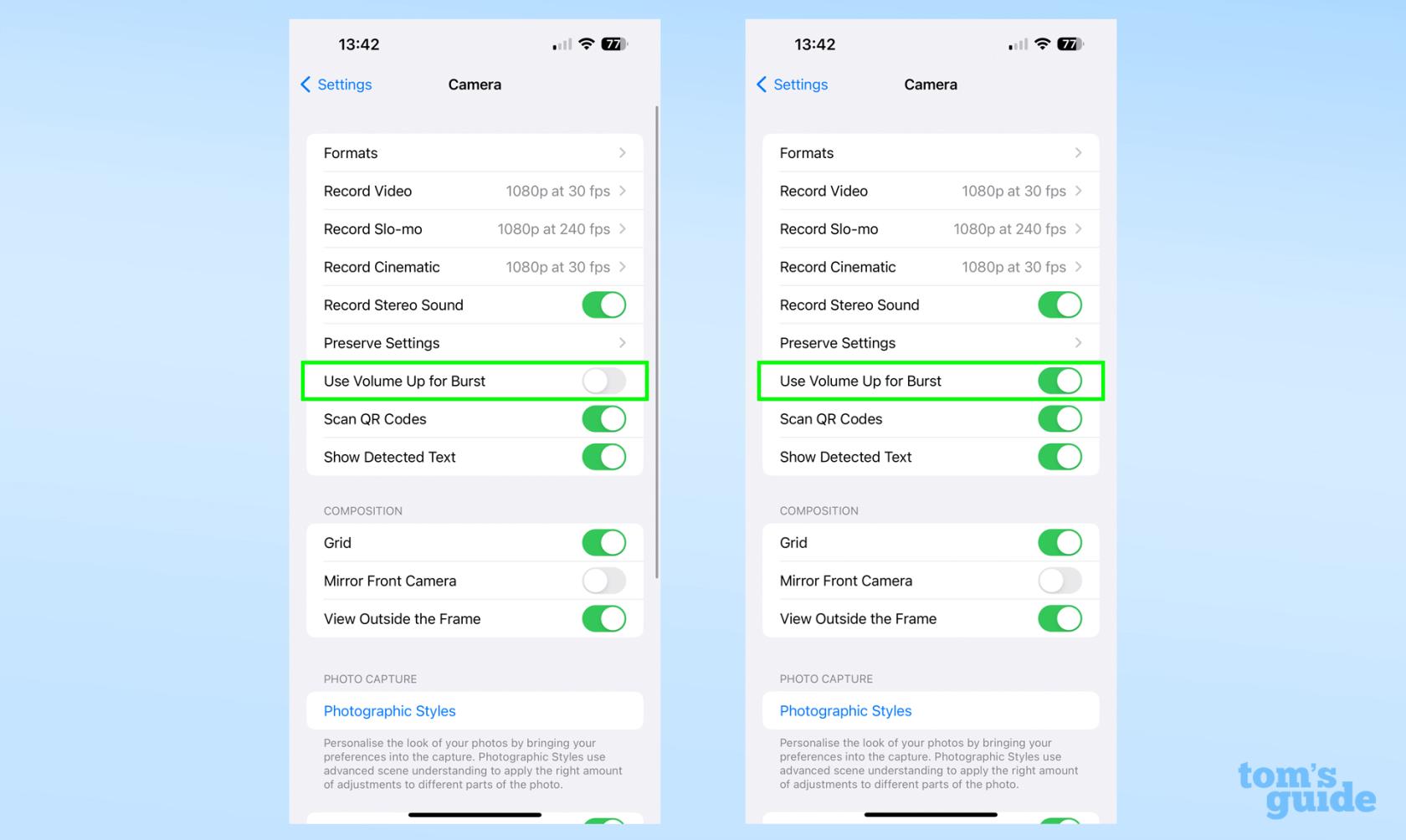
iPhoneのストップウォッチ機能は、日常生活でさまざまな応用ができる便利な機能です。当然のことながら、多くのランナーやフィットネス愛好家がトラックやエクササイズ ルートでのレースの時間を計測するために使用しています。しかし、iPhone のストップウォッチをアナログに変更する方法を学ぶことで、実際にラップのタイミングを計るときに非常に便利な追加機能のロックを解除することができます。
iPhone のストップウォッチをデジタル表示からアナログ時計に切り替えても、ボタンを押すだけでラップを記録できますが、現在のラップにはストップウォッチ上に独自の (青い) 針が付けられていることにも気づくでしょう。これにより、総経過時間と現在のラップ時間の両方を一目で確認できます。移動中にこれらの指標を同時に確認することは、iPhone のデジタル ストップウォッチでは難しい場合があります。
さらに良いことに、iPhone では 1 回のスワイプだけでデジタル ストップウォッチとアナログ ストップウォッチを切り替えることができます。この機能は実際には数年前から利用可能になっていますが、iPhone のストップウォッチをアナログに変更する方法がわからない場合は、以下にわかりやすいチュートリアルがあります。
iPhoneのストップウォッチをアナログに変更する方法
各ステップの詳しい手順については、以下をお読みください。
1. 時計アプリを開きます。これはすべての Apple iPhone および iPad にプレインストールされています。

(画像クレジット: 私たちのガイド)
2.時計アプリを開いたら、下部のメニュー バーから[ストップウォッチ] タブを選択します。
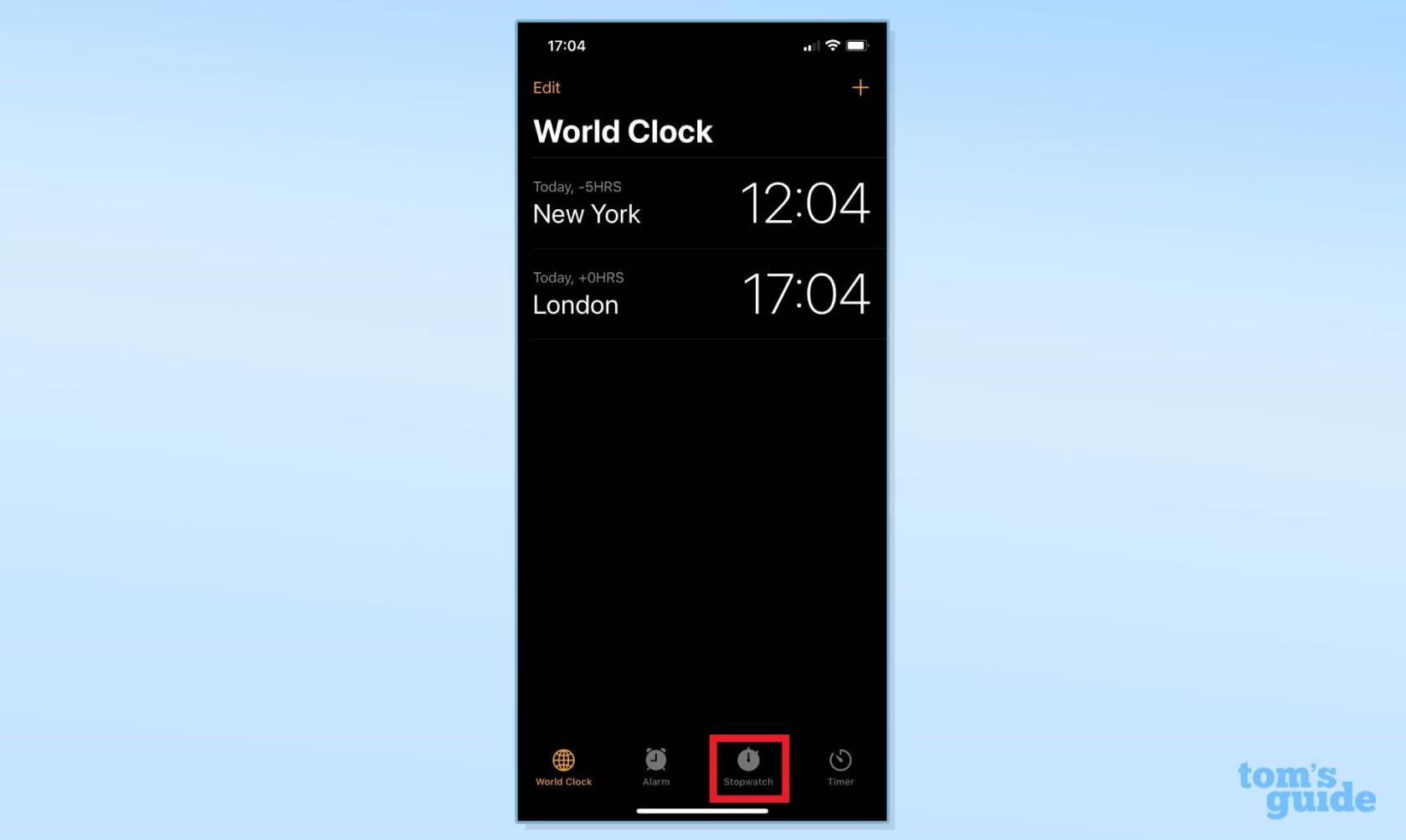
(画像クレジット: 私たちのガイド)
3.ストップウォッチ機能は自動的にデジタルに設定されます。ストップウォッチの文字盤を右にスワイプすると、アナログ時計に切り替わります。

(画像クレジット: 私たちのガイド)
4. 必要に応じてアナログ ストップウォッチを使用します。デジタル ストップウォッチに戻したい場合は、文字盤を 左にスワイプするだけです。

(画像クレジット: 私たちのガイド)
それはとても簡単です。iPhoneのストップウォッチをアナログに変更する方法がわかりました。この機能は、ストップウォッチを使用するときに実際の時計を見たい場合に非常に便利です。また、小さいながらもありがたい追加機能があるため、運動中にアナログ ストップウォッチを使用するとより有益です。デジタルとアナログの切り替えはスワイプするだけで完了します。状況に応じて最も適切な外観を使用してください。
iPhone に関するその他のヒントやコツをお探しですか? iPhone のバックグラウンドフレッシュをオフにする方法(バッテリー寿命をさらに延ばすことができる) や、iPhone の RAM をクリアしてデバイスのパフォーマンスを向上させる方法に関するガイドをご覧ください。iPhone でパスコードを変更する方法がわからない場合は、ここで解決します。重要な添付ファイルを送信する必要がありますか? iOS メールでファイルを添付する方法について説明します。画面をビデオとしてキャプチャしたいですか? iPhoneで画面録画する方法は次のとおりです。煩わしい広告やポップアップにうんざりしていませんか? iPhone で広告を無料でブロックする方法と、iPhone の Safari でポップアップをブロックする方法について説明します。Live Photos を Android ユーザーと共有したいですか? 探し出すiPhone で Live Photos をビデオに変換する方法。TikTok中毒をやめたいですか? スクリーンタイムを使用してiPhoneアプリに時間制限を設定する方法は次のとおりです。
テキスト、リンク、写真をすばやく簡単に保存したい場合に、iPhone でクイックメモを作成する方法を学びましょう。
焦っている場合は、macOS ベータ アップデートを有効にする方法を学ぶことで、確実に Mac オペレーティング システムの最新バージョンを最初に入手できます。
Samsung 製携帯電話でランドスケープ常時表示モードを有効にするのにそれほど時間はかかりません。これにより、iOS 17 スタンバイ スタイルのインターフェイスが得られます。
この夏に休暇や旅行に行く場合は、これらの機能を使用する必要があります
この電子レンジ時間変換ショートカットを使用すれば、もう食中毒になることはありません。
iOS 17 で Safari プロファイルを設定すると、タブやお気に入りのページをより簡単に並べ替えることができるため、設定する価値は十分にあります。このガイドではその方法を説明します。
あなたがアクティブであることを他の人に知られるという考えをあまり好まない場合に、WhatsApp で自分のオンライン ステータスを非表示にする方法を紹介します。
iPhone を iOS 16 にアップデートして、最新かつ最高の機能をすべて活用しながら、iPhone の安全性と最適化を可能な限り確保する方法を学びます。
iPhone には、画像から光学歪みを除去できるレンズ補正が組み込まれています。このようにしてオンにします。
これは、iOS 17 で導入された iPhone のカメラ レベルを有効にする方法です。








