この iPhone の隠れた機能は、すばやくメモを取る最も簡単な方法です

テキスト、リンク、写真をすばやく簡単に保存したい場合に、iPhone でクイックメモを作成する方法を学びましょう。
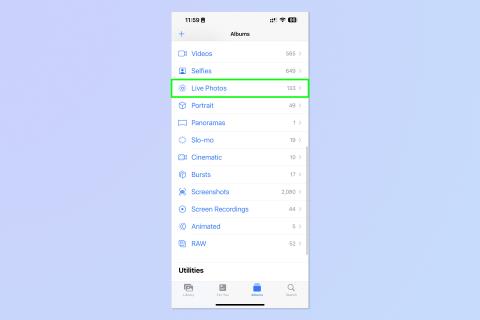
iPhone や iPad で Live Photo をビデオに変換する方法を学ぶと、動く写真をより簡単に共有できるようになります。また、画面を長押ししなくても、本来の表示どおりに表示することもできます。
Live Photos をオンにすると、シャッター ボタンを押したときに 1 つのフレームを撮影するのではなく、iPhone のカメラが多数のフレームを撮影します。一緒に見ると、動きのある絵が生まれます。基本的には短いビデオが必要です。
その後、状況に合わせて写真を表示し、笑ったりおかしな顔をしたりするまで、写真を撮っているときに被写体が何をしていたかを確認できます。再生は簡単です。ライブ写真をタップして押し続けるだけで、写真が生き生きと動き出すのを確認できます。また、ライブ画像を別の Apple ユーザーと共有すると、iOS、iPadOS、macOS デバイスでも写真をライブ形式で表示できます。Live Photos は、思い出を撮影して共有する非常に楽しい方法であり、iPhone を最高の携帯電話にするのに役立つ小さな機能の 1 つです。
ただし、Apple エコシステムの外で Live Photo を共有すると、動画として表示できないという問題が発生する可能性があります。その場合、Live Photo をビデオにする方法を知りたいでしょう。また、その動画がとても気に入って、ビデオとして永久に保存しておきたいと思うこともあります。
いずれにせよ、これを行うのは非常に簡単です。ここではその手順を紹介します。iPhone と iPad で Live Photo をビデオに変換する方法は次のとおりです。
iPhone と iPad で Live Photo をビデオに変える方法
各ステップの詳しい手順については、以下をお読みください。
1. 写真アプリを開き、ビデオに変換したいLive Photo を見つけます。
すべての Live Photos をすばやく見つけるには、[アルバム] をタップし、下にスクロールして[Live Photos] をタップします。
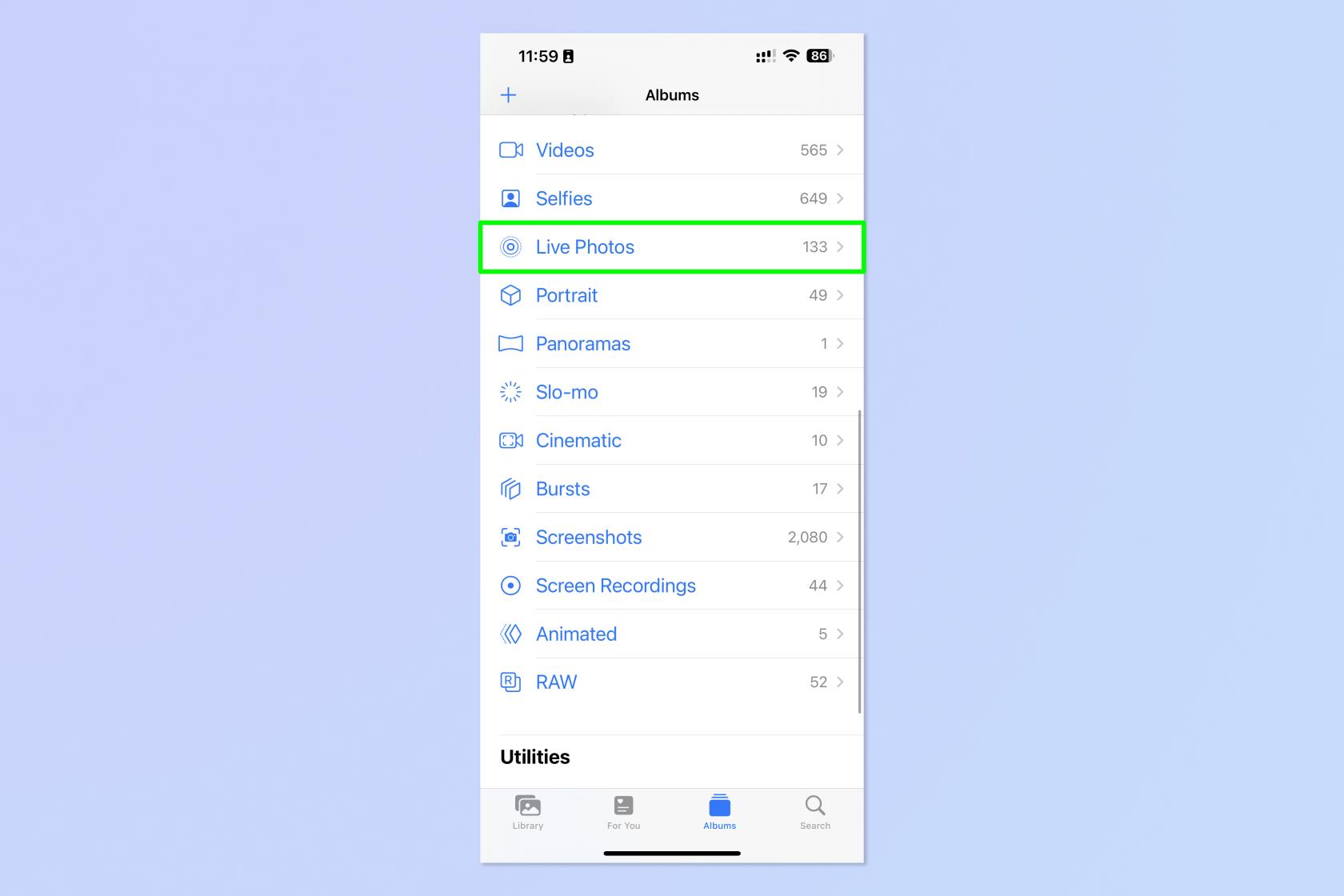
(画像クレジット:Future)
2.右上の3 つの点の記号 をタップします。
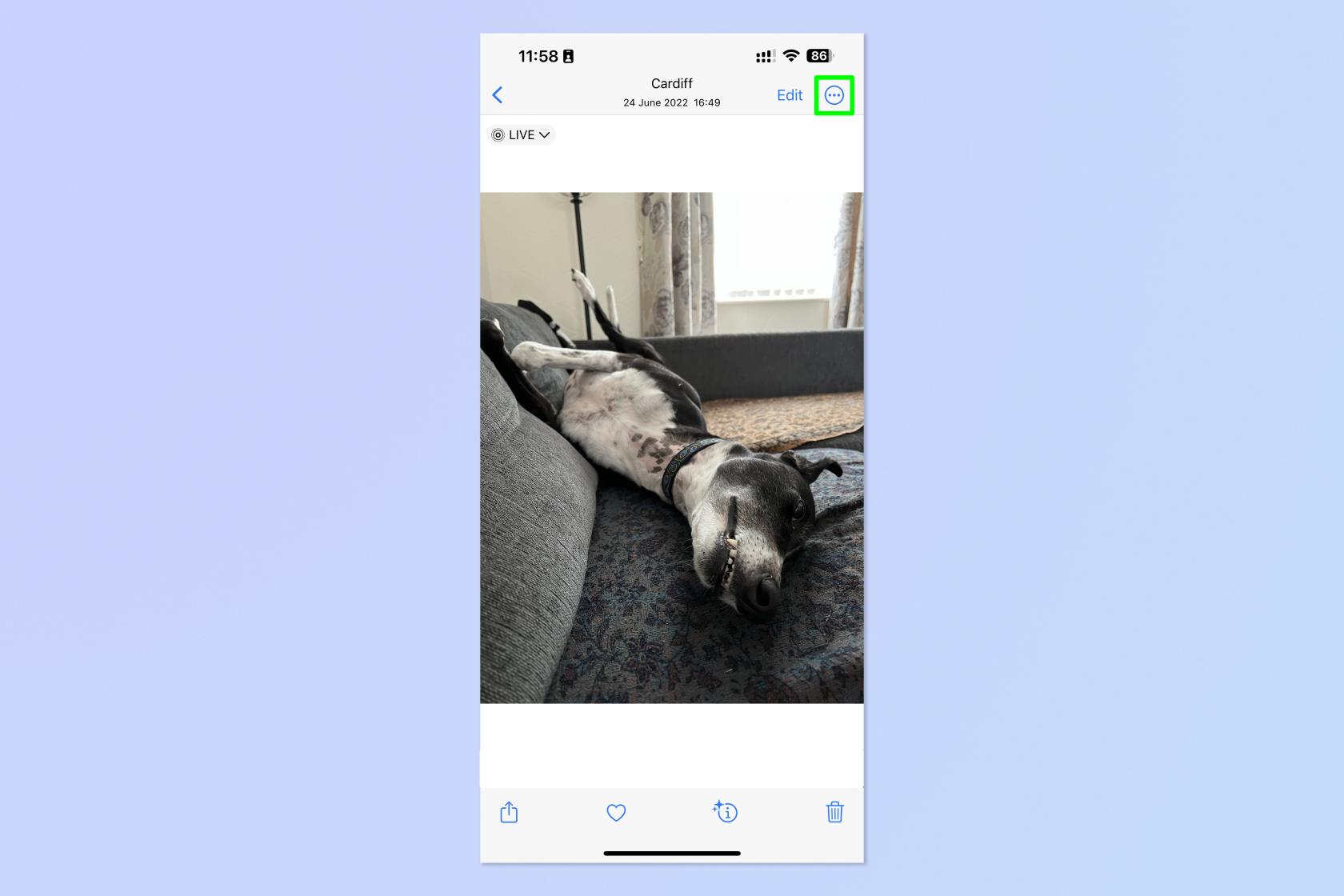
(画像クレジット:Future)
3. [ビデオとして保存] をタップします。
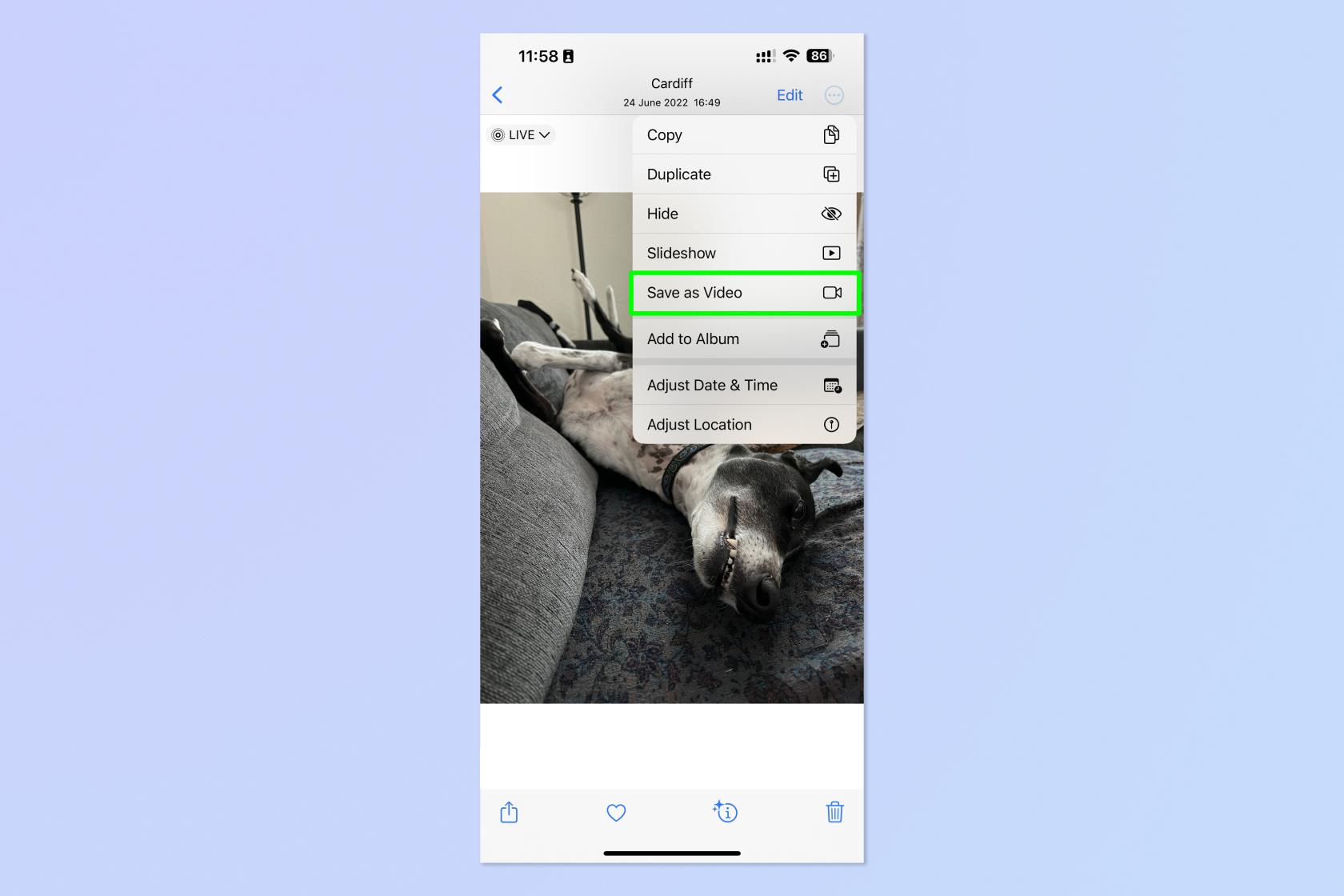
(画像クレジット:Future)
新しいビデオがビデオ アルバムに保存されます。カメラロールでは、Live Photo の隣に保存されます。iPhone チュートリアルをさらに読みたい場合は、こちらをご覧ください。新しい iPhone を手に入れたばかりですか? iPhone から iPhone にデータを転送し、すべてをスムーズに移行する方法を学びましょう。iPhoneの動作が少し遅くなっていませんか?通常、これにより速度が向上するため、iPhone の RAM をクリアする方法を確認してください。iPhone をハード リセットする方法も確認してください。これは、iPhone のギアを元の状態に戻すのにも役立ちます。iPhoneを水に落としてしまいましたか?iPhone から水を取り出す方法を学びましょう。煩わしいポップアップにうんざりしていませんか? iPhone の Safari でポップアップをブロックする方法をご覧ください。同じスナップが多すぎますか? 学びiPhoneで重複した写真を削除する方法TikTok中毒をやめたいですか?スクリーンタイムを使用してiPhoneアプリに時間制限を設定する方法は次のとおりです。スキーに行きますか?iPhone で衝突検出を無効にして、救急車を呼ぶべきでないときに電話がかからないようにする方法を学びましょう。
テキスト、リンク、写真をすばやく簡単に保存したい場合に、iPhone でクイックメモを作成する方法を学びましょう。
焦っている場合は、macOS ベータ アップデートを有効にする方法を学ぶことで、確実に Mac オペレーティング システムの最新バージョンを最初に入手できます。
Samsung 製携帯電話でランドスケープ常時表示モードを有効にするのにそれほど時間はかかりません。これにより、iOS 17 スタンバイ スタイルのインターフェイスが得られます。
この夏に休暇や旅行に行く場合は、これらの機能を使用する必要があります
この電子レンジ時間変換ショートカットを使用すれば、もう食中毒になることはありません。
iOS 17 で Safari プロファイルを設定すると、タブやお気に入りのページをより簡単に並べ替えることができるため、設定する価値は十分にあります。このガイドではその方法を説明します。
あなたがアクティブであることを他の人に知られるという考えをあまり好まない場合に、WhatsApp で自分のオンライン ステータスを非表示にする方法を紹介します。
iPhone を iOS 16 にアップデートして、最新かつ最高の機能をすべて活用しながら、iPhone の安全性と最適化を可能な限り確保する方法を学びます。
iPhone には、画像から光学歪みを除去できるレンズ補正が組み込まれています。このようにしてオンにします。
これは、iOS 17 で導入された iPhone のカメラ レベルを有効にする方法です。








