この iPhone の隠れた機能は、すばやくメモを取る最も簡単な方法です

テキスト、リンク、写真をすばやく簡単に保存したい場合に、iPhone でクイックメモを作成する方法を学びましょう。
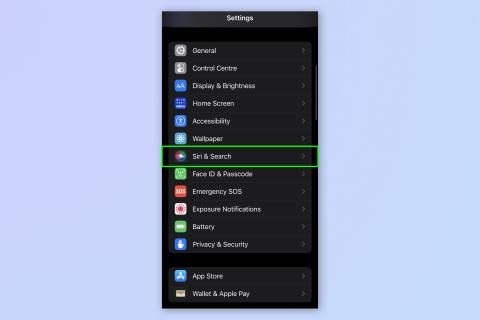
iPhone があなたの声を聞いているか心配ですか? Apple のデジタル アシスタントを起動するために Siri 音声コマンドを使用している場合、それは確かにそうなるからです。
ここで私たちは、友人と会話をしていて、ほんの数時間後には関連コンテンツが携帯電話に大量に流れ込むという、あまりにも不審な感覚について話しているのではありません。Siri はそのようにあなたを覗き見することはありません。実際、Apple は 2 年前にポリシーを変更し、ほとんどの Siri リクエストが携帯電話で処理され、会社のサーバーに到達することはありませんでした。(これは、 Ask Siri と Dictation に関するプライバシー問題に関する Apple の最新の説明です。)
ただし、ユーザーの発言を録音するわけではありませんが、Siri は特定のウェイクワードを聞いています。現時点では「Hey Siri」ですが、秋にiOS 17が登場すると、「Siri」と言うだけでデジタル アシスタントを起動できるようになります。その単語やフレーズを聞くと、Siri が即座に行動を開始し、テキストの送信から天気の確認、夕食のタイマーの設定まで、すべてを簡単な口頭コマンドで実行できるようになります。
それは便利ではありますが、Siri のおかげで iPhone は最高の携帯電話の地位を確立しましたが、デジタル アシスタントがあなたの発言すべてを監視するという考えには、抵抗があるかもしれません。幸いなことに、設定で数回タップするだけで Siri をオフにするのは簡単です。
iPhone があなたの声を聞くのを止める方法
各ステップの詳細な手順については、以下をお読みください。
1. [設定] > [Siri と検索] を開きます
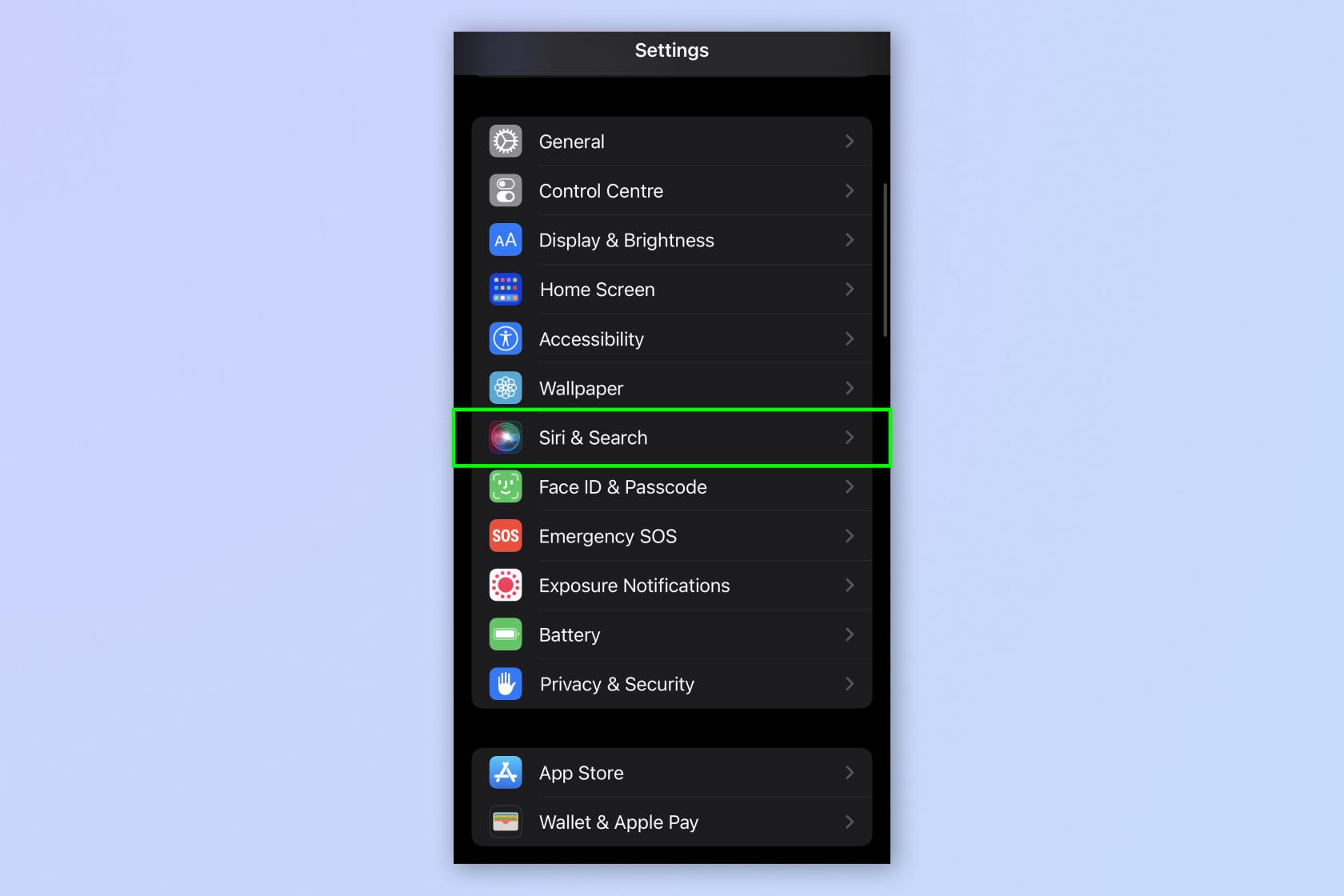
(画像:©Future)
[設定] を開き、下にスクロールして[Siri と検索] をタップします。
2.「Hey Siri」を聞くをオフに切り替えます

(画像:©Future)
[Siri に聞く] の下にある[「Hey Siri」を聞く] をオフにします。
3. ロック時に Siri を許可をオフに切り替えます
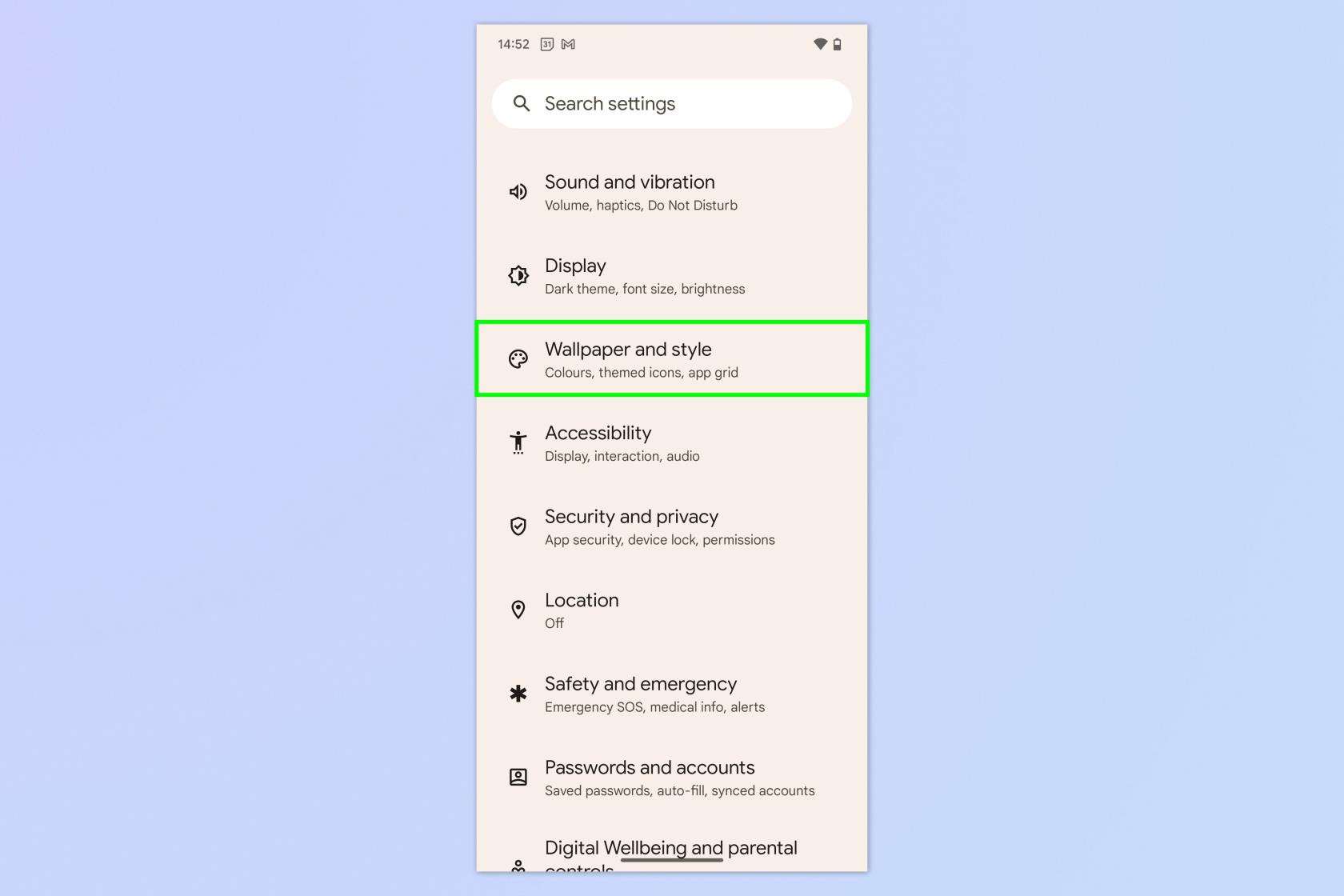
(画像:©Future)
次に、「ロック時に Siri を許可」をオフに切り替えます。
4. オフに切り替えます。サイドボタンを押して Siri を表示します。
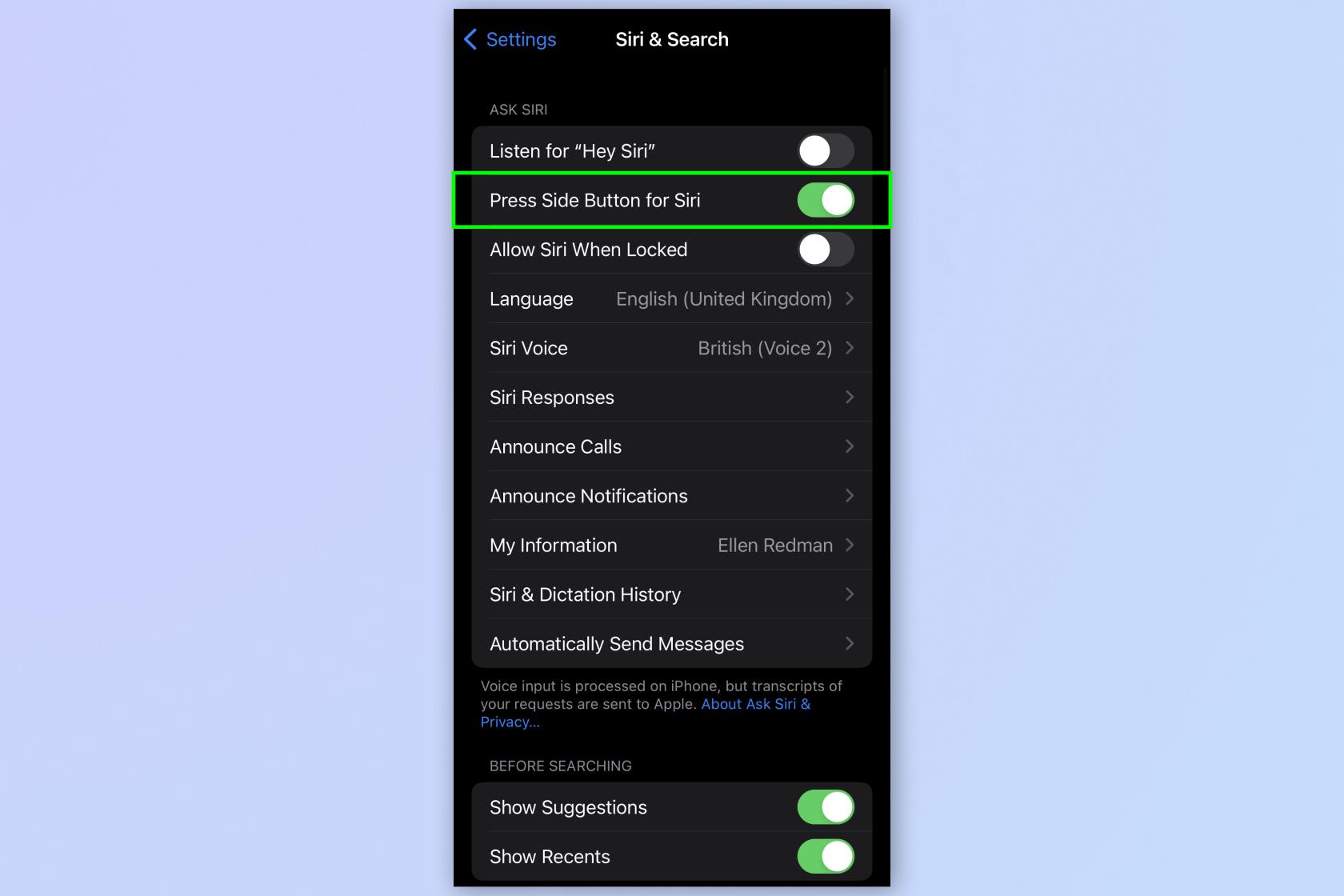
(画像:©Future)
同じプロセスをもう一度繰り返し、「サイドボタンを押して Siri を表示」をオフに切り替えます。
5. Siriをオフにする

(画像:©Future)
通知が表示されたら、「Siri をオフにする」をタップします。
さあ、これからは Siri がバックグラウンドで覗き見することを心配する必要はありません。
一方、iPhone で Siri を有効にしたままにしたい場合でも、この機能を使用すると多くの利点があります。たとえば、iPhone の Siri を使ってハリー ポッターの呪文を唱えることができます(これ以上便利なものはないでしょう)。この便利なショートカットを使用して、Siri に iPhone から水を排出するように命令することもできます。必要に応じて、Siri を使用して iPhone との警察のやり取りを記録することもできます。
また、Google Nest MiniからAmazon Echo Popまで、最高のスマート スピーカーは、タイマーの設定、天気の確認、音声コマンドによる最新ニュースの取得など、実用的なタスクを実行するのに最適です。
Apple の機能について言えば、 Apple iPhone のヒントやコツをさらに知りたい場合は、入門用のさまざまなガイドをご用意しています。iPhone を更新する方法、iPhone をバックアップする方法、iPhone で言語を変更する方法に関する便利なチュートリアルをご覧ください。
テキスト、リンク、写真をすばやく簡単に保存したい場合に、iPhone でクイックメモを作成する方法を学びましょう。
焦っている場合は、macOS ベータ アップデートを有効にする方法を学ぶことで、確実に Mac オペレーティング システムの最新バージョンを最初に入手できます。
Samsung 製携帯電話でランドスケープ常時表示モードを有効にするのにそれほど時間はかかりません。これにより、iOS 17 スタンバイ スタイルのインターフェイスが得られます。
この夏に休暇や旅行に行く場合は、これらの機能を使用する必要があります
この電子レンジ時間変換ショートカットを使用すれば、もう食中毒になることはありません。
iOS 17 で Safari プロファイルを設定すると、タブやお気に入りのページをより簡単に並べ替えることができるため、設定する価値は十分にあります。このガイドではその方法を説明します。
あなたがアクティブであることを他の人に知られるという考えをあまり好まない場合に、WhatsApp で自分のオンライン ステータスを非表示にする方法を紹介します。
iPhone を iOS 16 にアップデートして、最新かつ最高の機能をすべて活用しながら、iPhone の安全性と最適化を可能な限り確保する方法を学びます。
iPhone には、画像から光学歪みを除去できるレンズ補正が組み込まれています。このようにしてオンにします。
これは、iOS 17 で導入された iPhone のカメラ レベルを有効にする方法です。








