この iPhone の隠れた機能は、すばやくメモを取る最も簡単な方法です

テキスト、リンク、写真をすばやく簡単に保存したい場合に、iPhone でクイックメモを作成する方法を学びましょう。
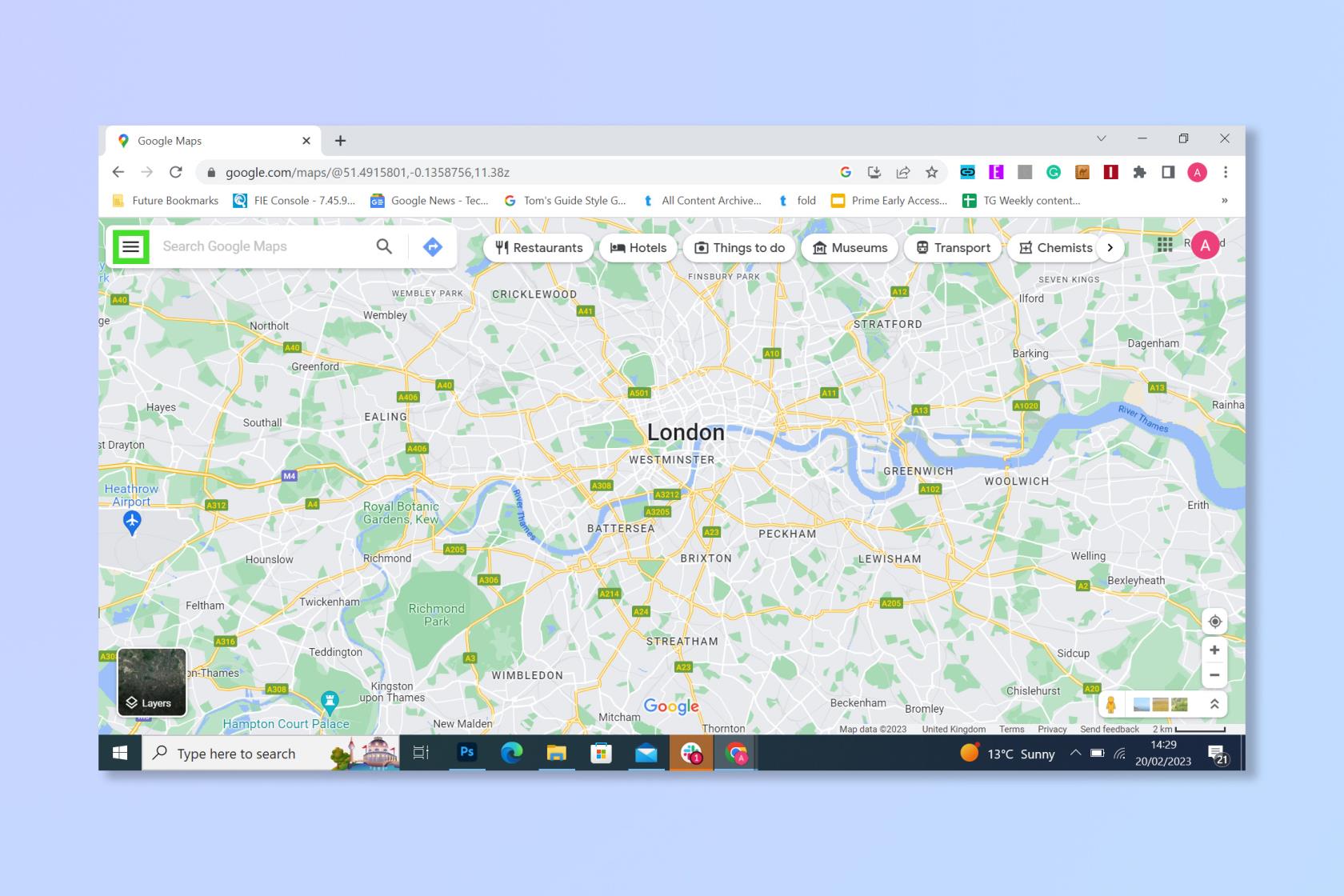
iPhone でビデオを編集する方法を学べば、急いで撮影した映像をハリウッドにふさわしいものに変えるのに大いに役立ちます。ちょっとやりすぎかもしれませんが、少なくとも、写真アプリに組み込まれている編集ツールを利用するだけで、ビデオをより印象的に見せることができます。
必ずしも最高のビデオ編集ソフトウェアの能力に匹敵するわけではありませんが、ビデオをすばやくトリミングしたり、露出、ハイライト、シャドウ、カラー プロファイルを変更したり、視点を変更したりできるため、その場で調整するのには最適です。試してみるのに最適なクールなフィルターもいくつかあります。実際、iPhone を最高の携帯電話の1 つにするのに役立つのは、このような組み込みツールです。
したがって、最新のiPhone 14 Pro モデルを持っているか、少し古いモデルを持っているかどうかに関係なく、今すぐ編集を始めましょう。その方法を説明しましょう。
iPhoneでビデオを編集する方法
編集を開始する前にビデオを特定する必要がありますが、それは十分に簡単です。
1.まず、iPhone で写真アプリを開き、編集するビデオを見つける必要があります。画面の下部にあるアルバム アイコンをタップし、下にスクロールして[メディア タイプ] の下に表示される[ビデオ] をタップすると、ビデオを簡単に見つけることができます。
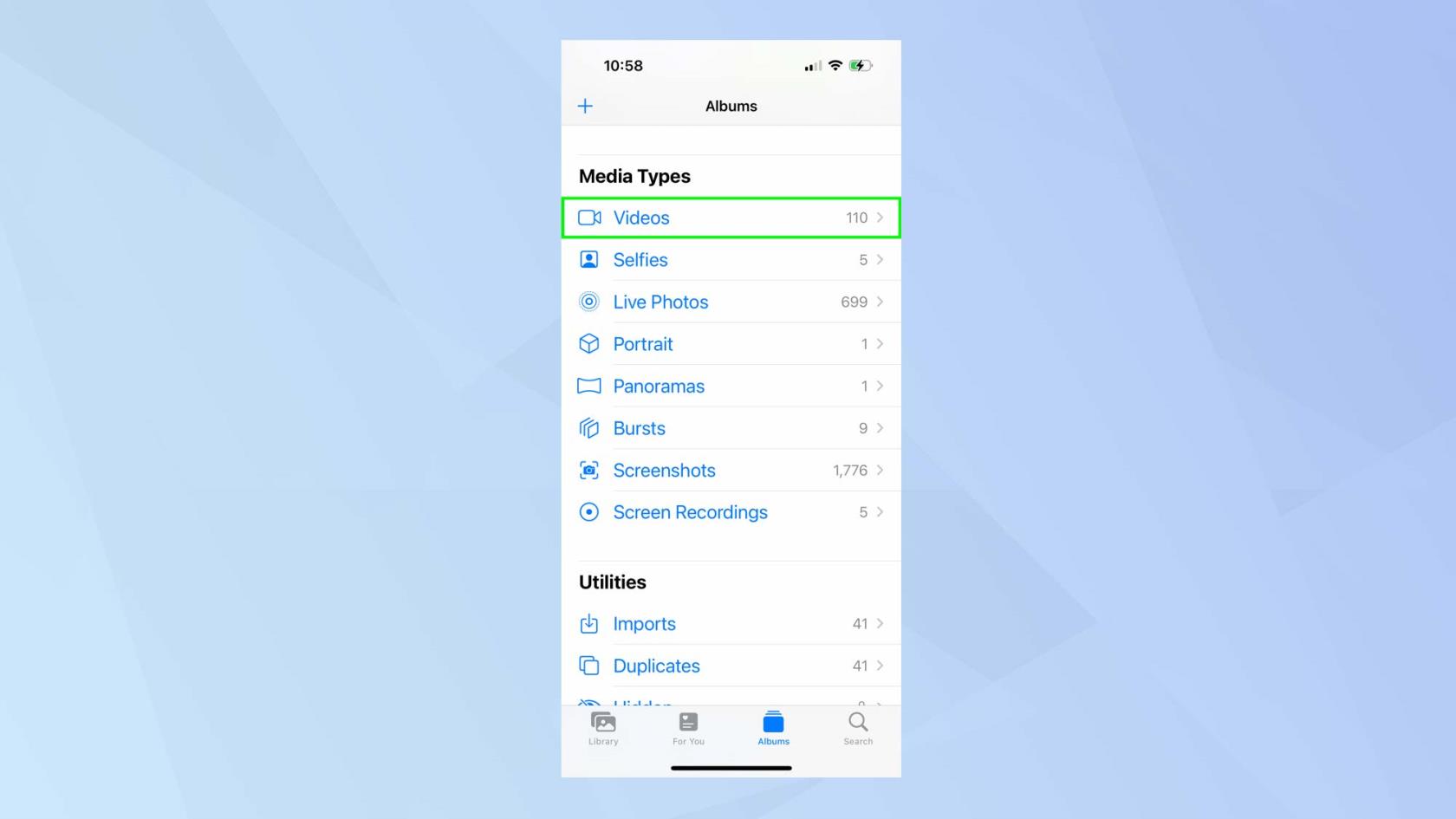
(画像クレジット:Future)
2.画面にビデオが表示された状態で、「編集」 をタップします。
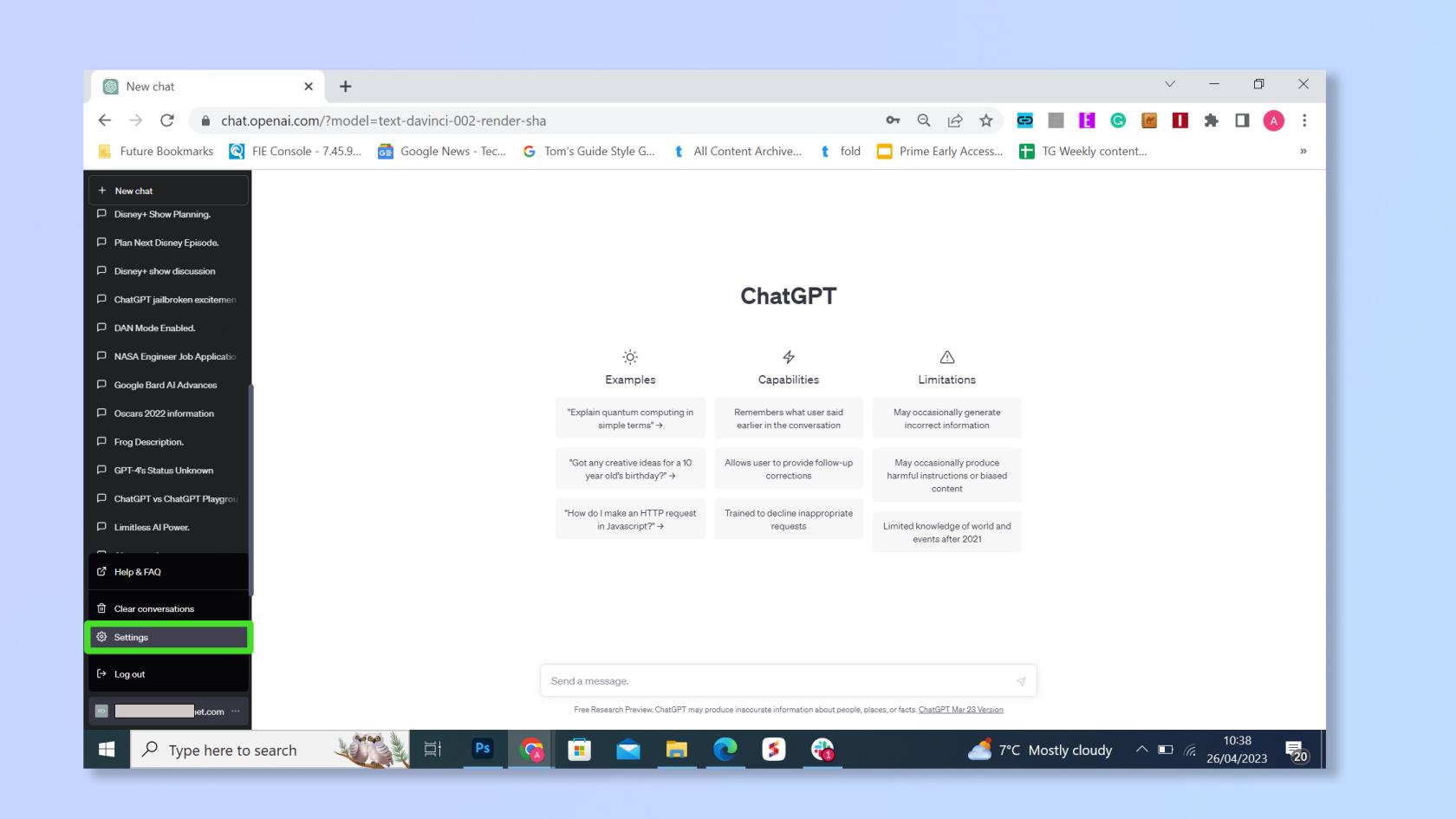
(画像クレジット:Future)
iPhoneでビデオをトリミングする方法
1.単純にビデオを短くしたり、不要な映像を切り取ったりするためにビデオをトリミングしたい場合は、画面の下部にあるカメラ アイコンをタップしてタイムラインを表示します。
次に、2 つのスライダーを押したままタイムラインの左右に移動します。
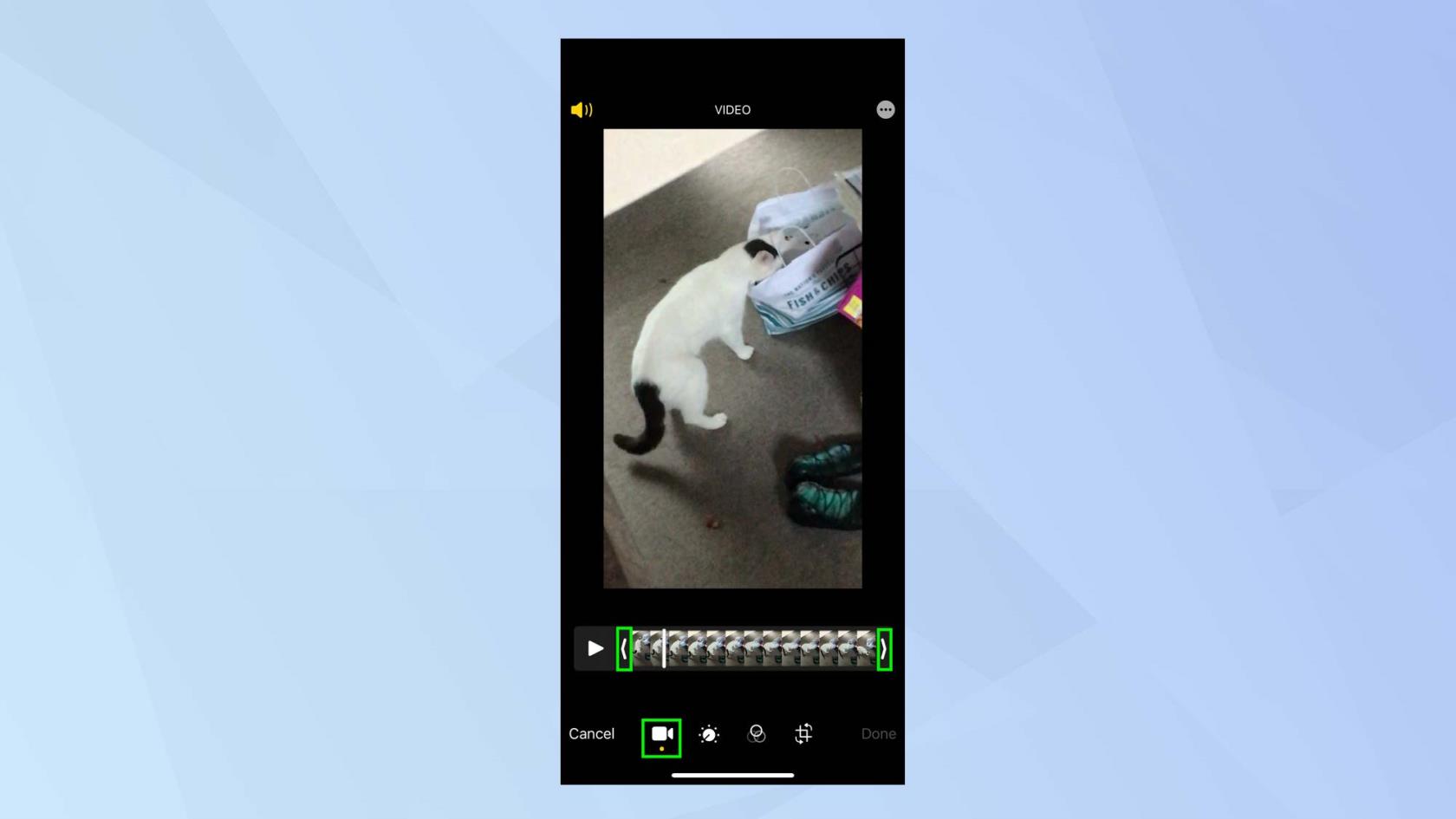
(画像クレジット:Future)
2.これを行うと、保持する映像の周りに黄色のボックスが表示されます。満足するまでスライダーを調整します。再生を押すと、トリミングされた映像が表示されます。
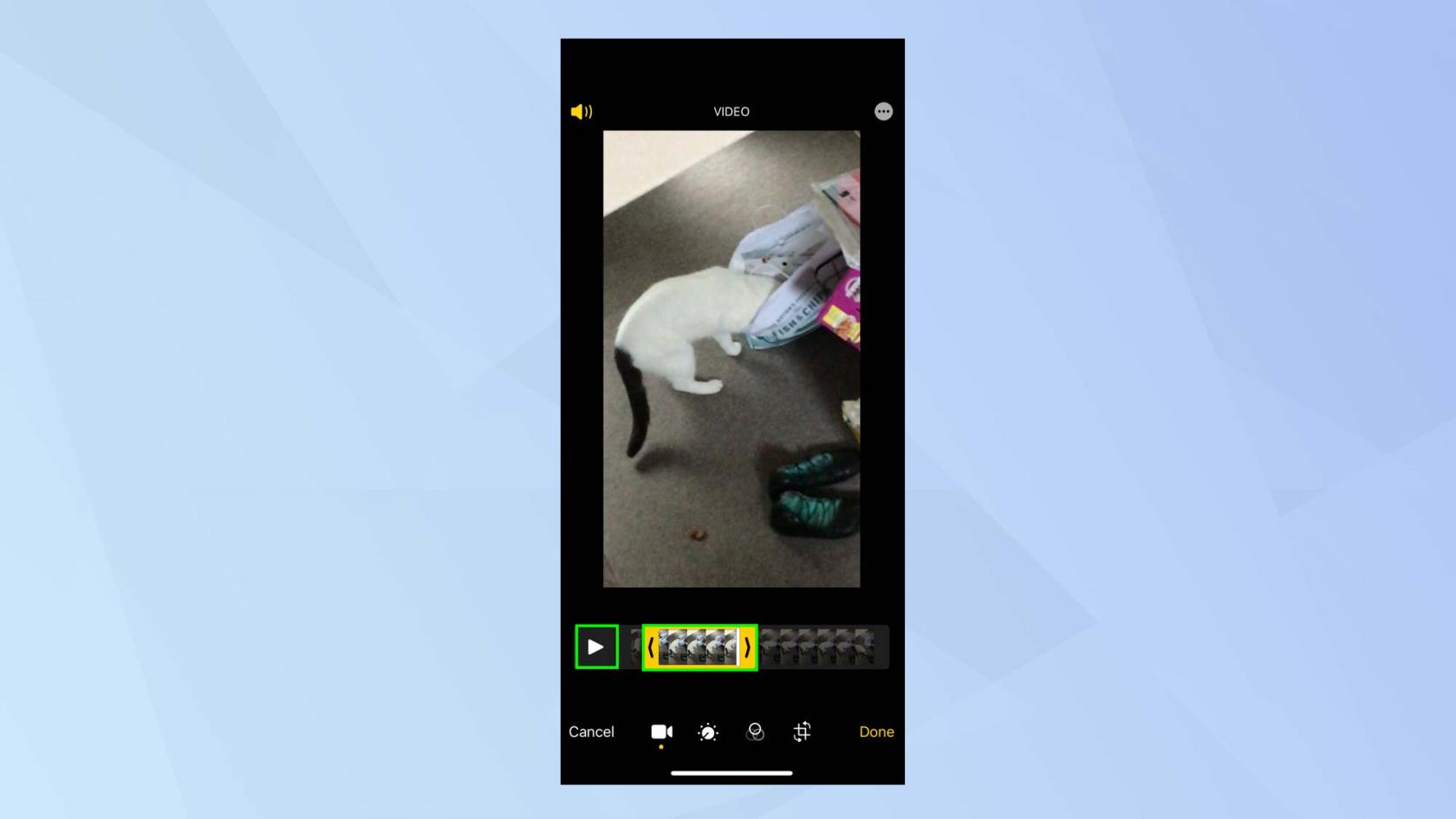
(画像クレジット:Future)
3.トリミングされたビデオに満足したら、「完了」をタップします。[ビデオを保存] を選択できるようになりました。この場合、元のファイルが上書きされます。[ビデオを新しいクリップとして保存] をタップすることもできます。これにより、元のビデオをそのまま残すことができます。
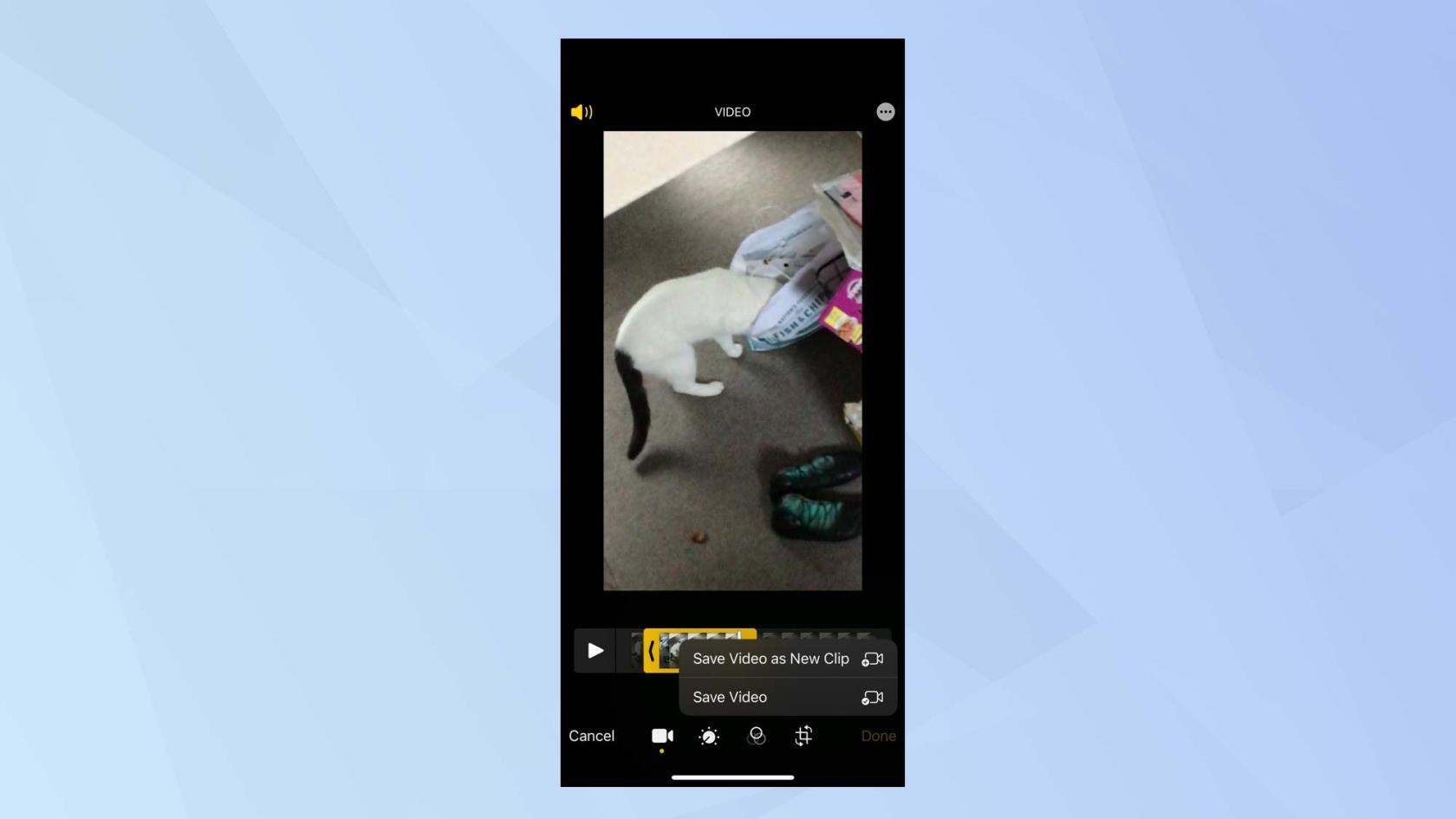
(画像クレジット:Future)
編集メニューを理解する
ビデオ画像自体を調整できます。たとえば、ビデオの明るさ、輝き、影、さらには回転を変更することができます。
1. 調整アイコンをタップします(カメラアイコンの右側にある音量または温度ノブのように見えます)。
すぐに、[自動] オプション(杖のようなアイコンが表示されます) を使用すると、ビデオをすばやく修正できます。スライダー バーを使用して、自動編集の強度を調整します。

(画像クレジット:Future)
2.ただし、より詳細に制御したい場合は、左にスワイプして [自動] アイコンの右側にある他のアイコンを調べます。
最初に遭遇するのはExposureです。[露出] アイコンをタップすると、スライダーを右に調整して露出を上げ、ビデオを明るくすることができます。
スライダーを左に調整して露出を下げ、ビデオを暗くします。ガイドとして調整を行うと、数値が増減するのがわかります。
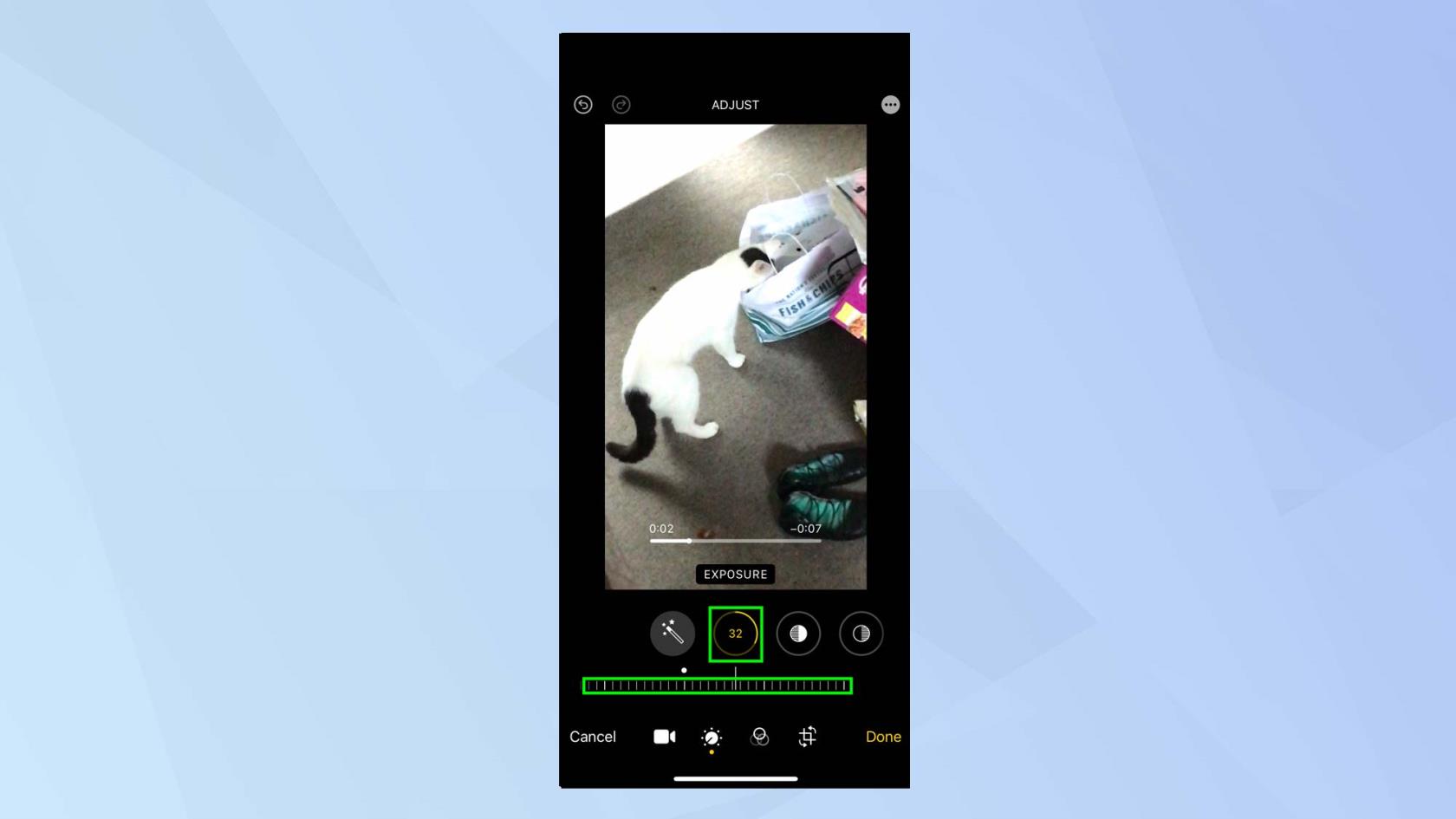
(画像クレジット:Future)
3.次のアイコンは [ハイライト] で、ビデオ内の過度に明るい部分を減らすために調整できます。[ハイライト] アイコンをタップし、再度スライダーを右に調整してハイライトを下げるか、スライダーを左に調整してハイライトを上げます。
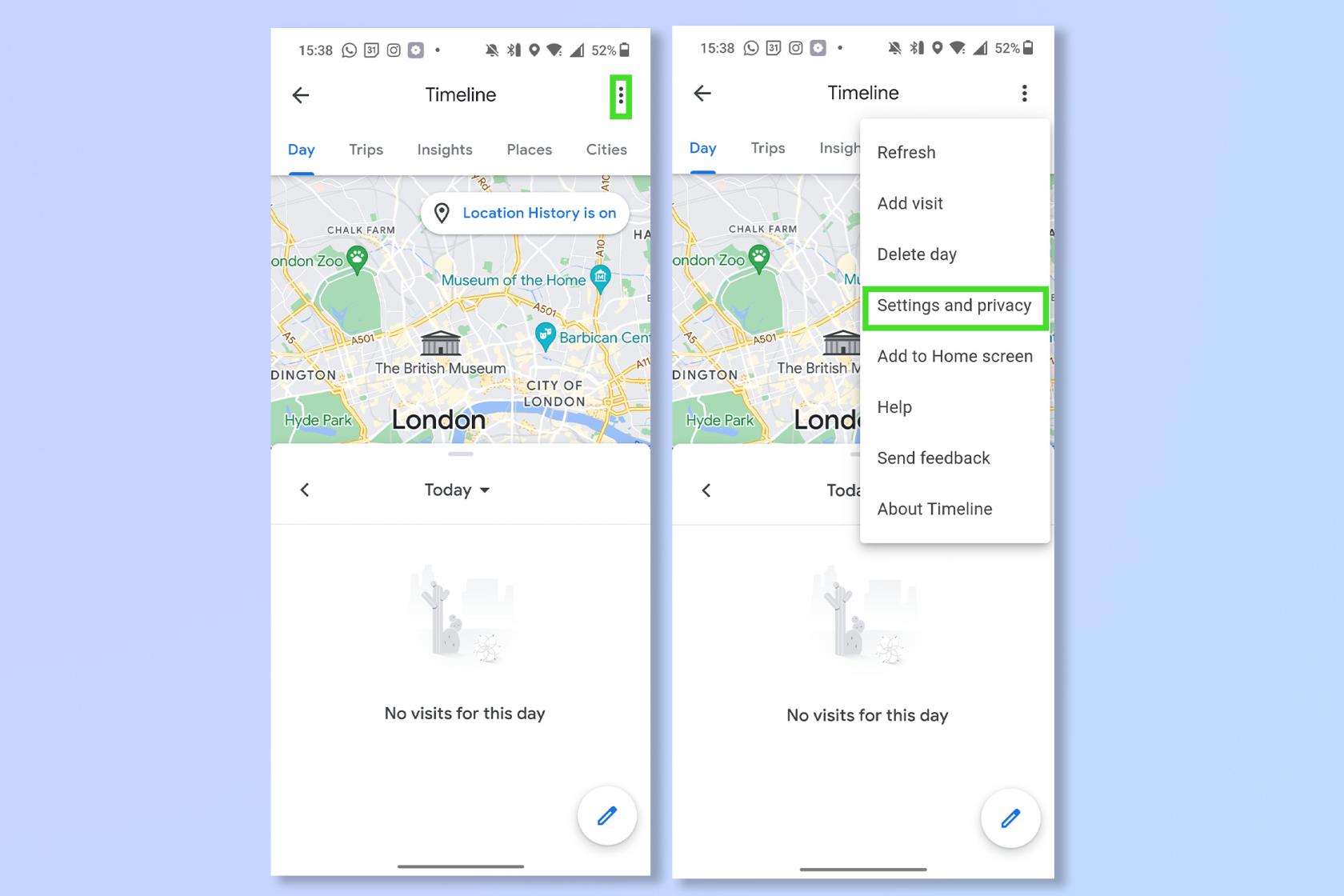
(画像クレジット:Future)
4.ビデオの暗い領域を明るくできるようになりました。「影」アイコンをタップし、スライダーを左に調整して影を上げ、スライダーを右に調整して影を下げます。
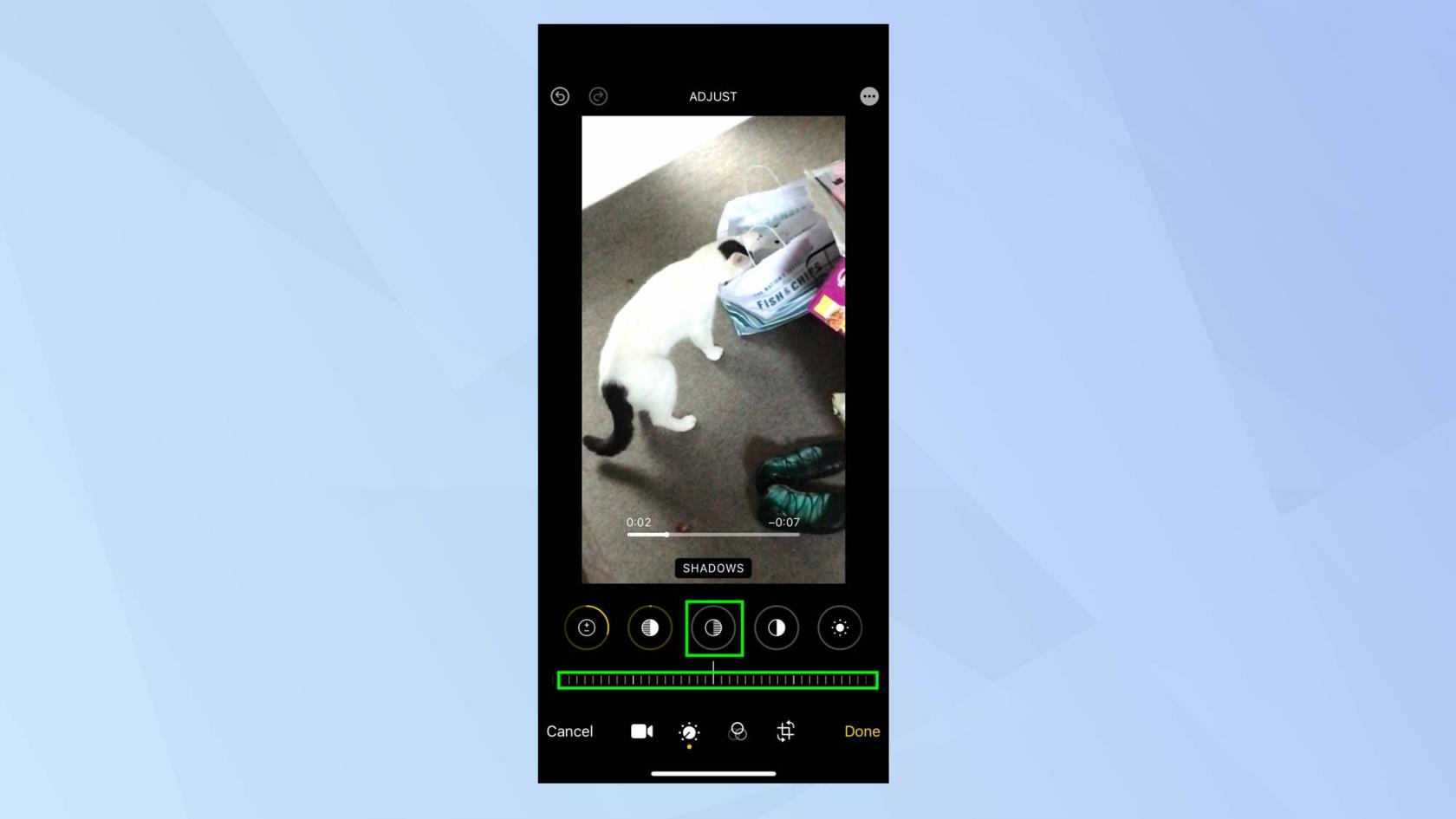
(画像クレジット:Future)
5.これで、ビデオの調整を続けることができます。コントラスト アイコンをタップすると、ビデオのトーンの違いが大きくなります。スライダーを左に調整するとコントラストが上がり、スライダーを右に調整するとコントラストが下がります。
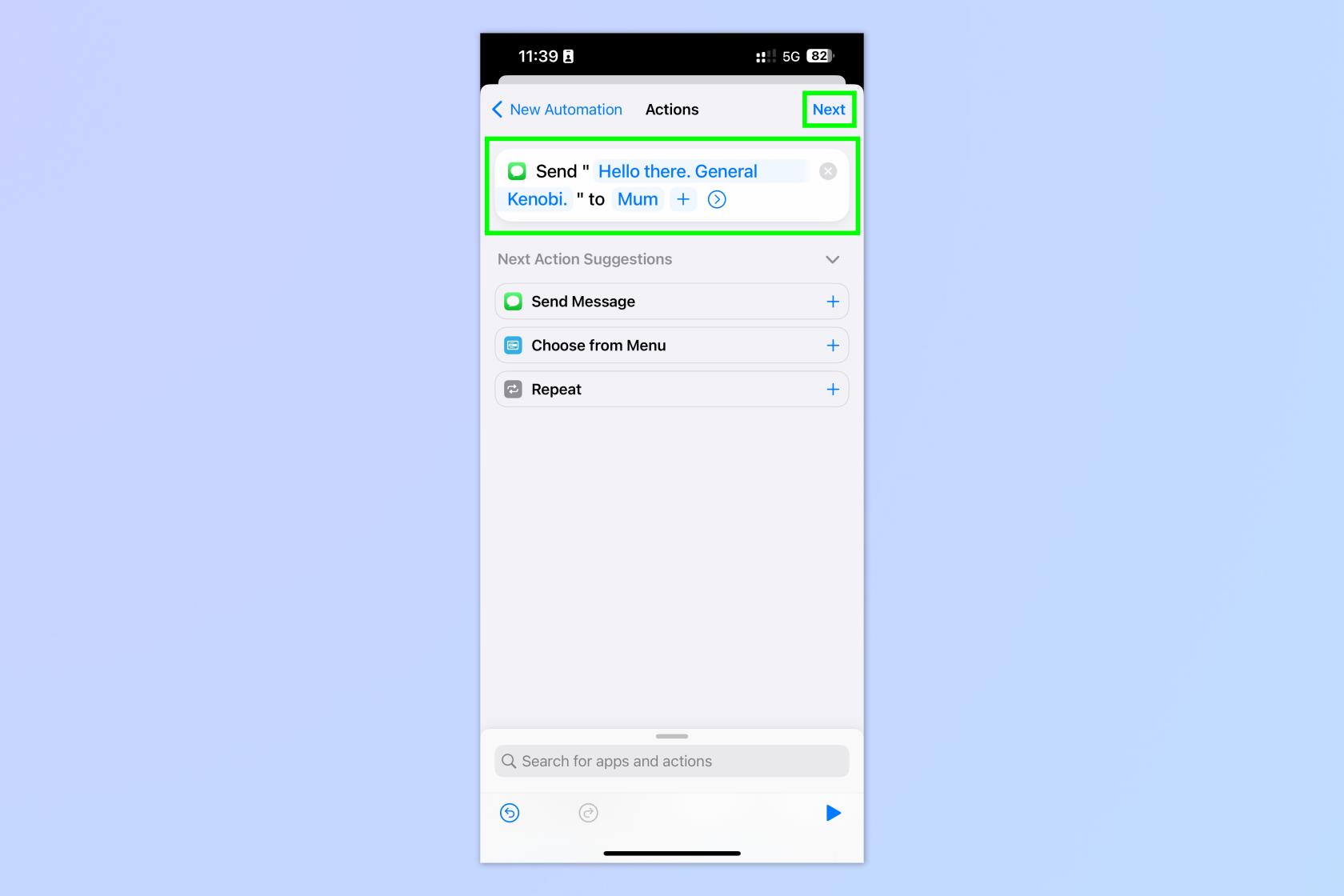
(画像クレジット:Future)
6.次のこともできます。
ビデオにフィルターを追加する
フィルターを適用することで、ビデオの全体的な外観を変更するのは非常に簡単です。
1. フィルターアイコン をタップします。

(画像クレジット:Future)
2. フィルターを左右に移動し、目に留まったフィルターをタップします。スライダーを左右にスクロールして、ビデオの画像がどのように変化するかを確認します。
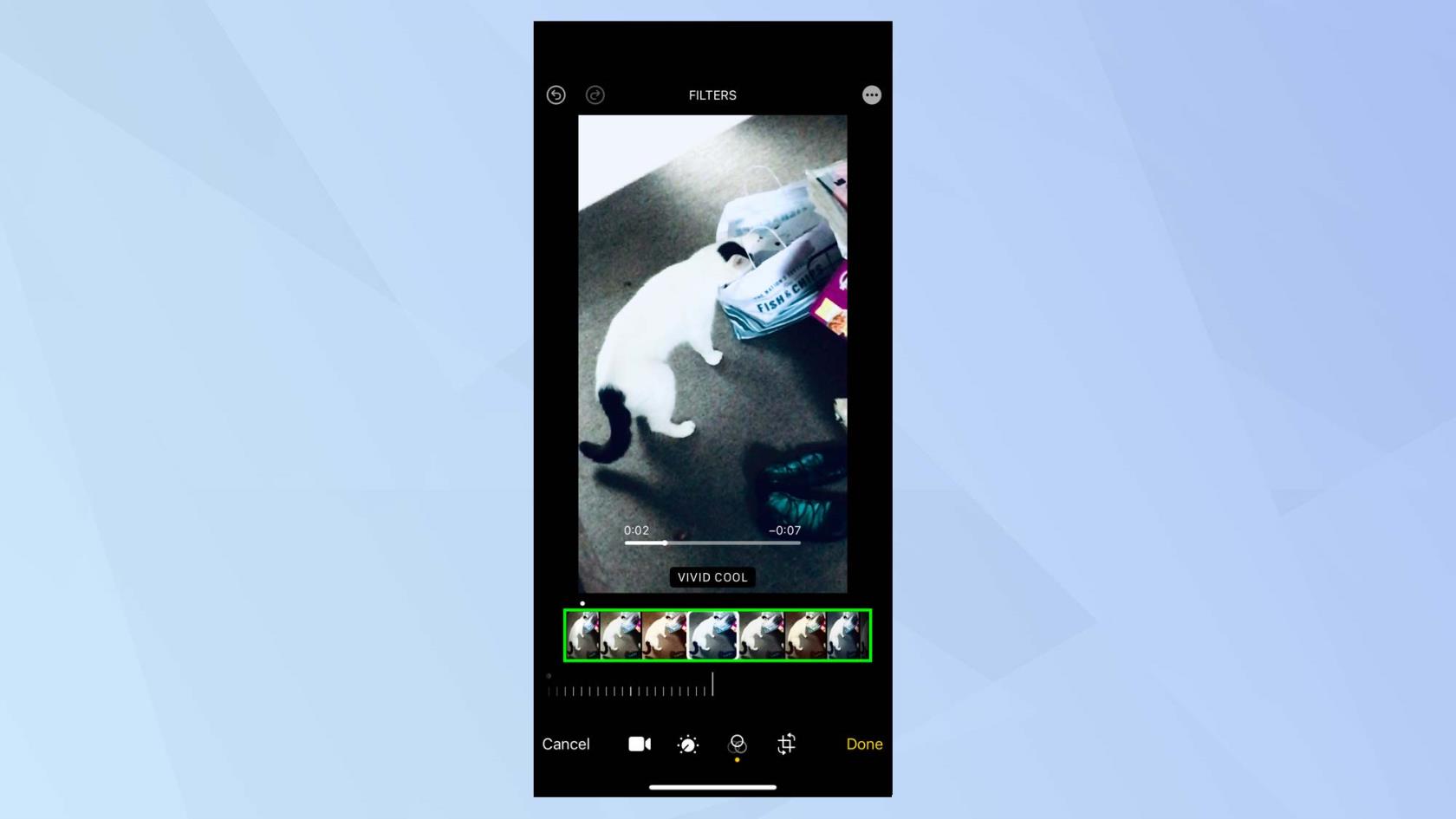
(画像クレジット:Future)
iPhone でビデオを変換する
ここで、「変換」メニューに慣れてみましょう。ビデオを撮影していて、画像に含めたくない領域がある場合は、それらを切り取ることができます。ビデオの垂直方向と水平方向の視点を変更することもできます。
1. 変換アイコンをタップして開始します。
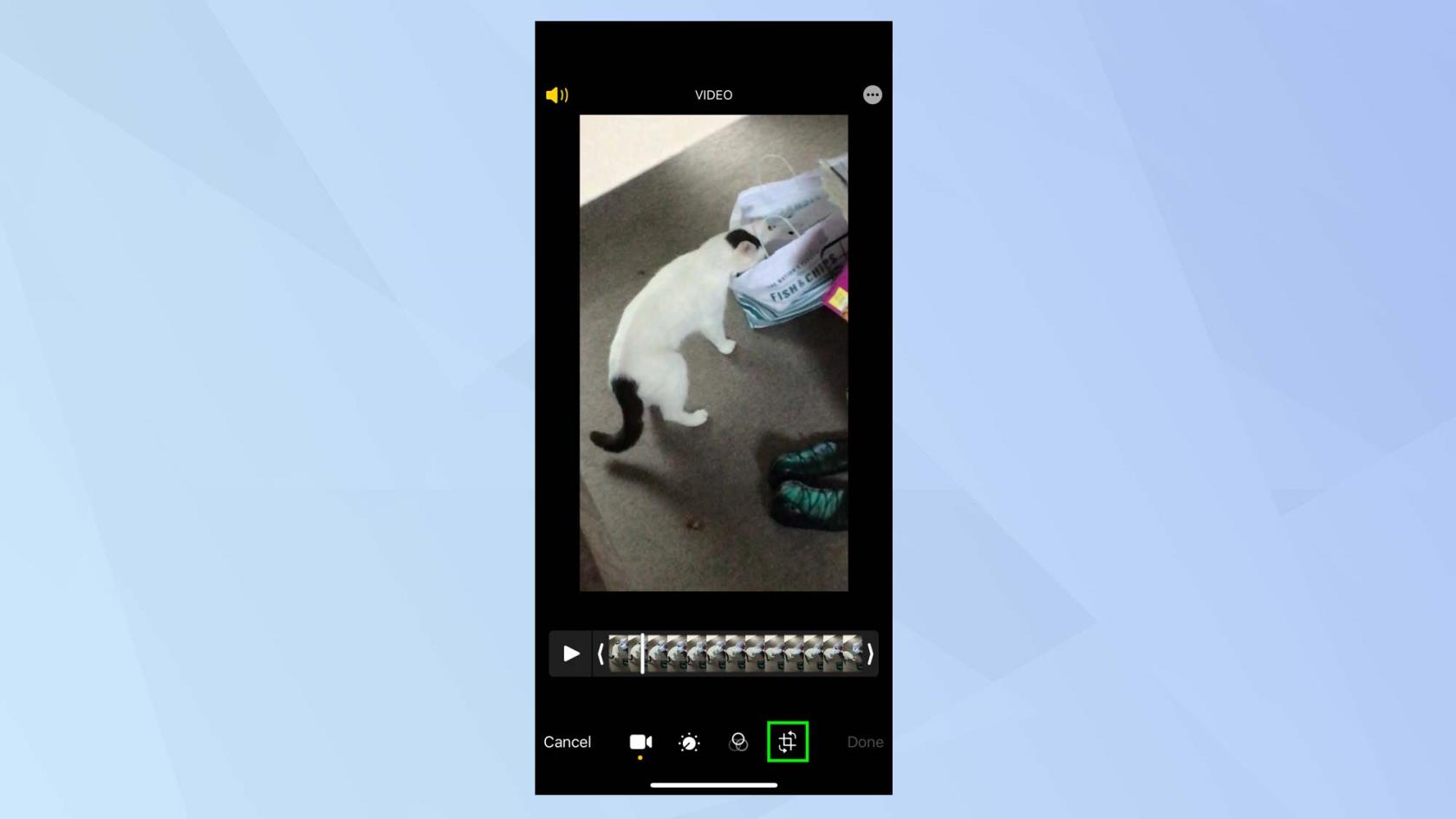
(画像クレジット:Future)
2.自動的にクロップモードになります。グリッド上のハンドルを移動して、動画のどの部分をビデオに含めるかを決定します。
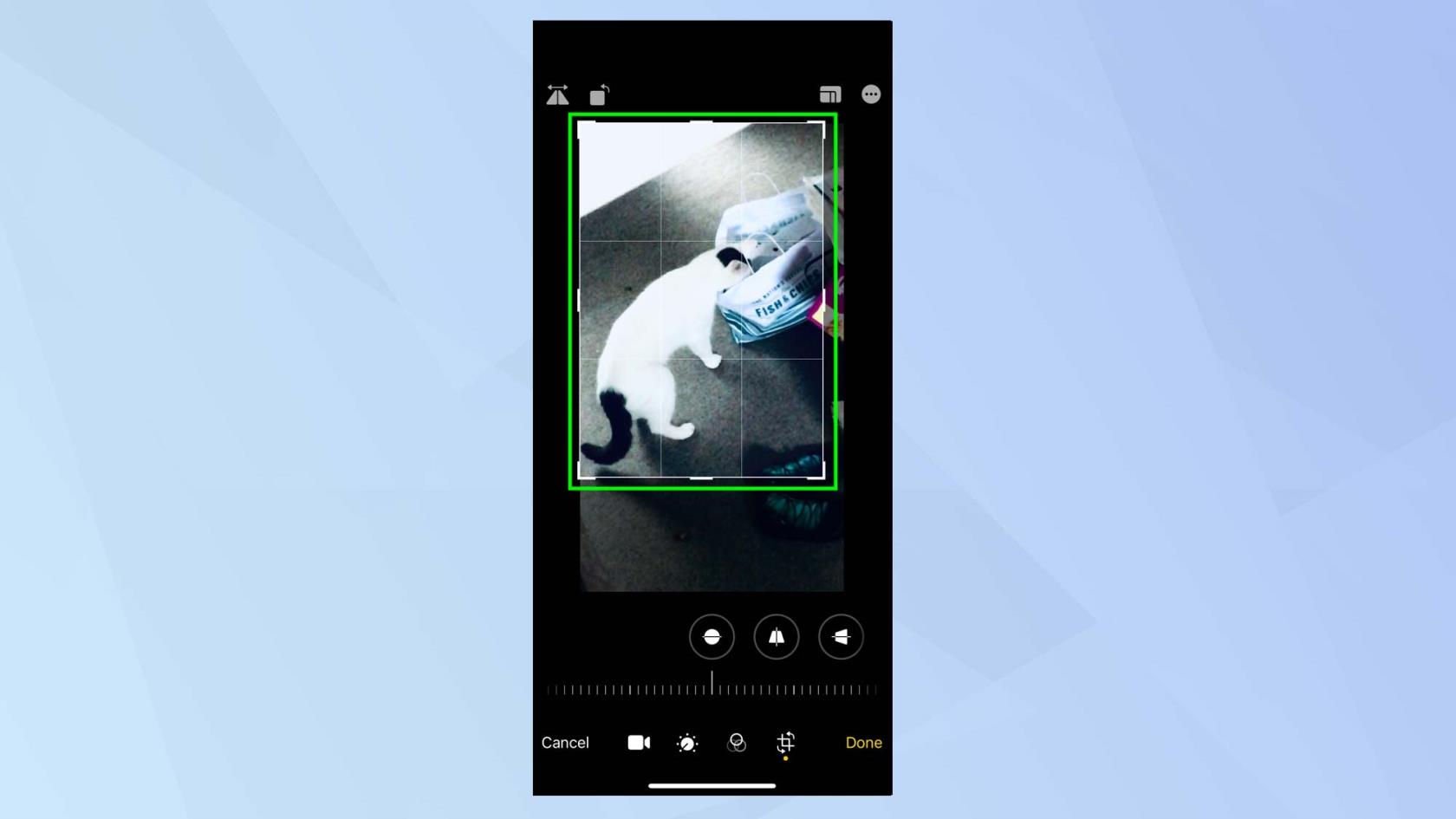
(画像クレジット:Future)
3.トリミングが完了したら、視点を変更できます。「垂直」アイコンをタップすると、スライダーを左右に調整してビデオの視点を垂直に傾けることができます。
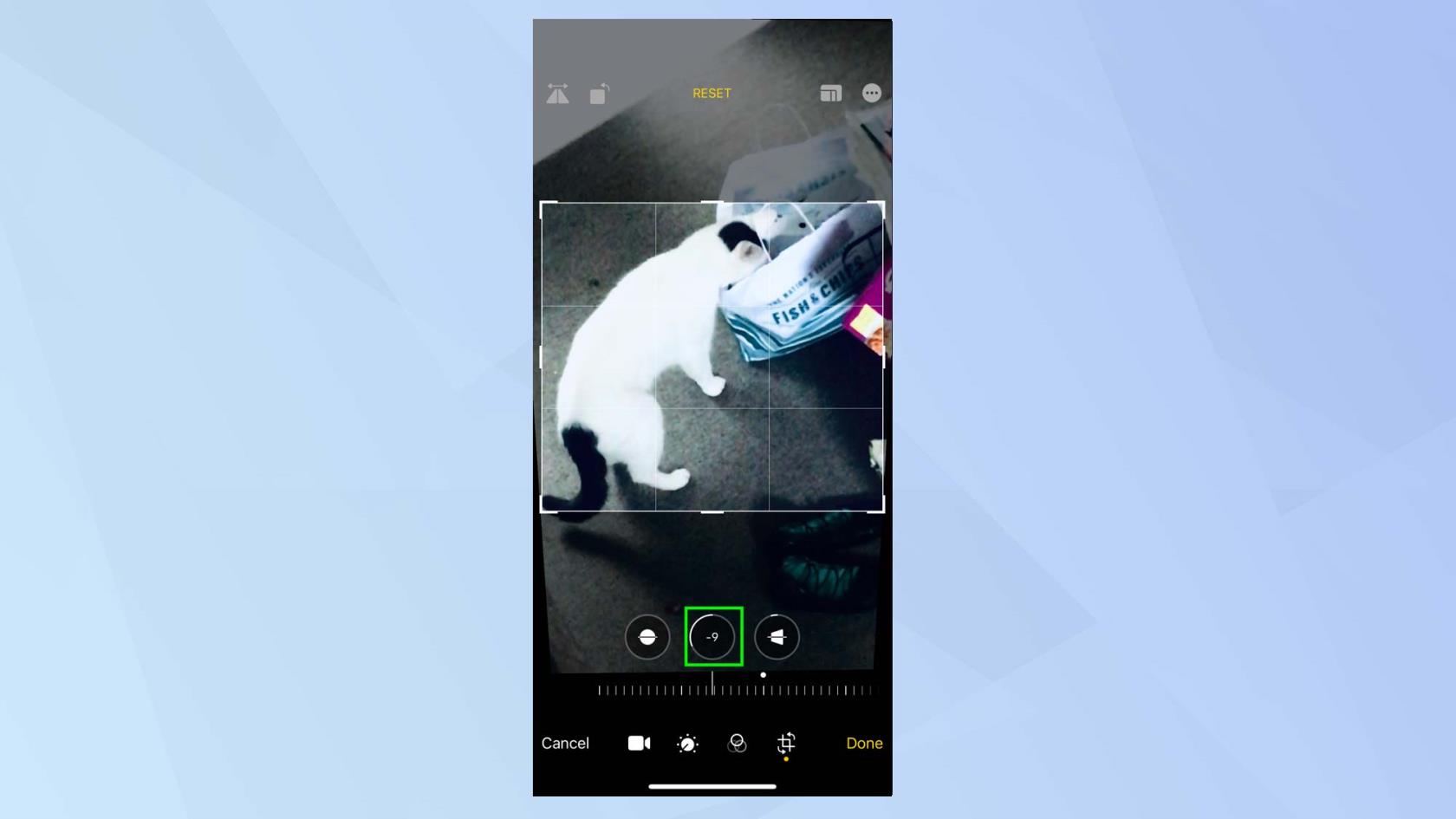
(画像クレジット:Future)
4. 「水平」アイコン をタップすると、スライダーを左右に調整してパースペクティブを水平に傾けることができます。
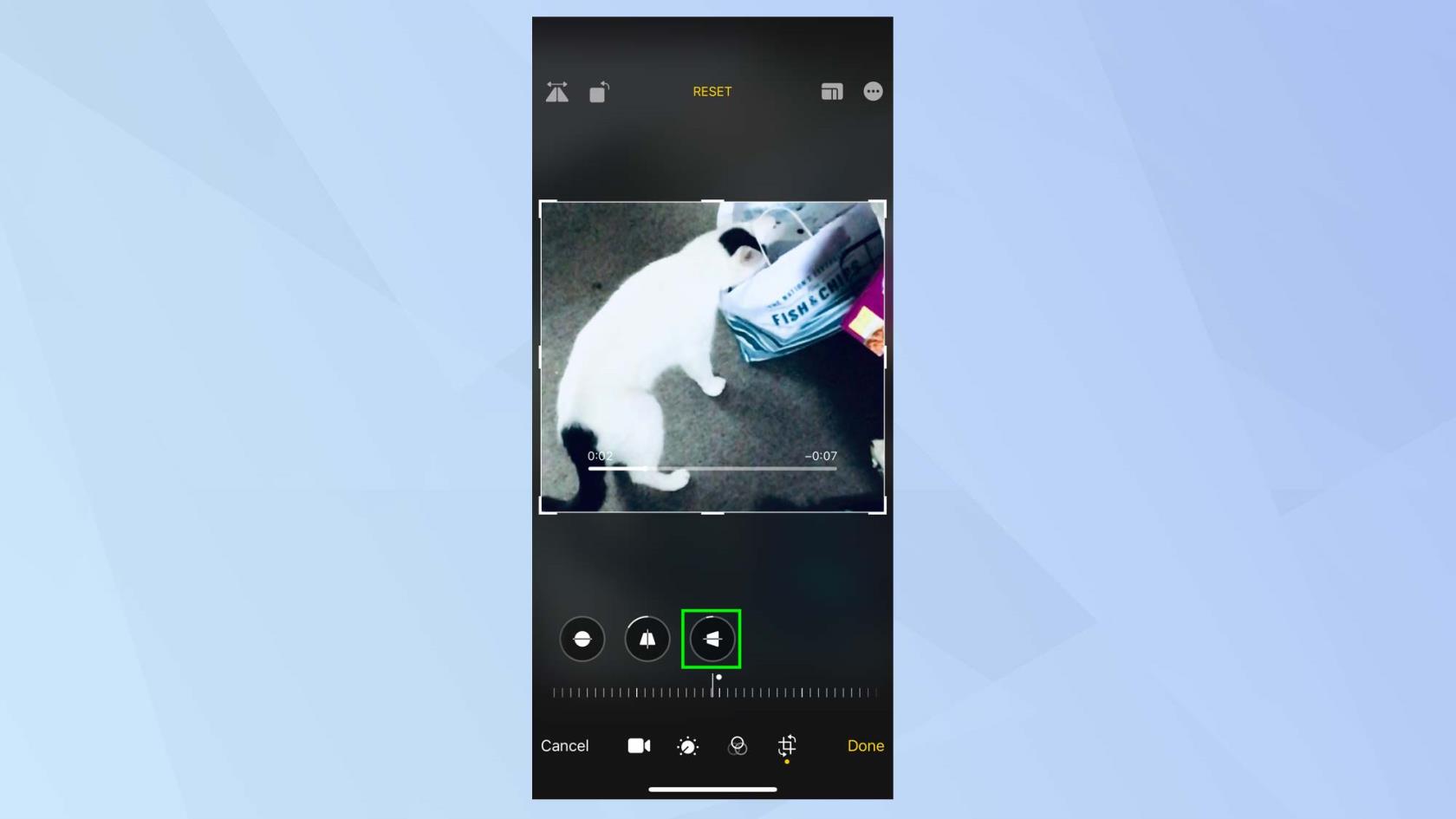
(画像クレジット:Future)
5.回転アイコンをタップすることもできます。これにより、押すたびにビデオ画像を 90 度回転できます。
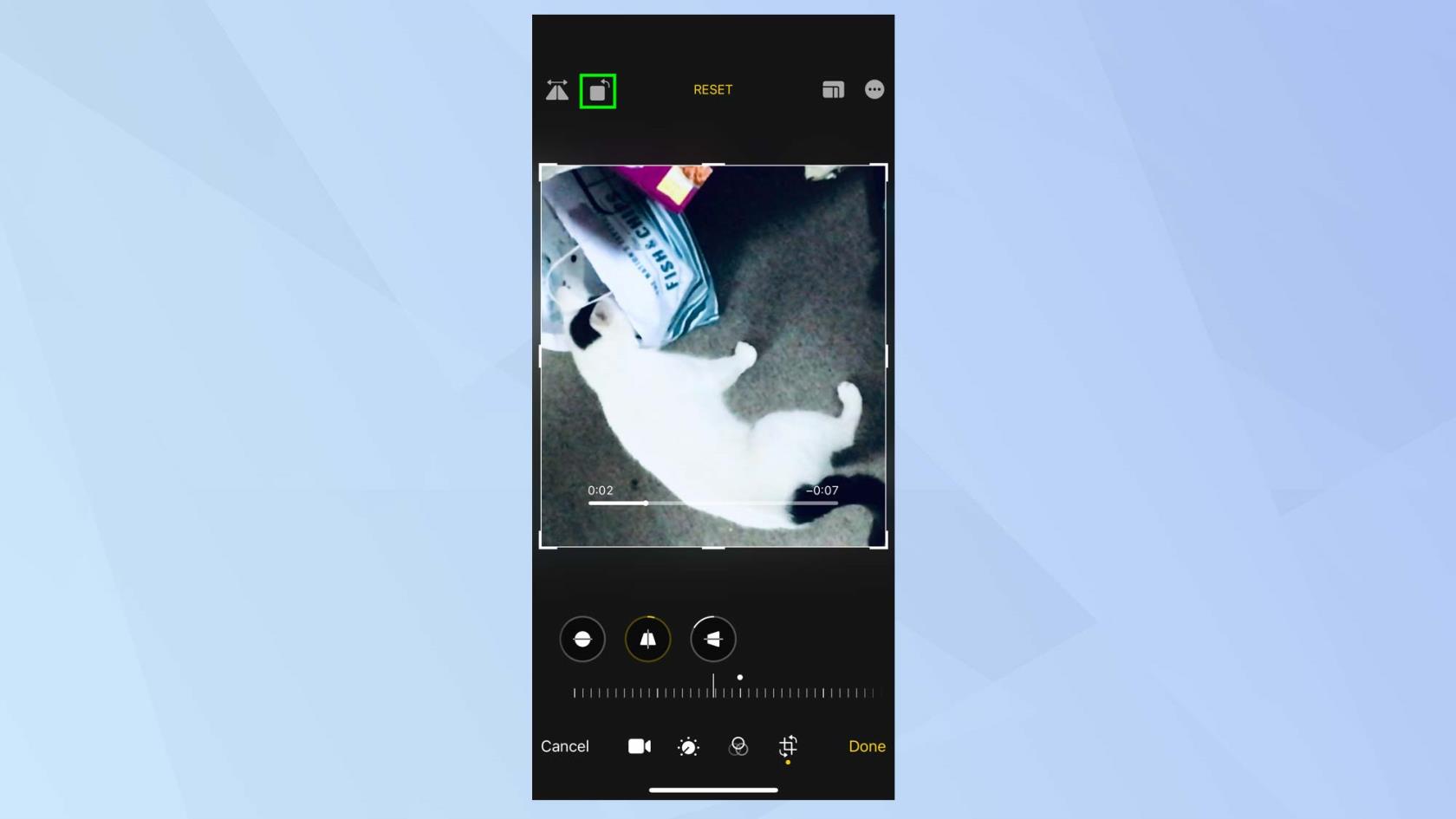
(画像クレジット:Future)
6.ビデオを水平面上で反転してみてはいかがでしょうか? これを行うには、画面の左上隅にあるアイコンをタップします。
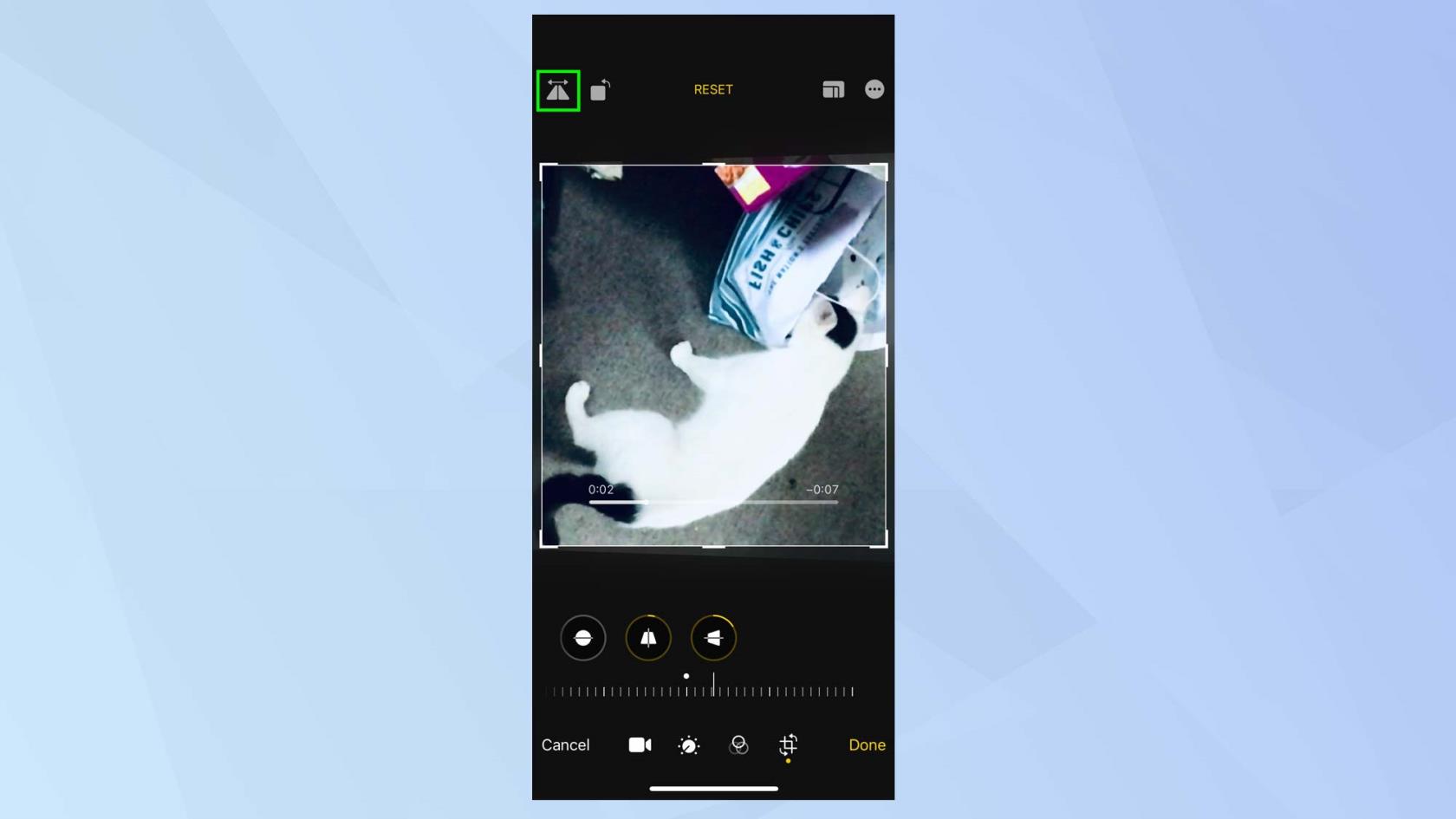
(画像クレジット:Future)
ビデオ編集をコピーして貼り付けます
あるビデオに加えた編集が気に入った場合は、その編集を別のビデオに適用できます。
1.画面の右上隅にある三点アイコンをタップします。
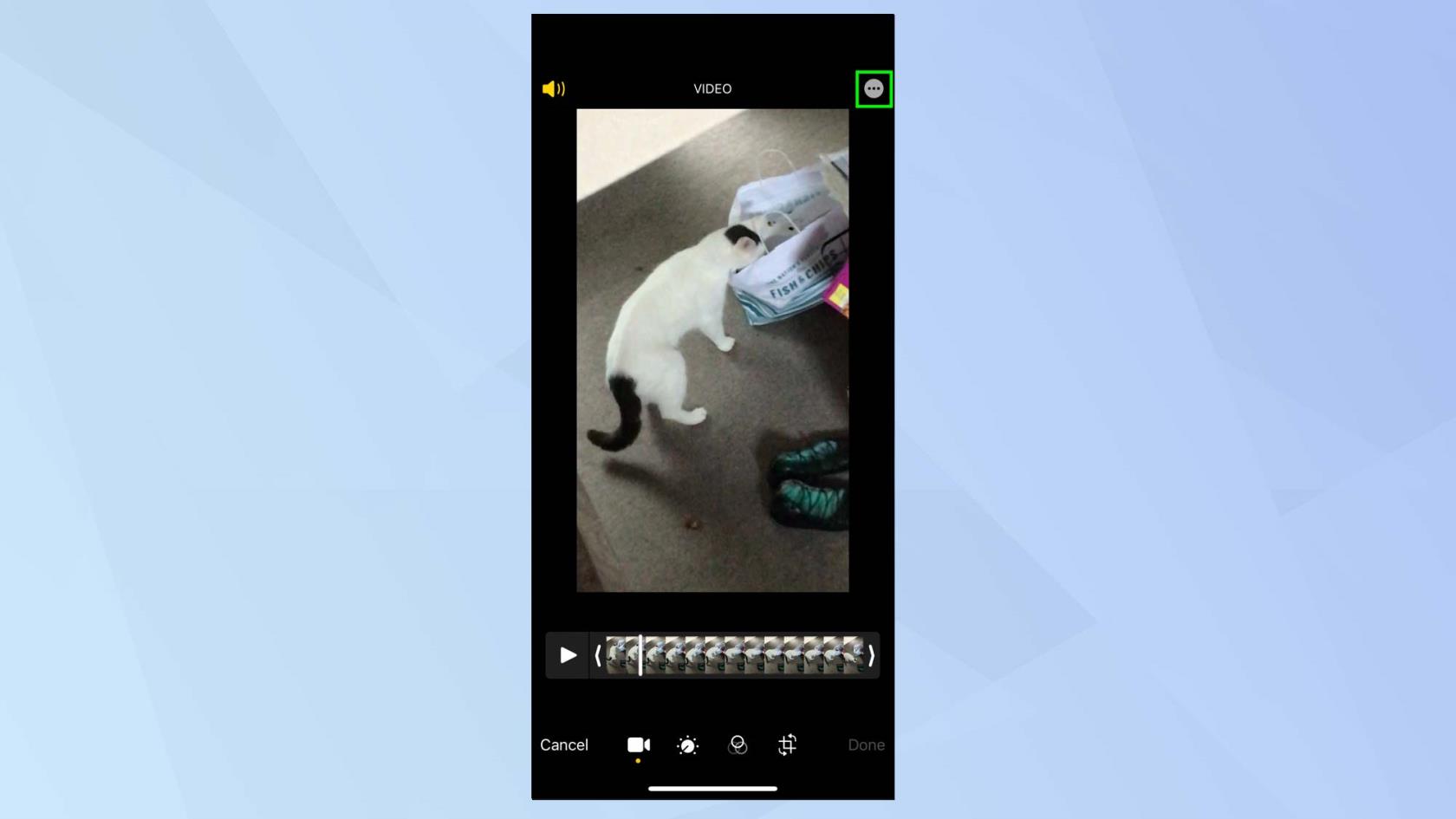
(画像クレジット:Future)
2. [編集のコピー] を選択します。別のビデオを開いて編集し、三点アイコンを再度選択し、[編集を貼り付け] をタップして、行った編集を利用するだけです。

(画像クレジット:Future)
それで、それで終わりです。iPhone でビデオを編集する方法を理解したので、クラックが発生する可能性がありますが、間違いがあっても心配する必要はありません。編集中いつでも、「リセット」をタップして元のビデオに戻ることができます。さらに、画像を変更することもできます。iPhoneで写真を編集する方法、またはiPhone で画像をオーバーレイする方法を知りたい場合は、ここで解決します。独自の AI アートを作成する方法を学ぶこともできます。また、 Photoshopで背景を追加する方法、 Photoshopで境界線を追加する方法、Photoshop でドロップ シャドウを追加する方法など、 Adobe Photoshopでの画像編集に関するチュートリアルもあります。
テキスト、リンク、写真をすばやく簡単に保存したい場合に、iPhone でクイックメモを作成する方法を学びましょう。
焦っている場合は、macOS ベータ アップデートを有効にする方法を学ぶことで、確実に Mac オペレーティング システムの最新バージョンを最初に入手できます。
Samsung 製携帯電話でランドスケープ常時表示モードを有効にするのにそれほど時間はかかりません。これにより、iOS 17 スタンバイ スタイルのインターフェイスが得られます。
この夏に休暇や旅行に行く場合は、これらの機能を使用する必要があります
この電子レンジ時間変換ショートカットを使用すれば、もう食中毒になることはありません。
iOS 17 で Safari プロファイルを設定すると、タブやお気に入りのページをより簡単に並べ替えることができるため、設定する価値は十分にあります。このガイドではその方法を説明します。
あなたがアクティブであることを他の人に知られるという考えをあまり好まない場合に、WhatsApp で自分のオンライン ステータスを非表示にする方法を紹介します。
iPhone を iOS 16 にアップデートして、最新かつ最高の機能をすべて活用しながら、iPhone の安全性と最適化を可能な限り確保する方法を学びます。
iPhone には、画像から光学歪みを除去できるレンズ補正が組み込まれています。このようにしてオンにします。
これは、iOS 17 で導入された iPhone のカメラ レベルを有効にする方法です。








