この iPhone の隠れた機能は、すばやくメモを取る最も簡単な方法です

テキスト、リンク、写真をすばやく簡単に保存したい場合に、iPhone でクイックメモを作成する方法を学びましょう。
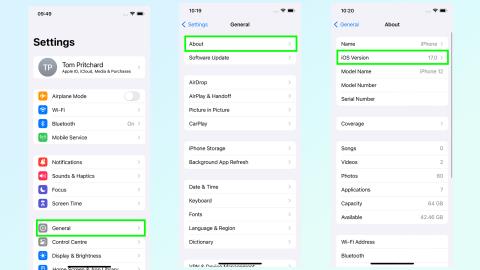
iOS 17 ベータ版には、おそらく何年も前に両親が決めたであろうルールの 1 つを強制するように設計された機能が搭載されています。これは、画面に近づきすぎないようにすることです。画面の距離は、目の疲れを軽減し、画面を見ている時間が長すぎる子供の近視のリスクを軽減するために設計されたオプトイン機能です。
何かに夢中になっていると、うっかりその画面に近づいてしまうことが非常によくあるため、Apple は iOS 17 を使用してそれについて何らかの対策を講じています。Screen Distance は、Face ID を使用して、ユーザーが長時間画面に近づきすぎていることを検出し、少し離れるまで続行できなくなります。
ただし、画面距離はオプトイン機能です。したがって、画面が自分や家族の目にどのような影響を与えるかを心配している場合は、設定に移動してすべてをセットアップする必要があります。iOS 17で画面距離を設定する方法は次のとおりです。
iOS 17で画面の距離を設定する方法
完全な手順と図を読み続けてください。
1. iOS 17 ベータ版または iPadOS 17 ベータ版を実行していることを確認します。

(画像:©Future)
まだ iOS 16 を実行している場合は、 iOS 17 ベータ版のインストール方法に関するガイドを必ずお読みください。Screen Distance は Apple オペレーティング システムの最新バージョン専用です。Face ID を備えた iPad を使用している場合は、 iPadOS 17 ベータ版のインストール方法に関するガイドをお読みください。
[設定] > [一般] > [バージョン情報] > [iOS バージョン]に移動して、デバイスで実行されているソフトウェアを確認できます。
2.設定アプリに移動し、スクリーンタイムを選択します
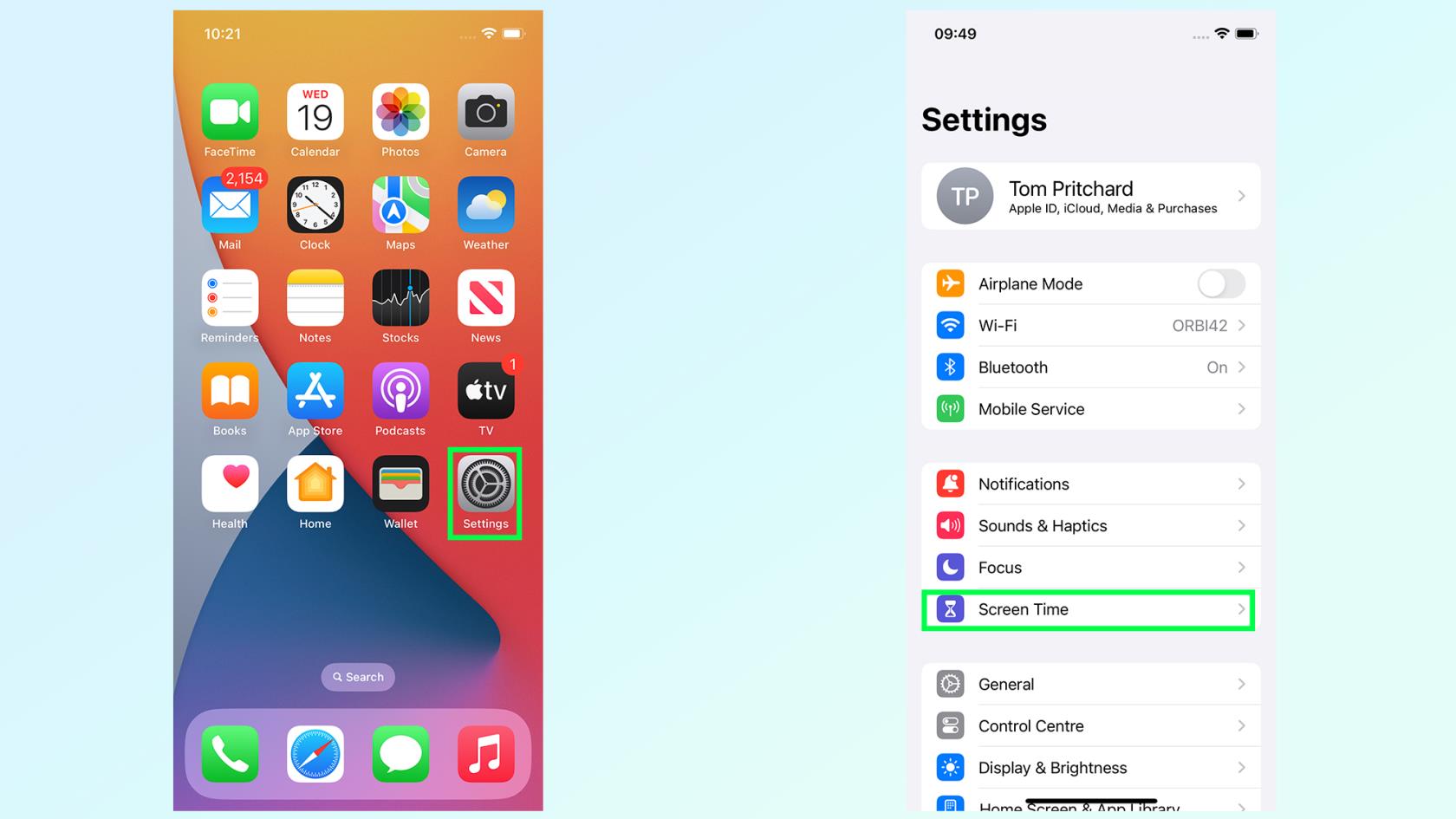
(画像:©Future)
デバイスのホーム画面またはアプリ ライブラリから、設定アプリを見つけて、[スクリーンタイム] オプションをタップします。これは、オプションの 2 番目のブロック、フォーカスの下、一般の上にあります。
3. 画面距離をタップします

(画像:©Future)
[スクリーンタイム]メニューに入ったら、[画面距離]オプションをタップします。これは、 「アプリとウェブサイトのアクティビティ」のすぐ下にある 2 番目の項目です。
4. 次の 2 つの情報画面で [続行] をタップします
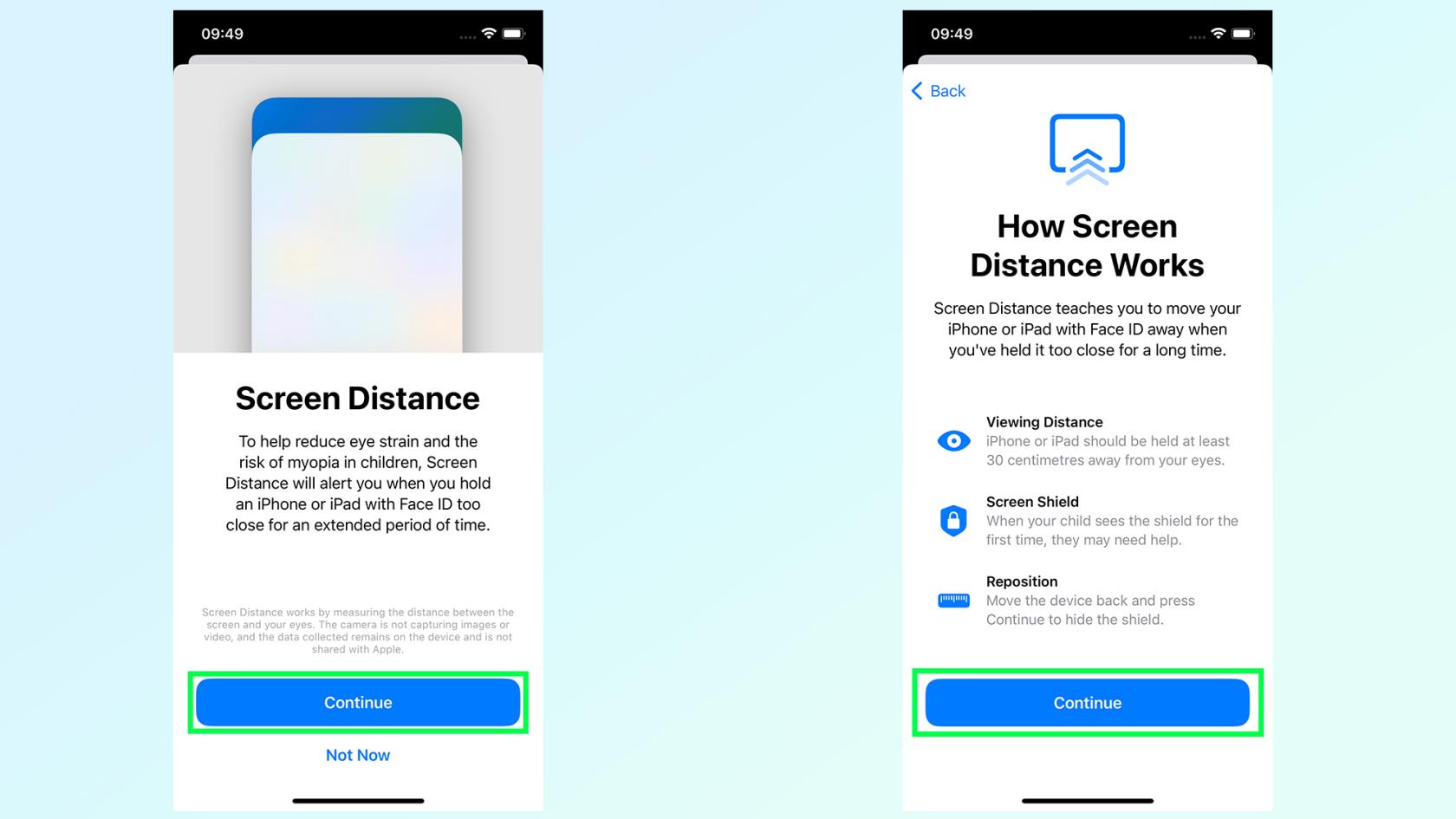
(画像:©Future)
次の 2 つの画面では、画面距離とは何か、それがユーザーにとってどのようなメリットがあるのか、およびスクリーン シールドの警告が点滅した場合の対処方法について説明します。
この機能自体は、目の疲れと、画面を近くで使用することに伴う近視のリスク増加を軽減するように設計されています。また、警告が表示された場合は、続行するオプションが表示される前に、画面を顔から少なくとも 12 インチ (または 30 cm) 離す必要があります。
5. 画面距離がオンになっていることを確認します
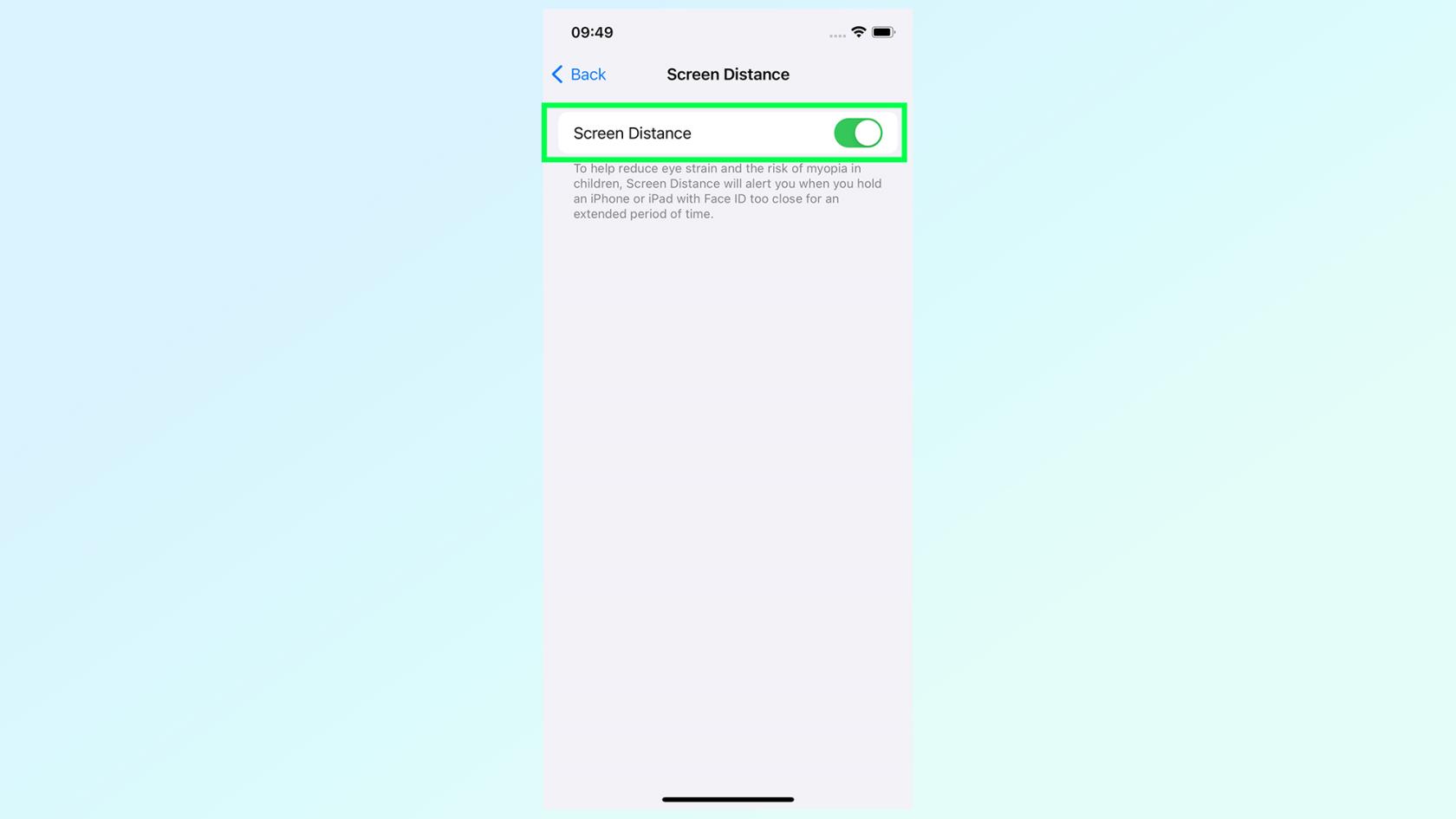
(画像:©Future)
最後の画面にはトグルが 1 つあり、いつでも画面距離のオンとオフを切り替えることができます。前の確認画面を通過したらスイッチをオンにする必要がありますが、画面距離をオンにする場合はスイッチが緑色になっていることを確認してください。
6. 画面の距離を自分でテストする
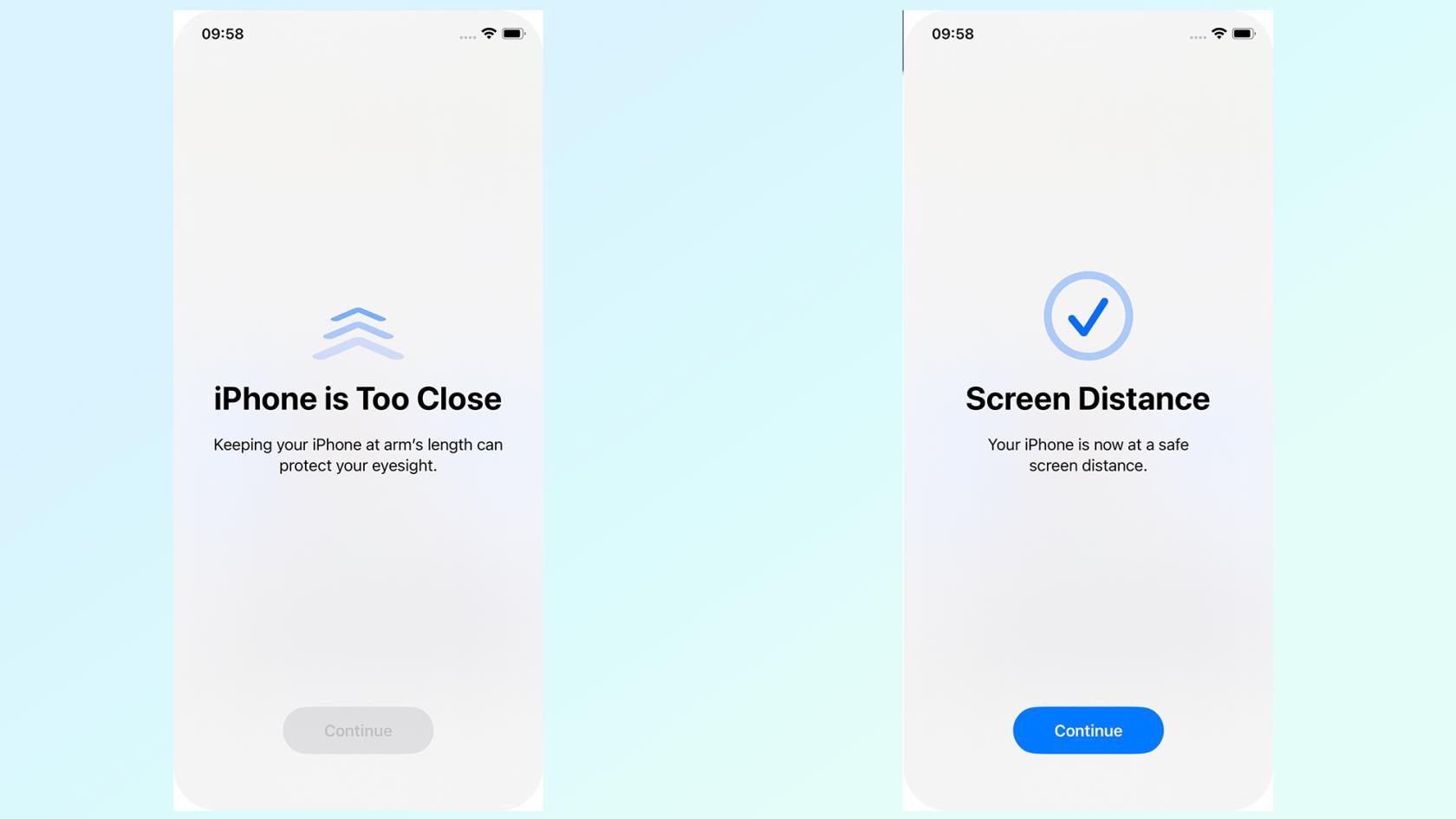
(画像:©Future)
ここから、画面距離はバックグラウンドで機能し、長時間画面に近づきすぎていることがFace IDによって検出された場合にのみ有効になります。ただし、それはすぐに起こるわけではなく、簡単なテストでは、スクリーン シールドが画面に表示されるまでに約 5 分かかることがわかりました。その時点ですでに目が痛くなっていました。
iOS 17 が提供する機能についてさらに詳しく知りたい場合は、必ずiOS 17 ベータ版のハンズオンをチェックしてください。あるいは、 iOS 17 ベータ版のインストール方法を読んで、今すぐ自分で試してみてください。
iOS 17 ベータ版でできることについてさらにヒントをお探しの場合は、スタンバイ モードの設定方法、ビデオのビジュアル ルックアップの使用方法、連絡先ポスターの作成方法、iPhone のカメラ レベルの使用方法に関するガイドを必ずご確認ください。
テキスト、リンク、写真をすばやく簡単に保存したい場合に、iPhone でクイックメモを作成する方法を学びましょう。
焦っている場合は、macOS ベータ アップデートを有効にする方法を学ぶことで、確実に Mac オペレーティング システムの最新バージョンを最初に入手できます。
Samsung 製携帯電話でランドスケープ常時表示モードを有効にするのにそれほど時間はかかりません。これにより、iOS 17 スタンバイ スタイルのインターフェイスが得られます。
この夏に休暇や旅行に行く場合は、これらの機能を使用する必要があります
この電子レンジ時間変換ショートカットを使用すれば、もう食中毒になることはありません。
iOS 17 で Safari プロファイルを設定すると、タブやお気に入りのページをより簡単に並べ替えることができるため、設定する価値は十分にあります。このガイドではその方法を説明します。
あなたがアクティブであることを他の人に知られるという考えをあまり好まない場合に、WhatsApp で自分のオンライン ステータスを非表示にする方法を紹介します。
iPhone を iOS 16 にアップデートして、最新かつ最高の機能をすべて活用しながら、iPhone の安全性と最適化を可能な限り確保する方法を学びます。
iPhone には、画像から光学歪みを除去できるレンズ補正が組み込まれています。このようにしてオンにします。
これは、iOS 17 で導入された iPhone のカメラ レベルを有効にする方法です。








