この iPhone の隠れた機能は、すばやくメモを取る最も簡単な方法です

テキスト、リンク、写真をすばやく簡単に保存したい場合に、iPhone でクイックメモを作成する方法を学びましょう。
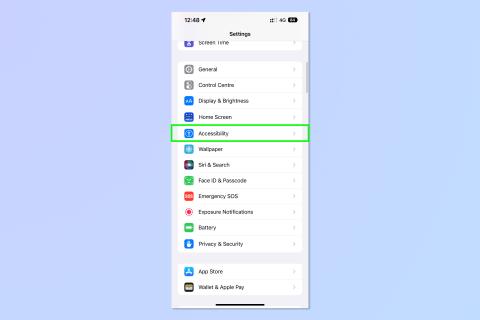
iPhone で Apple Watch ミラーリングを使用すると、iOS デバイスのホーム画面から Apple Watch を制御できます。これは Apple のiOS 16 の多くの隠された機能の1 つであり、このメジャー iOS アップデートのお気に入りの 1 つです。
では、Apple Watch ミラーリングは正確に何をするのでしょうか、またその理由は何でしょうか? 基本的に、Apple Watch ミラーリングは、AirPlay を使用して Apple Watch のディスプレイを iPhone 画面にキャストします。iPhone のタッチ スクリーン機能のおかげで、サイド ボタンやデジタル クラウンを使用しながら、Apple Watch の画面を完全に操作することもできます。Apple Watch でできることはすべて、iPhone の画面でもできるようになります。
これは、Apple Watch の小さなディスプレイに抵抗があるユーザーが使いやすくすることを目的としています。この機能を使用すると、Watch の画面が iPhone の大きな画面上の物理的なサイズよりもはるかに大きく拡大され、見やすく、操作し、使用しやすくなります。このようなアクセシビリティ機能により、iPhone と Apple Watch は常に最高の携帯電話および最高のスマートウォッチの1 つにランクされます。
iPhone で Apple Watch ミラーリングをオンにする方法を知りたい場合は、そのまま読み進めてください。
iPhoneでApple Watchミラーリングを有効にする方法
各ステップの詳しい手順については、以下をお読みください。
1. 設定アプリ を開き、「アクセシビリティ」 をタップします。
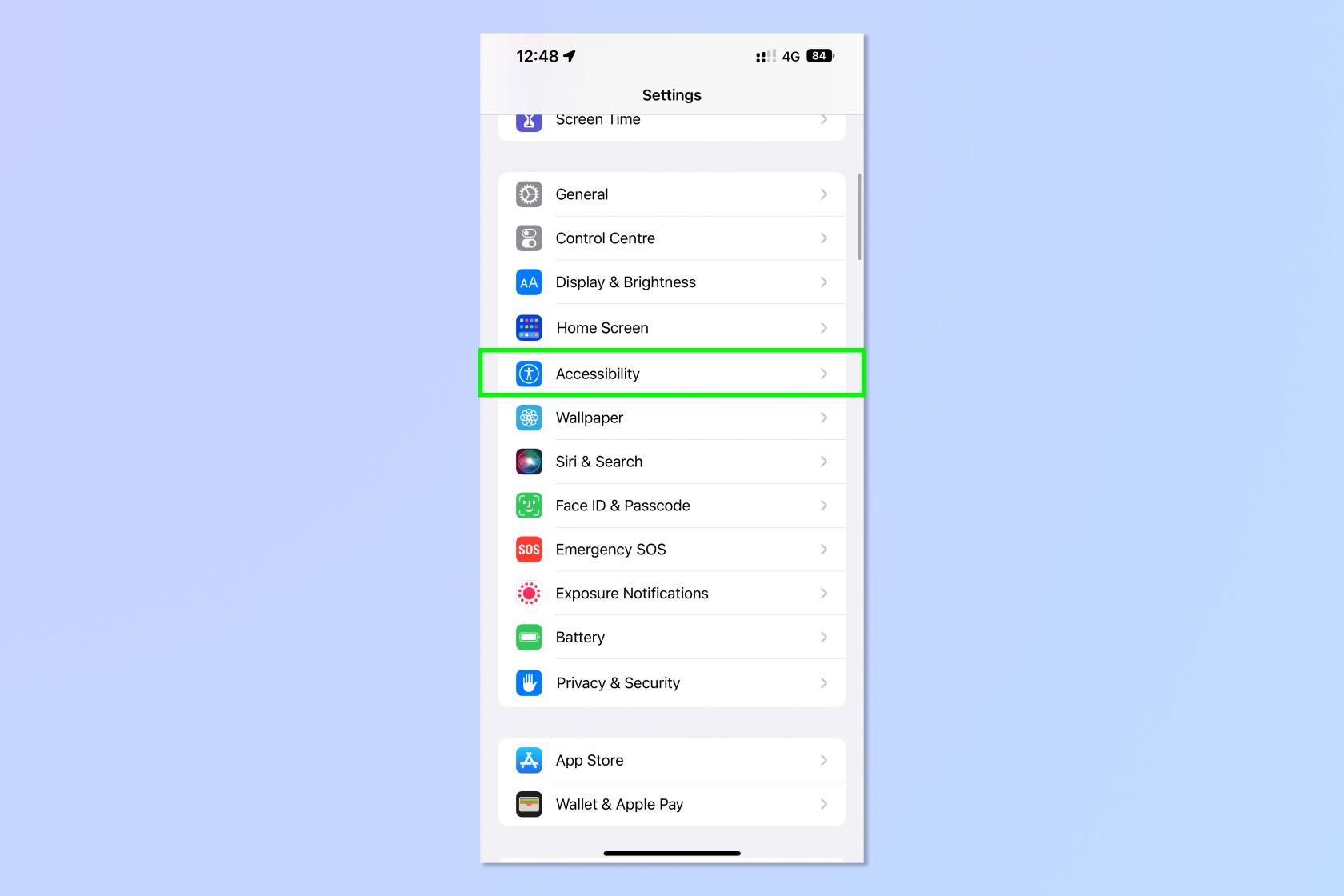
(画像クレジット:Future)
2. 下にスクロールして、「Apple Watch ミラーリング」をタップします。
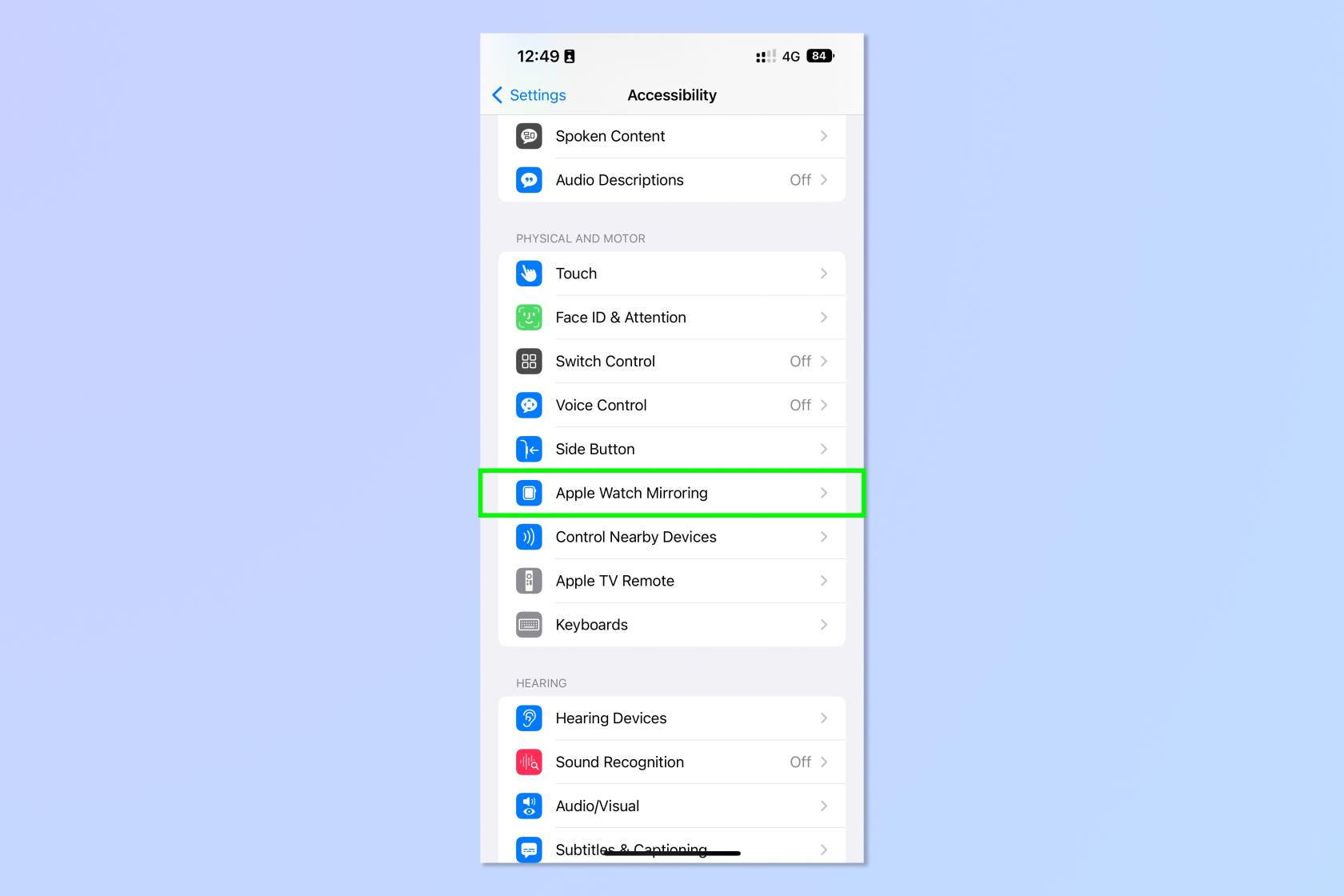
(画像クレジット:Future)
3. Apple Watch ミラーリングをオンに切り替え、デバイスが接続されるまで待ちます。
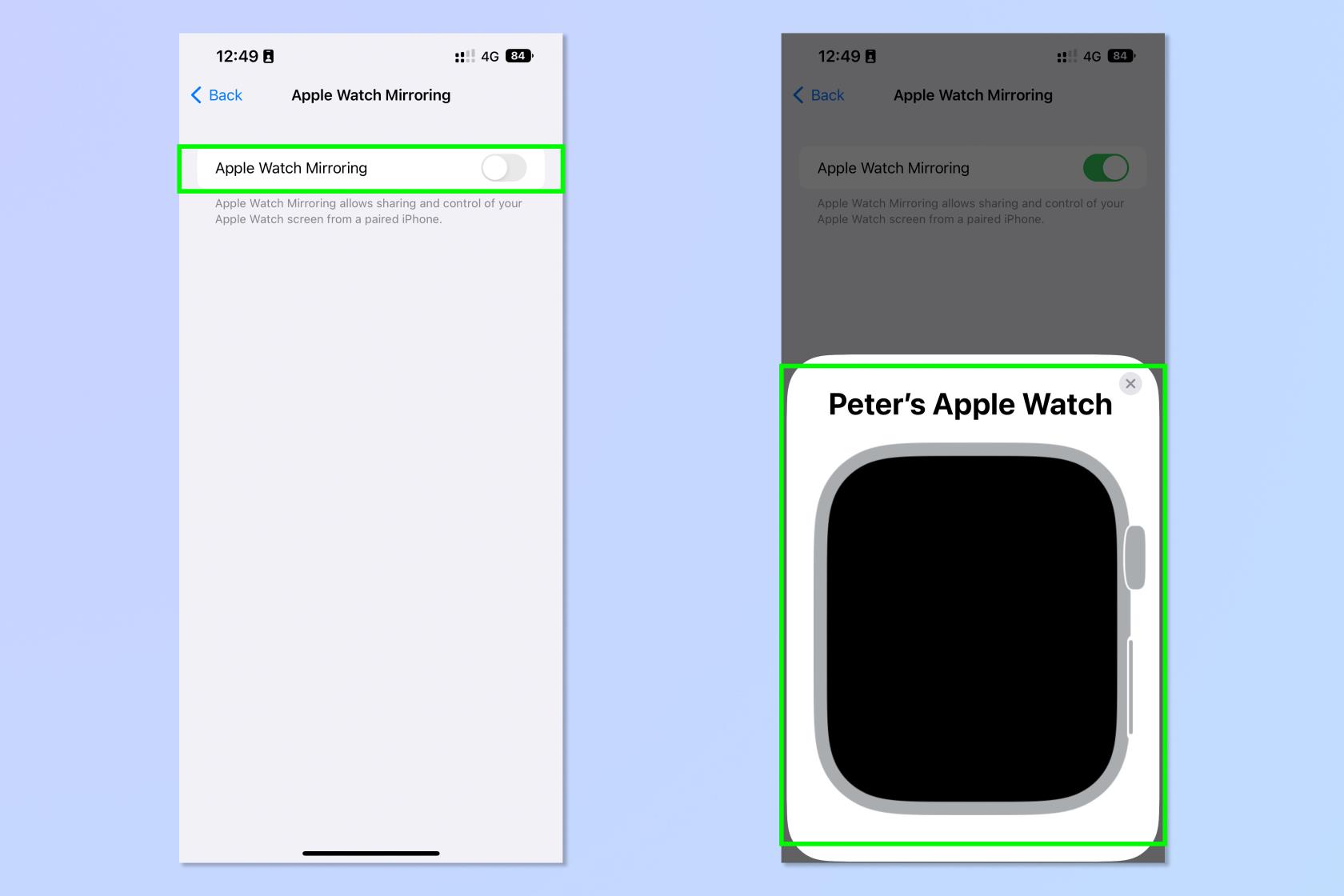
(画像クレジット:Future)
4. Apple Watch の文字盤が画面に表示されたら、実際の時計と同じように操作します。
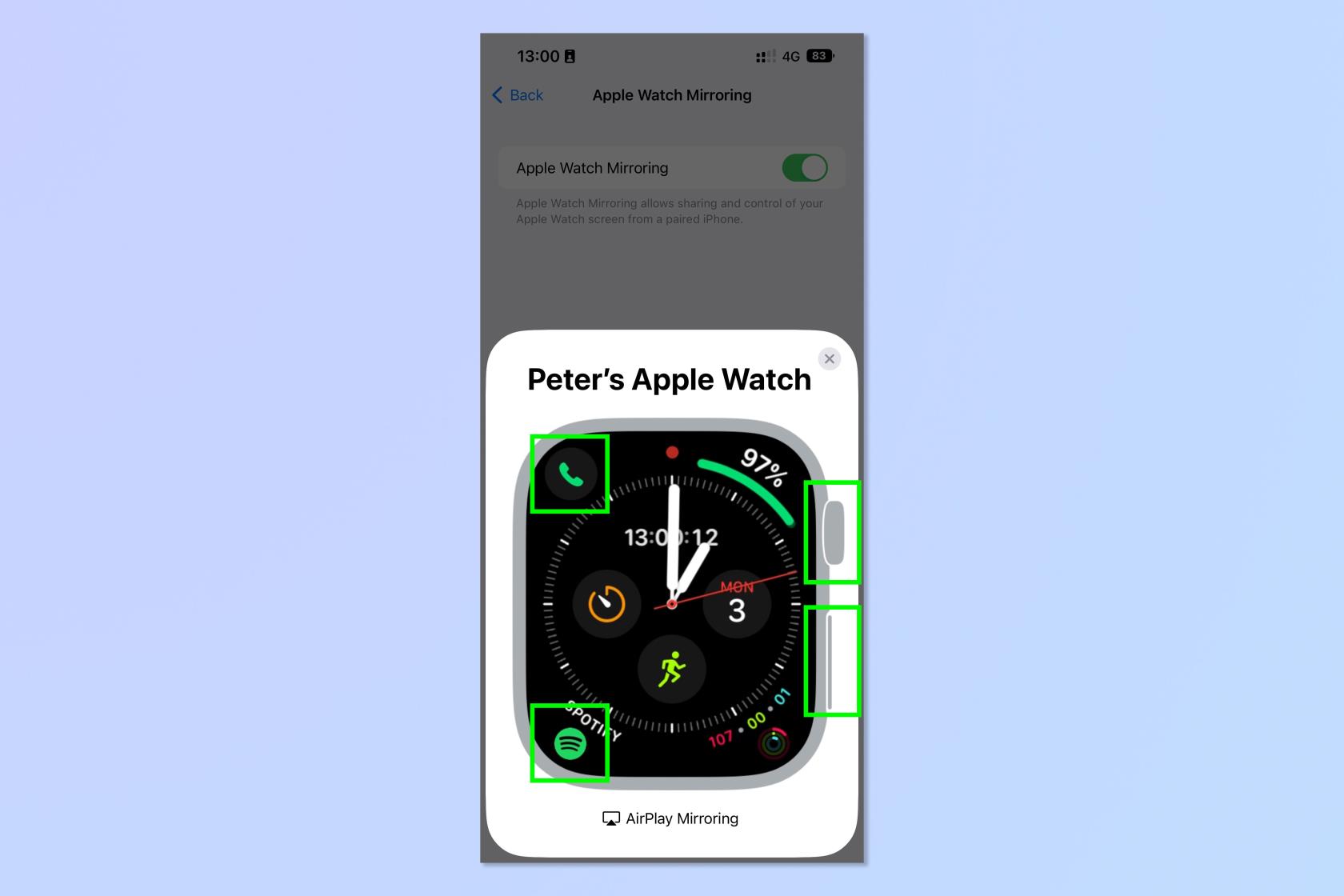
(画像クレジット:Future)
たとえば、サイド ボタンをタップしてアプリ トレイを開き、デジタル クラウンをタップしてアプリ ライブラリを開き、ホーム画面のアプリをタップして開きます。
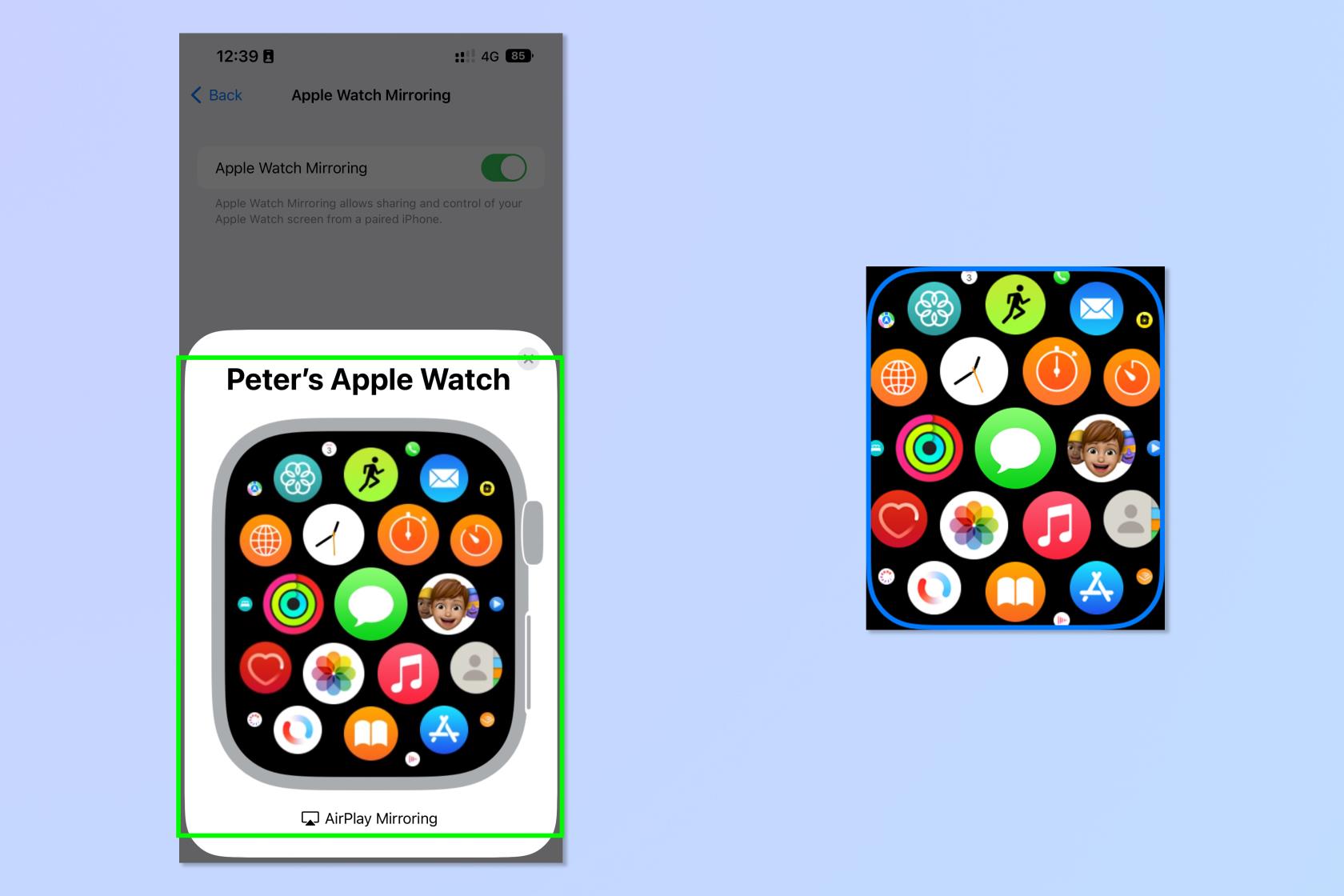
(画像クレジット:Future)
App ライブラリからアプリをタップして開きます。そうすると、そのアプリが Apple Watch にどのように正確に反映されるかがわかります。
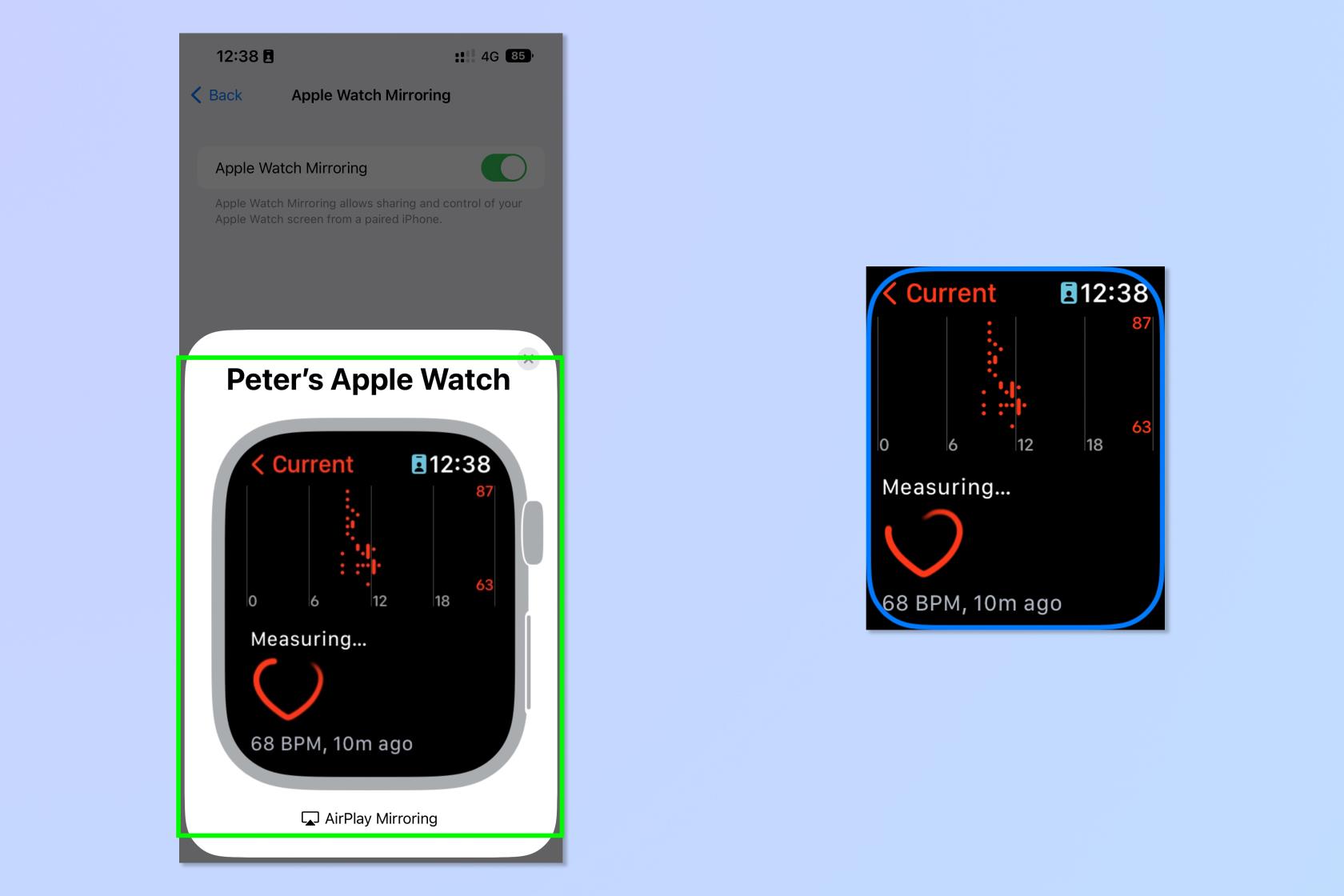
(画像クレジット:Future)
それだけです。Apple Watch の画面を iPhone にミラーリングできるようになりました。
iPhone に関するヒントやヒントをさらに読みたい場合は、iPhone から iPhone にデータを転送する方法、iOS ライブ キャプションを有効にする方法、iPhone のバッテリー寿命を節約する方法、iOS 写真で編集内容をコピーして貼り付ける方法 を確認してみてはいかがでしょうか。Apple Watch のチュートリアルの詳細については、「Apple Watch のビューを変更する方法」および「Apple Watch を更新する方法」を参照してください。
テキスト、リンク、写真をすばやく簡単に保存したい場合に、iPhone でクイックメモを作成する方法を学びましょう。
焦っている場合は、macOS ベータ アップデートを有効にする方法を学ぶことで、確実に Mac オペレーティング システムの最新バージョンを最初に入手できます。
Samsung 製携帯電話でランドスケープ常時表示モードを有効にするのにそれほど時間はかかりません。これにより、iOS 17 スタンバイ スタイルのインターフェイスが得られます。
この夏に休暇や旅行に行く場合は、これらの機能を使用する必要があります
この電子レンジ時間変換ショートカットを使用すれば、もう食中毒になることはありません。
iOS 17 で Safari プロファイルを設定すると、タブやお気に入りのページをより簡単に並べ替えることができるため、設定する価値は十分にあります。このガイドではその方法を説明します。
あなたがアクティブであることを他の人に知られるという考えをあまり好まない場合に、WhatsApp で自分のオンライン ステータスを非表示にする方法を紹介します。
iPhone を iOS 16 にアップデートして、最新かつ最高の機能をすべて活用しながら、iPhone の安全性と最適化を可能な限り確保する方法を学びます。
iPhone には、画像から光学歪みを除去できるレンズ補正が組み込まれています。このようにしてオンにします。
これは、iOS 17 で導入された iPhone のカメラ レベルを有効にする方法です。








