この iPhone の隠れた機能は、すばやくメモを取る最も簡単な方法です

テキスト、リンク、写真をすばやく簡単に保存したい場合に、iPhone でクイックメモを作成する方法を学びましょう。

Google Pixel 7またはGoogle Pixel 7 Proの新しい所有者は、Google Pixel でクイック タップを使用する方法を学ぶ必要があります。これは非常に便利なショートカットです。
クイック タップ機能 ( Pixel 6、Pixel 6a、Pixel 6 Proでも機能します) を使用すると、携帯電話の背面を 2 回タップして、事前に設定された機能をアクティブにすることができます。これは、アプリにすばやくアクセスしたり制御したりする方法が必要な場合、特定のジェスチャーが使いにくいモビリティの問題がある場合、または Pixel を片手で使いやすくしたい場合に便利です。
動機が何であれ、できるだけ早く作業を開始できるように、必要なセットアップをガイドし、Google Pixel でのクイック タップの使用方法を説明します。
Google Pixelのクイックタップの使い方
この機能を使用するには、Google Pixel 6 シリーズ、Pixel 6a、または Pixel 7 シリーズが必要です。通常の設定アプリ以外に特別なアプリは必要ありません。
1. 設定アプリ を開き、「システム」をタップします 。

(画像クレジット: 私たちのガイド)
2.次に、「ジェスチャー」を選択します。
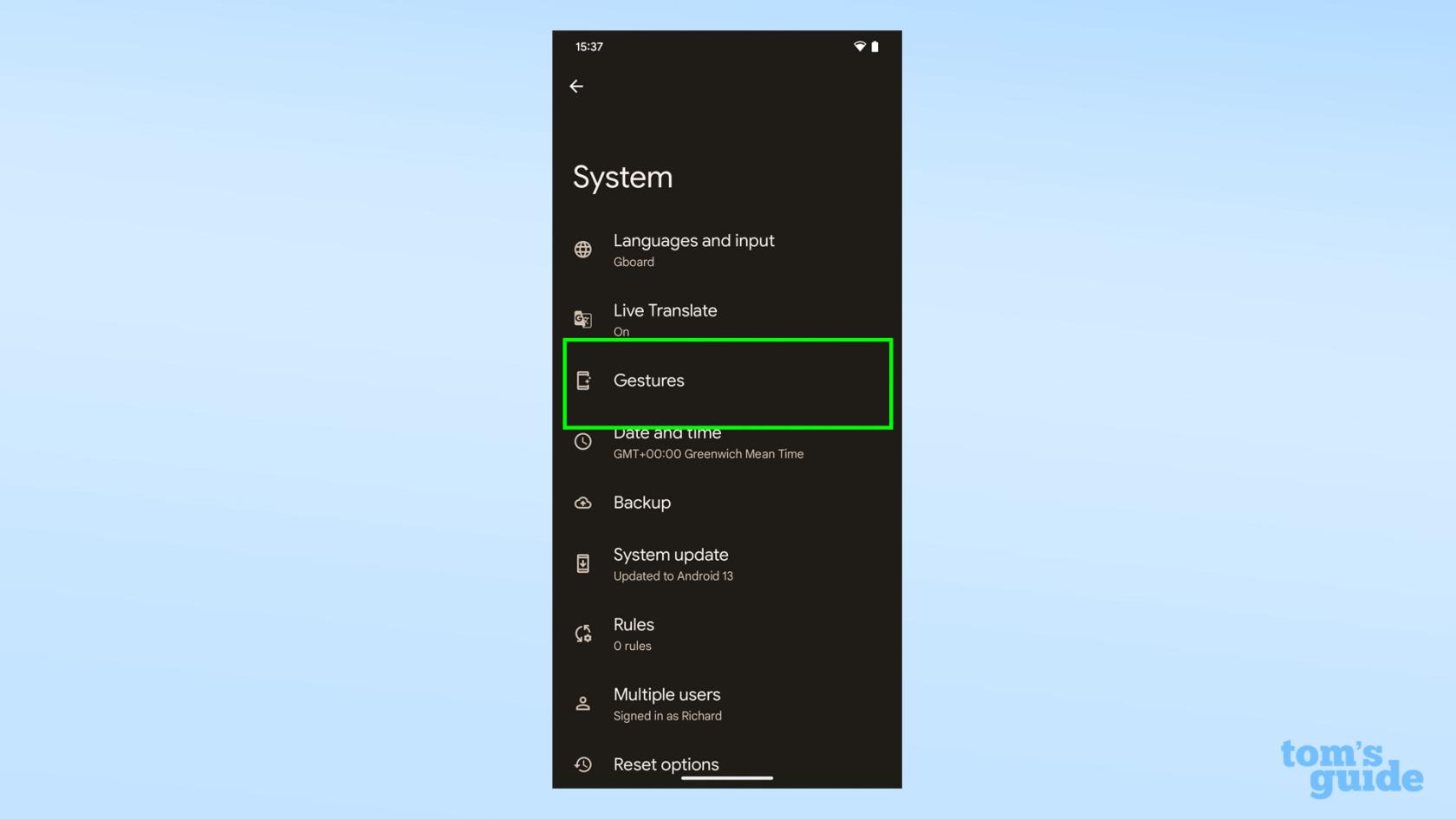
(画像クレジット: 私たちのガイド)
3. [クイック タップ] をタップして リストの上部でアクションを開始し、 [クイック タップの使用] をオンに切り替えます。
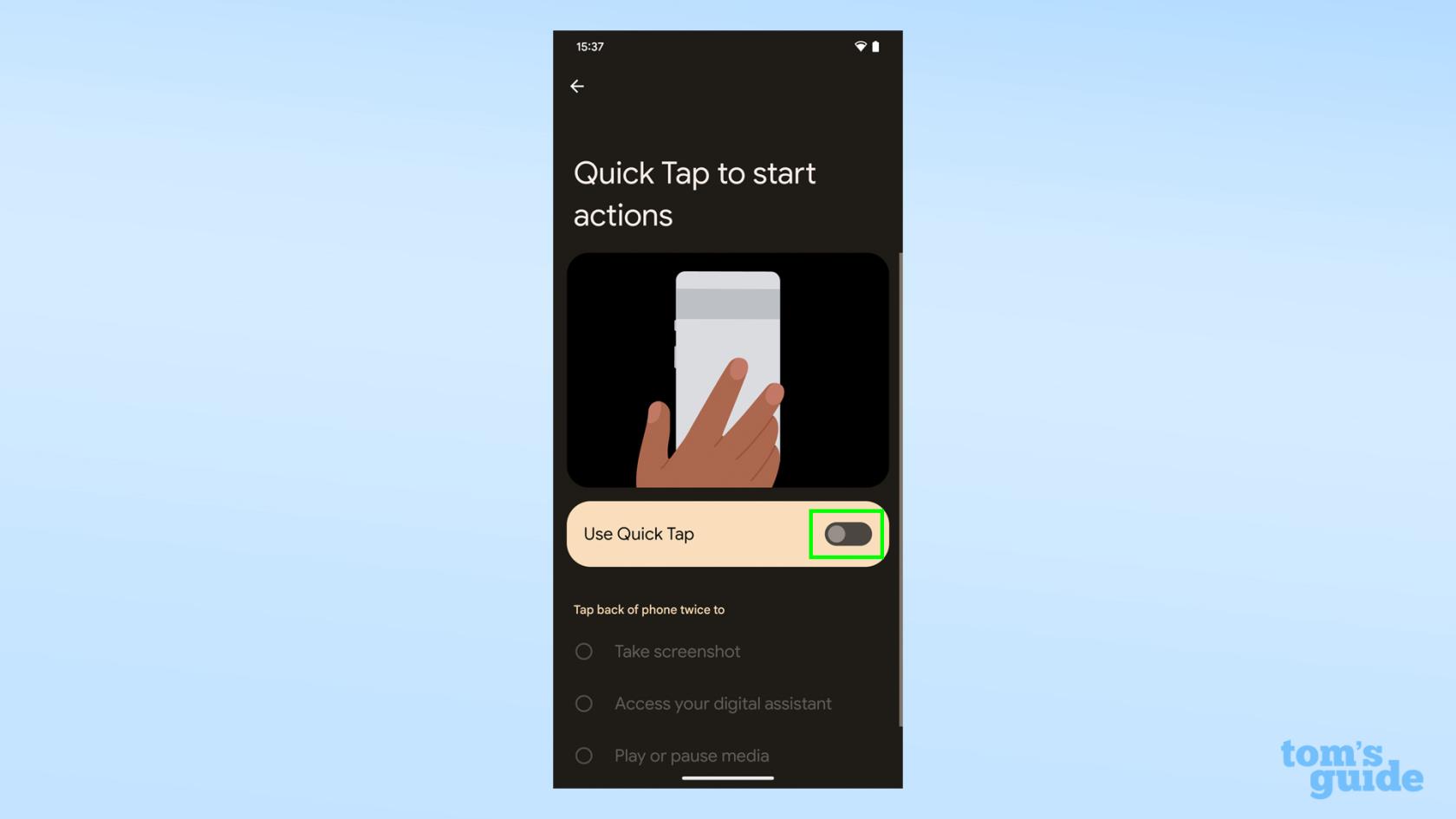
(画像クレジット: 私たちのガイド)
5.いずれかの機能をタップして、クイックタップ時に有効にするものを選択します。オプションには、スクリーンショットの撮影、音楽やビデオの再生または一時停止、通知の表示、指定したアプリの起動などが含まれます。

(画像クレジット: 私たちのガイド)
6.さあ、テストの時間です! Pixel 7 の背面を 2 回タップすると(最も安定した結果を得るには、携帯電話の中央の垂直線を目指します)、選択した機能が有効になります。
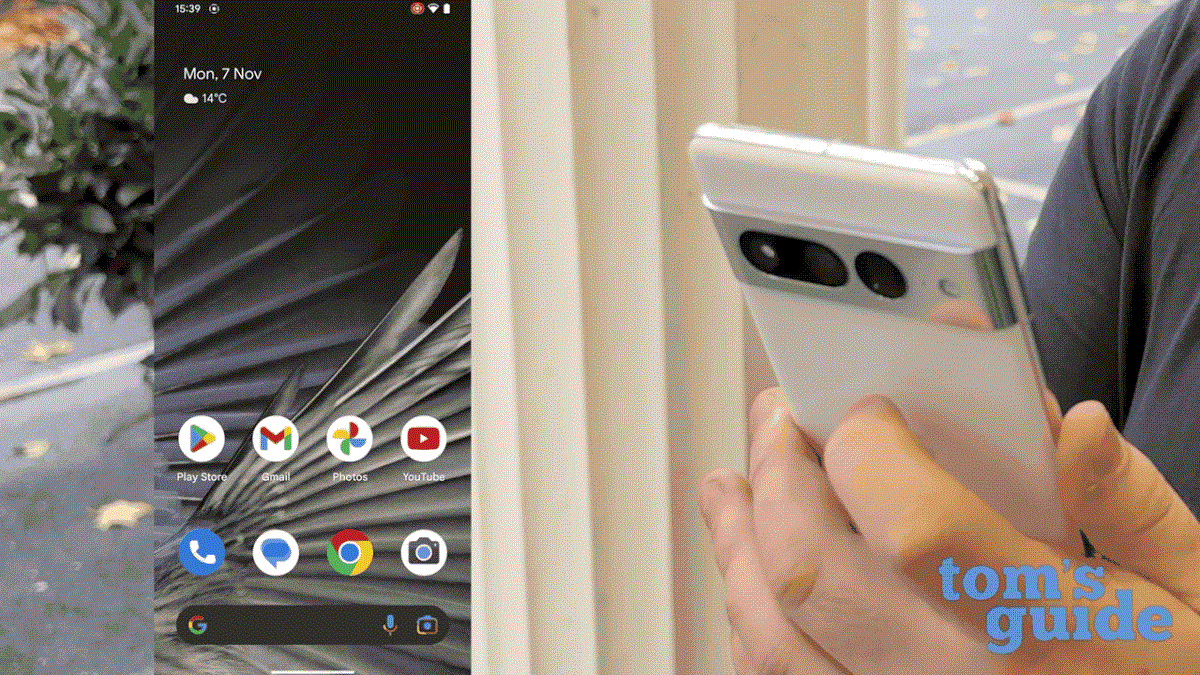
(画像クレジット: 私たちのガイド)
7.誤ってクイックタップをトリガーする可能性が高いと思われる場合は、タップの強さを変更できます。[ジェスチャー] メニューの[クイック タップ] セクションに戻り、[より強いタップが必要] をオンに切り替えます。
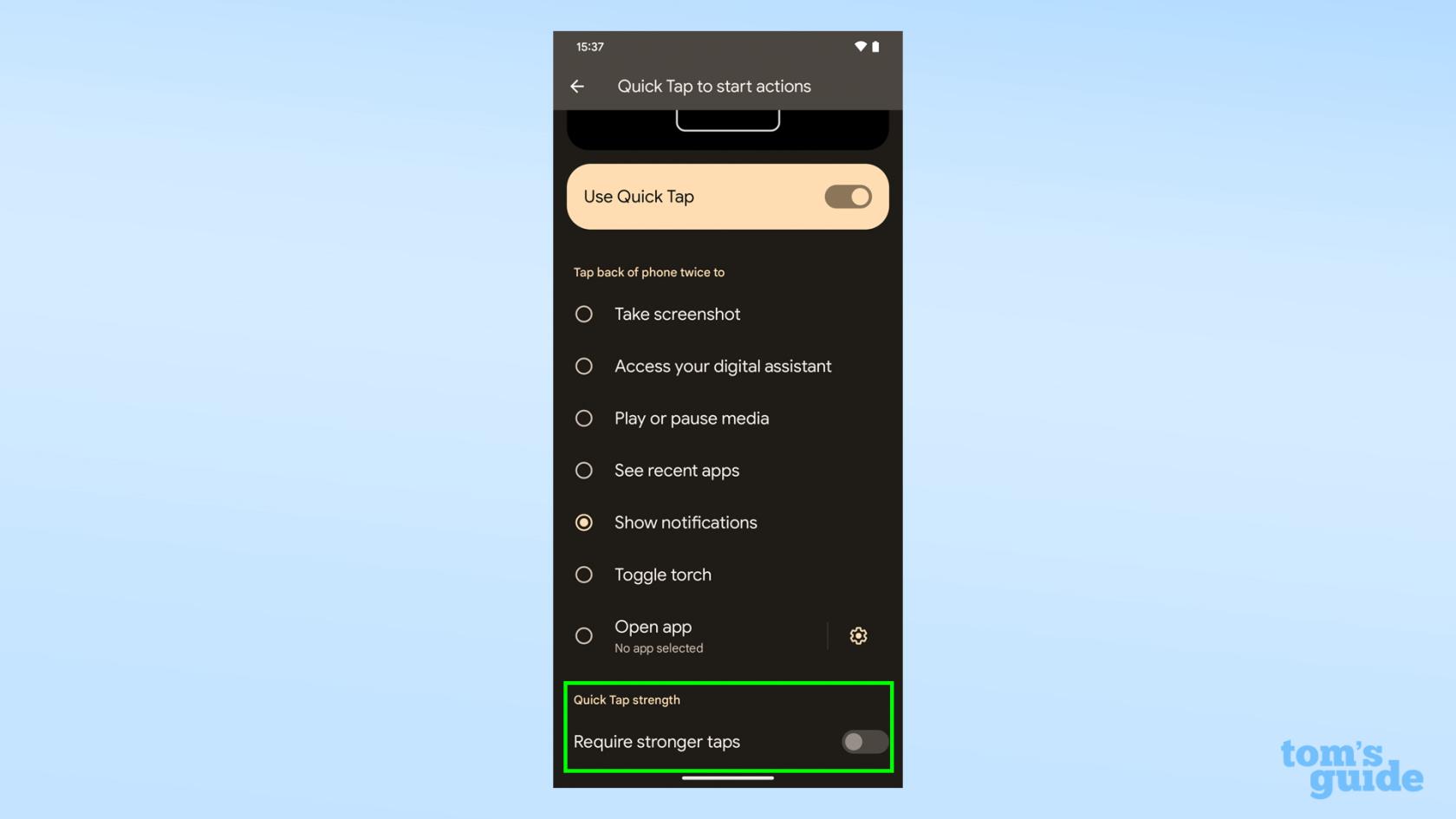
(画像クレジット: 私たちのガイド)
Google Pixel 7 に関するヒントをさらに知りたい場合は、Google Pixel 7 Pro のマクロ モードを使用して極端なクローズアップを撮影する方法と、Google Pixel 7 の写真ぼかしを使用して任意のデバイスで撮影した手ぶれ写真を復元する方法を説明します。
Google 独自のトリック以外にも、Android について一般的に学ぶと役立つことがたくさんあります。新しい Pixel が古い Android スマートフォンに置き換わる可能性が高いため、すべてのデータを新しい端末に安全に移動できるように、Android から Android にデータを転送する方法を学習する必要があります。Pixel 7 のような新しい Android スマートフォンをお持ちの場合でも、問題を早期に特定できるように、スマートフォンのバッテリーの状態に常に注意を払う必要があります。Android のバッテリーの状態を確認する方法については、「Android のバッテリーの状態を確認する方法」をご覧ください。最後に、古いデバイスのパフォーマンスが低下し始めた場合に、 Android スマートフォンを高速化する方法を紹介します。
テキスト、リンク、写真をすばやく簡単に保存したい場合に、iPhone でクイックメモを作成する方法を学びましょう。
焦っている場合は、macOS ベータ アップデートを有効にする方法を学ぶことで、確実に Mac オペレーティング システムの最新バージョンを最初に入手できます。
Samsung 製携帯電話でランドスケープ常時表示モードを有効にするのにそれほど時間はかかりません。これにより、iOS 17 スタンバイ スタイルのインターフェイスが得られます。
この夏に休暇や旅行に行く場合は、これらの機能を使用する必要があります
この電子レンジ時間変換ショートカットを使用すれば、もう食中毒になることはありません。
iOS 17 で Safari プロファイルを設定すると、タブやお気に入りのページをより簡単に並べ替えることができるため、設定する価値は十分にあります。このガイドではその方法を説明します。
あなたがアクティブであることを他の人に知られるという考えをあまり好まない場合に、WhatsApp で自分のオンライン ステータスを非表示にする方法を紹介します。
iPhone を iOS 16 にアップデートして、最新かつ最高の機能をすべて活用しながら、iPhone の安全性と最適化を可能な限り確保する方法を学びます。
iPhone には、画像から光学歪みを除去できるレンズ補正が組み込まれています。このようにしてオンにします。
これは、iOS 17 で導入された iPhone のカメラ レベルを有効にする方法です。








