この iPhone の隠れた機能は、すばやくメモを取る最も簡単な方法です

テキスト、リンク、写真をすばやく簡単に保存したい場合に、iPhone でクイックメモを作成する方法を学びましょう。
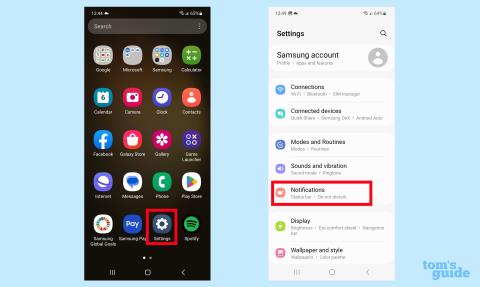
Galaxy S23でロック画面の通知を管理する方法を学ぶと、美しさから実用的なものまでの基本がカバーされます。通知の表示方法を決定することで、ロック画面と携帯電話の常時表示ディスプレイの両方を好みに合わせて調整できます。また、S23 の画面を一目見た人に通知の内容がすべて公開されないようにすることもできます。
携帯電話に通知がポップアップ表示されないようにしたい場合でも、Galaxy S23 のロック画面を管理するのが最も簡単な方法です。主な設定の 1 つでは、ロック画面の通知を完全にオフにすることができます。
このガイドでは、Galaxy S23 のロック画面通知を非表示にする方法から外観の調整まで、ロック画面通知を管理する方法について説明します。
Galaxy S23 でロック画面の通知を管理する方法
これらの手順は Galaxy S23 を使用してテストしましたが、 Galaxy S23 PlusまたはGalaxy S23 Ultraを使用している場合でも同じ方法が適用されます。
1. 通知設定に移動します

(画像:©ガイド)
Galaxy S23 で設定アプリを起動し、 [通知] をタップします。
2.ロック画面の通知設定に移動します
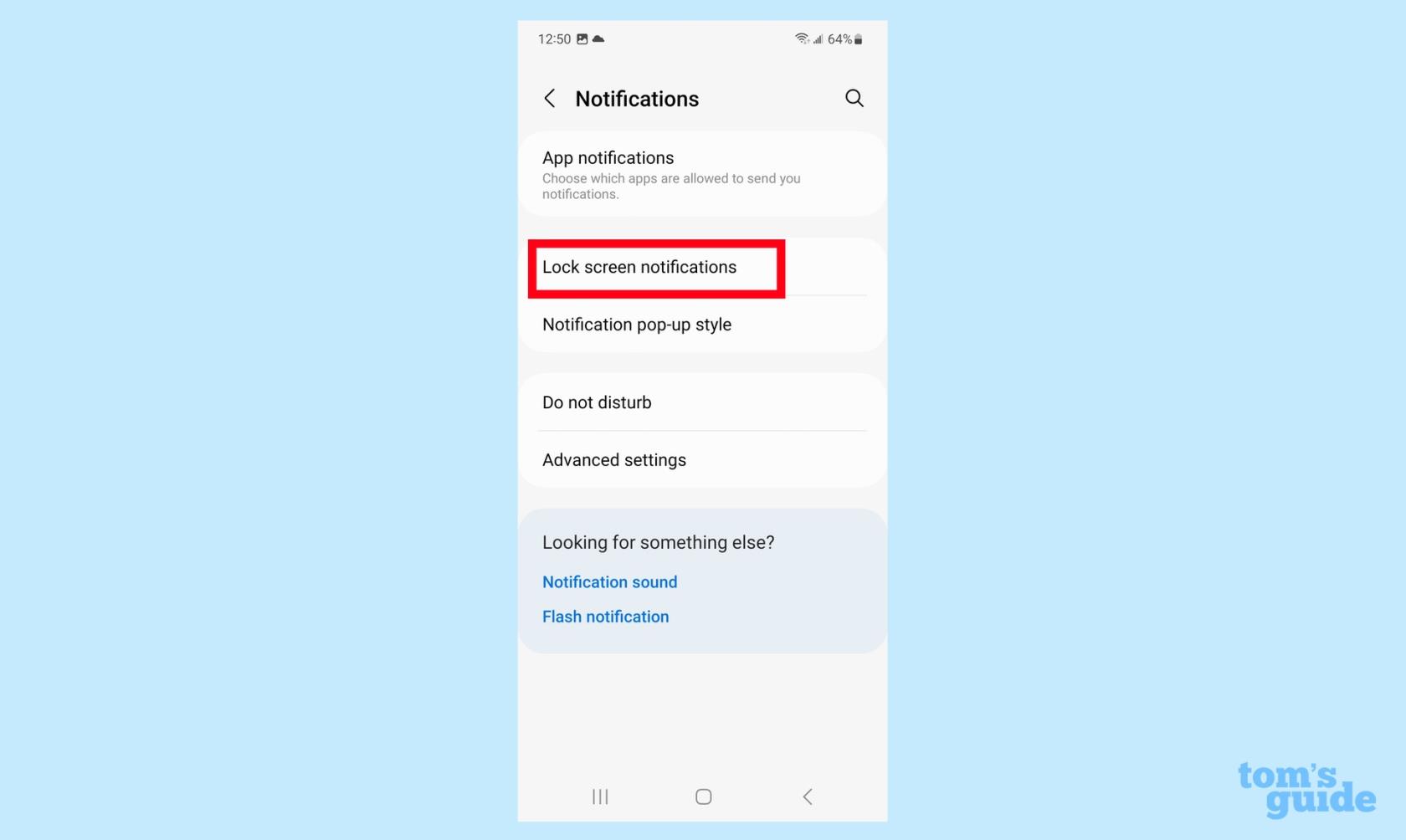
(画像:©ガイド)
通知設定画面が表示されたら、「ロック画面通知」をタップします。
3. ロック画面の通知を調整する
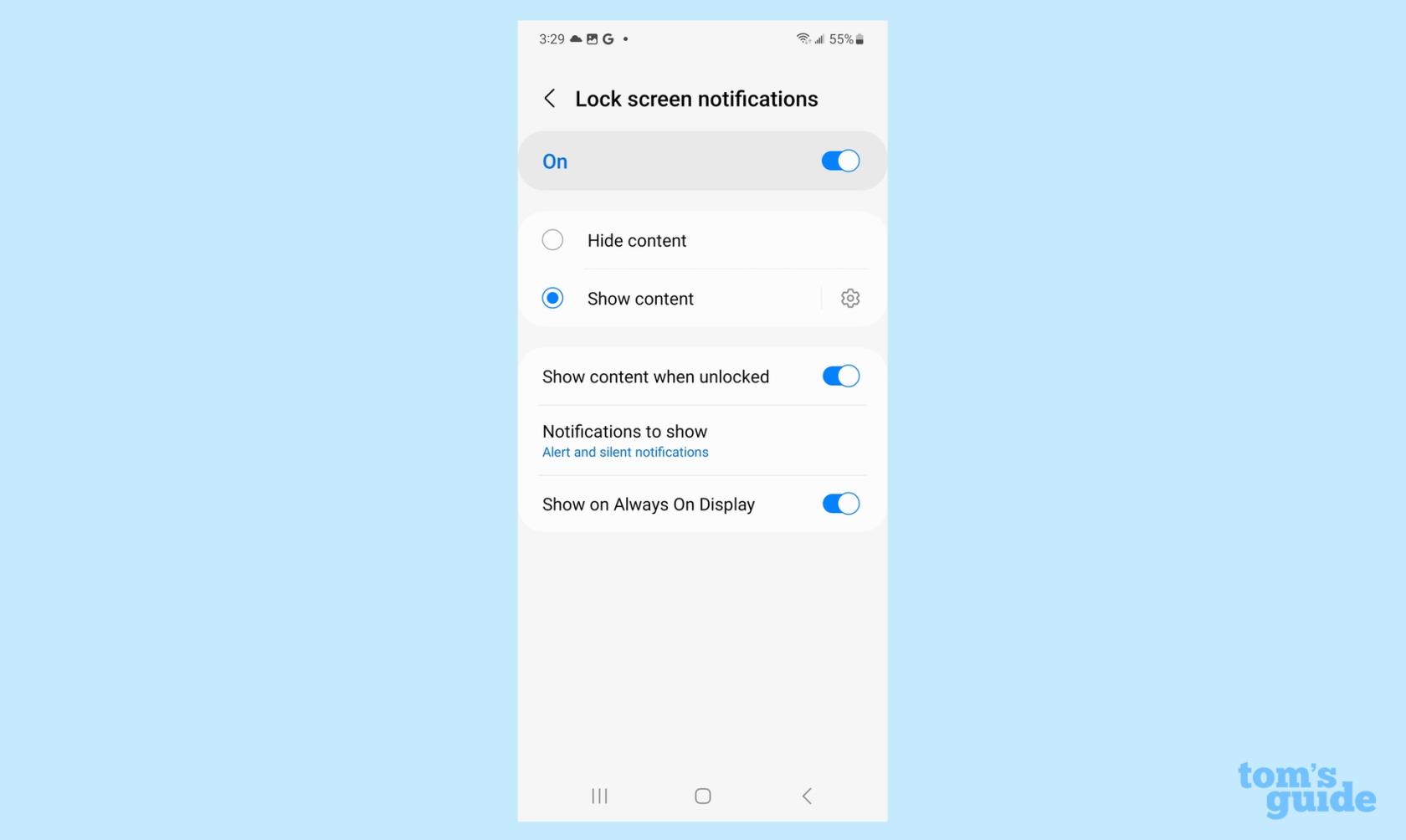
(画像:©ガイド)
この画面では、ロック画面通知にどのような情報を表示するか、通知を常時表示ディスプレイに表示するか、または通知をロック画面に表示するかどうかを調整できます。画面上部のトグルを使用して、ロック画面の通知を完全にオンまたはオフにします。次のセクションでは、ロック画面に通知のコンテンツを表示するか非表示にするかを決定します。[コンテンツを表示] の横にある歯車アイコンをタップして、ロック画面通知を送信できるアプリを調整します。追加のトグルを使用すると、携帯電話のロックが解除されているときに通知の内容を表示したり、通知を常時表示に表示したりできます。
4. 表示する通知の種類を決定する
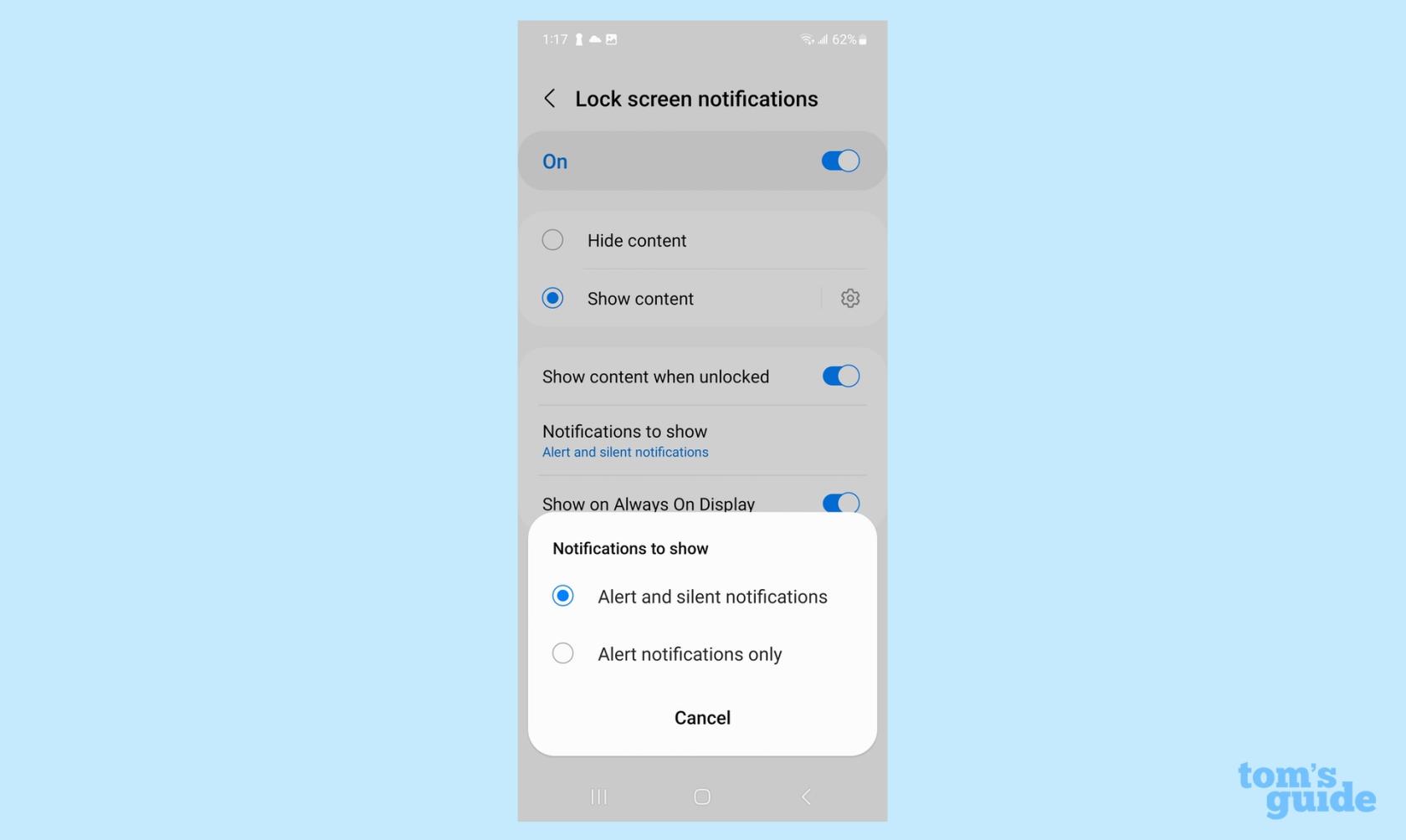
(画像:©ガイド)
[表示する通知] をタップします。ポップアップ メニューが表示され、ロック画面にアラート通知とサイレント通知の両方を表示するか、アラート通知のみを表示するかを決定できます。
ロック画面に通知を表示する方法を管理することもできますが、そのためには設定アプリの別の部分に移動する必要があります。
1. ロック画面設定に移動します。
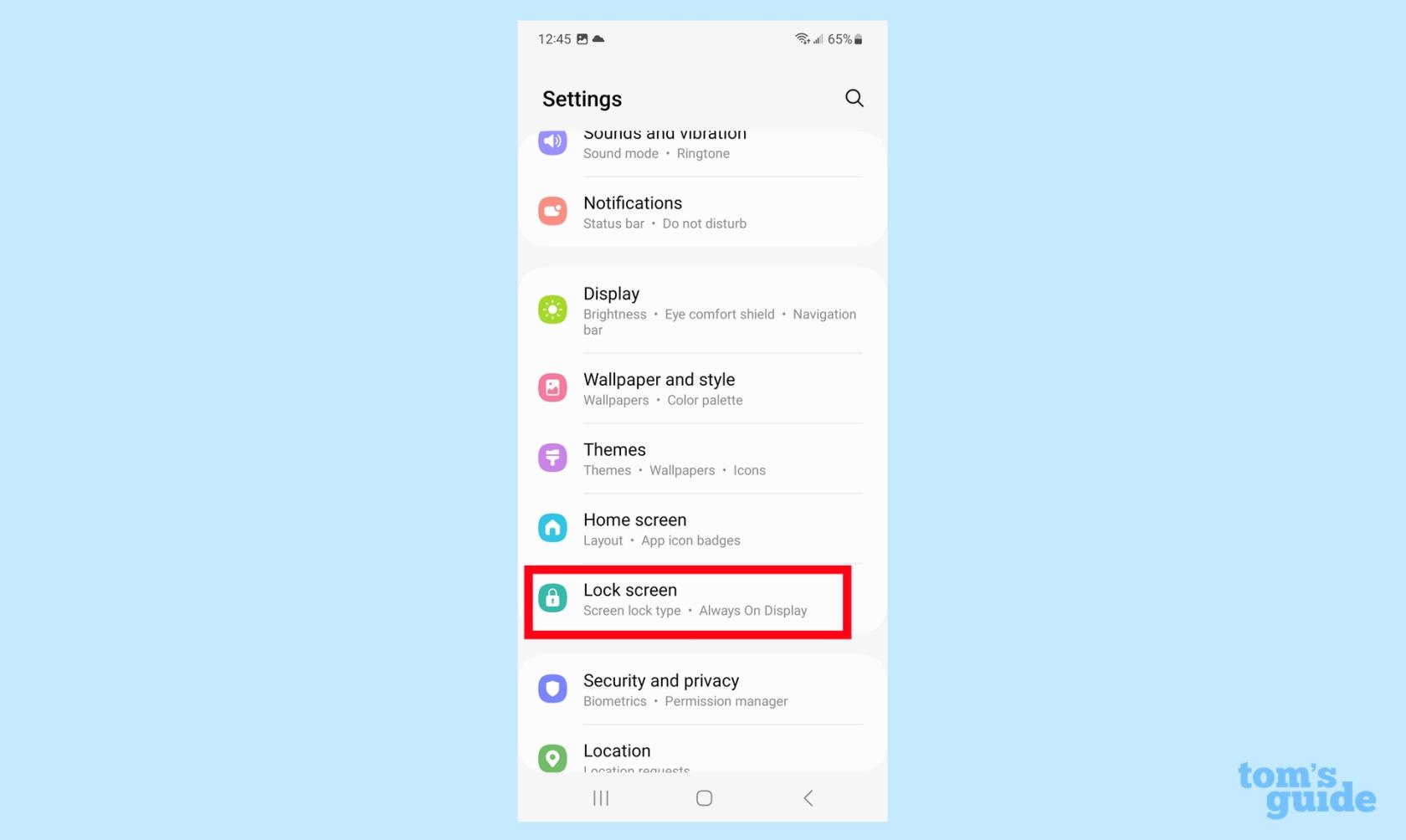
(画像:©ガイド)
メインの設定画面から下にスクロールし、「ロック画面」 をタップします。
2. 通知の外観を調整する
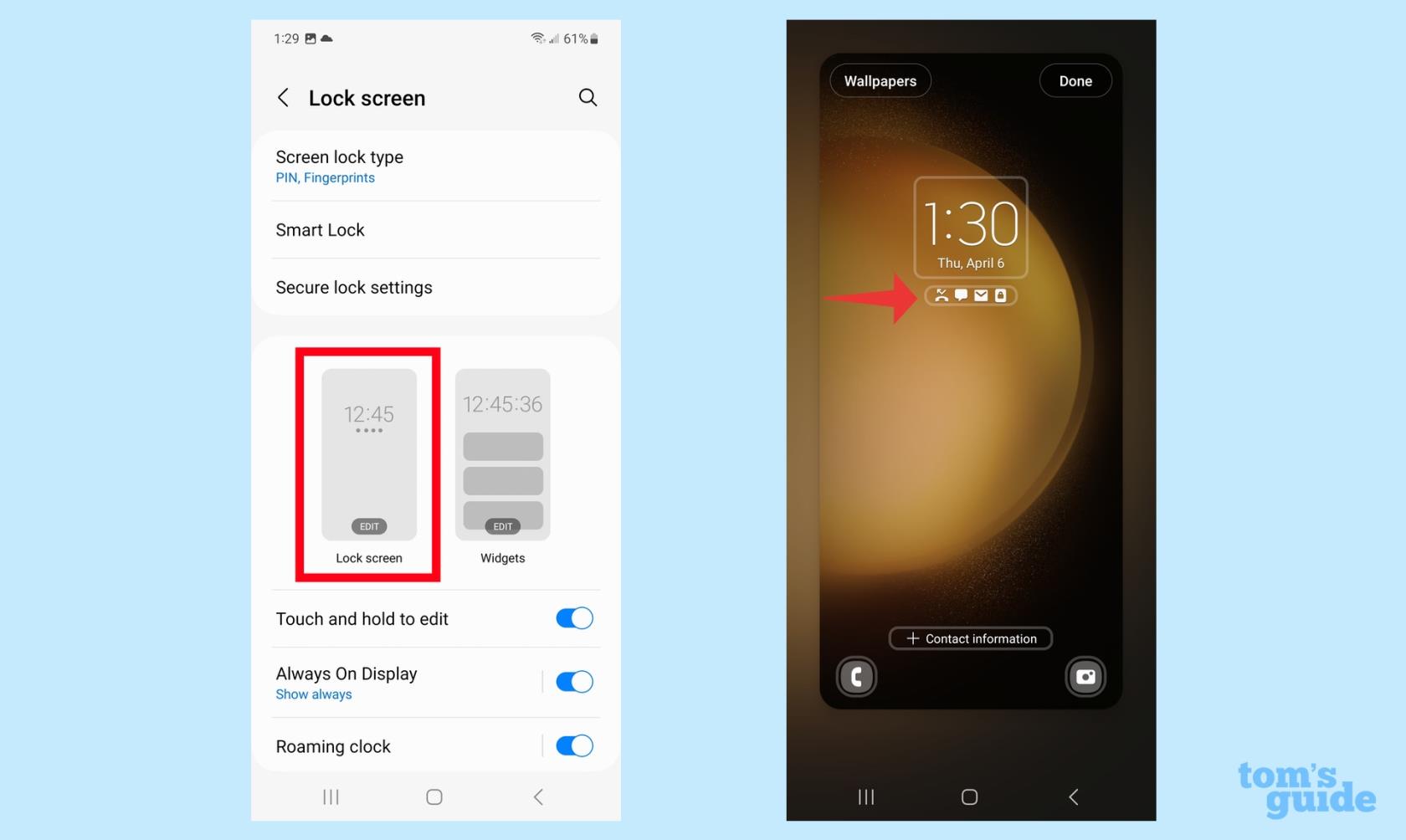
(画像:©ガイド)
ロック画面のシルエット をタップして、ロック画面通知の外観を調整できます。(スクリーンショットの左側にあるものです。) 次の画面で、時刻と日付の下にある通知の行をタップします。
3. 通知スタイルを選択します
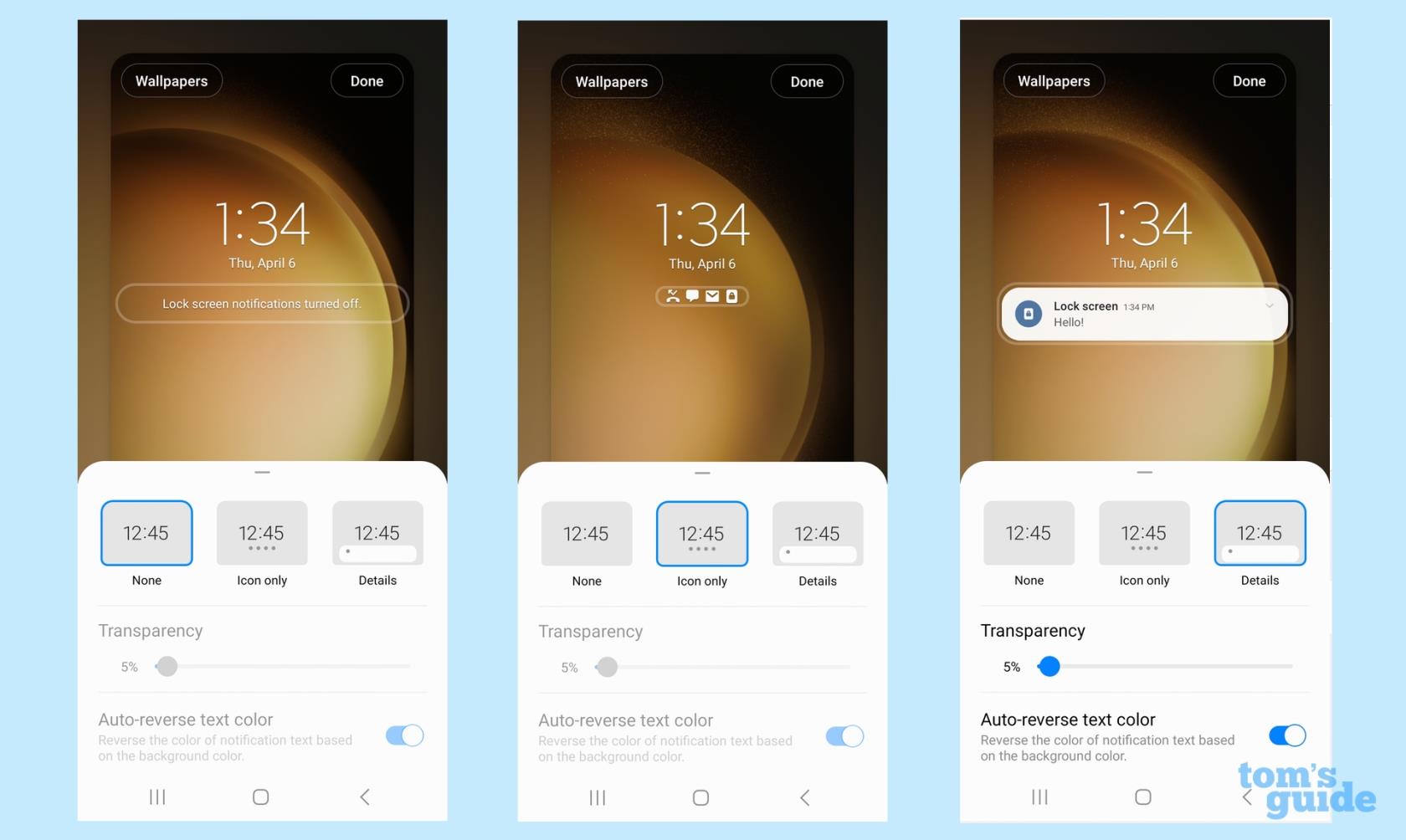
(画像:©ガイド)
ポップアップ メニューには、常時表示ディスプレイに通知を表示するための 3 つのオプションが表示されます。[なし] を選択すると、ロック画面の通知がオフになります。[アイコン] には通知アイコンのみが表示され、[詳細] には通知全体が表示されます。好みの通知スタイルを選択し、画面の右上隅にある [完了] をタップします。
[詳細] を選択すると、通知の透明度を調整したり、読みやすくするために通知の色を自動的に反転したりすることもできます。
Galaxy S23 についてさらに詳しいヘルプが必要な場合は、パフォーマンスの問題に悩まされている場合にGalaxy S23 を再起動する方法と、 Samsung の最新フラッグシップでディスプレイ設定を変更する方法についての説明があります。これには、Galaxy S23 のリフレッシュ レートを変更する方法が含まれます。
一般的な Samsung 電話ガイダンスに関しては、21 の隠された Samsung Galaxy 機能を利用すれば、すぐに Galaxy のエキスパートになれます。
テキスト、リンク、写真をすばやく簡単に保存したい場合に、iPhone でクイックメモを作成する方法を学びましょう。
焦っている場合は、macOS ベータ アップデートを有効にする方法を学ぶことで、確実に Mac オペレーティング システムの最新バージョンを最初に入手できます。
Samsung 製携帯電話でランドスケープ常時表示モードを有効にするのにそれほど時間はかかりません。これにより、iOS 17 スタンバイ スタイルのインターフェイスが得られます。
この夏に休暇や旅行に行く場合は、これらの機能を使用する必要があります
この電子レンジ時間変換ショートカットを使用すれば、もう食中毒になることはありません。
iOS 17 で Safari プロファイルを設定すると、タブやお気に入りのページをより簡単に並べ替えることができるため、設定する価値は十分にあります。このガイドではその方法を説明します。
あなたがアクティブであることを他の人に知られるという考えをあまり好まない場合に、WhatsApp で自分のオンライン ステータスを非表示にする方法を紹介します。
iPhone を iOS 16 にアップデートして、最新かつ最高の機能をすべて活用しながら、iPhone の安全性と最適化を可能な限り確保する方法を学びます。
iPhone には、画像から光学歪みを除去できるレンズ補正が組み込まれています。このようにしてオンにします。
これは、iOS 17 で導入された iPhone のカメラ レベルを有効にする方法です。








