この iPhone の隠れた機能は、すばやくメモを取る最も簡単な方法です

テキスト、リンク、写真をすばやく簡単に保存したい場合に、iPhone でクイックメモを作成する方法を学びましょう。
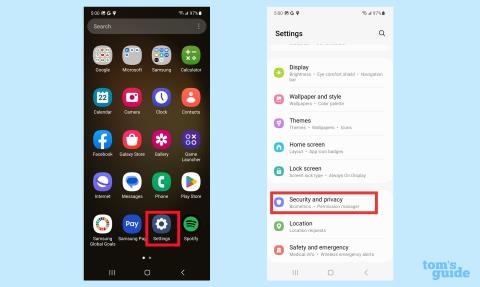
Samsung Galaxy S23での指紋センサーのセットアップは非常に重要なセキュリティ対策であるため、実際に新しい携帯電話をセットアップする際にセットアップを行うように求められます。そして、Samsung が Galaxy S23 の生体認証機能を活用することを熱望している理由も理解できます。Galaxy S23 に指紋を保存すると、ディスプレイ下のセンサーを使用して携帯電話のロックを解除できます。指紋はスマートフォンでの購入を認証することもできます。
Galaxy S23 を初めて入手したときに指紋センサーの設定をスキップした場合でも、心配する必要はありません。後で戻って指紋センサーをセットアップするのは簡単です。最大 4 つの指紋を追加して、Galaxy S23 のロックをより柔軟に解除することもできます。
このハウツーでは、携帯電話に保存されている個人情報を安全に保つことができるように、Galaxy S23 に指紋センサーを設定する方法を説明します。
Galaxy S23に指紋センサーを設定する方法
注: Samsung の新しいフラッグシップで指紋センサーを設定する方法に関するこのチュートリアルでは Samsung Galaxy S23 を使用しましたが、 Galaxy S23 PlusまたはGalaxy S23 Ultraをお持ちの場合も同じプロセスが機能します。
続行する前に、Galaxy S23 スクリーン プロテクターを使用する予定がある場合は、携帯電話のディスプレイ リーダーと互換性があることを確認してください。スクリーンプロテクターを貼る前に指紋を設定した場合は、その指を再登録する必要がある場合があります。
1.「セキュリティ」、「プライバシー」の順に移動します。
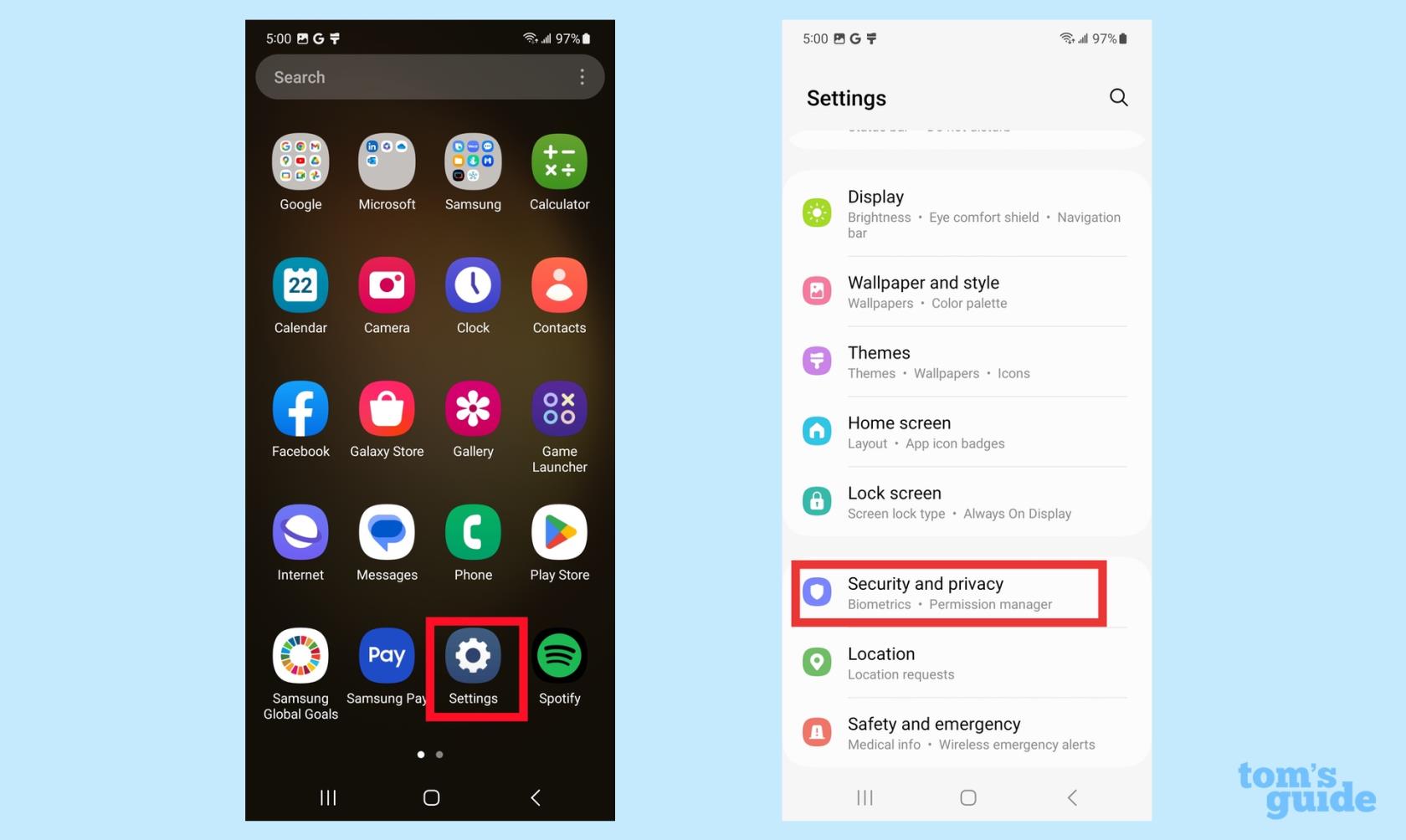
(画像:©トムズガイド)
設定アプリを起動し、メイン画面で[セキュリティとプライバシー] をタップします。
2. [生体認証]、[指紋]の順に選択します。
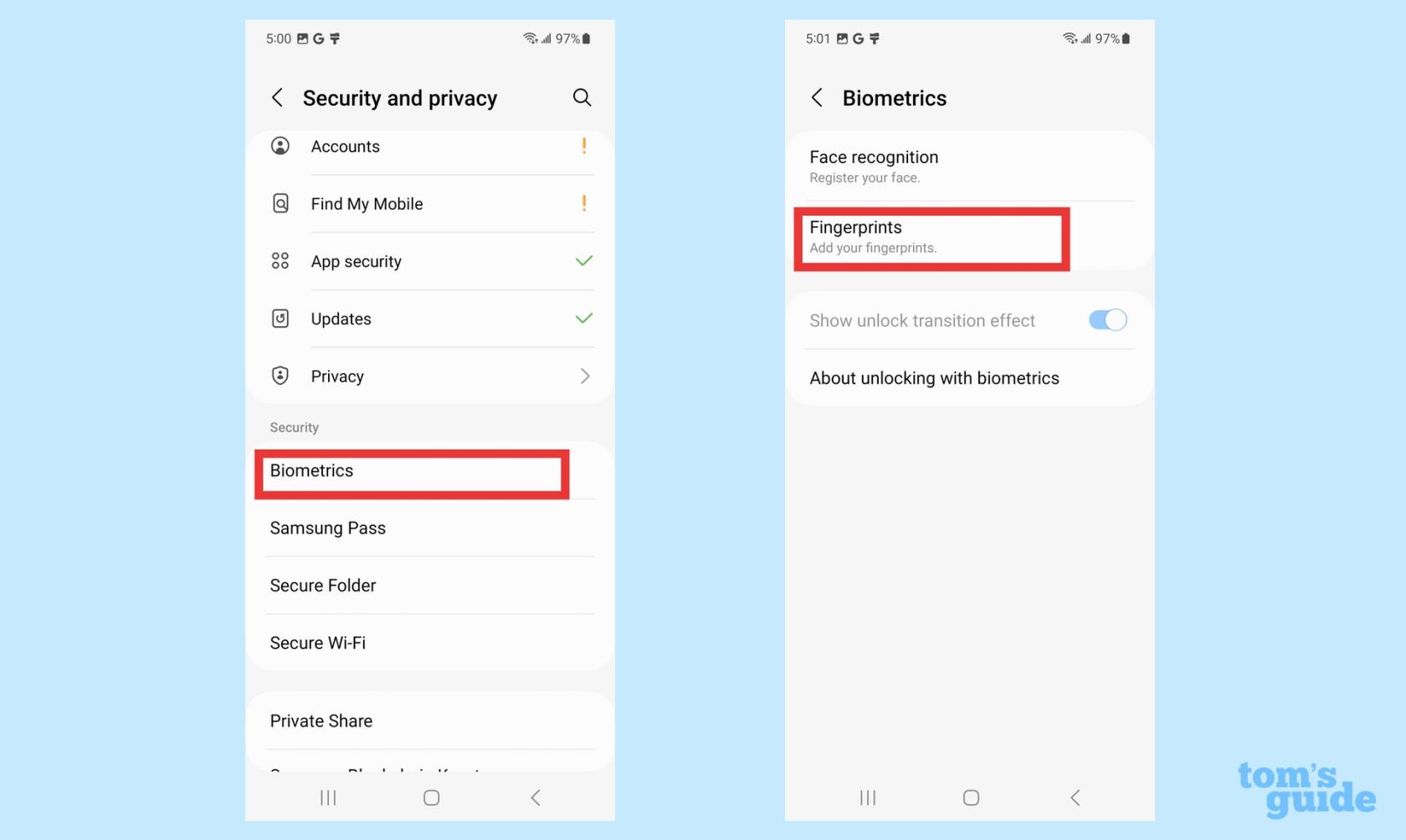
(画像:©トムズガイド)
[セキュリティとプライバシーの設定] 画面が表示されたら、[生体認証] を選択します。次に、「指紋」をタップします。(この画面から、Galaxy S23 に顔認識を設定することもできますが、その方法については別の機会に説明します。)
3. 安全な画面ロックを設定する
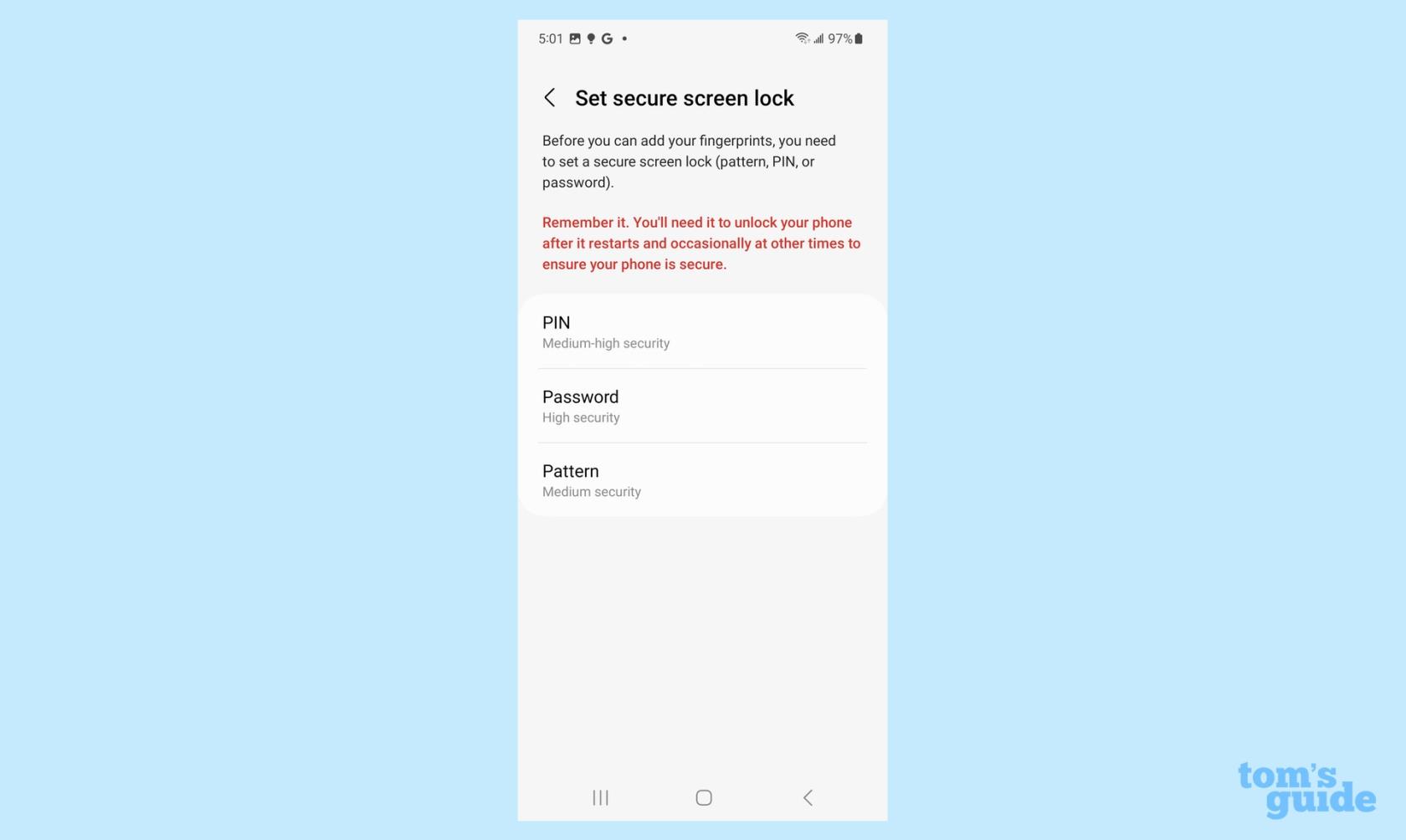
Galaxy S23 に初めて指紋を登録し、安全なロック画面をまだ設定していない場合、Galaxy S23 は設定を求めるメッセージを表示します。携帯電話のロックを解除するバックアップ方法としてPIN、パスワード、またはパターンを選択します。
このハウツーでは、PIN を選択しました。画面上の指示に従い、選択した PIN を確認のために 2 回入力します。そこから、指紋センサーのセットアップに進むことができます。
4. 指紋を登録します。
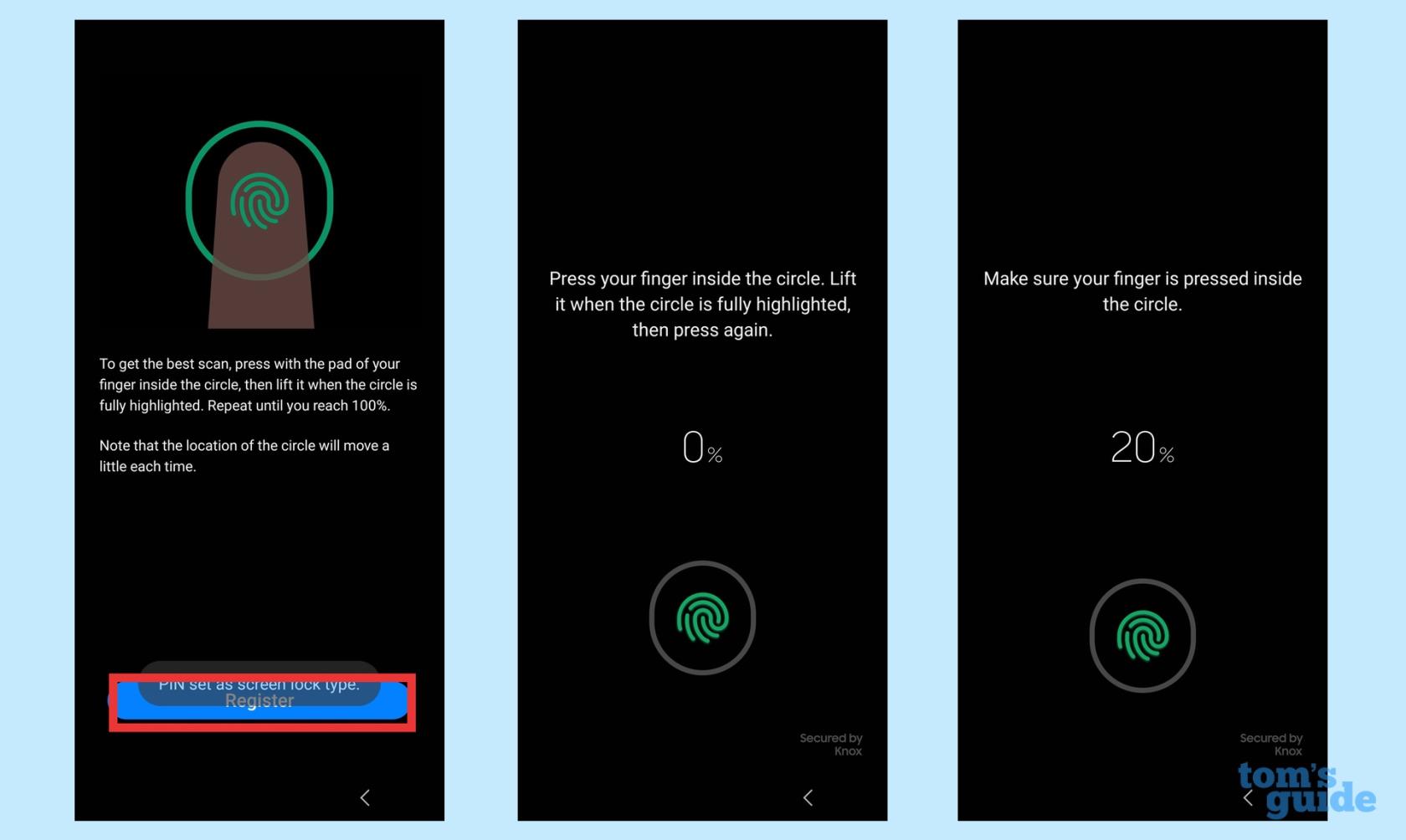
(画像:©トムズガイド)
「登録」をタップし、画面上の指示に従って指紋を登録します。電話機が指紋全体を認識するまで、画面を指で繰り返し押すように求められます。リーダーの割合で進捗状況が表示されます。
5. 別の指紋を追加するか終了します
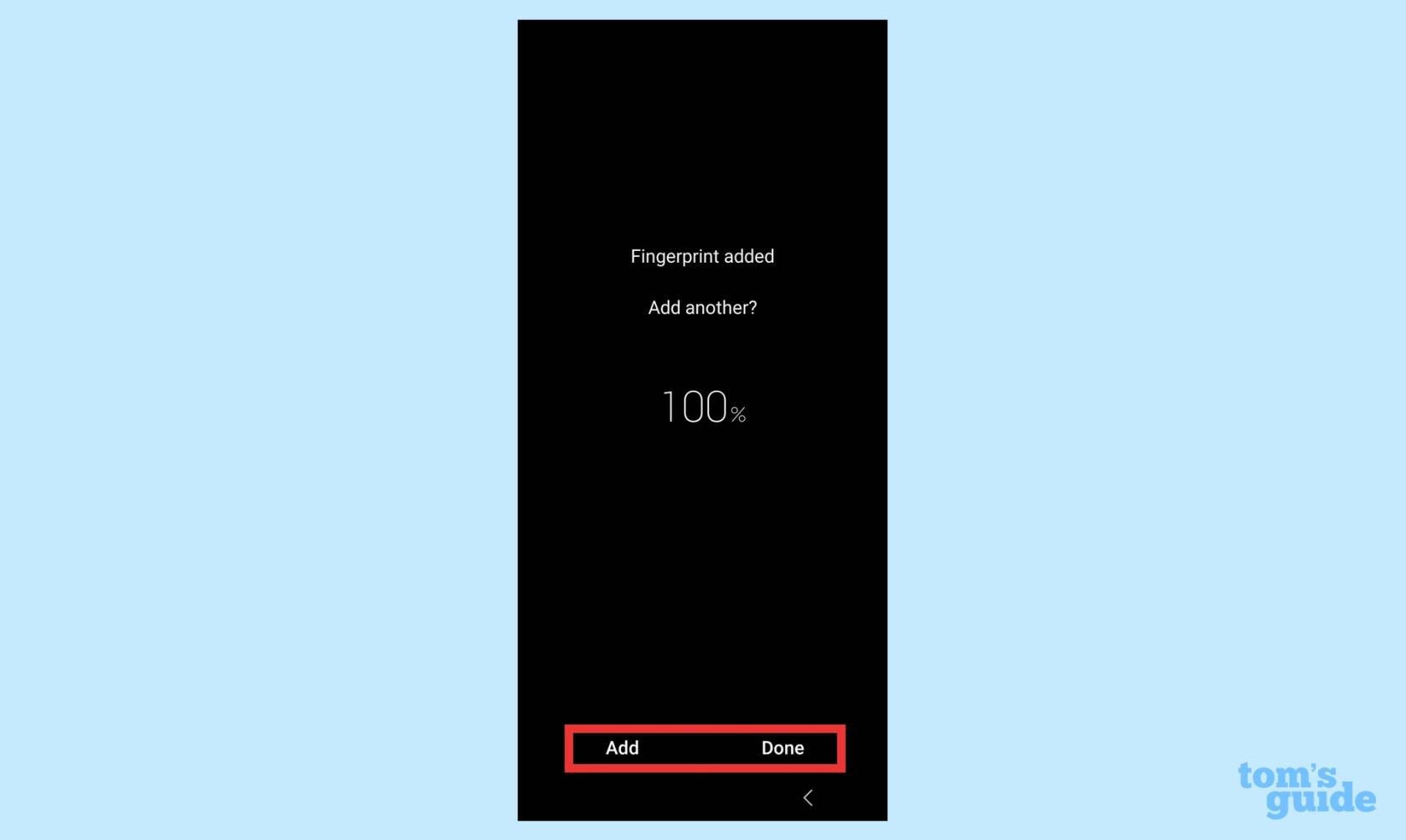
(画像:©トムズガイド)
指紋が 100% 登録されると、別の指紋を追加するか、電話機に完了を通知するかを選択できます。別の追加を選択した場合は、手順 4 を繰り返します。
6. 指紋を除去する
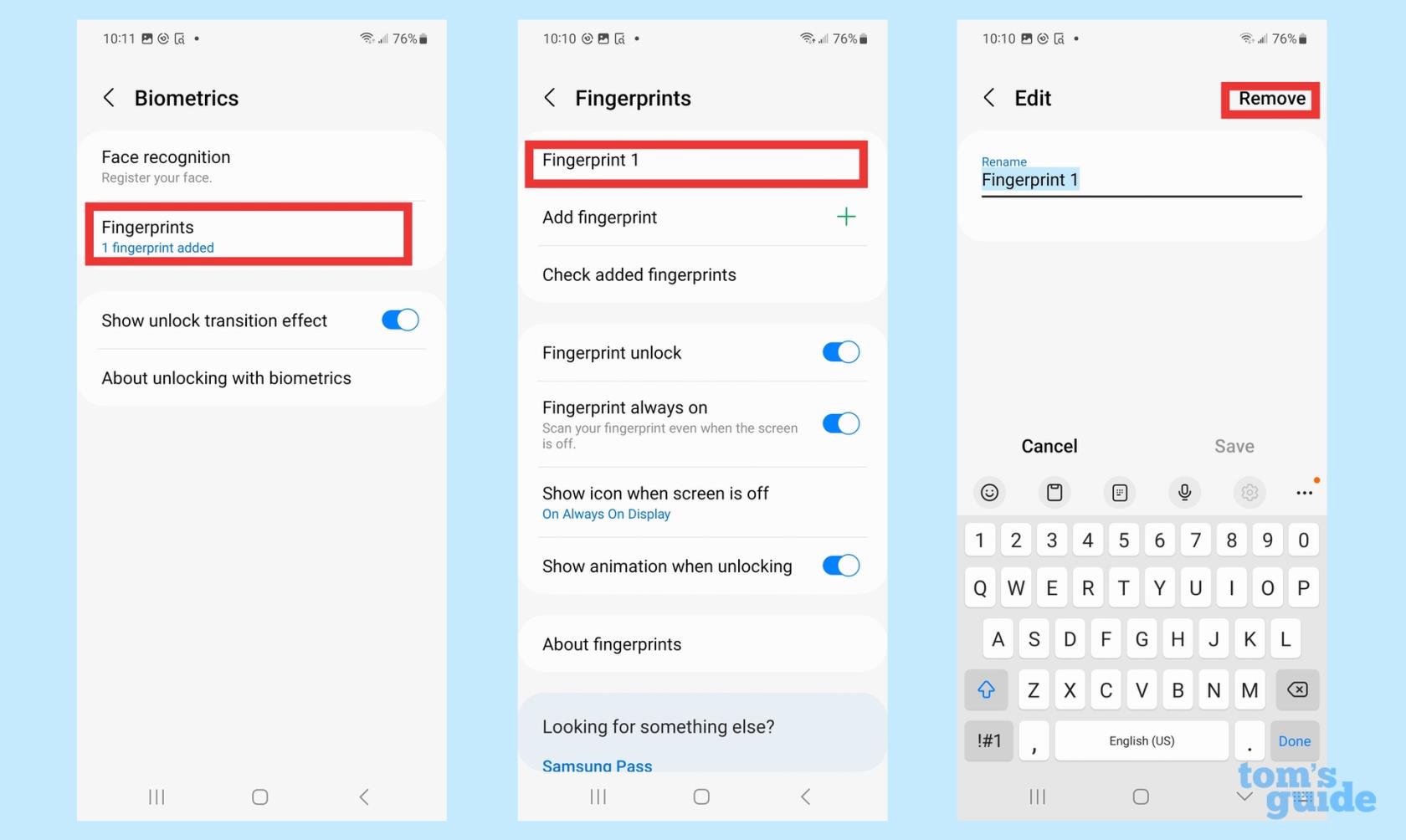
(画像:©トムズガイド)
後で指紋を削除する場合は、ステップ 2 の[生体認証] 画面に進み、 [指紋] をタップします。削除する指紋をタップして選択し、右上隅の[削除] を選択します。この画面から保存した指紋の名前を編集することもできます。
それだけです。Galaxy S23 でスクリーンショットを撮る方法など、Galaxy S23 に関するその他のヒントについては、 Samsung Galaxy の隠された機能に関するガイドをご覧ください。Galaxy S23 スマートフォンにも適用されるAndroid の隠れた機能についても見ていきます。
テキスト、リンク、写真をすばやく簡単に保存したい場合に、iPhone でクイックメモを作成する方法を学びましょう。
焦っている場合は、macOS ベータ アップデートを有効にする方法を学ぶことで、確実に Mac オペレーティング システムの最新バージョンを最初に入手できます。
Samsung 製携帯電話でランドスケープ常時表示モードを有効にするのにそれほど時間はかかりません。これにより、iOS 17 スタンバイ スタイルのインターフェイスが得られます。
この夏に休暇や旅行に行く場合は、これらの機能を使用する必要があります
この電子レンジ時間変換ショートカットを使用すれば、もう食中毒になることはありません。
iOS 17 で Safari プロファイルを設定すると、タブやお気に入りのページをより簡単に並べ替えることができるため、設定する価値は十分にあります。このガイドではその方法を説明します。
あなたがアクティブであることを他の人に知られるという考えをあまり好まない場合に、WhatsApp で自分のオンライン ステータスを非表示にする方法を紹介します。
iPhone を iOS 16 にアップデートして、最新かつ最高の機能をすべて活用しながら、iPhone の安全性と最適化を可能な限り確保する方法を学びます。
iPhone には、画像から光学歪みを除去できるレンズ補正が組み込まれています。このようにしてオンにします。
これは、iOS 17 で導入された iPhone のカメラ レベルを有効にする方法です。








