この iPhone の隠れた機能は、すばやくメモを取る最も簡単な方法です

テキスト、リンク、写真をすばやく簡単に保存したい場合に、iPhone でクイックメモを作成する方法を学びましょう。
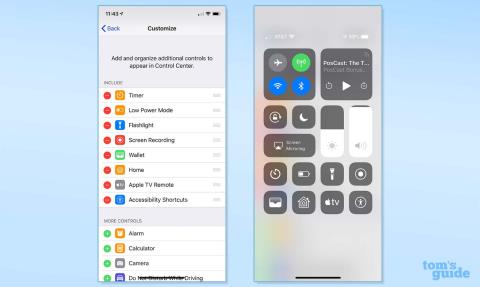
iPhone には、Apple デバイスをより簡単に、より楽しく使用できる隠れた機能やハックがたくさん搭載されています。私たちの意見では、このあまり知られていない機能の多さが、iPhone を最高の携帯電話にするのに役立っています。
しかし、それらをすべて知っていますか? そうですね、たくさんあるので、おそらくあなたはそうではないでしょう。それを助けるために、私たちはお気に入りの iPhone の隠し機能 19 個とその使用方法をまとめました。可能な限り完全なチュートリアルへの便利なリンクも付けました。少なくとも 1 つまたは 2 つは初めて知っていれば幸いです。
さっそく、誰もが知っておくべきiPhoneの隠れた機能を19個ご紹介します。
誰もが知っておくべき19のiPhoneの隠された機能
始める前にちょっと注意してください: これらの隠れた機能のほとんどは、しばらくの間 iOS に組み込まれているため、古いデバイスを使用している人でも、少なくとも一部は使用できるはずです。ただし、全員が同じ認識を持っていることを確認するには、 iPhone の更新方法に関するガイドを読んで、デバイスが最新であることを確認してください。
1. iOS コントロール センターをカスタマイズする

(画像クレジット: Tom's Guide)
私の生活を常に楽にしてくれる iPhone ハックの 1 つは、コントロール センターをカスタマイズできることです。お気に入りのよく使用するウィジェットをコントロール センターに追加すると、iPhone がロックされている場合でも、下にスワイプするだけでウィジェットにアクセスできます。これは、その場で機能が必要な場合に非常に便利です��個人的には、音楽認識が最も便利だと思います。ホーム画面のフォルダーを探し回ったり、曲が終わる前に Shazam アプリを必死に見つけようとしたりする必要はもうありません。
コントロールセンターをカスタマイズするには、「設定」に移動し、「コントロールセンター」をタップします 。[その他のコントロール]まで下にスクロールし、すぐに便利な コントロールを追加します。詳しい手順については、iPhone でコントロール センターを編集する方法に関する完全ガイドをご覧ください。
2.追加の iPhone コントロールには「戻るタップ」を使用します
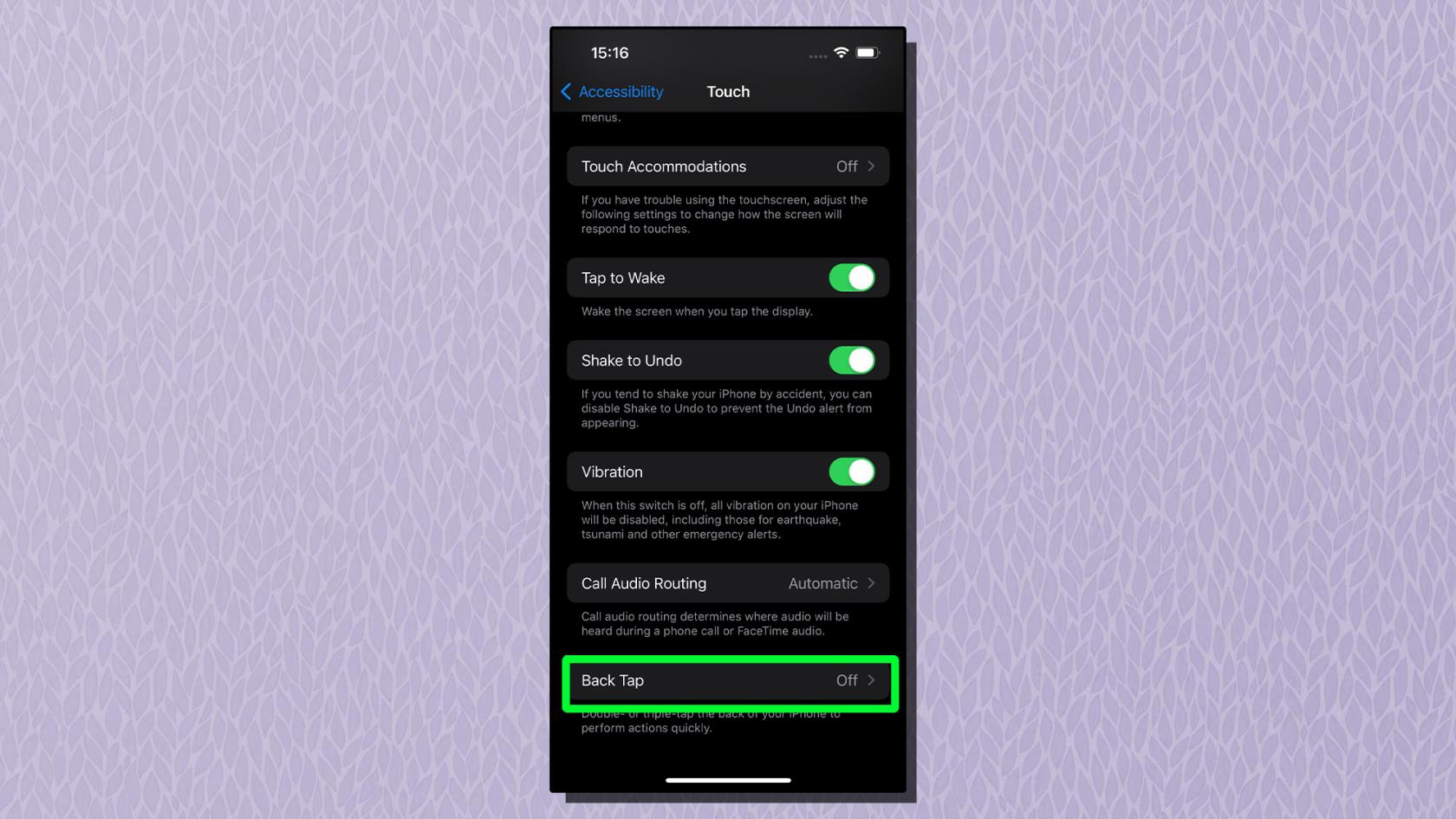
(画像提供: Apple)
背面タップを有効にすると、トラックパッドのジェスチャのような、携帯電話の背面の 2 本指と 3 本指のタップの両方にさまざまな機能を割り当てることができます。私は懐中電灯にはダブルタップ、カメラにはトリプルタップを使用しています。これらは両方とも、携帯電話を奇妙な角度で操作していて、ロック画面のアイコンやコントロールセンターのプルダウンに手が届かないときに非常に便利です。
さまざまな時間節約機能やアクセシビリティ機能を割り当てることができ、この機能をショートカットと組み合わせてさらにカスタマイズすることもできます。「戻るタップ」を有効にするには、設定アプリを開いて「アクセシビリティ」をタップします。次に、「タッチ」をタップし、「戻るタップ」をタップします。ダブルタップまたはトリプルタップをタップして、それぞれに機能を割り当てます。段階的なアドバイスについては、 iPhone でバックタップを有効にする方法に関するガイドをご覧ください。
3. インタラクティブな iOS 天気図のロックを解除します
iPhone 14 Proなどの最新の iPhone モデルの多くはIP68 規格の防水性を備えていますが、それでも雨の中で立ち往生するのは楽しいことではありません。便利なことに、iOS の天気アプリには、読みやすいインタラクティブな天気図が表示されるので、その日の天気を簡単に確認でき、天気予報に困ることはもうありません。
地球上のあらゆる場所の 12 時間予報がスクロール表示され、気温、降水量、大気質のオーバーレイが表示され、すべての場所がピン留めされているため、このアプリの天気図はあなたを事実上お天気レポーターに変え、一度使い始めたらやめるのは困難です。インタラクティブな天気予報を有効にするには、天気アプリを開き、画面の左下隅にある地図アイコンをタップします 。詳細については、Apple Weather アプリ ガイドのインタラクティブ マップにアクセスする方法を参照してください。
4. Siri を使用して画面上のあらゆるものを共有する

(画像クレジット: Tom's Guide)
iOS には、Siri を使用した高度な共有機能が備わっています。共有ボタンを押して昔ながらの方法で共有する代わりに、Siri を使用して画面上のあらゆるものを連絡先と共有できます。人生を変えるような機能ではありませんが、何かをすぐに共有する必要がある場合や両手が空いていない場合に便利です。画像や写真を共有したり、Spotify で聴いている曲を共有したりできます。Siri が天気アプリなどで画面を共有できない場合は、代わりにスクリーンショットを撮って送信します。
画面を連絡先と共有するには、画面を表示したい相手に 「 Hey Siri、これを共有して… 」と言うだけです。
5. iPhoneの隠れたトラックパッドにアクセスする
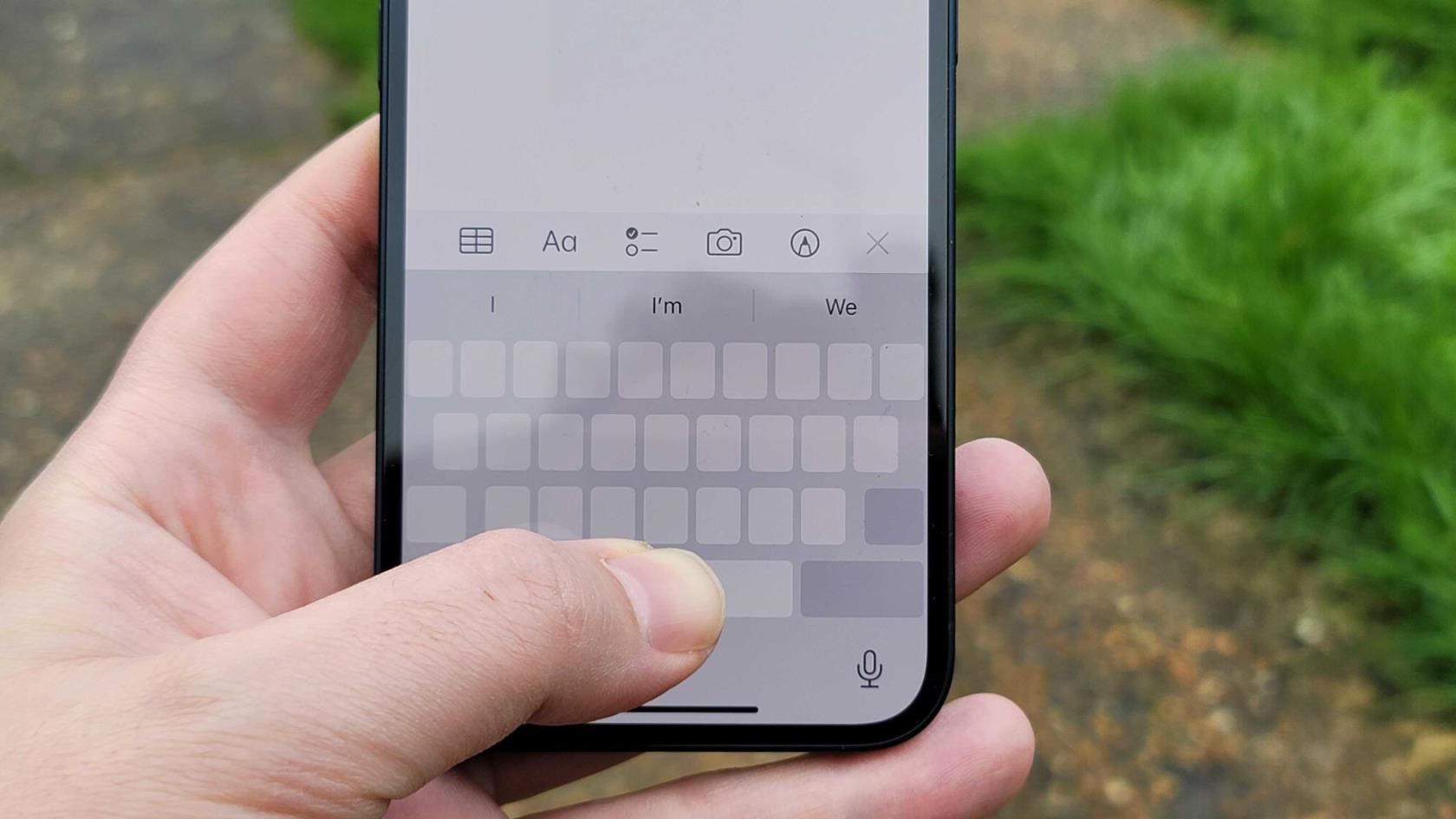
(画像クレジット:Future)
手の小さい人でも、携帯電話の画面のコンパクトなキーボードは少し面倒に感じることがあります。また、大きなテキストの塊に目を通し、変更したい正確な場所を見つけるのは、かつては面倒な作業でした。これを解決するために、iPhone には隠しトラックパッドが搭載されており、これを使用して画面全体を簡単かつ正確にスキャンできます。
iPhone のスペースキーのスペースバーを押し続けるだけで、キーボードがトラックパッドに変わります。詳細については、iPhone または iPad で非表示のトラックパッドを有効にする方法に関するガイドを参照してください。
6. iPhoneのカメラをドキュメントスキャナーに変える
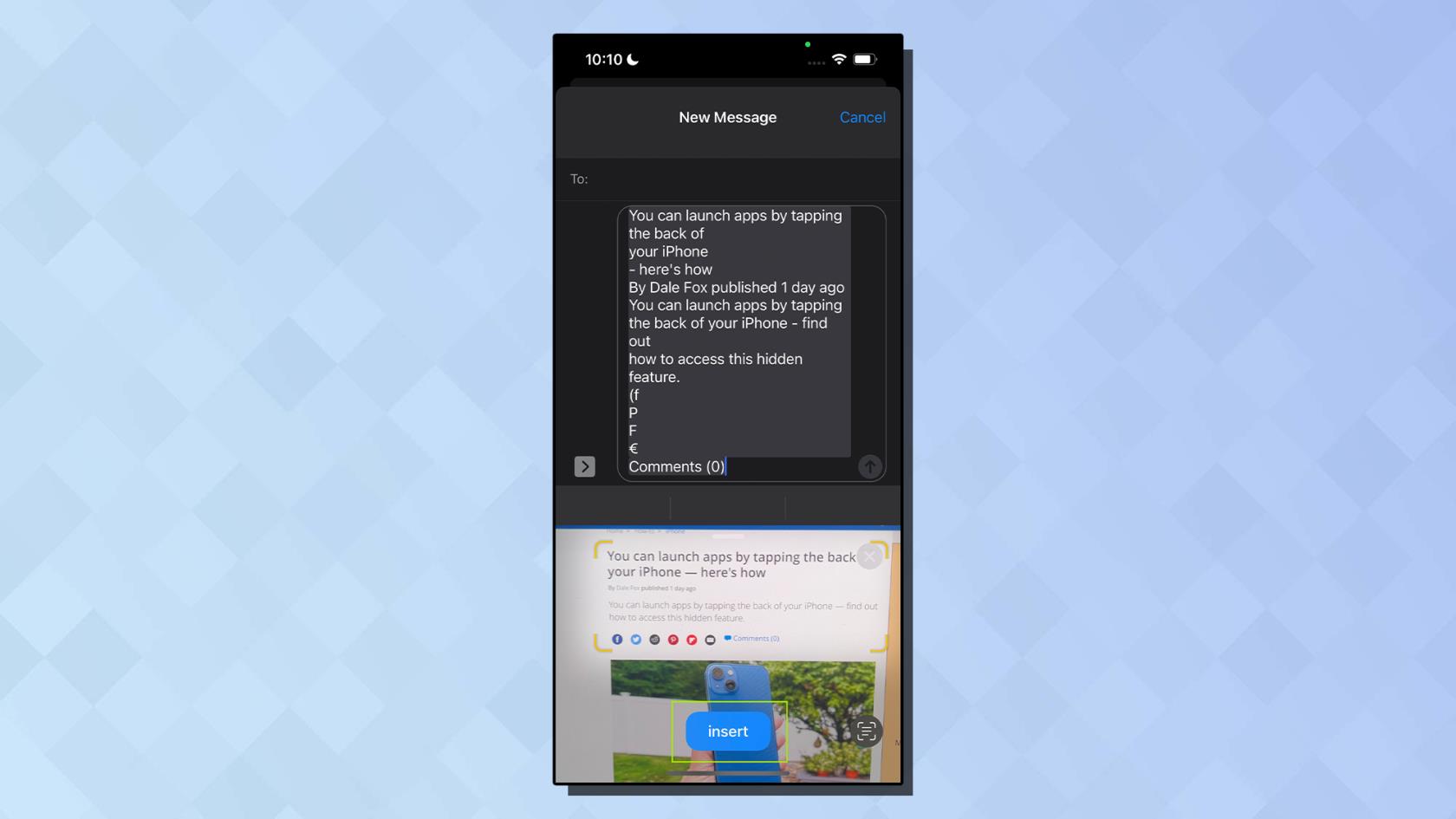
(画像提供: Apple)
以前は、文書をスキャンして物理ページをデジタル ファイルに変換するには、専用のスキャナーまたはオールインワン プリンターが必要でした。そして実際、完璧なカーボンコピーの場合、これは依然として当てはまります。しかし、教科書のその一文をメモ アプリで引用文にすぐに変換する必要がある場合はどうすればよいでしょうか? 当然のことながら、iOS には優れたソリューションがあり、iPhone のカメラも物理的なテキストをデジタルに変換する便利なツールです。
まず、テキストをスキャンして入力するアプリを開きます。これは、メモ、メッセージ、またはテキストを入力できるその他のアプリです。テキスト入力エリアで、 数秒間 タップしたままにしてから指を放します。スキャナアイコンが表示され、「テキストのスキャン」が表示されます。詳細については、iPhone でテキストをスキャンする方法に関するステップバイステップ ガイドを参照してください。
7. アプリ間でファイルや写真をドラッグ アンド ドロップします。
時間を大幅に節約できるあまり知られていない機能は、iPhone アプリ間でドラッグ アンド ドロップする機能です。ドラッグ アンド ドロップ機能を使用すると、写真や Web ページから画像やビデオをすばやく簡単にインポートしたり、ファイルから PDF をインポートしたりして、メモやメッセージなどのアプリにドロップすることができます。この隠れた機能は、最初は少し難しいかもしれません。
要点は次のとおりです。移動するファイルをタップしたままにして、画面の上部または下部に移動します。次に、そのファイルを 1 本の指で押し続けたまま、別の指で画面の下から上にスワイプし、ファイルをドラッグするアプリを開きます。詳細な手順については、iPhone 上のアプリ間でファイルをドラッグする方法に関するガイドを参照してください。
8. 隠しコードを入力して機能のロックを解除します
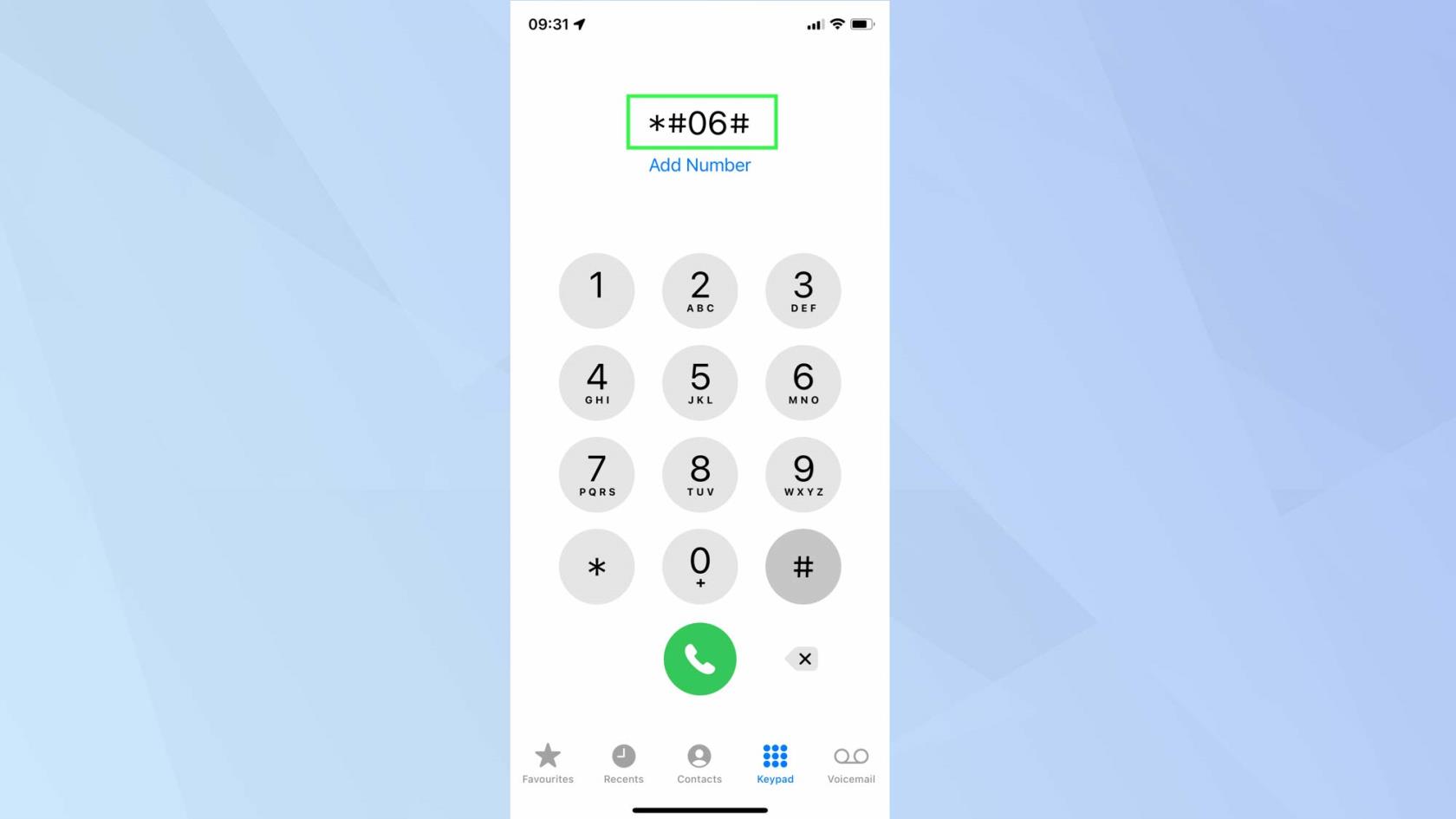
(画像提供: Apple)
携帯電話を販売するときに、IMEI または電話番号を見つけるためにコードを入力したことがある場合は、これが何を意味するのかなんとなくわかるかもしれません。しかし、あまり知られていないかもしれませんが、これらの番号を見つけるためのコードだけでなく、電話番号の非表示から電話の転送、さらには携帯電話接続に関するデータを確認するためのフィールド テスト モードの起動に至るまで、さまざまな操作を iPhone に指示するコードもあります。電話アプリを開き、キーパッドに移動してコードの 1 つをダイヤルするだけです。コードのリストと詳しい手順については、iPhone の隠しコードの使用方法に関する完全なガイドをお読みください。
9. iPhone の電卓アプリの力を解き放つ
私と同じように、最初は、特に学校の数学の授業で使用した巨大な電卓と比較すると、ネイティブの電卓アプリは少し基本的なものだと思ったかもしれません。そうですね、もう一度チャンスを与えたほうがいいかもしれません。この素朴な電卓アプリには、実はいくつかのトリックが用意されています。iPhone を横向きにすると関数電卓が表示され、ディスプレイの上部を左右にスワイプして数字を削除します。詳細については、iPhone 電卓アプリでスワイプして削除する方法をご覧ください。
10. Spotlight を使用していつでもどこでも検索
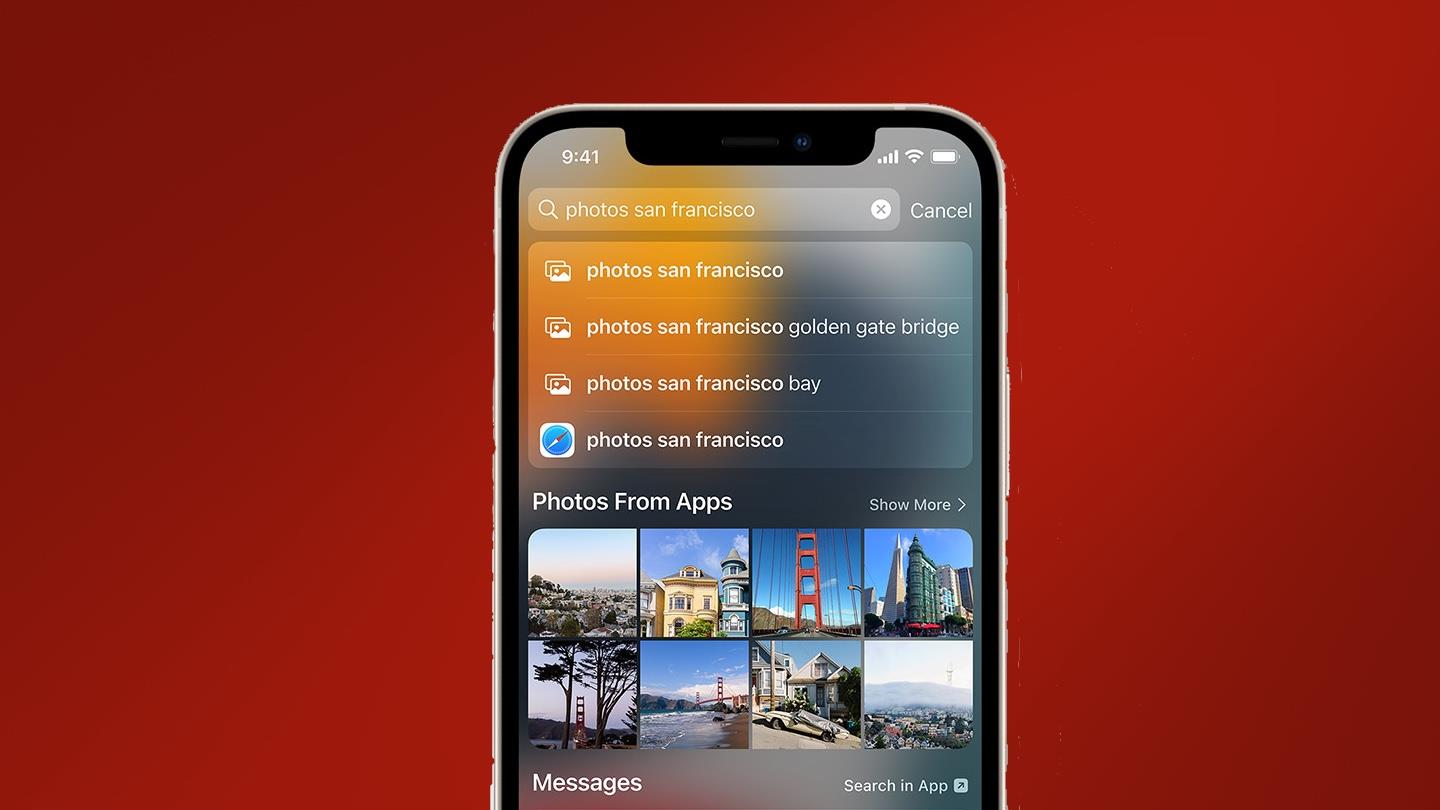
(画像提供: Apple)
Spotlight 検索は、10 代の頃にお金を貯めて最初のiMacを購入して以来、私がこれまで所有してきたすべての Apple 製品で使用してきたツールです。確かに、これは私の iPhone で最も重要な機能ではありませんし、もちろん Apple 製品を購入する理由でもありませんが、何かを急いで行う必要がある場合には、かなりの時間を節約できます。さらに一歩進んで、iOS 15 ではロック画面から直接 Spotlight にアクセスできるようになりました。つまり、Face ID による問題が解決するまで待つことなく、すぐに検索できるようになりました。
ロック中に Spotlight にアクセスするには、画面の右上以外の場所から下にスワイプするだけです(コントロール センターが開きます)。
11. マスクを着用しているときにFace IDを有効にする
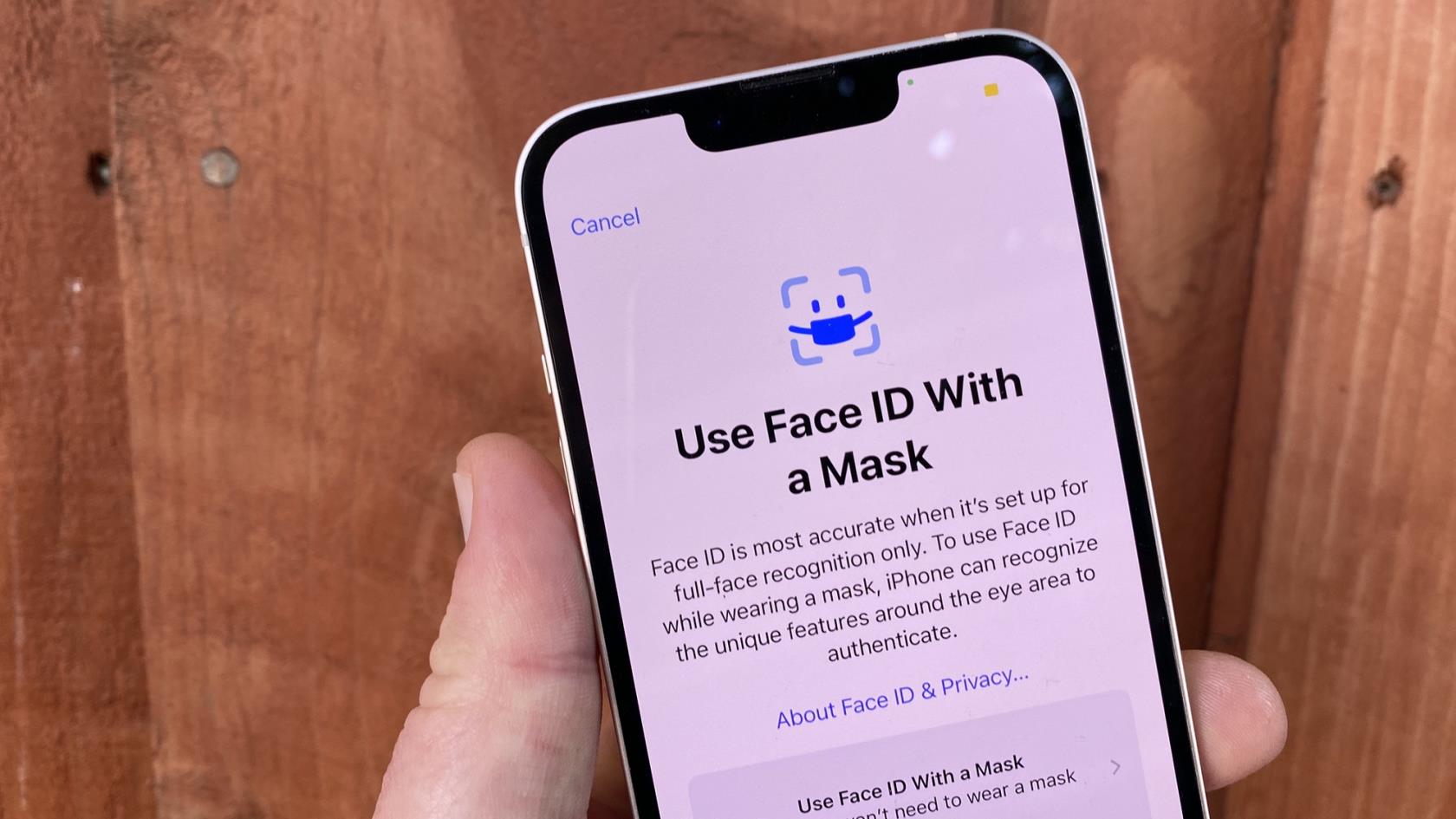
(画像クレジット: Tom's Guide)
マスクやスカーフなどのその他の顔の障害物を着用している場合でも、Face ID を使用できます。初めてマスクを着用して Face ID を使用するスイッチをオンにすると、顔を再スキャンする必要があります。嬉しいことに、毎回顔をスキャンする必要がなく、この機能のオンとオフを切り替えることができるようです。悪いニュースは、これにより、携帯電話のロックを解除するために使用する生体認証データが少なくなるため、iPhone の安全性が本質的に少し低下することです。マスクを使用して Face ID を有効にするには、設定アプリを開き、Face ID とパスコード をタップします。パスコードを入力し、マスク付きの Face ID をオンに切り替えます。詳細については、マスクを使用した Face ID の使用方法に関する完全なガイドを参照してください。
12. 通知にフラッシュを使用する

(画像クレジット: Shutterstock)
きちんとした LED 通知ライトを備えた Android ユーザーを羨ましく思ったことはありませんか? あまり知られていないかもしれませんが、iPhone にはユーザーに通知ライトを表示する、あまり知られていないアクセシビリティ機能もあります。iPhone の LED フラッシュは、メッセージやその他の通知などのアラートのために点滅するように設定できます。これは、カスタマイズ機能というよりも視覚的なアクセシビリティ ツールであり、暗闇の中で、または携帯電話が画面を下にして置かれている場合にのみ実際に認識されるためです。しかし、特にサイレントモードで通知を頻繁に見逃す場合には、それでも非常に便利です。
設定アプリを開き、下にスクロールして「 アクセシビリティ」をタップします。[オーディオ/ビジュアル] をタップし、一番下までスクロールして [アラート用 LED フラッシュ] をオンに切り替えます。詳細と詳しい手順については、iPhone の LED フラッシュ アラートをオンにする方法に関するガイドを参照してください。
13. Siri を使ってハリー・ポッターの呪文を唱える

(画像クレジット:Future)
iPhone は強力なポケットサイズのコンピューターとカメラであることに加えて、魔法の杖としても機能します。それは正しい。Siri を使用して、画面に指を置かずにハリー・ポッターの呪文を唱えたり、機能を有効にしたりできるようになりました。
呪文を唱えるには、「Hey Siri」と言い 、続いて 3 つの呪文のいずれかを言います。「Hey Siri、ルーモス」と言って、iPhone のトーチをオンにします。「Hey Siri、Nox」と言ってトーチを再び消します。「Hey Siri、Accio [アプリ]」と言ってそのアプリを開きます。ショートカットを使用して、より多くの呪文をカスタム作成できます。
iPhone でハリー・ポッターの呪文を唱える方法に関するガイドを参照してください。ここでは、これらすべての手順を詳細に説明し、独自のカスタム呪文を作成する方法を示します。
14. ズームマップスライダーの使用方法
タッチスクリーン デバイスで広く使用されている 2 本指のピンチ ズーム機能はよく知られていますが、シンプルながら比較的知られていない iOS の機能は、Apple マップと Google マップでの 1 本指のズームです。この便利なトリックを使用すると、Apple マップと Google マップの両方を片手と指で使用できるようになり、両手がいっぱいになって新しい場所を移動するときに真価を発揮します。
地図ビューでは、 画面をダブルタップする だけで地図がわずかに拡大されます。ズーム レベルを制御するには、 画面を ダブルタップしますが、2 回目 の タップでは数字を押したままにします。ズームインおよびズームアウトできるようになりました。Apple マップで片手でズームする方法については、ガイドを参照してください。
15. アプリライブラリを使用して機密性の高いアプリや不要なアプリを非表示にする
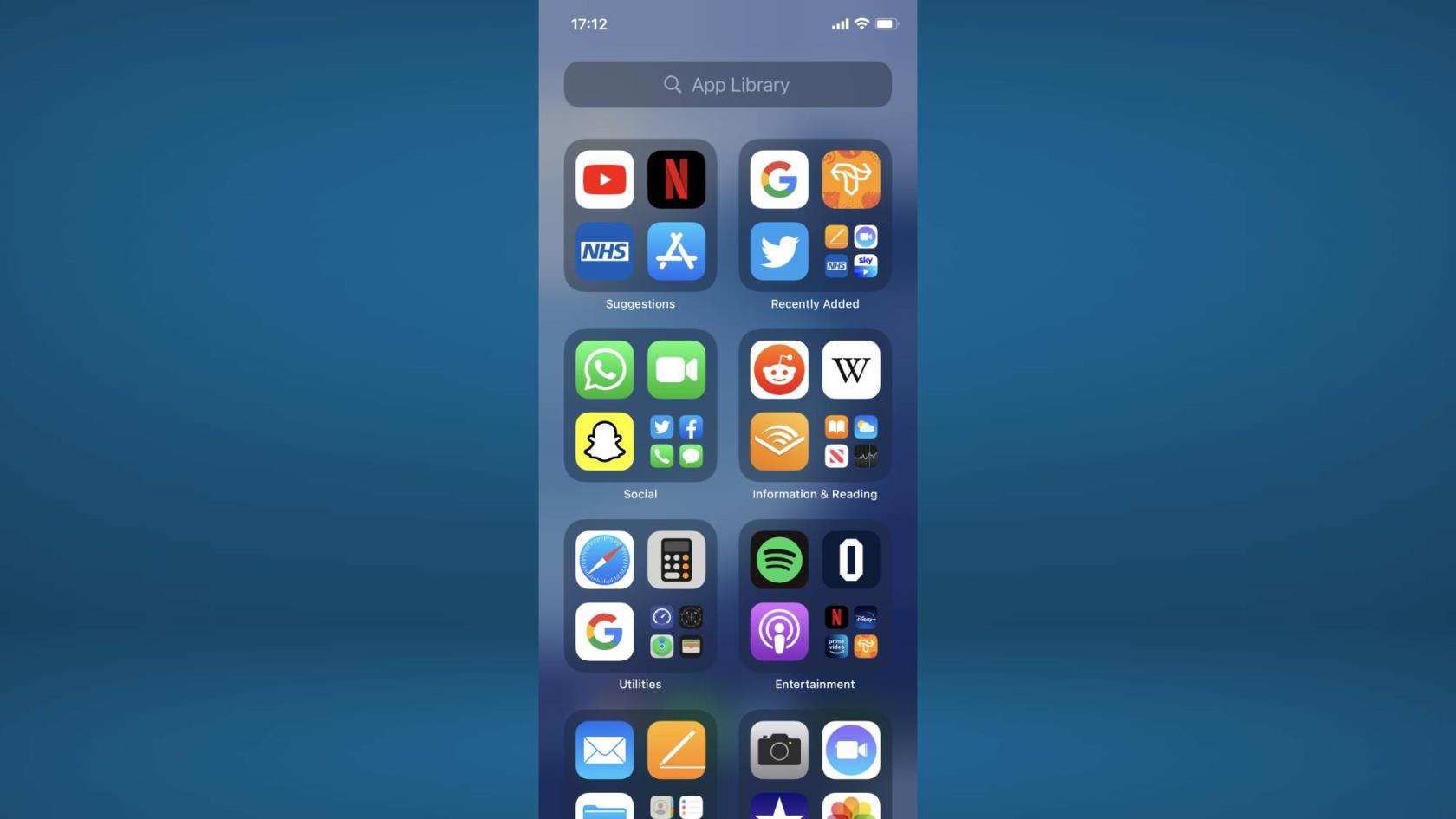
(画像提供: Apple)
使用しないアプリ、または人に見られたくないアプリの場所やフォルダーを見つけようとする代わりに、このあまり知られていないトリックを使用して、アプリを完全に見えない場所に移動する方が簡単です。アプリ ライブラリを使用して、アプリを完全に削除せずにホーム画面から削除できるようになりました。
まず、非表示にしたいアプリを長押しします。 数秒後、複数のオプションを含むメニューが表示されます。このオプション メニューから、 「アプリを削除」を選択します。 これにより、2 番目のメニューが表示されるので、 「ホーム画面から削除」を押します。詳細については、iPhone でアプリを非表示にする方法に関する便利なガイドを参照してください。
16. ストレスを和らげるために背景音をオンにする
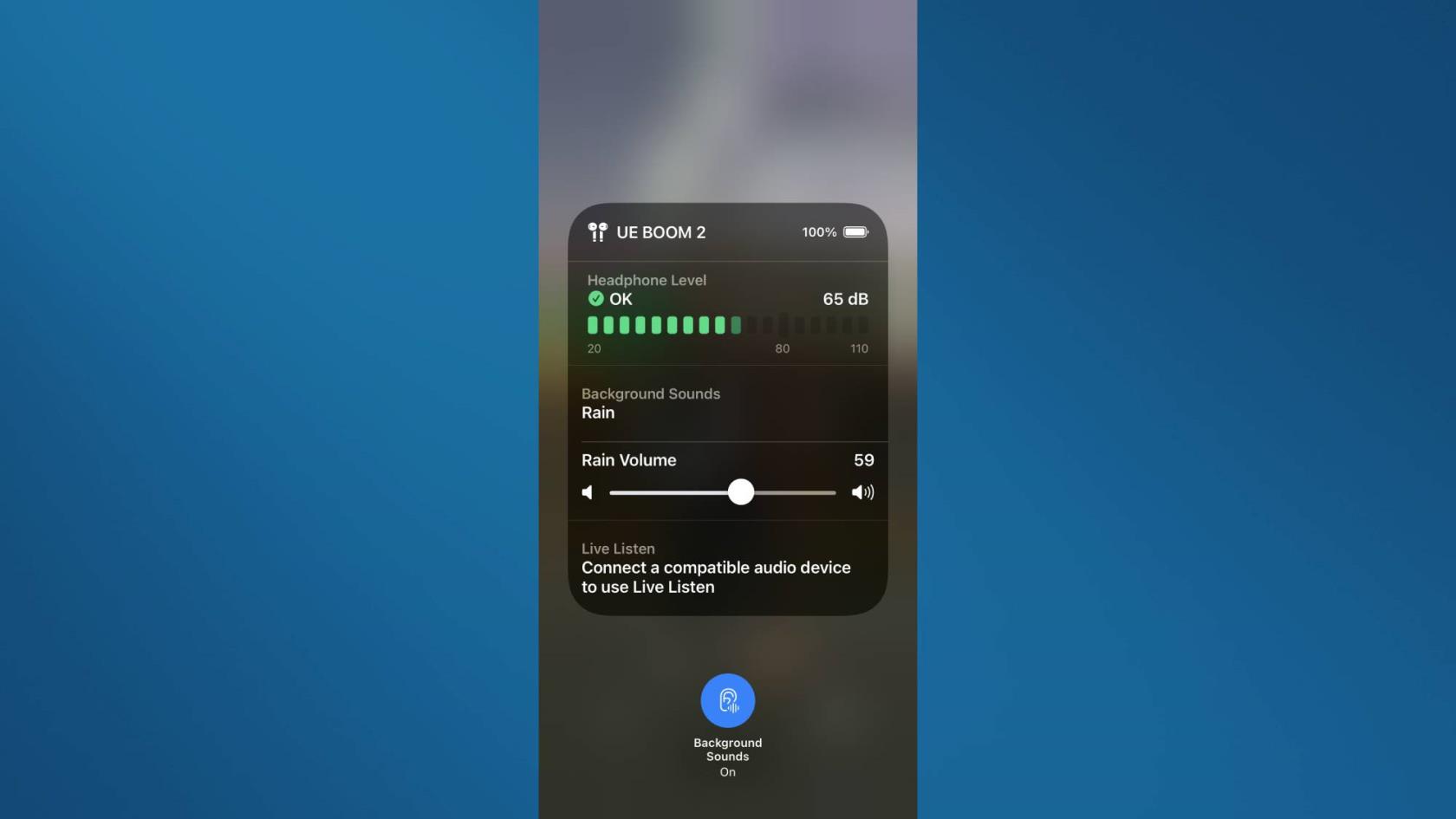
(画像提供: Apple)
少しリラックスしたい場合は、バックグラウンド ノイズ機能を使用して、雨音、小川、海、ホワイト ノイズなどの心地よい周囲の騒音を AirPods に流すことができます。私はこの機能が仕事中にどれほど便利であるかを個人的に保証できます。定期的に気を散らすものを排除して仕事に集中するのに役立ちます。さらに、Spotify や Apple Musicで ASMR やアンビエント ノイズ トラックを流すのとは異なり、この機能は何もストリーミングしないため、インターネット接続がなくても機能します。
[設定] を開いて[アクセシビリティ] をタップするだけです。次に、「オーディオ/ビジュアル」を選択し、「背景サウンド」をタップして、上部にある 「背景サウンド」をオンに切り替えます。詳細については、 iPhone でバックグラウンドサウンドをオンにする方法を参照してください。
17. 複数のアプリを一度に並べ替える
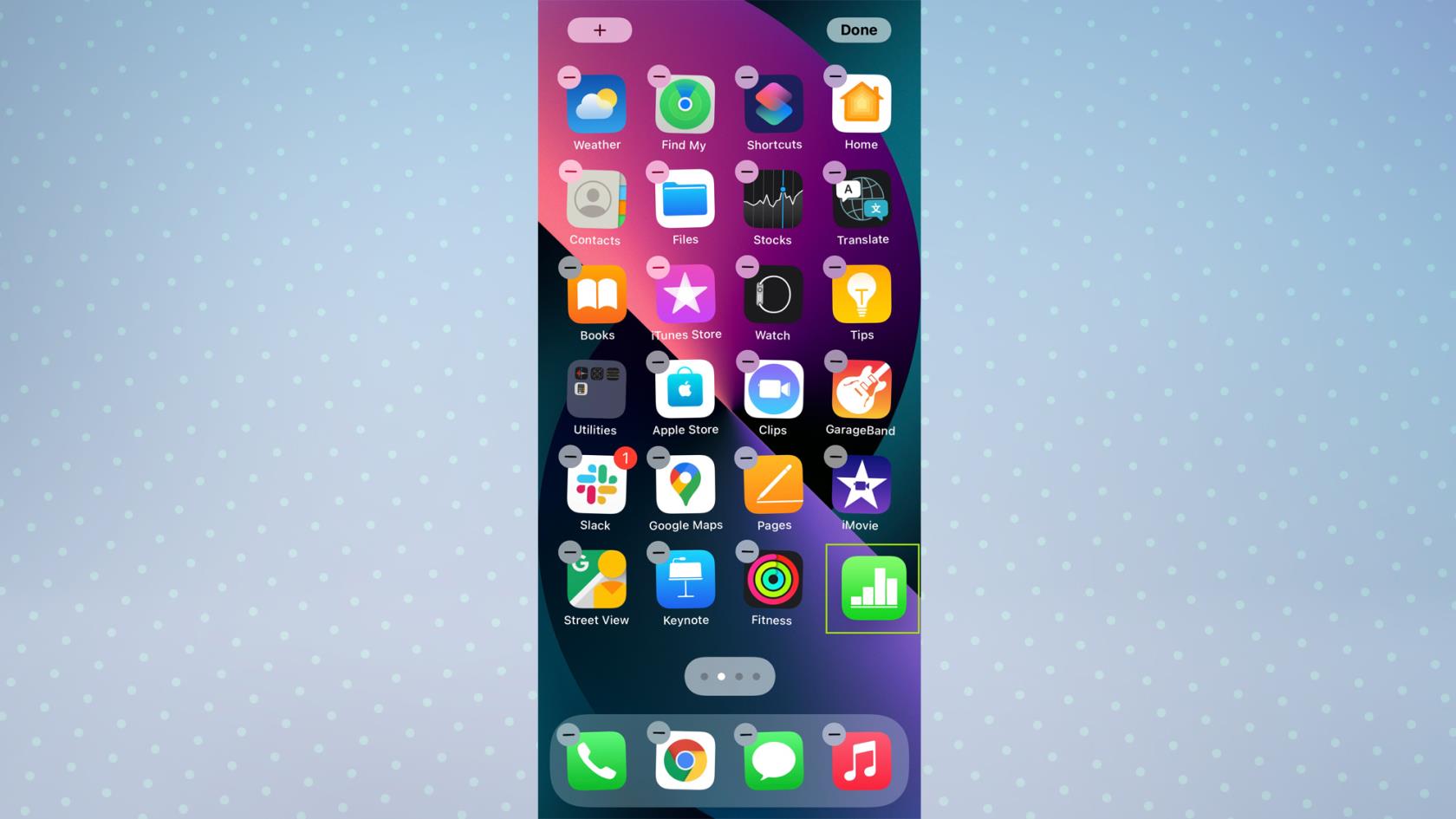
(画像提供: Apple)
iPhone のホーム画面を全面的に再配置したことがある方なら、すべてのアプリを 1 つずつ移動するのがどれほど面倒かわかるでしょう。したがって、そうしないでください。iPhone の最も便利なあまり知られていない機能の 1 つは、複数のアプリを一度にドラッグして移動できることです。これにより、ホーム画面をほんの少しの時間でクリーンアップできます。
まず、ホーム画面でアプリをタップアンドホールドし、すべての アプリ のアイコンが小刻みに動き始めるまで 数字を少し動かします。数字を押したまま、別の数字を使用して、 移動する他のアプリを選択します。すべてがグループ化されていることがわかります。元の数字を押したままにし、別の数字を使用してホーム画面上の場所またはフォルダーに移動します。次に、 指を放す と、すべてが移動します。詳細については、iPhone アプリの整理方法ガイドをご覧ください。
18. ショートカットでカスタムバッテリーアラートを取得する
携帯電話がサイレントモードになっているために、iPhone が通知するバッテリー残量 15%、10%、5% を見逃したことはありませんか? 私たちも同じです。ありがたいことに、アラートを 30% または 40% に設定する簡単なショートカットを使用することでこれを回避でき、気分が下がり始めていることをよりよく知らせることができます。さらに良いことに、Siri にバッテリーの警告をアナウンスさせることもできるので、iPhone をサイレント状態にしていても、バッテリーの警告を見逃すことはもうありません。
カスタムのバッテリー アラートを取得するには、ショートカット アプリで新しいオートメーションを作成し、バッテリー レベルをタップして、通知を受け取る割合を指定します。次に「アクションの追加」をタップして、そのレベルに達した後の iPhone の動作をカスタマイズします。iPhone でカスタムバッテリーステータスアラートを設定する方法に関するチュートリアルを読んで、プロセス全体とカスタマイズオプションを確認してください。
19. メッセージを使用してフライトを追跡する
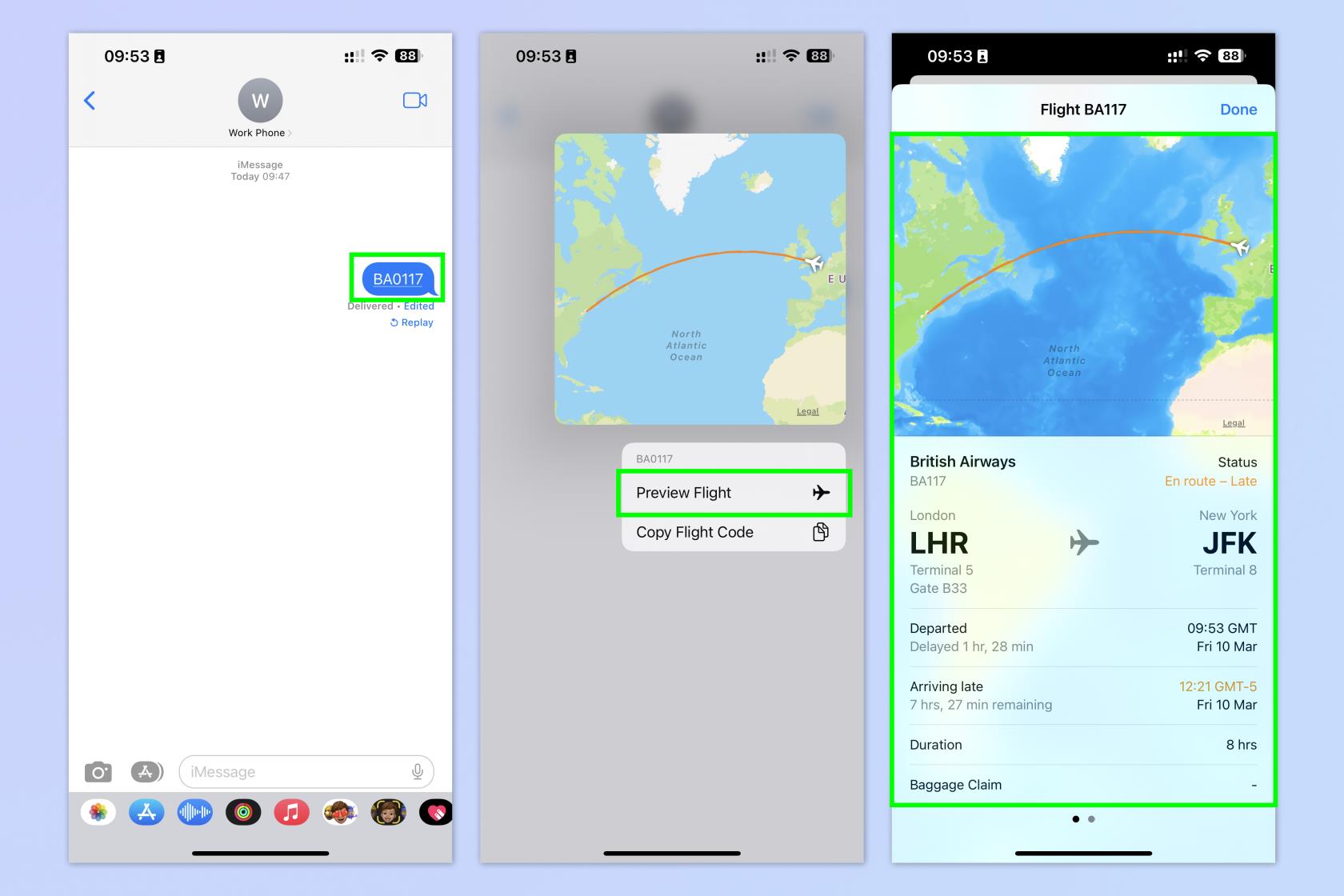
(画像クレジット:Future)
Tom's Guide のお気に入りのメッセージ機能の 1 つは、チャット内でフライトを追跡できる機能です。そのとおり、実際にメッセージを使用してライブ フライトを追跡できます。友人や家族が飛行機で会いに来る場合、または飛行機で飛行機で向かう場合は、メッセージを使用してフライトを追跡し、フライトの出発時刻、フライトが遅れているかどうか、到着予定時刻、さらには到着手荷物カルーセル番号などの重要な情報を確認できます。フライトの場所を示す地図も表示されます。超かっこいい。メッセージでフライトを追跡するには、一方の当事者がフライト番号をメッセージとして送信する必要があります。次に、フライト番号を長押しして、「フライトのプレビュー」をタップします。に関する完全なガイドを必ずご確認ください。iPhone でフライトを追跡する方法については、詳細な手順をご覧ください。
iPhone チュートリアルの詳細については、 iPhone の RAM をクリアする方法、iPhone で複数の連絡先を削除する方法、iPhone から iPhone にデータを転送する方法など、他のガイドを必ず確認してください。広告にうんざりしていませんか? iOS Safari Reader を使用して iPhone で広告をブロックする方法を学びます。
テキスト、リンク、写真をすばやく簡単に保存したい場合に、iPhone でクイックメモを作成する方法を学びましょう。
焦っている場合は、macOS ベータ アップデートを有効にする方法を学ぶことで、確実に Mac オペレーティング システムの最新バージョンを最初に入手できます。
Samsung 製携帯電話でランドスケープ常時表示モードを有効にするのにそれほど時間はかかりません。これにより、iOS 17 スタンバイ スタイルのインターフェイスが得られます。
この夏に休暇や旅行に行く場合は、これらの機能を使用する必要があります
この電子レンジ時間変換ショートカットを使用すれば、もう食中毒になることはありません。
iOS 17 で Safari プロファイルを設定すると、タブやお気に入りのページをより簡単に並べ替えることができるため、設定する価値は十分にあります。このガイドではその方法を説明します。
あなたがアクティブであることを他の人に知られるという考えをあまり好まない場合に、WhatsApp で自分のオンライン ステータスを非表示にする方法を紹介します。
iPhone を iOS 16 にアップデートして、最新かつ最高の機能をすべて活用しながら、iPhone の安全性と最適化を可能な限り確保する方法を学びます。
iPhone には、画像から光学歪みを除去できるレンズ補正が組み込まれています。このようにしてオンにします。
これは、iOS 17 で導入された iPhone のカメラ レベルを有効にする方法です。








