この iPhone の隠れた機能は、すばやくメモを取る最も簡単な方法です

テキスト、リンク、写真をすばやく簡単に保存したい場合に、iPhone でクイックメモを作成する方法を学びましょう。
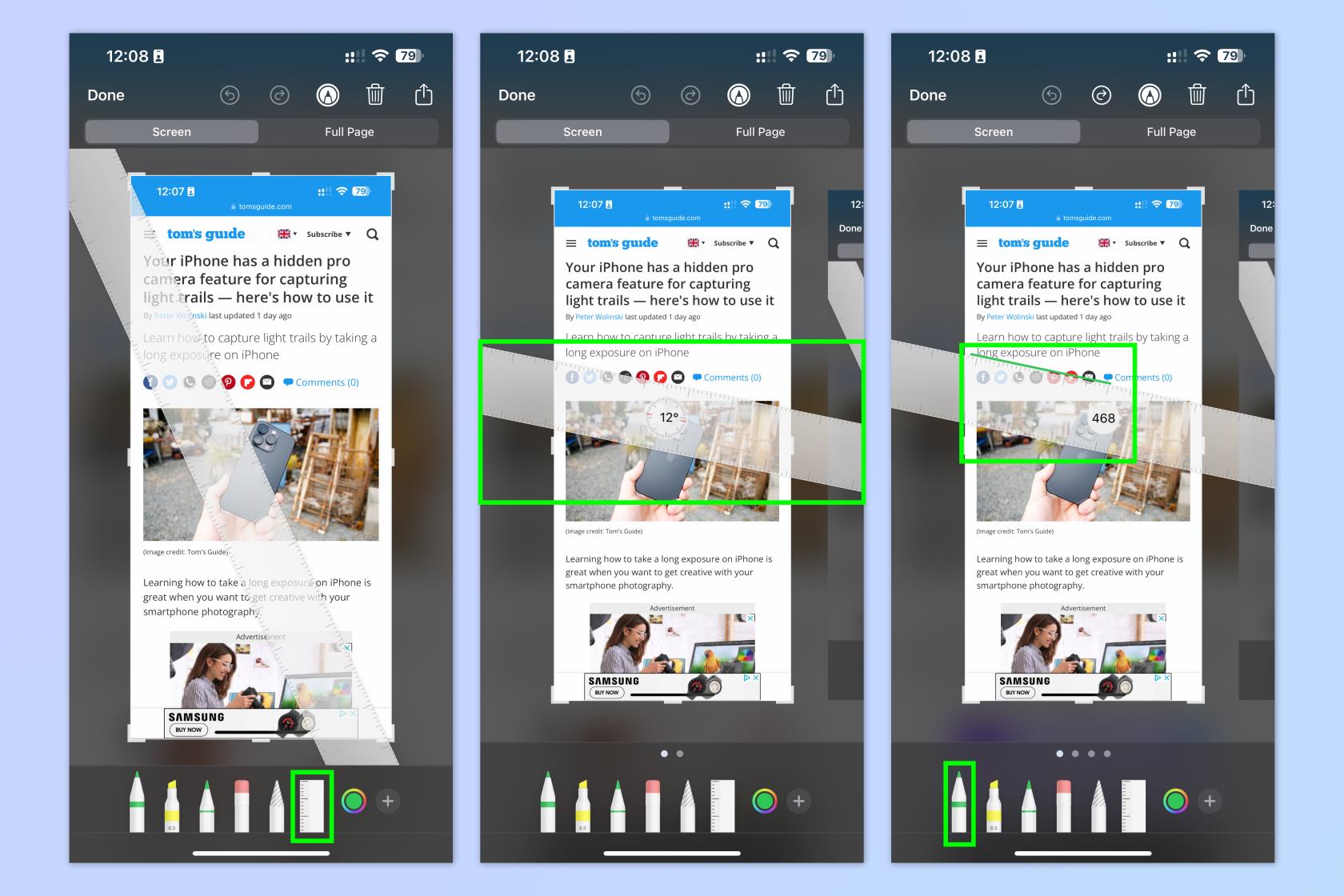
iPhone での写真の編集はここ数年ではるかに簡単になり、機能自体も iOS が新しくなるたびに改良されています。結局のところ、 Apple Photos が最高の写真編集アプリのリストに載っているのには理由があります。
ただし、編集が必要な画像が大量にある場合は、少し時間がかかることがあります。幸いなことに、あなたの iPhone には複数の写真を同時に編集できる隠し機能があります。
この機能では、切り抜きやフィルターの適用などの操作はできませんが、向きを調整したり、背景を削除したり、ファイルの種類を変更したりする必要がある場合は、このガイドが役に立ちます。複数の iPhone 写真を同時に編集する方法は次のとおりです。
@mqtechtok
複数のiPhoneの写真を同時に編集する方法
1. Apple 写真を開き、編集したい写真を選択します
2. それらの画像を共有し、ファイル内の新しいフォルダーに保存します。
3. ファイルを開いて編集したい写真を選択します
4. 右下の三点メニューを押して、編集オプションを選択します
さらに詳しい手順については、以下をお読みください
1. Apple Photosで編集したい写真を選択します
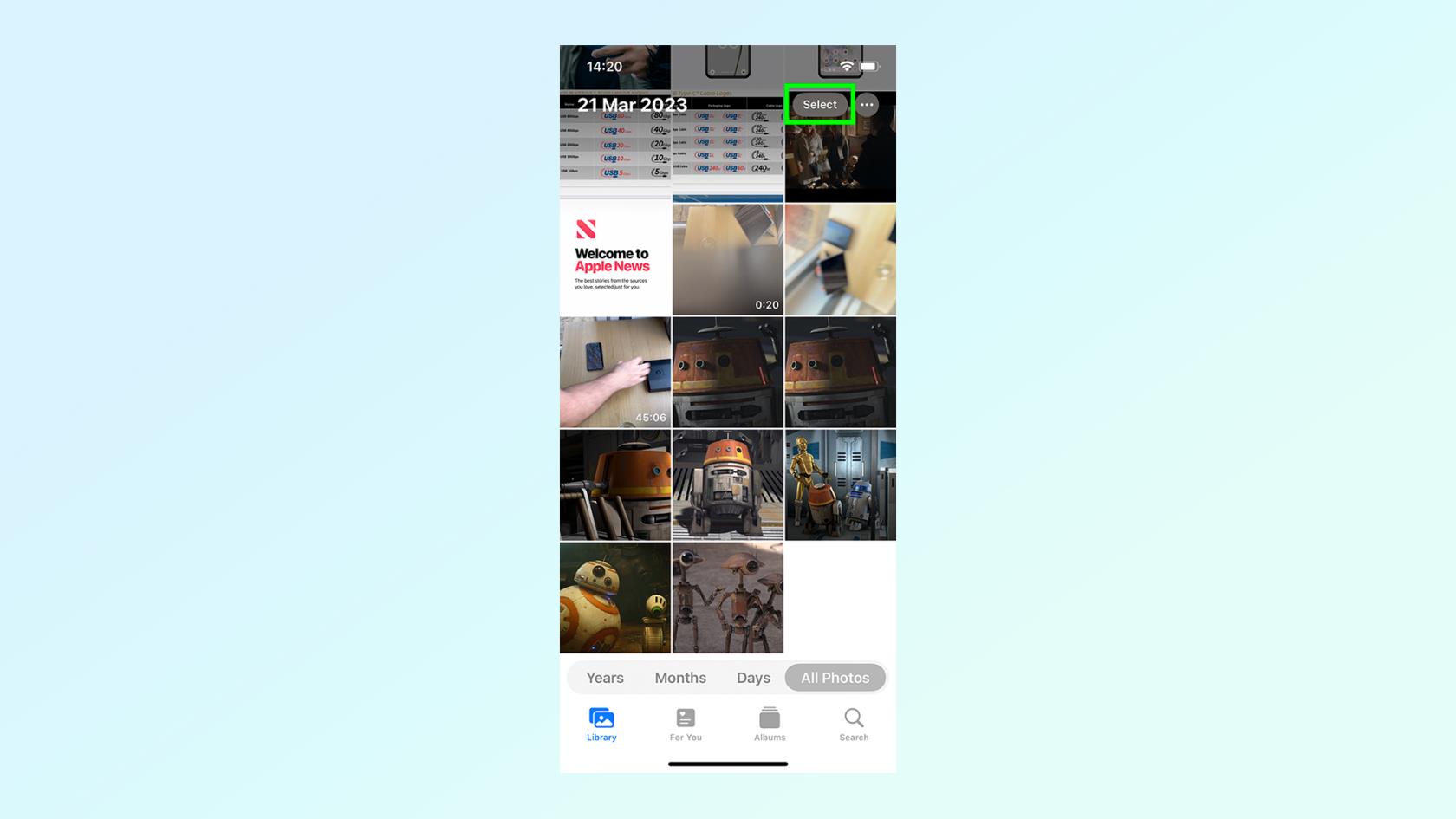
(画像:©Future)
まず最初に Apple Photos アプリにアクセスし、編集したい画像をすべて選択します。これを行うには、右上の[選択]オプションをタップし、関連する各画像のサムネイルをタップします。
2. それらの画像をファイル アプリに保存します
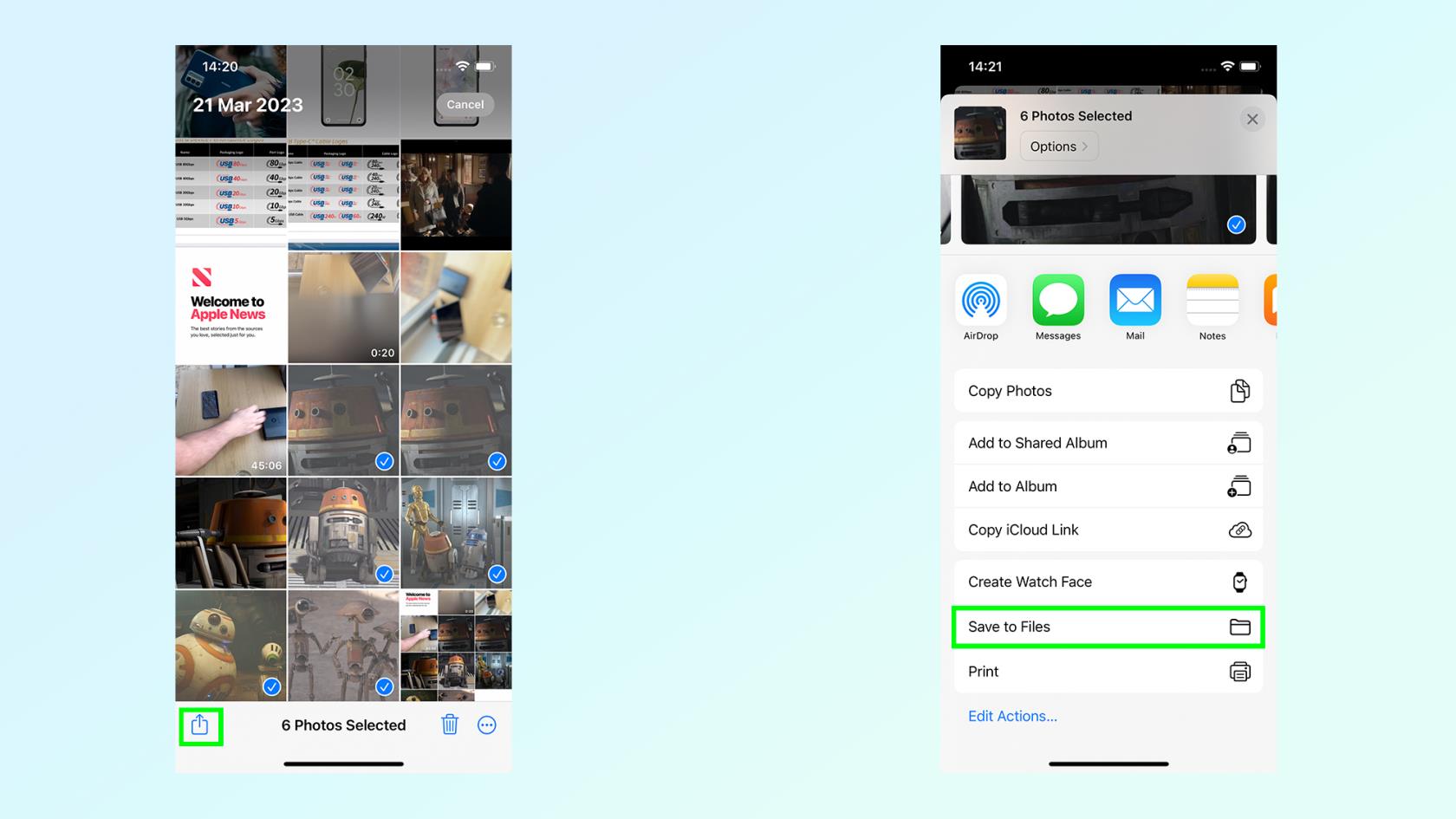
(画像:©Future)
これらの画像を iPhone のファイル アプリに転送する必要があります。画像を選択した状態で、左下の[共有]アイコンをタップし、 [ファイルに保存] をタップします。
3. ファイル内に新しいフォルダーを作成します
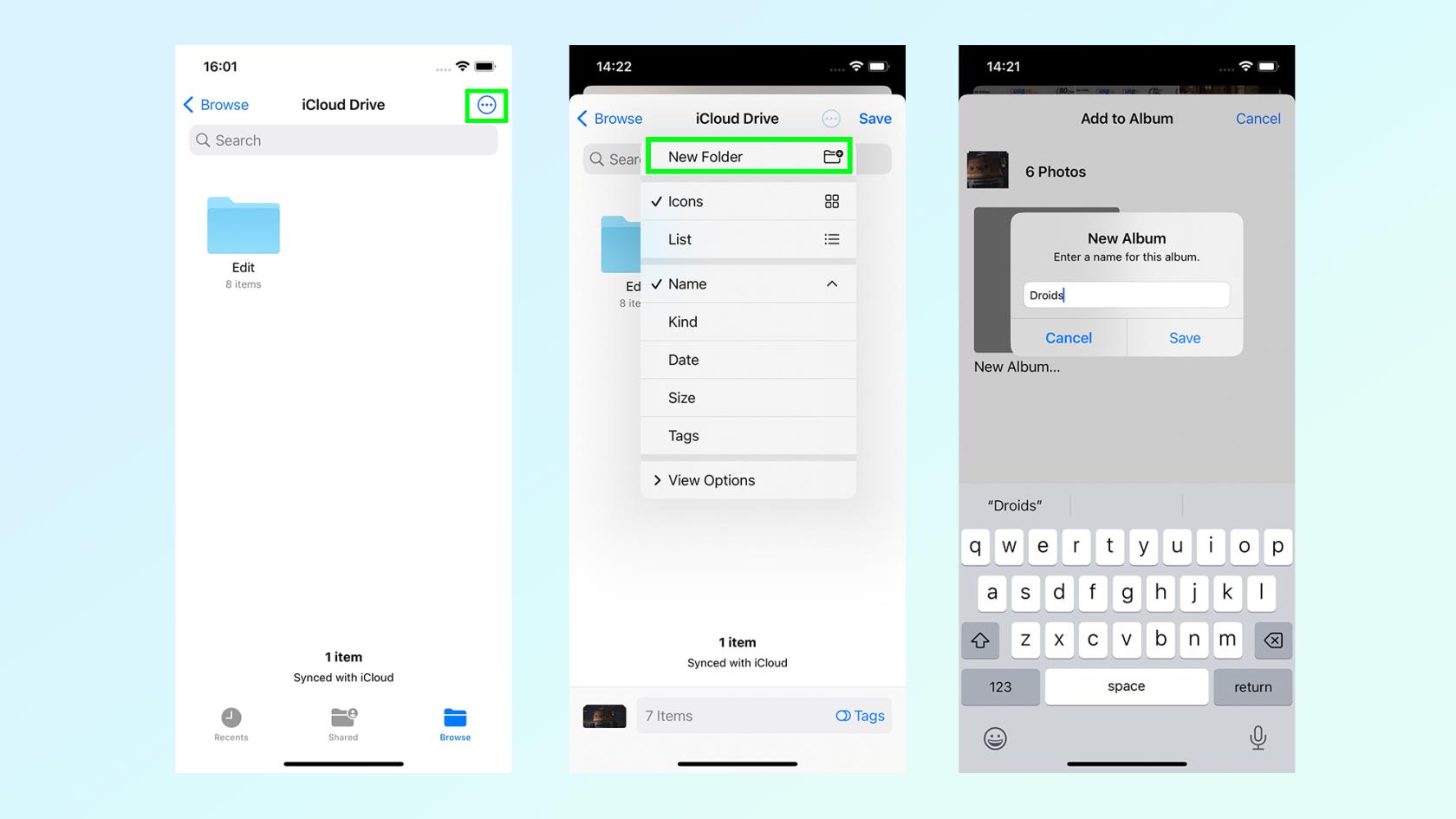
(画像:©Future)
実際に保存を完了する前に、新しいフォルダーを作成する必要があります。右上のコアラーにある 3 つのドットのトップ メニューをタップし、[新しいフォルダー]を選択します。その後、このフォルダーに名前を付けるように求められ、名前を付けると自動的に開きます。右上の「保存」をクリックしてステップを完了します。
4. ファイルアプリで画像を選択します
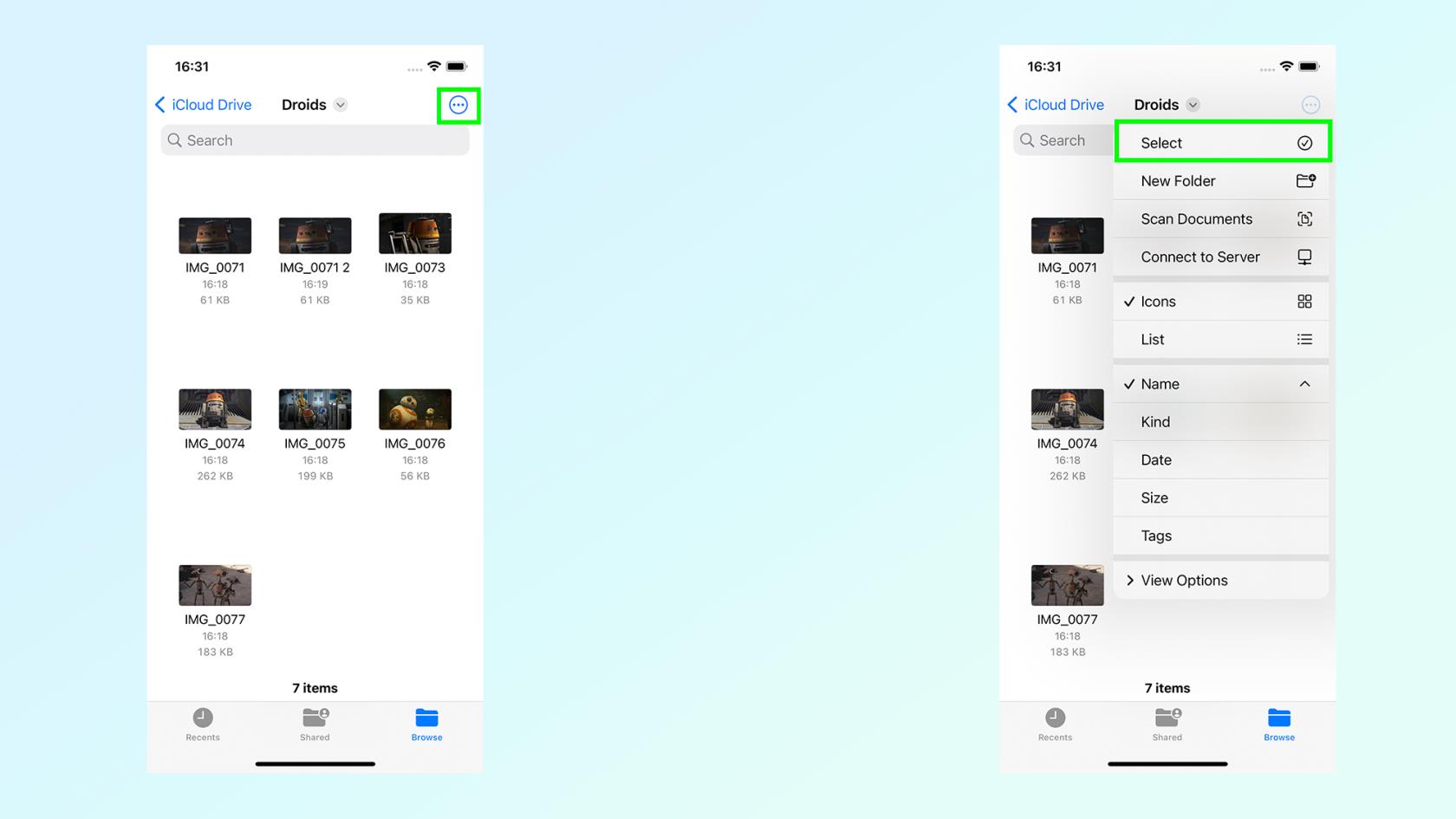
(画像:©Future)
ステップ 1 をほぼ繰り返し、ファイル アプリでこれらの画像を選択する必要があります。作成したばかりのフォルダーに移動し、右上の3 点メニューをクリックして選択します。次に、編集したい画像を選択します。
5. 画像を編集する
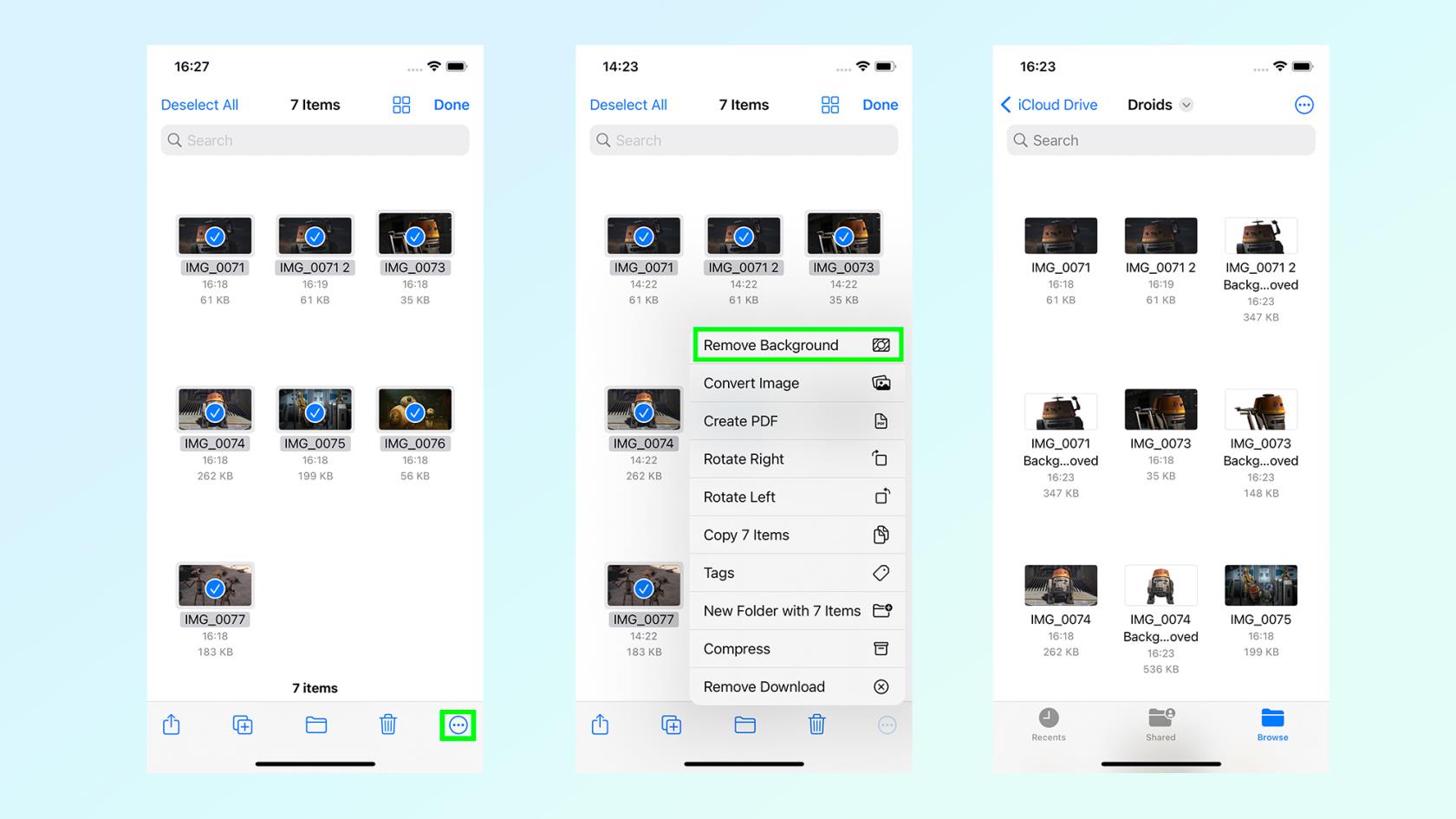
(画像:©Future)
画像を選択したので、右下の三点メニューをクリックします。そこから、好みの編集オプションを選択します。私たちの場合は、背景を削除していました。
その他のオプションには、左または右に回転したり、すべてを新しい PDF に追加したり、画像を JPEG、PNG、HEIF ファイルタイプに変換したりすることが含まれます。
これが、複数の写真を同時に編集する方法です。この方法の範囲は非常に限られており、画像を 1 つずつ処理する場合、Apple Photos ではさらに無数の編集オプションが利用できることに注意してください。結局のところ、それが最高の画像編集アプリのリストに載っているのには理由があります。ただし、大量の画像に対してこれらの機能のいずれかを急いで実行する必要がある場合は、何をすべきかが正確にわかります。
私たちのガイドの詳細
Apple iPhone に関するヒントやコツをさらに詳しく知りたい場合は 、さまざまな便利な機能に関するさまざまなガイドをご用意しています。携帯電話の動作が少し遅い場合は、 iPhone の RAM をクリアする方法に関するガイドを必ずお読みください。サングラスが Face ID の機能を停止している場合は、音声コントロールを使用して iPhone のロックを解除する方法をご覧ください。ディスプレイの明るさに問題がある場合は、 iPhone でダークモードを有効にする方法を確認してください。さらに、 iPhone を更新する方法 と iPhone をバックアップする方法に関する役立つチュートリアルも用意しています。
テキスト、リンク、写真をすばやく簡単に保存したい場合に、iPhone でクイックメモを作成する方法を学びましょう。
焦っている場合は、macOS ベータ アップデートを有効にする方法を学ぶことで、確実に Mac オペレーティング システムの最新バージョンを最初に入手できます。
Samsung 製携帯電話でランドスケープ常時表示モードを有効にするのにそれほど時間はかかりません。これにより、iOS 17 スタンバイ スタイルのインターフェイスが得られます。
この夏に休暇や旅行に行く場合は、これらの機能を使用する必要があります
この電子レンジ時間変換ショートカットを使用すれば、もう食中毒になることはありません。
iOS 17 で Safari プロファイルを設定すると、タブやお気に入りのページをより簡単に並べ替えることができるため、設定する価値は十分にあります。このガイドではその方法を説明します。
あなたがアクティブであることを他の人に知られるという考えをあまり好まない場合に、WhatsApp で自分のオンライン ステータスを非表示にする方法を紹介します。
iPhone を iOS 16 にアップデートして、最新かつ最高の機能をすべて活用しながら、iPhone の安全性と最適化を可能な限り確保する方法を学びます。
iPhone には、画像から光学歪みを除去できるレンズ補正が組み込まれています。このようにしてオンにします。
これは、iOS 17 で導入された iPhone のカメラ レベルを有効にする方法です。








