この iPhone の隠れた機能は、すばやくメモを取る最も簡単な方法です

テキスト、リンク、写真をすばやく簡単に保存したい場合に、iPhone でクイックメモを作成する方法を学びましょう。
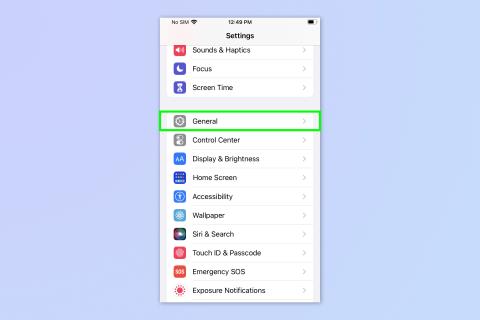
あなたが iOS パブリック ベータ ユーザーであれば、Apple が iOS および iPadOS ベータ機能をインストールするために開始した新しい簡素化されたプロセスを嬉しく思うでしょう。以前は、iOS パブリック ベータをダウンロードするときは、まずモバイル ブラウザーを介してベータ構成プロファイルをデバイスにダウンロードし、その後インストールする必要がありました。
厳密に難しいというわけではありませんが、かなり面倒でした。ありがたいことに、 iOS 16.4および iPadOS 16.4では、通常の OS アップデートと同様に、一般アップデート メニューからベータ アップデートをインストールできるようになります。
これにより、パブリック ベータ テスターにとって作業がはるかに簡単になります。ガイドの私たちのようにテクノロジーが生計を立てている人であっても、最新の iOS 機能が利用可能になったらすぐに体験したいと考えている単なる iPhone パワー ユーザーであってもです。
以下の手順に従って、iPhone でベータ版アップデートを有効にする方法を確認するだけです。
iPhone および iPad でベータアップデートを有効にする方法
ベータ版のアップデートを受け取るには、まず Apple のベータ版ソフトウェア プログラムに登録する必要があります。これを行う方法については、iOS 16 パブリック ベータ版をダウンロードする方法に関するチュートリアルで説明します。
以下の手順は iPhone で実行されますが、iPad でも同じです。
1. [設定] > [一般] に移動します。
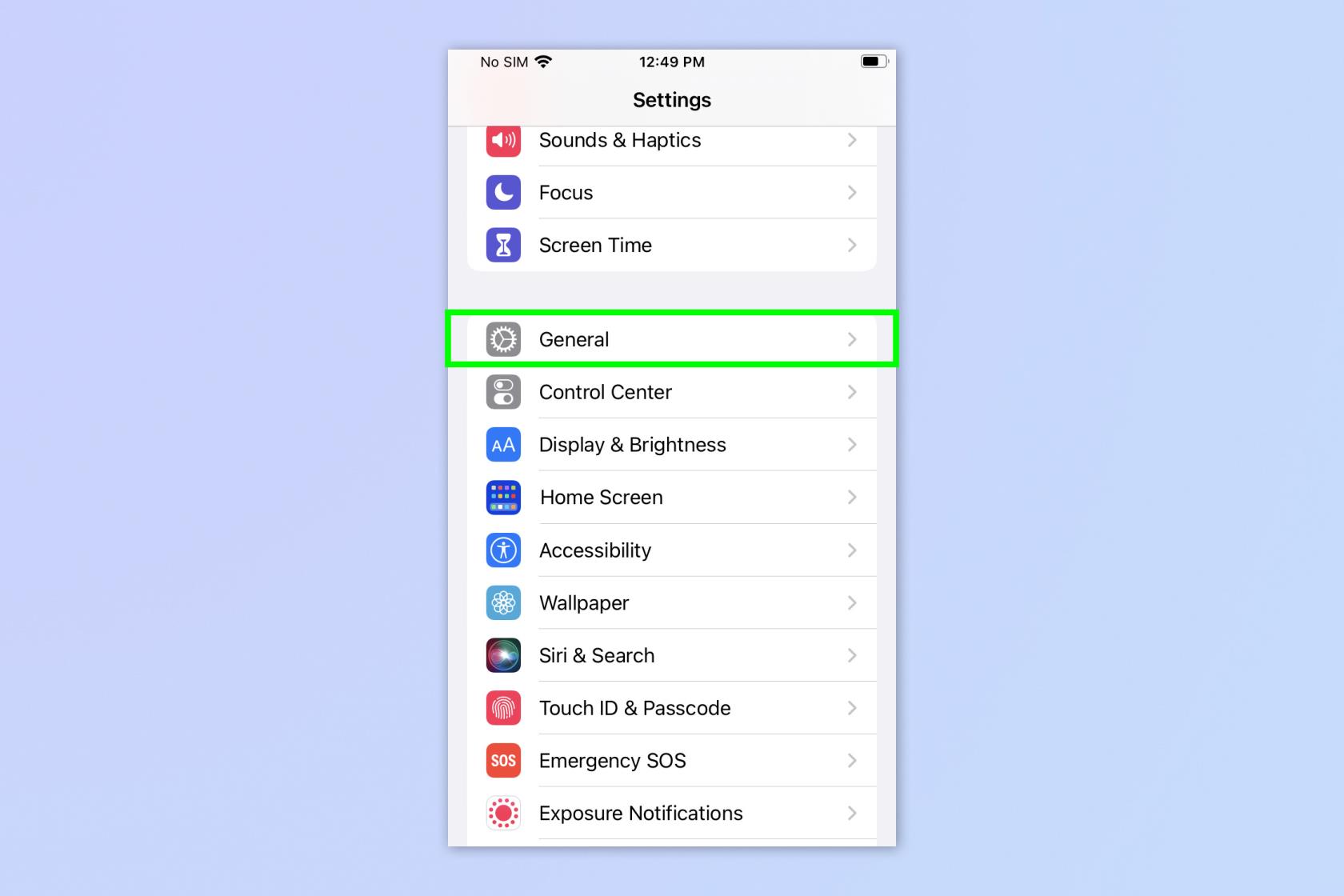
(画像:©Future)
設定アプリを開き、「一般」をタップします。
2.「ソフトウェアアップデート」をタップします
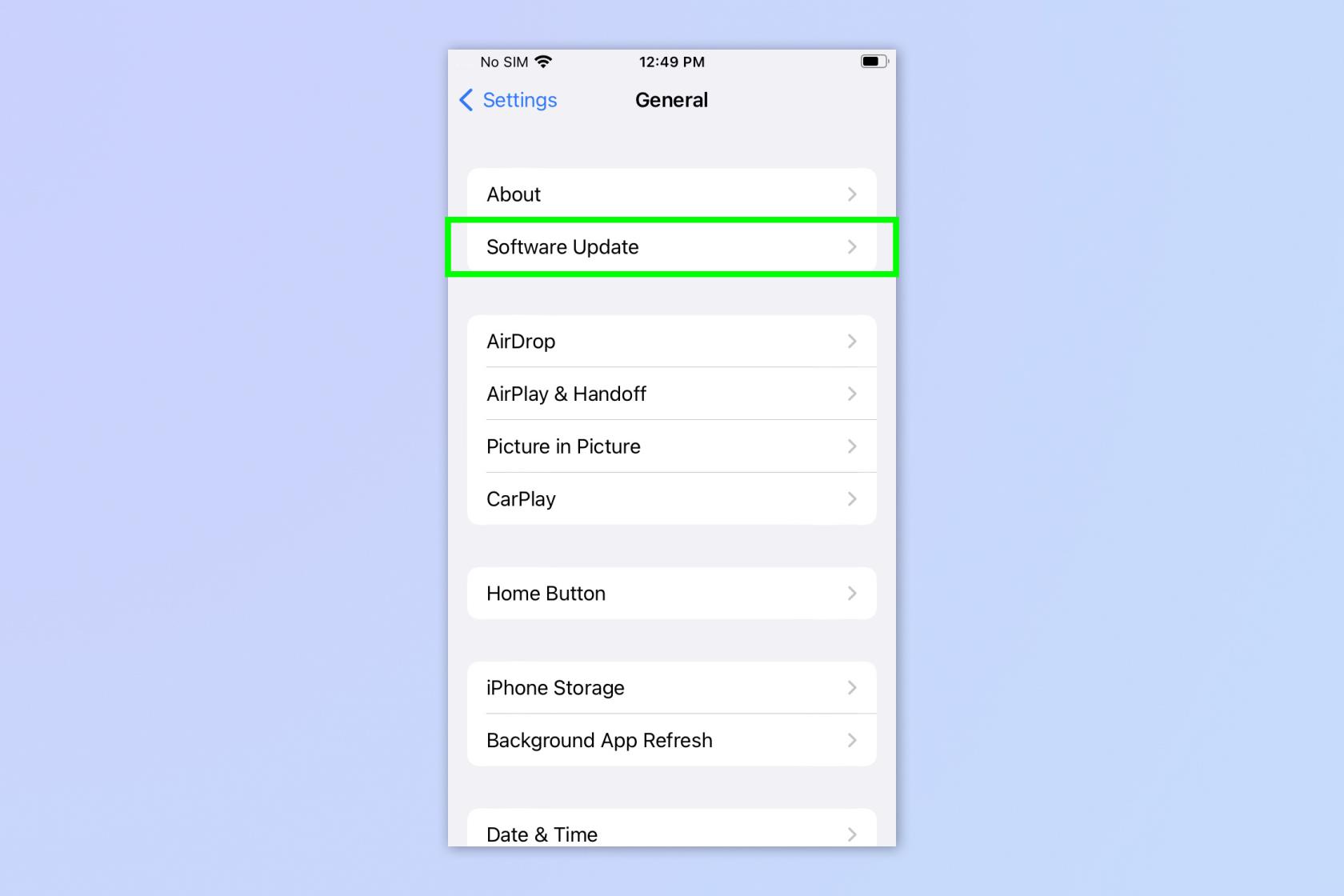
(画像:©Future)
[一般] メニューで[ソフトウェア アップデート] をタップします。
3. 「ベータアップデート」をタップします
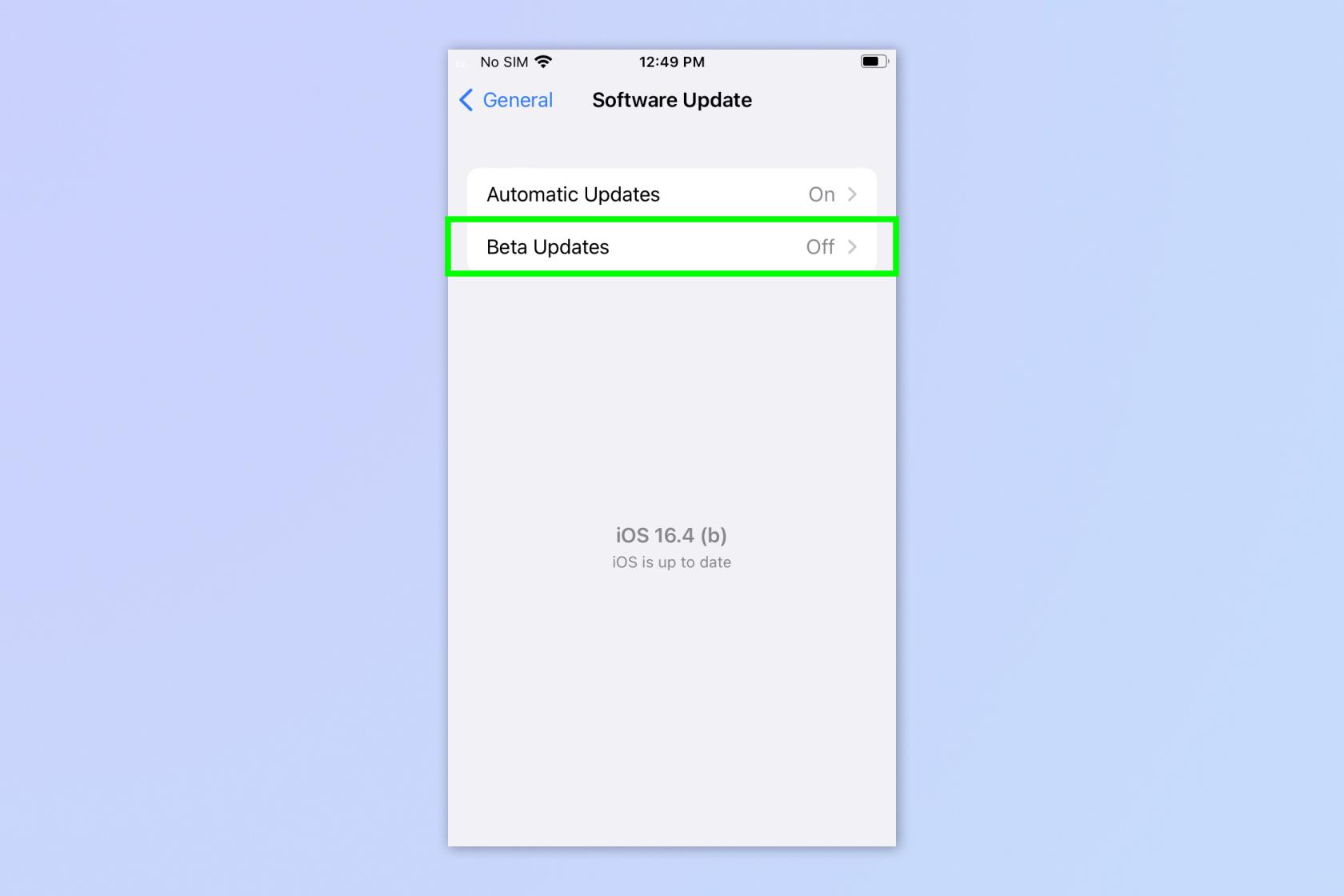
(画像:©Future)
[ソフトウェア アップデート] メニューから[ベータ アップデート] をタップします。
4.「iOSパブリックベータ」をタップします

(画像:©Future)
ここで「iOS [X] パブリックベータ」をタップして、ベータアップデートが iPhone または iPad に直接プッシュされるように設定します。
これで、iOS および iPadOS ベータ版のアップデートがデバイスに直接プッシュされるので、構成プロファイルをダウンロードする必要がなくなります。
iPhone チュートリアルをさらに読みたい場合は、iPhone の RAM をクリアする方法、iPhone の複数の連絡先を削除する方法、iPhone から iPhone にデータを転送する方法に関するガイドから始めてください。広告にうんざりしていませんか? iOS Safari Reader を使用して iPhone で広告をブロックする方法を学びます。iOS 16 の機能ガイドには、Apple の iPhone ソフトウェアのそのバージョンで導入された最新の機能に関するヒントやテクニックが多数含まれています。iOS 16 の壁紙システムがわかりにくいと感じている場合でも、心配しないでください。iPhoneで壁紙を削除する方法をご紹介します。
次に、iOS メッセージでゲームをプレイする方法を学びます。
テキスト、リンク、写真をすばやく簡単に保存したい場合に、iPhone でクイックメモを作成する方法を学びましょう。
焦っている場合は、macOS ベータ アップデートを有効にする方法を学ぶことで、確実に Mac オペレーティング システムの最新バージョンを最初に入手できます。
Samsung 製携帯電話でランドスケープ常時表示モードを有効にするのにそれほど時間はかかりません。これにより、iOS 17 スタンバイ スタイルのインターフェイスが得られます。
この夏に休暇や旅行に行く場合は、これらの機能を使用する必要があります
この電子レンジ時間変換ショートカットを使用すれば、もう食中毒になることはありません。
iOS 17 で Safari プロファイルを設定すると、タブやお気に入りのページをより簡単に並べ替えることができるため、設定する価値は十分にあります。このガイドではその方法を説明します。
あなたがアクティブであることを他の人に知られるという考えをあまり好まない場合に、WhatsApp で自分のオンライン ステータスを非表示にする方法を紹介します。
iPhone を iOS 16 にアップデートして、最新かつ最高の機能をすべて活用しながら、iPhone の安全性と最適化を可能な限り確保する方法を学びます。
iPhone には、画像から光学歪みを除去できるレンズ補正が組み込まれています。このようにしてオンにします。
これは、iOS 17 で導入された iPhone のカメラ レベルを有効にする方法です。








