この iPhone の隠れた機能は、すばやくメモを取る最も簡単な方法です

テキスト、リンク、写真をすばやく簡単に保存したい場合に、iPhone でクイックメモを作成する方法を学びましょう。
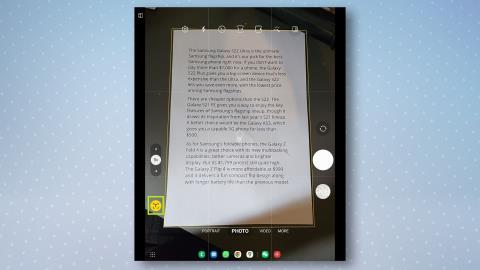
外出先で何かをすばやくスキャンする必要がある場合、または自宅に従来のスキャナがない場合は、Samsung スマートフォンまたはタブレットでドキュメントをスキャンする方法を知りたいでしょう。
実際、Samsung の携帯電話やタブレットでドキュメントをスキャンするのは、デバイスに組み込まれているカメラ アプリを使用するだけなので、実際のスキャナを使用するよりもおそらく楽です。
通常、最高のプリンタにはスキャナが内蔵されていますが、ほとんどの人は実際にスキャナを所有していないかもしれません。あるいは、持っていたとしても、持ち歩くわけではありません。そこで、Samsung の内蔵ドキュメント スキャナーが役に立ちます。
Galaxy S22やGalaxy Tab S8など、最近の Samsung 製の携帯電話またはタブレットをお持ちであれば、問題ありません。実際、この機能は数年前から Samsung の One UI 全体に組み込まれているため、携帯電話が最新である限り、すでにこの機能が搭載されているはずです。最高の Samsung 製携帯電話を所有する必要はありません。
したがって、Samsung の携帯電話またはタブレットでドキュメントをスキャンする方法を学ぶ準備ができている場合は、以下のクイックガイドを確認してください。
Samsung の携帯電話またはタブレットでドキュメントをスキャンする方法
各ステップの詳しい手順については、以下をお読みください。
1. カメラ アプリを起動し、スキャンするドキュメントにレンズを向けます。文書の周囲に黄色のボックスが表示されます。
2.文書をスキャンするには、中に「T」が入った黄色のアイコンをタップします。
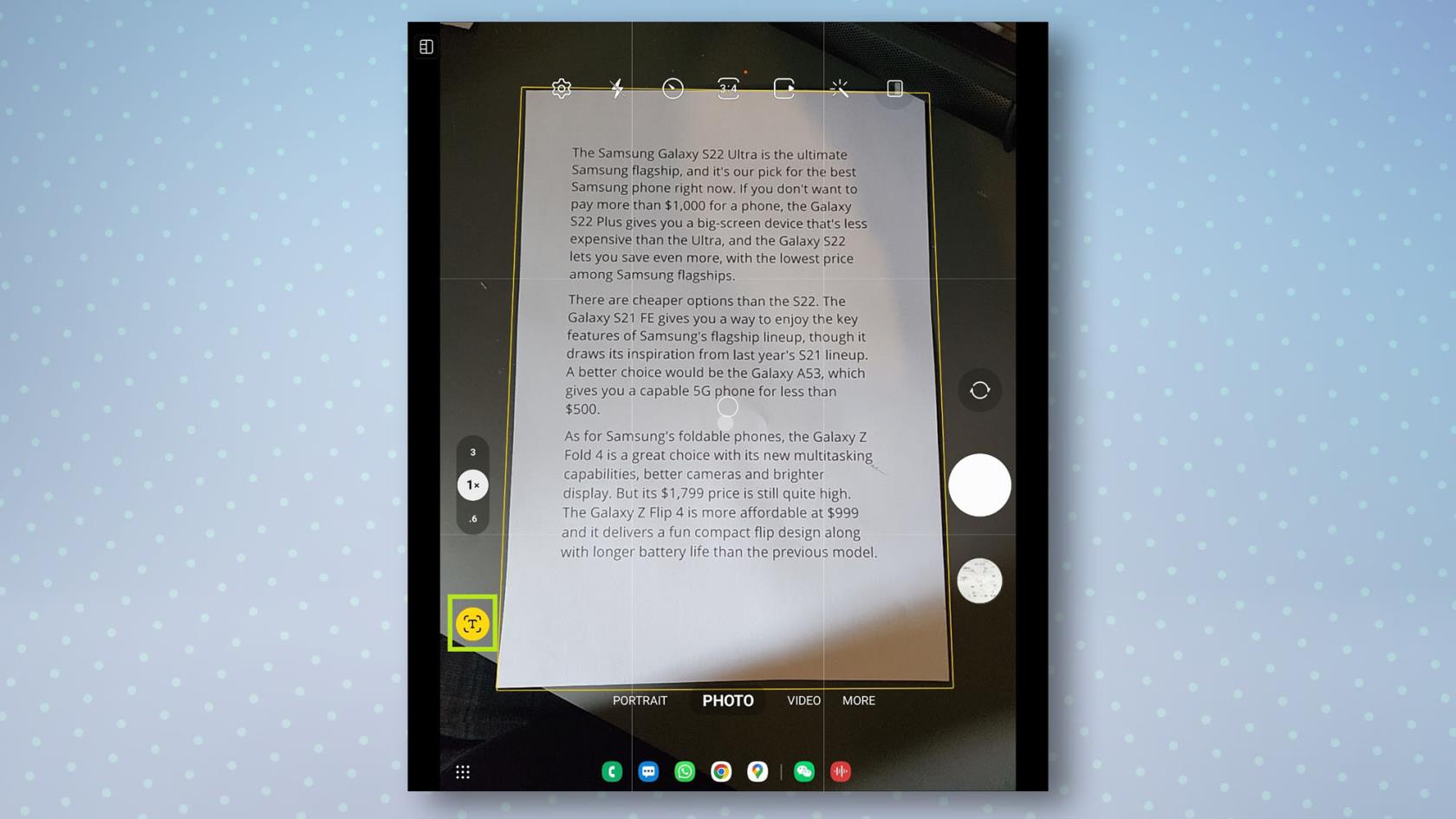
(画像クレジット: 私たちのガイド)
3.黄色の枠内に文書が表示されます。スキャン可能な領域を拡大するには、文書全体がその中に収まるまで、各隅にある黄色の点をドラッグします。
4.選択内容に問題がなければ、「保存」をタップすると、スキャンした文書がギャラリーに保存されます。
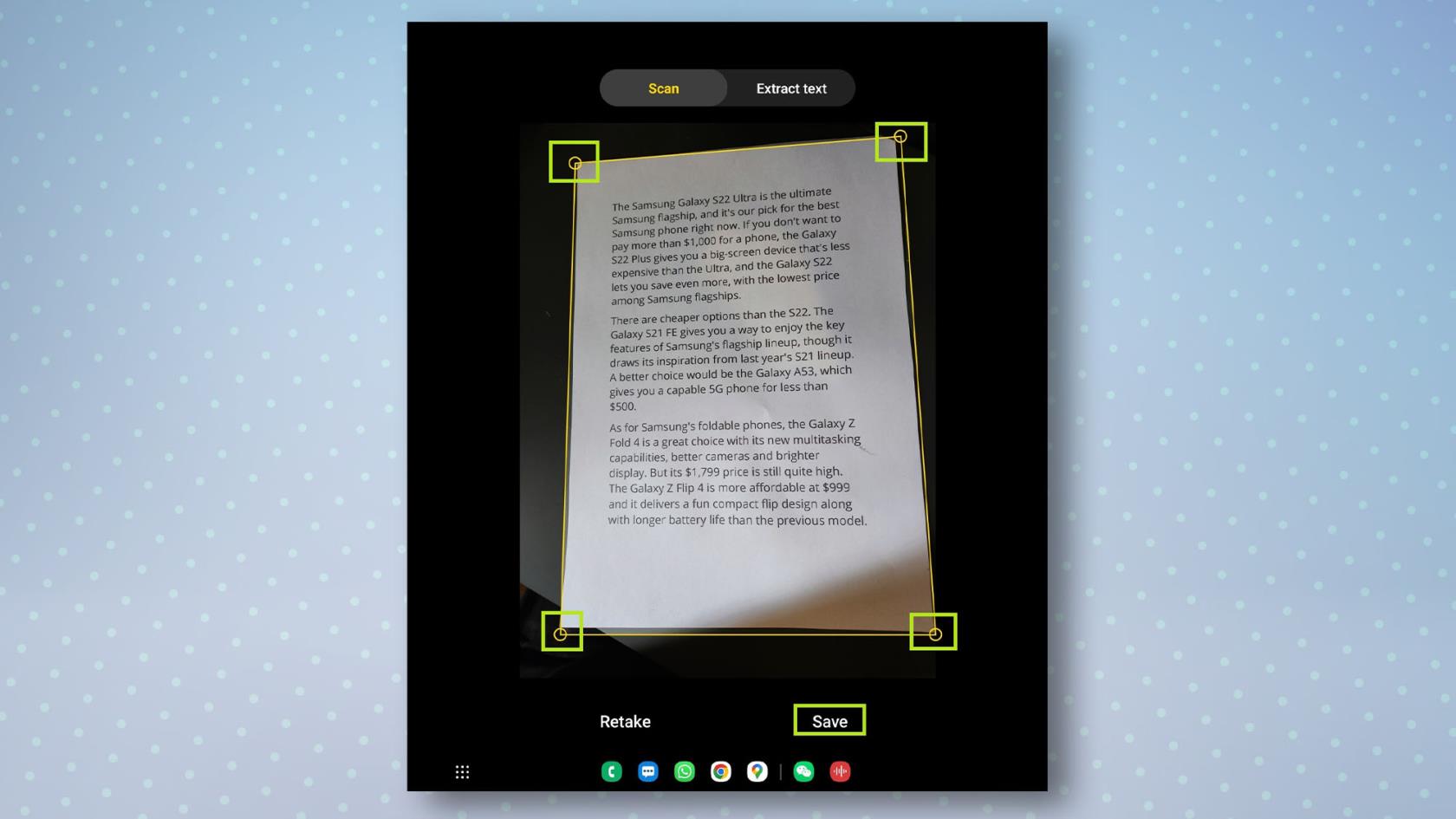
(画像クレジット: 私たちのガイド)
Samsung の携帯電話またはタブレットでテキストをスキャンする方法
ドキュメントのスキャンを保存するのではなく、ドキュメントからテキストを抽出するだけの場合は、カメラを使用してこれを行うこともできます。
1. カメラ アプリを起動し、スキャンするドキュメントにレンズを向けます。文書の周囲に黄色のボックスが表示されます。
2.文書をスキャンするには、中に「T」が入った黄色のアイコン をタップし、写真の上にある「テキストを抽出」をタップします。
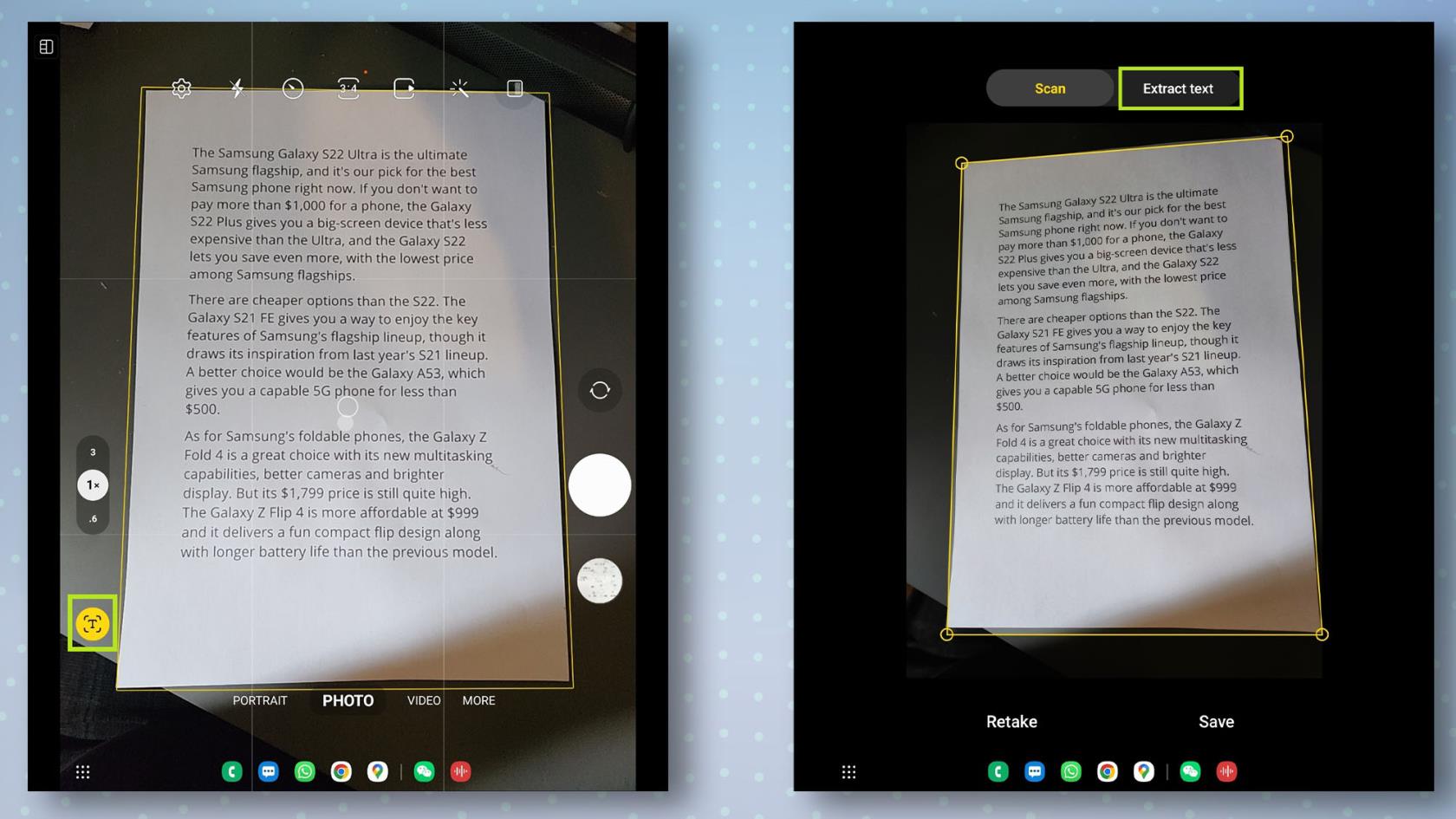
(画像クレジット: 私たちのガイド)
3.次に、抽出したいテキストをタップします。 すべてを選択するには、「すべて選択」 をタップします。完了したら、「コピー」をタップしてテキストをコピーします。これで、テキストをクリップボードに安全に保存した状態でカメラ アプリを終了できます。
4. テキストを Office などのアプリまたはその他の使用したい場所に貼り付けます。
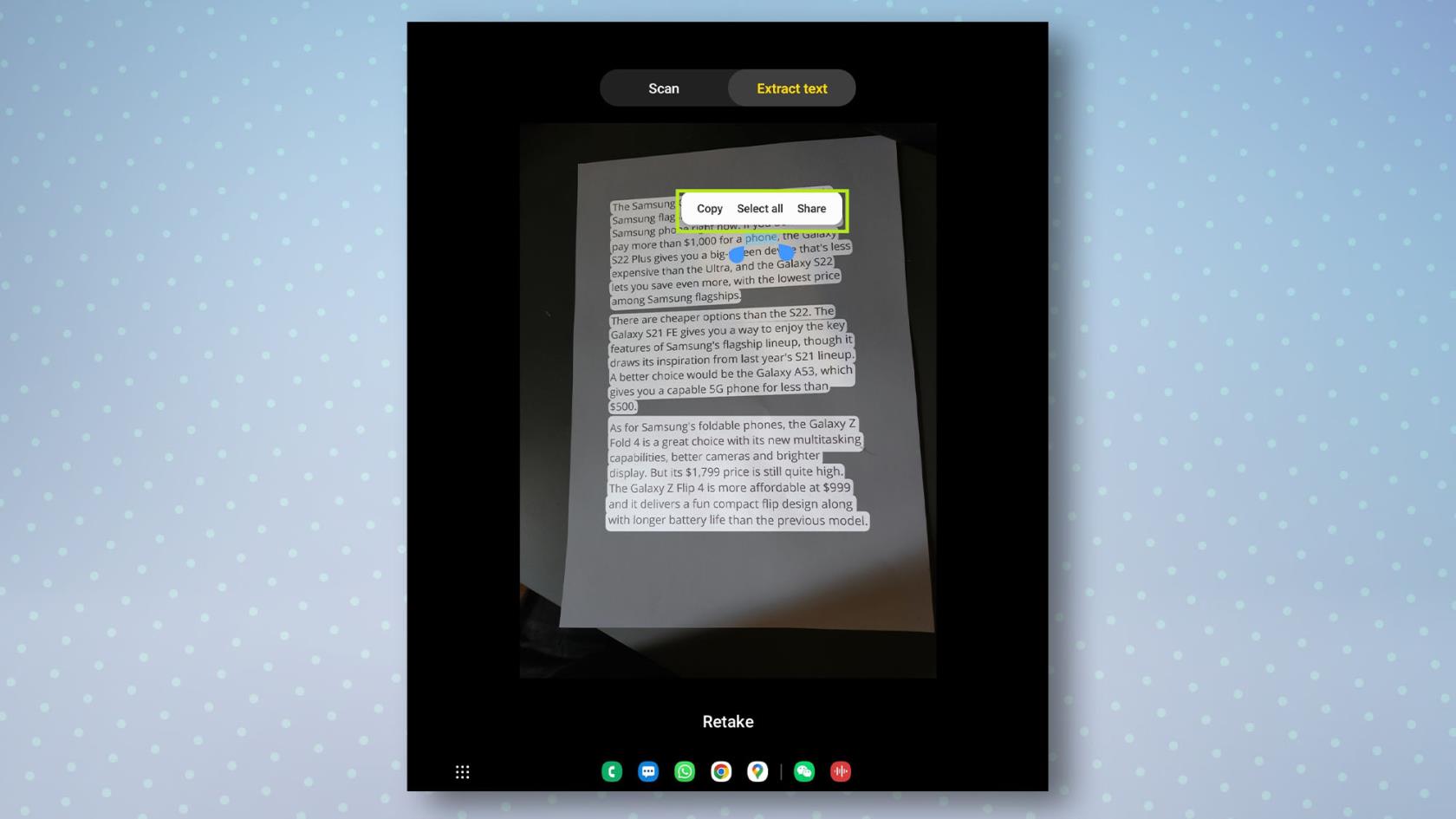
(画像クレジット: 私たちのガイド)
Android スマートフォンについてさらに詳しく知りたい場合は、Samsung スマートフォンで指センサー ジェスチャを使用する方法、 Samsung スマートフォンを見つける方法、または Android バッテリーの状態を確認する方法を確認してください。新しい携帯電話を手に入れたばかりですか?すべてを安全に移行できるように、Android から Android にデータを移行する方法を必ず読んでください。
テキスト、リンク、写真をすばやく簡単に保存したい場合に、iPhone でクイックメモを作成する方法を学びましょう。
焦っている場合は、macOS ベータ アップデートを有効にする方法を学ぶことで、確実に Mac オペレーティング システムの最新バージョンを最初に入手できます。
Samsung 製携帯電話でランドスケープ常時表示モードを有効にするのにそれほど時間はかかりません。これにより、iOS 17 スタンバイ スタイルのインターフェイスが得られます。
この夏に休暇や旅行に行く場合は、これらの機能を使用する必要があります
この電子レンジ時間変換ショートカットを使用すれば、もう食中毒になることはありません。
iOS 17 で Safari プロファイルを設定すると、タブやお気に入りのページをより簡単に並べ替えることができるため、設定する価値は十分にあります。このガイドではその方法を説明します。
あなたがアクティブであることを他の人に知られるという考えをあまり好まない場合に、WhatsApp で自分のオンライン ステータスを非表示にする方法を紹介します。
iPhone を iOS 16 にアップデートして、最新かつ最高の機能をすべて活用しながら、iPhone の安全性と最適化を可能な限り確保する方法を学びます。
iPhone には、画像から光学歪みを除去できるレンズ補正が組み込まれています。このようにしてオンにします。
これは、iOS 17 で導入された iPhone のカメラ レベルを有効にする方法です。








