この iPhone の隠れた機能は、すばやくメモを取る最も簡単な方法です

テキスト、リンク、写真をすばやく簡単に保存したい場合に、iPhone でクイックメモを作成する方法を学びましょう。
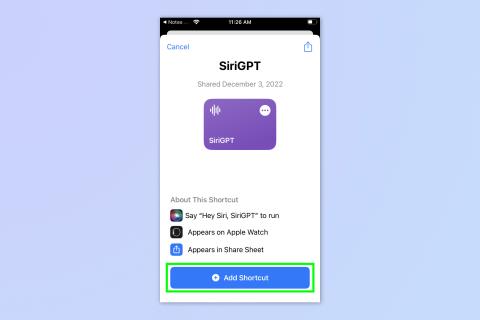
ChatGPTと Siriを組み合わせることで、Apple の仮想アシスタントに AI 機能を少し追加できます。OpenAI が ChatGPT 用の API キーをリリースしたおかげで、2023 年のお気に入りの AI チャットボットをほぼどこにでも統合できるようになりました。
ChatGPT を Siri と組み合わせて、チャットボット仮想アシスタントのドリーム チームを作るには、カスタム ショートカットを使用する必要があります。カスタム ショートカットはオンラインでたくさん見つかります。次に、ショートカットは Siri を起動し、質問を聞き、API キーを使用して ChatGPT を呼び出し、質問を実行します。その後、応答が表示されます。
あらかじめ作成されたショートカットを使用して、これらすべてを行う方法を説明します。Siri で ChatGPT を使用する方法については、以下をお読みください。
Siri で ChatGPT を使用する方法
始める前に、OpenAI アカウントを作成する必要があります。ChatGPT の使用方法に関するガイドでサインアップ方法を説明します。
1. SiriGPT ショートカットをダウンロードする
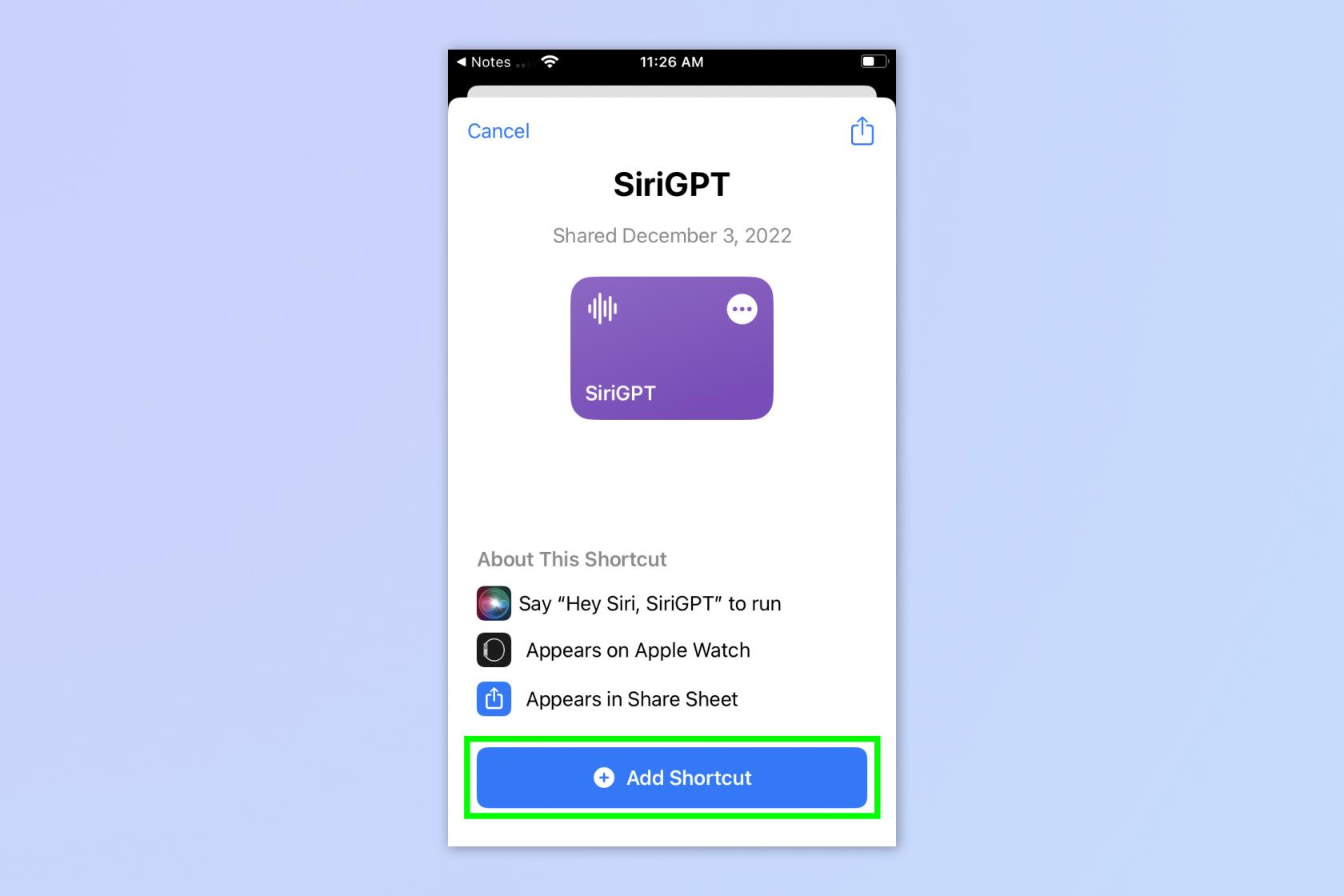
(画像:©Future)
SiriGPT ショートカット ページを開き、[ショートカットを追加] をタップします。
2. OpenAI API キーを取得します
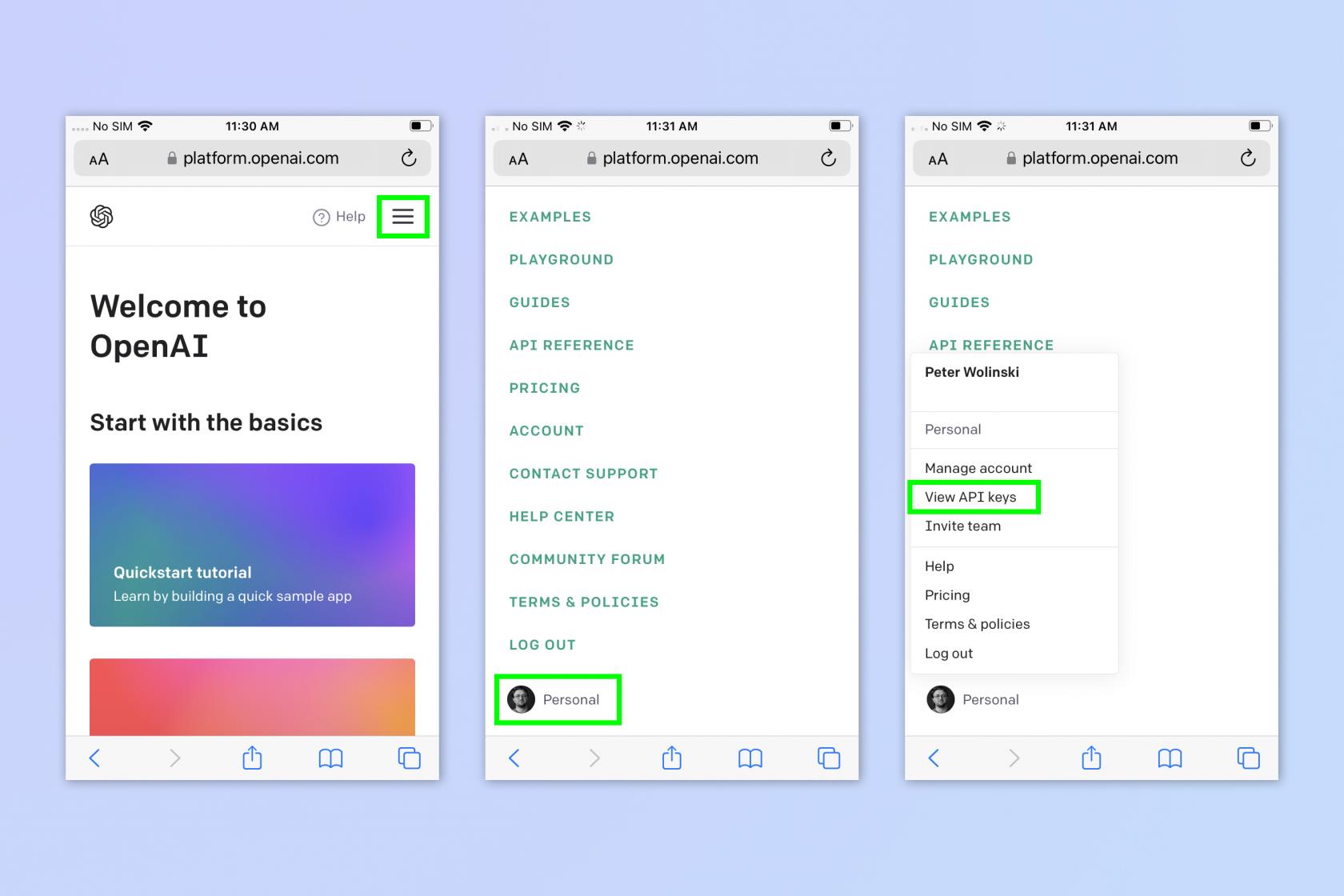
(画像:©Future)
platform.openai.comにアクセスしてOpenAIアカウントにログインし、右上の三本線のアイコン をタップします。設定メニューの下部にあるプロファイルをタップし、 [API キーの表示] をタップします。
3. シークレット API キーをコピーします。
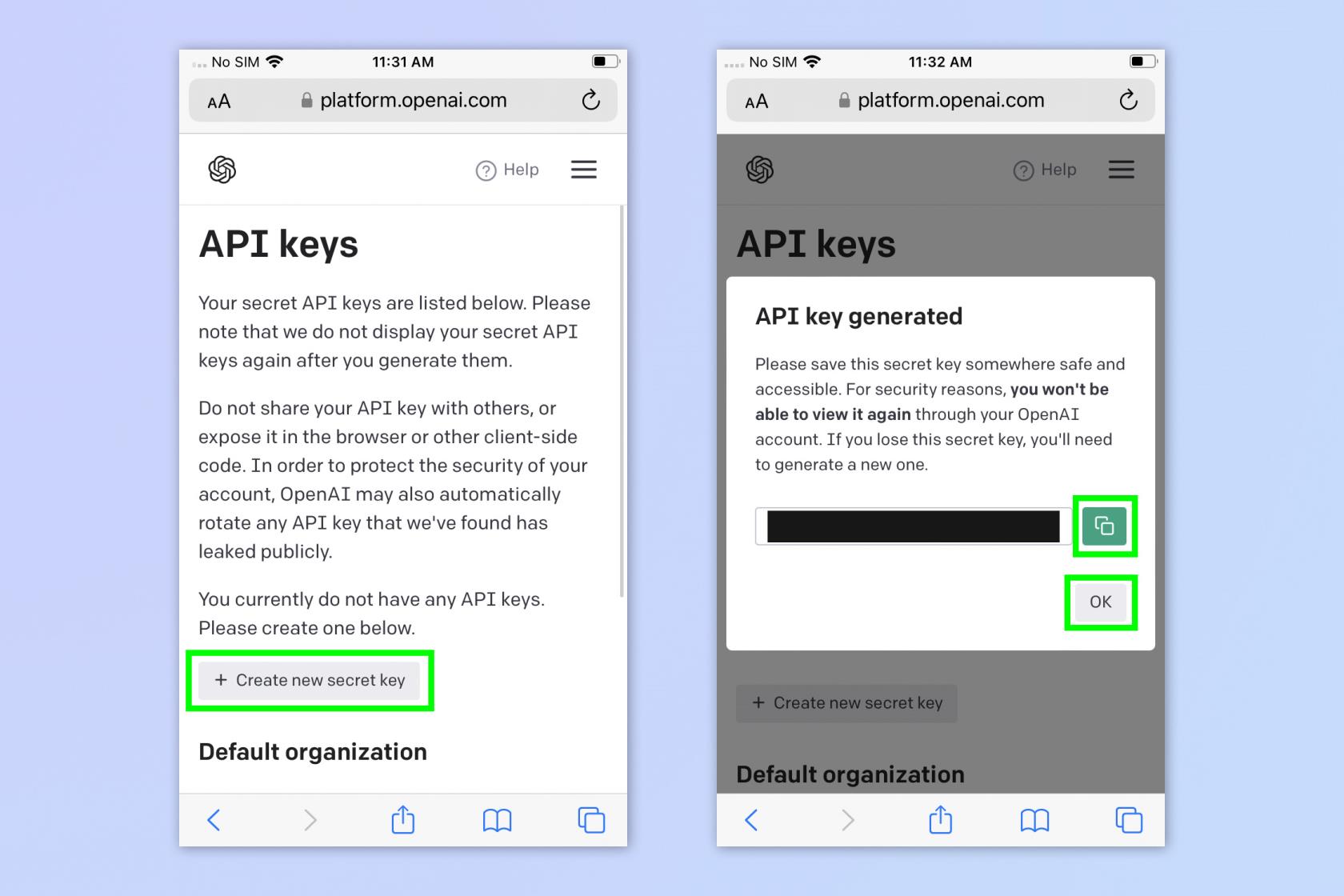
(画像:©Future)
[新しい秘密キーの作成] をタップし、コピー アイコンをタップして[OK] をタップしてウィンドウを閉じます。
4. API を SiriGPT ショートカットに追加します
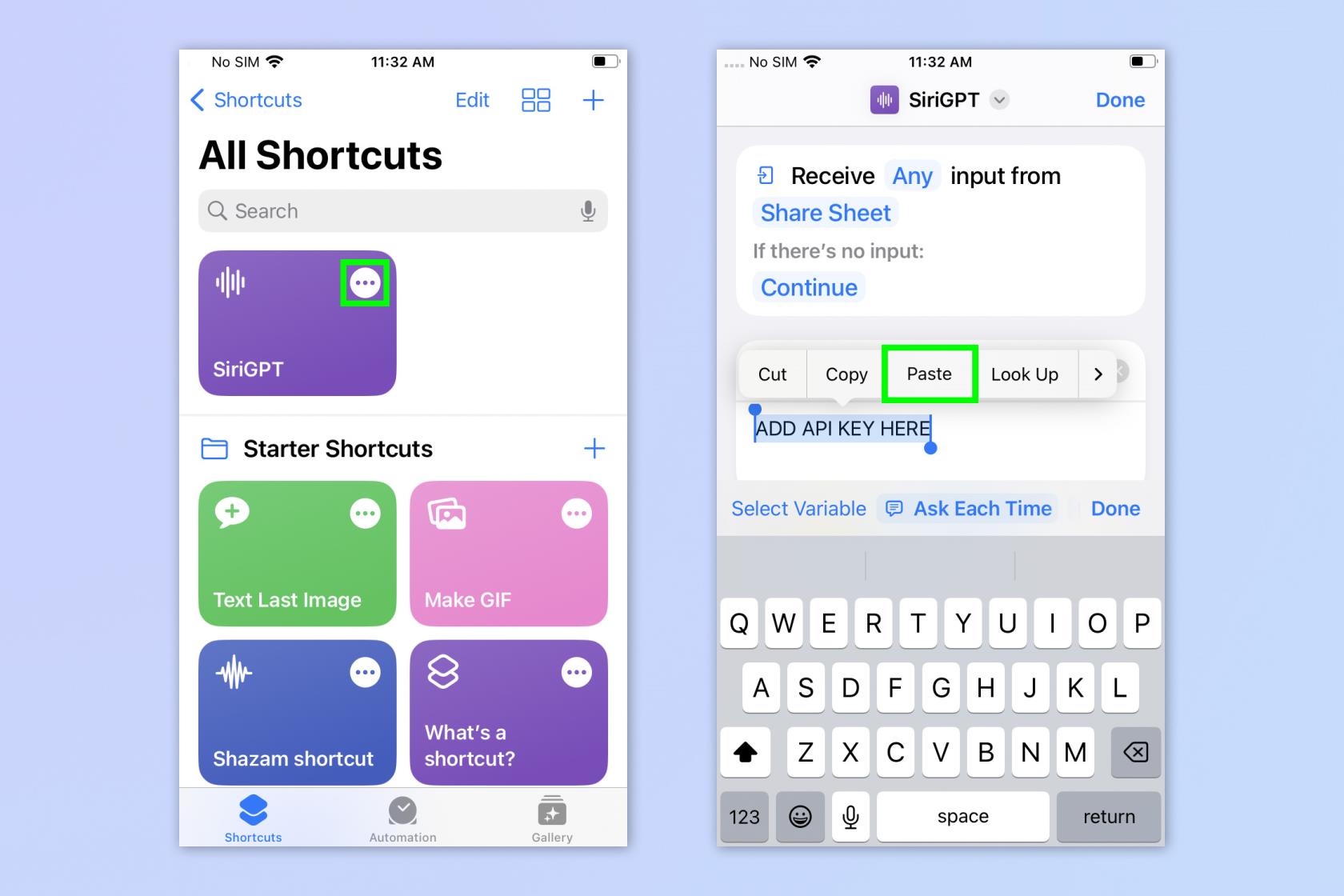
(画像:©Future)
ショートカット アプリ を開き、SiriGPT ショートカットを見つけて3つの点をタップしてショートカットを編集します。「ADD API KEY HERE」の代わりに API キーを貼り付けます。
5.ディクテーションを有効にする
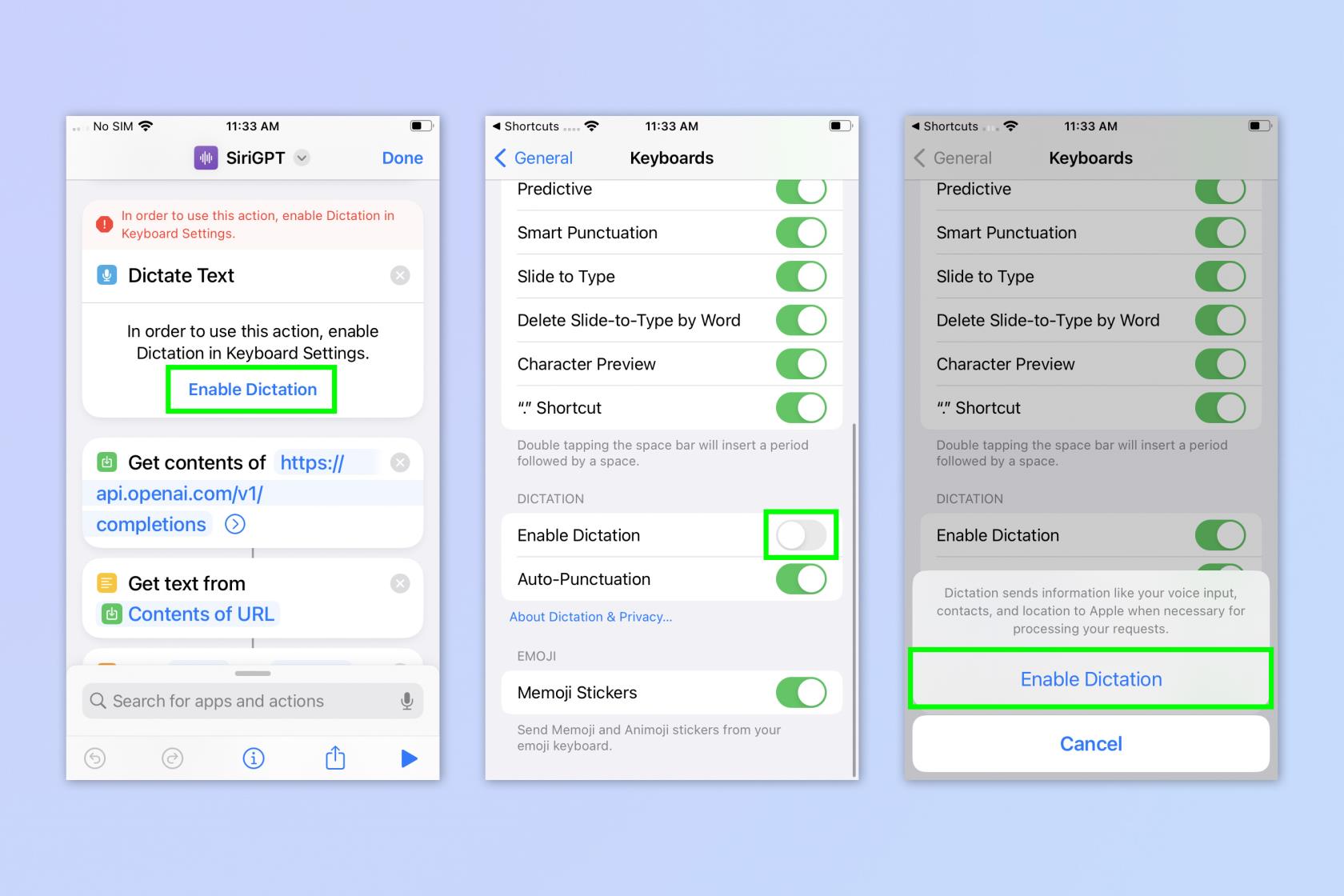
(画像:©Future)
赤い警告フラグの下に [ディクテーションを有効にする] が表示されるまで、ショートカット フローチャートを下にスクロールします(表示されない場合は、すでにディクテーションが有効になっている可能性があるため、手順 6 に進みます)。「ディクテーションを有効にする」をタップし、「ディクテーションを有効にする」をオンに切り替えて、もう一度「ディクテーションを有効にする」をタップします。
6. SiriGPT 音声認識アクセスを許可する
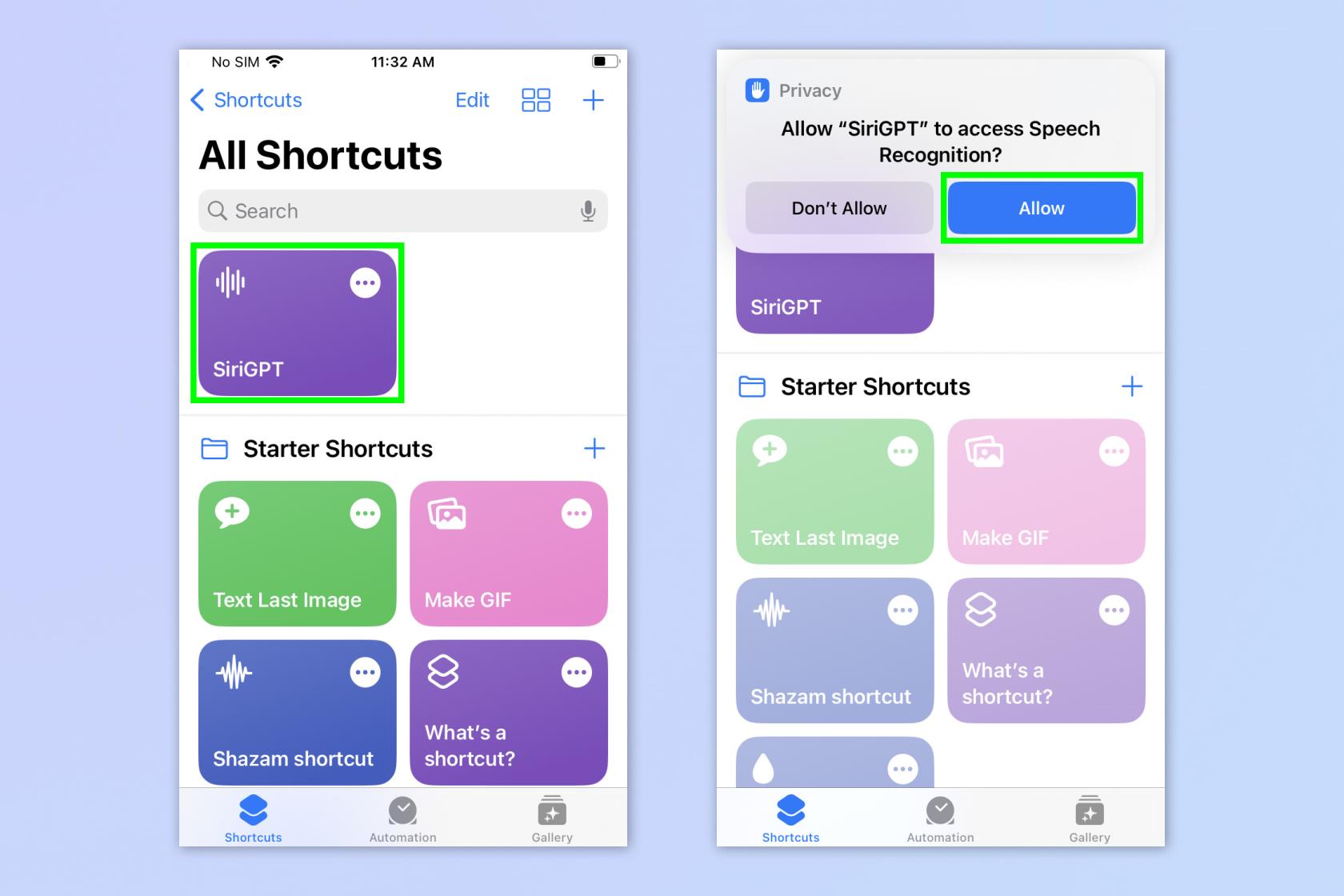
(画像:©Future)
「ショートカット」メニューに戻り、「SiriGPT」をタップします。音声認識へのショートカット アクセスを許可するかどうかを尋ねるプライバシー警告がポップアップ表示されます。これは、ChatGPT に音声で質問できるようにするためです。「許可」をタップします。
7. SiriGPT に OpenAI API の使用を許可する
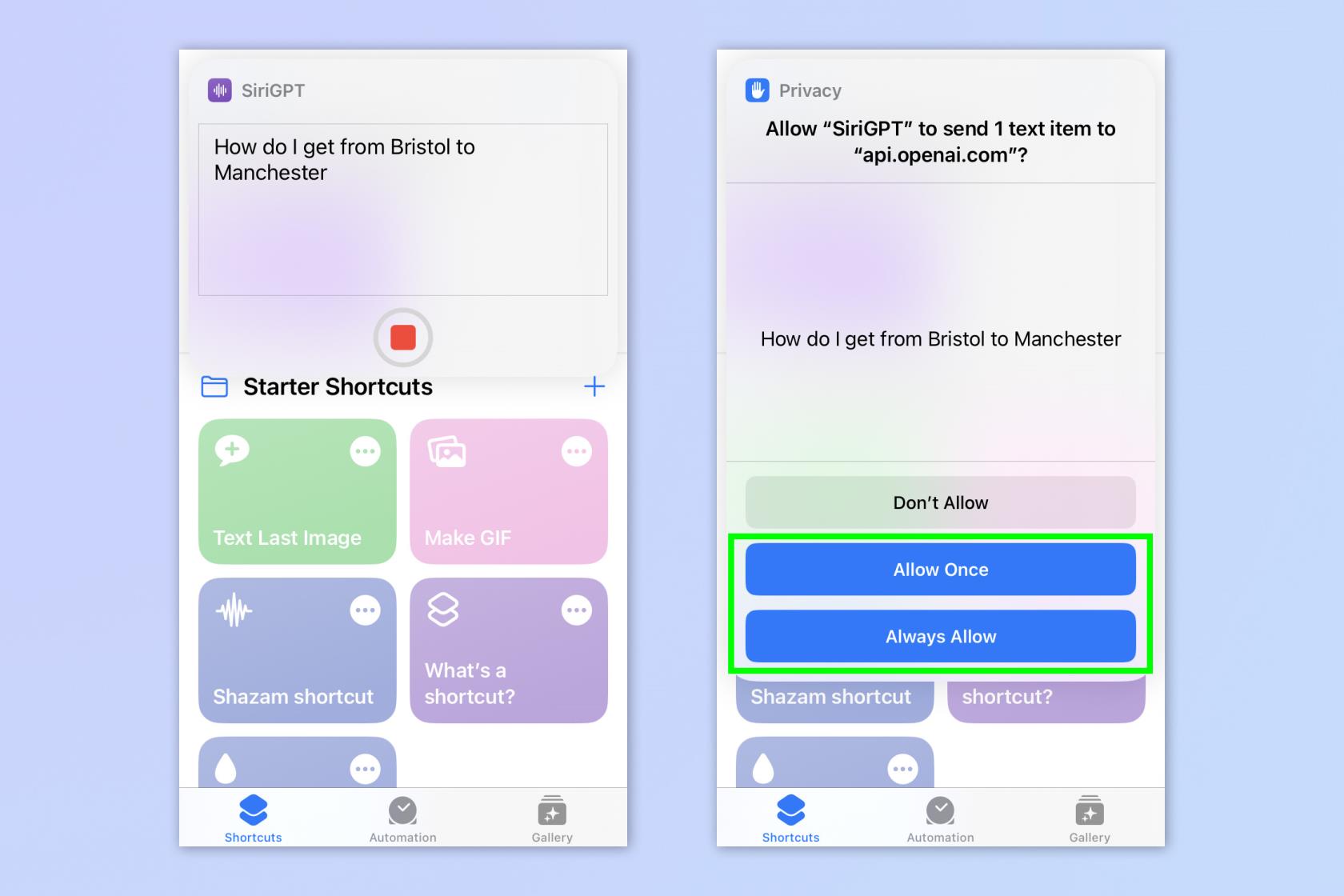
(画像:©Future)
SiriGPT ショートカットをもう一度タップして実行し、質問します。SiriGPT が OpenAI API にテキストを送信することを許可するかどうかを尋ねるプライバシー ポップアップが表示されます。これは、ChatGPT を通じてプロンプトを実行するためのものです。「常に許可」または「一度だけ許可」をタップします(後者は、毎回これを行う必要があることを意味します)。
8. インタラクションを終了する
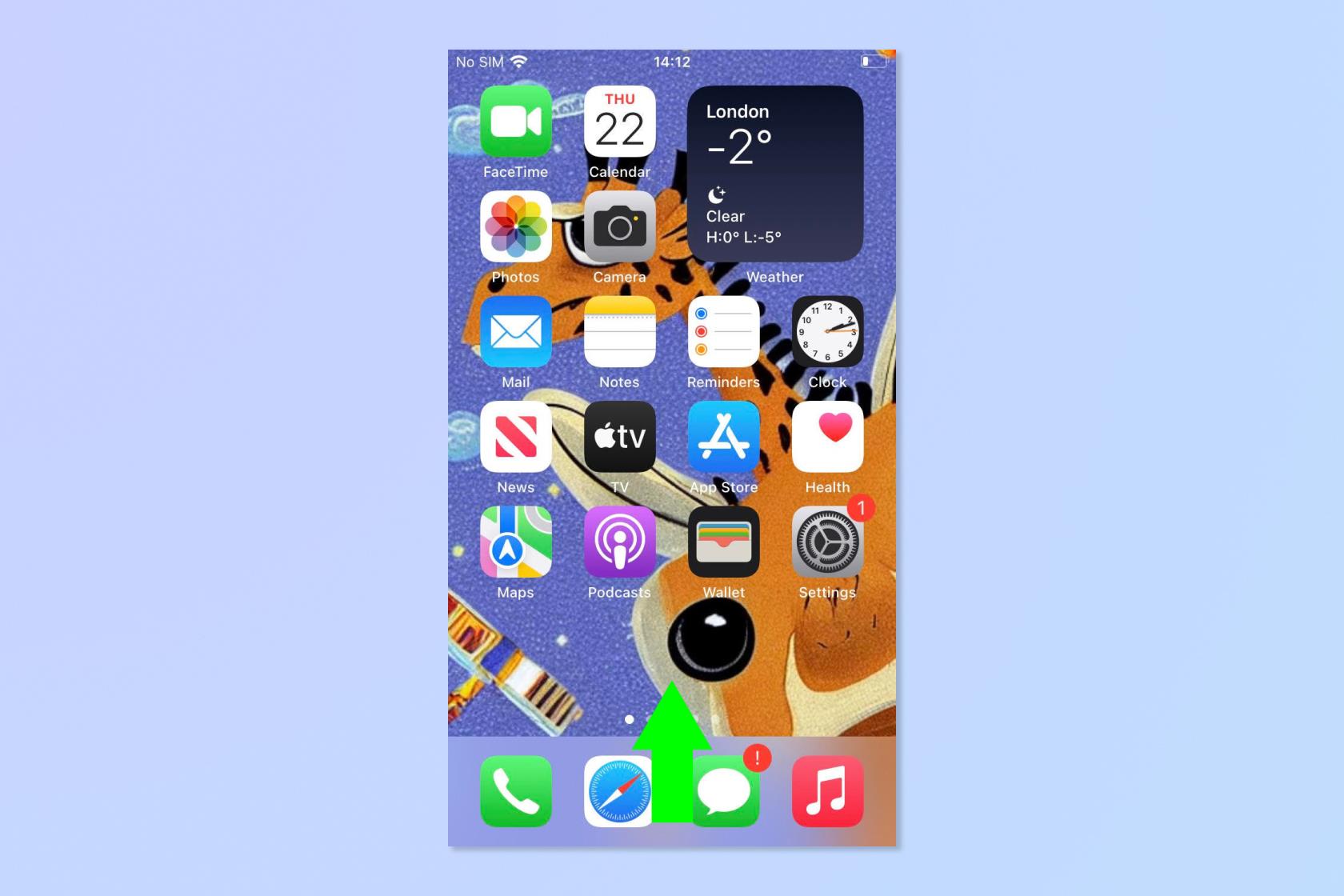
(画像:©Future)
これで答えが得られます。[完了] をタップし、何か別の質問をしたい場合は [もう一度質問] をタップします。完了したら、「完了」をタップします。ショートカット アプリからショートカットを使用できるようになりましたが、より良い使用方法を紹介します。
9.「戻るタップ」メニューを開きます
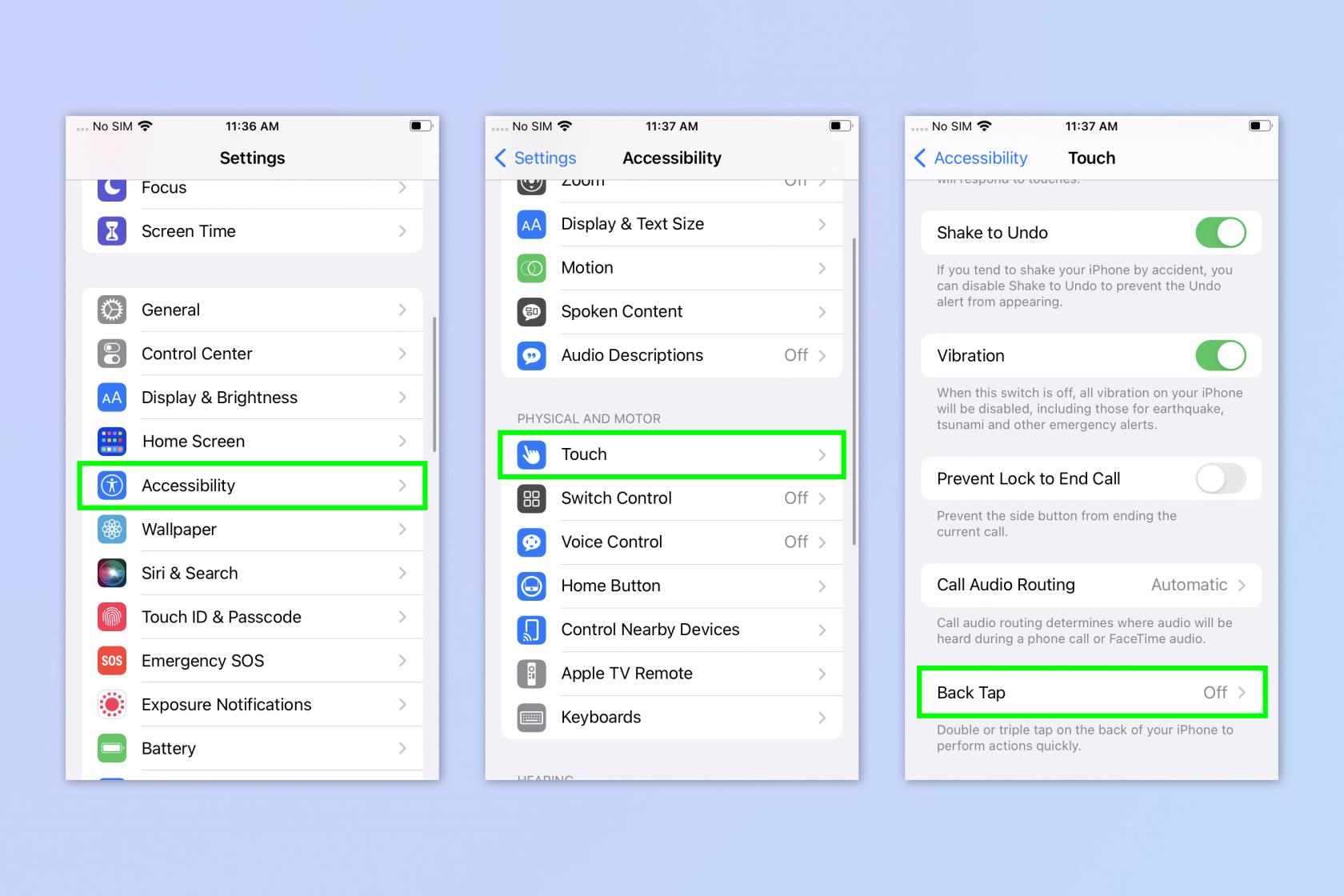
(画像:©Future)
次に、SiriGPT をバックタップに割り当てます。Siri に「SiriGPT を実行して」と頼むこともできますが、Back Tap の方が少しスムーズです。「設定」を開き、「アクセシビリティ」をタップします。「タッチ」をタップし、「戻るタップ」をタップします。
10.SiriGPTをBack Tapに割り当てる
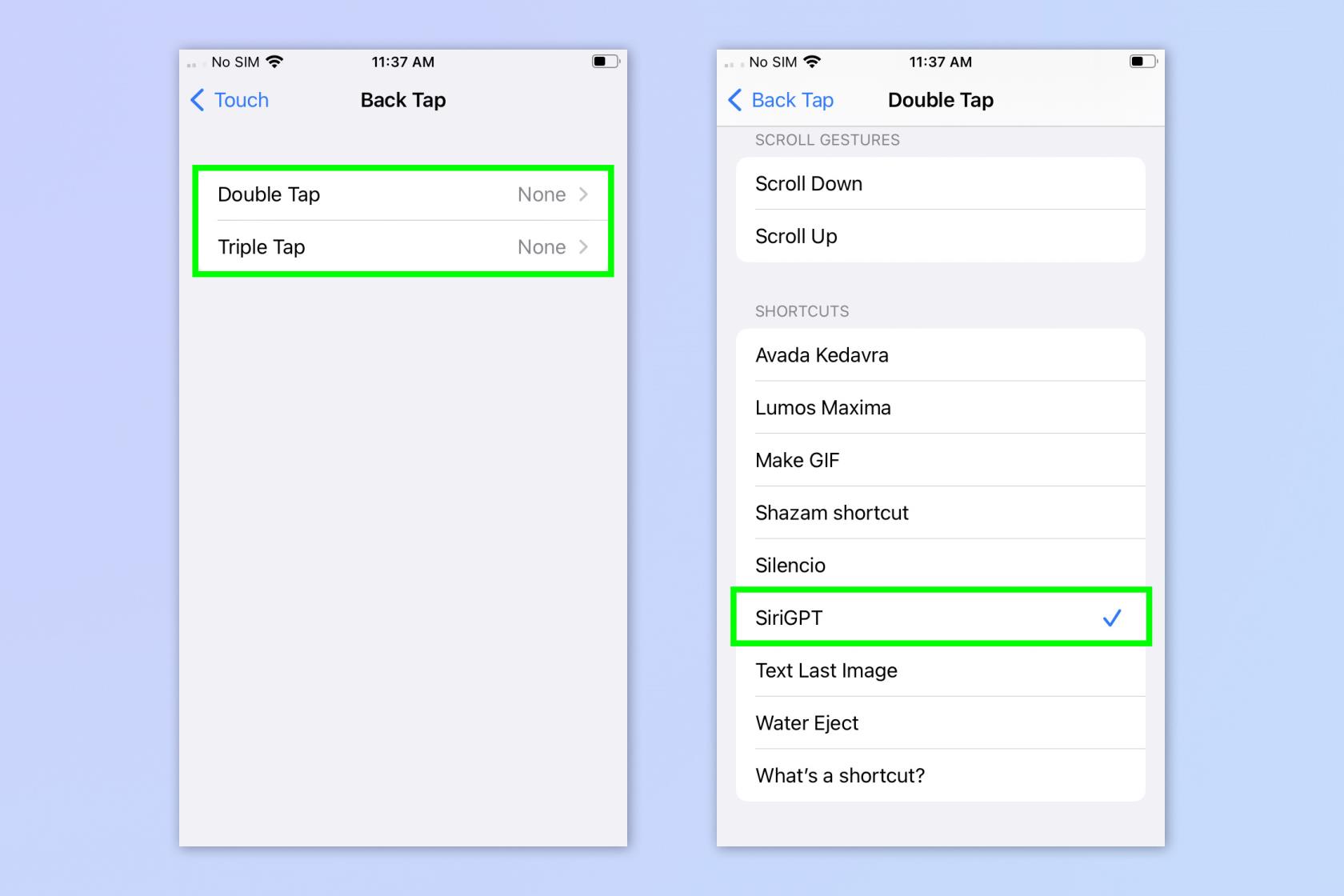
(画像:©Future)
SiriGPT にどちらを割り当てるかに応じて、「ダブルタップ」または「トリプルタップ」のいずれかをタップします。下にスクロールして「SiriGPT」をタップします。
11. BackTap を使用して SiriGPT を起動する
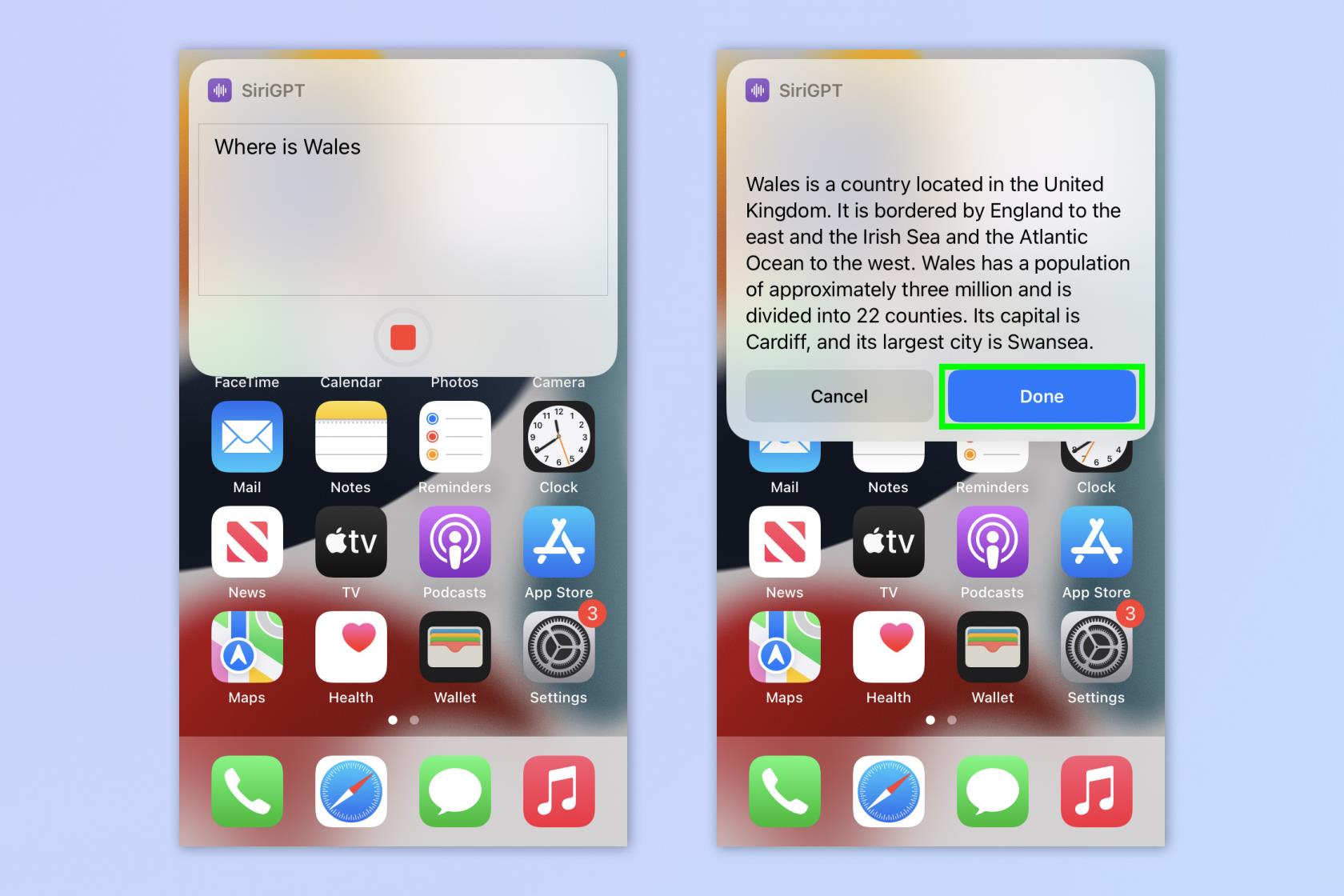
(画像:©Future)
iPhone の背面をタップすると、SiriGPT が開きます。質問し、終了したら [完了] をタップします。
そこにあります。Siri を使用して ChatGPT を呼び出すことができるようになりました。
もっと楽しくて役立つ ChatGPT チュートリアルを読みたい場合は、ぜひお読みください。ChatGPT を使用して記事を要約する方法と、iPhone と Android で ChatGPT を使用する方法を説明します。また、ChatGPT で新しい Bing を使用する方法と、それを使って何ができるかについても説明します。
iPhone チュートリアルの詳細については、 iPhone でベータ アップデートを有効にする方法に関するガイドから始めたり、iOS メッセージでゲームをプレイする方法を学んだりしてください。広告にうんざりしていませんか? iOS Safari Reader を使用して iPhone で広告をブロックする方法を学びます。iOS 16 の壁紙システムがわかりにくいと感じている場合でも、心配しないでください。iPhoneで壁紙を削除する方法をご紹介します。
テキスト、リンク、写真をすばやく簡単に保存したい場合に、iPhone でクイックメモを作成する方法を学びましょう。
焦っている場合は、macOS ベータ アップデートを有効にする方法を学ぶことで、確実に Mac オペレーティング システムの最新バージョンを最初に入手できます。
Samsung 製携帯電話でランドスケープ常時表示モードを有効にするのにそれほど時間はかかりません。これにより、iOS 17 スタンバイ スタイルのインターフェイスが得られます。
この夏に休暇や旅行に行く場合は、これらの機能を使用する必要があります
この電子レンジ時間変換ショートカットを使用すれば、もう食中毒になることはありません。
iOS 17 で Safari プロファイルを設定すると、タブやお気に入りのページをより簡単に並べ替えることができるため、設定する価値は十分にあります。このガイドではその方法を説明します。
あなたがアクティブであることを他の人に知られるという考えをあまり好まない場合に、WhatsApp で自分のオンライン ステータスを非表示にする方法を紹介します。
iPhone を iOS 16 にアップデートして、最新かつ最高の機能をすべて活用しながら、iPhone の安全性と最適化を可能な限り確保する方法を学びます。
iPhone には、画像から光学歪みを除去できるレンズ補正が組み込まれています。このようにしてオンにします。
これは、iOS 17 で導入された iPhone のカメラ レベルを有効にする方法です。








