この iPhone の隠れた機能は、すばやくメモを取る最も簡単な方法です

テキスト、リンク、写真をすばやく簡単に保存したい場合に、iPhone でクイックメモを作成する方法を学びましょう。
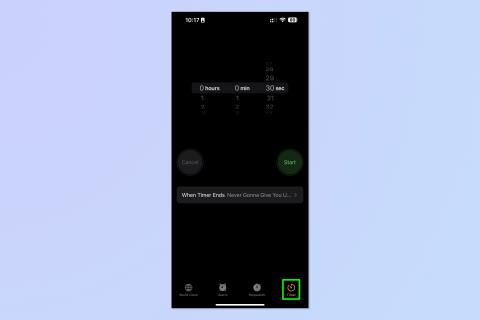
iPhone にはスリープタイマーが組み込まれていることをご存知ですか? 設定方法を説明します。
好きなものを見たり聞いたりすることは、寝る前にリラックスするのに最適な方法です。お気に入りのポッドキャスト、オーディオブック、YouTube チャンネルがリラックス効果に優れているため、視聴中に眠ってしまうことがよくあります。あなたも私と同じなら、眠りにつくために意図的にオーディオブックをかけるかもしれません。
ただし、居眠りをすると、何が起こっているのかをすべてきちんと聞いていないことになり、ほとんどの場合、オーディオブックなどで自分の居場所を失う結果になります。ストーリーに注意を払いたい場合、これは明らかに良くありません。そのため、多くのオーディオブックやポッドキャスティング アプリにはスリープ タイマーが組み込まれています。
しかし、お気に入りのアプリが対応していない場合はどうすればよいでしょうか? YouTube についてはどうですか? それはスリープタイマーがありません。幸いなことに、iPhone にはスリープ タイマーが組み込まれており、あらゆるコンテンツにカスタム時間を設定できます。時計アプリのタイマーの設定を微調整するだけです。これは、就寝時だけでなく、起きている間に消費するコンテンツの量に時間制限を設定する場合にも役立ちます。このようなちょっとしたハックが、iPhone を最高の携帯電話にするのに役立ちます。
iPhone の内蔵コンテンツ タイマーにアクセスする方法を知りたいですか? あとは読み続けるだけです。
iPhoneの内蔵スリープタイマーの使い方
1. 時計アプリを開き、タイマー をタップします。
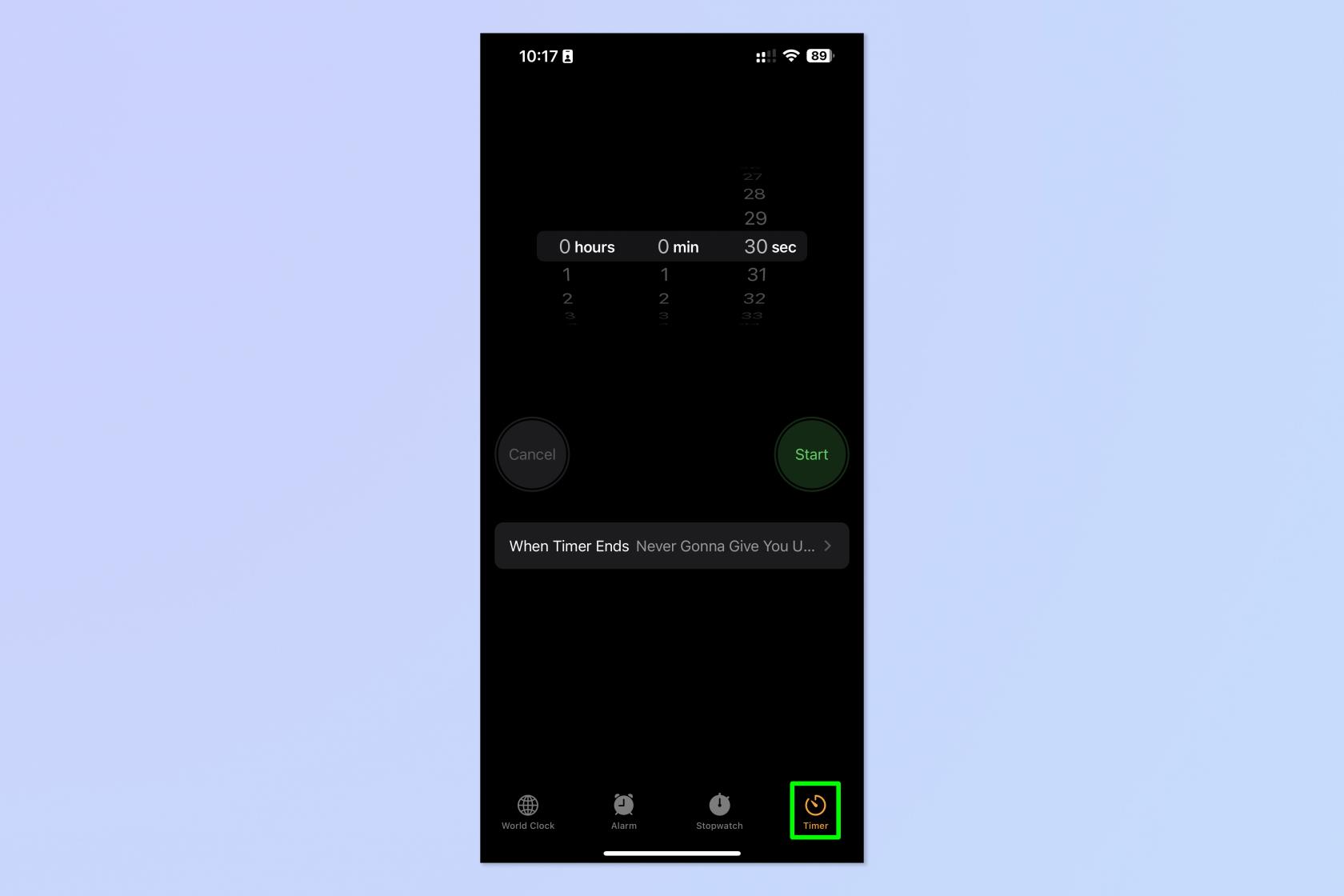
(画像クレジット:Future)
2. タイマー終了時 をタップします。
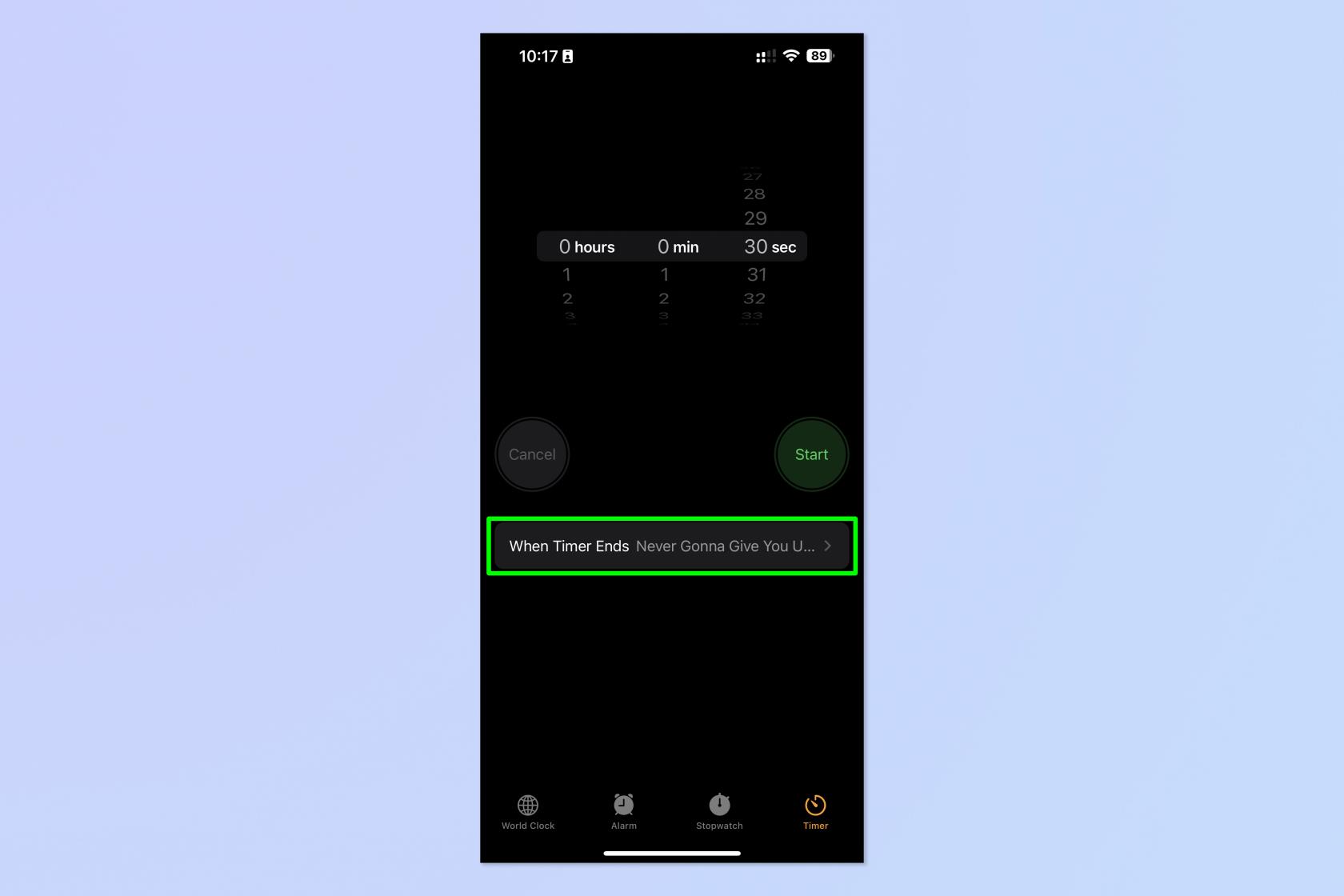
(画像クレジット:Future)
3. 下にスクロールして、「再生を停止」をタップします。
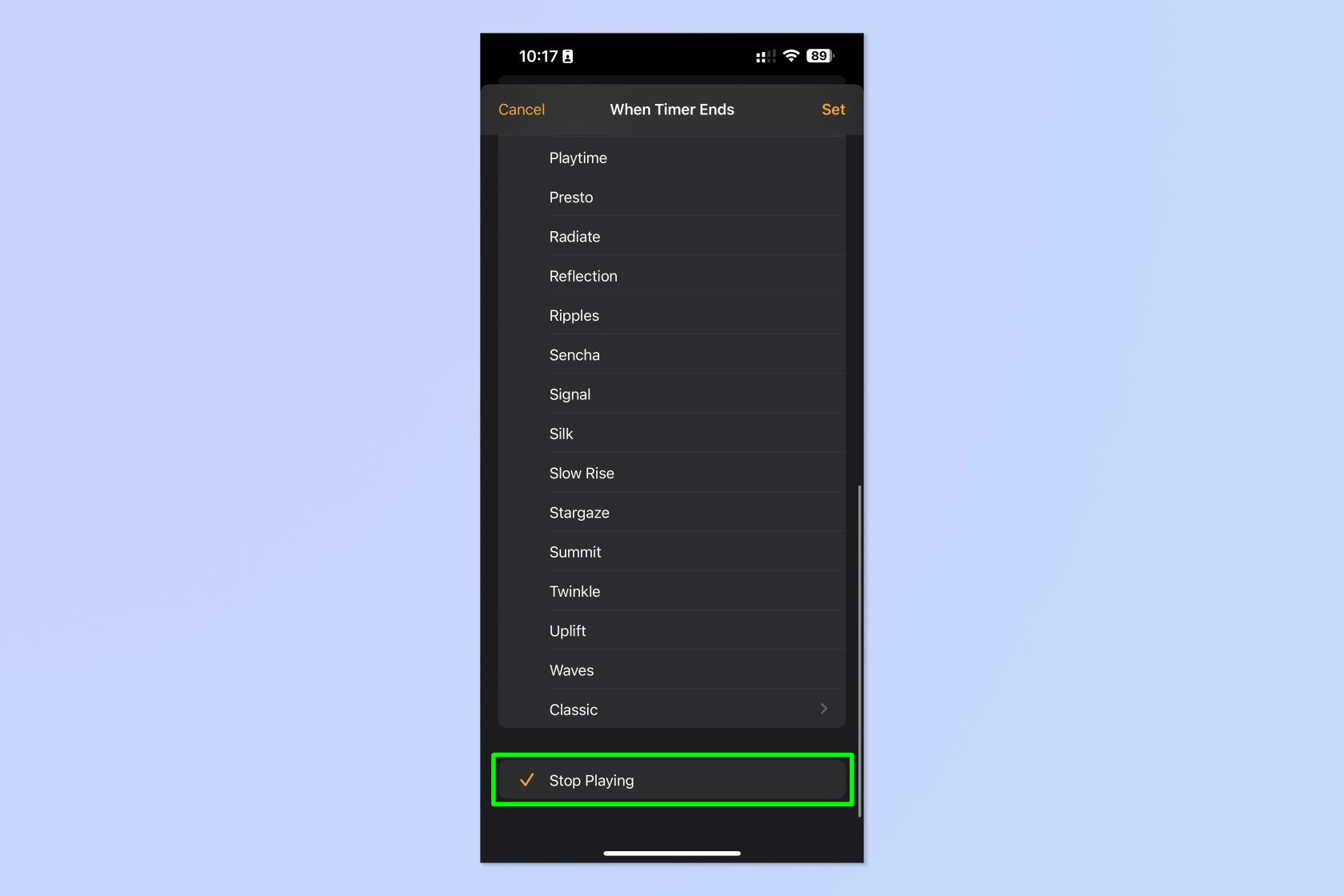
(画像クレジット:Future)
4. コンテンツの再生を開始します。
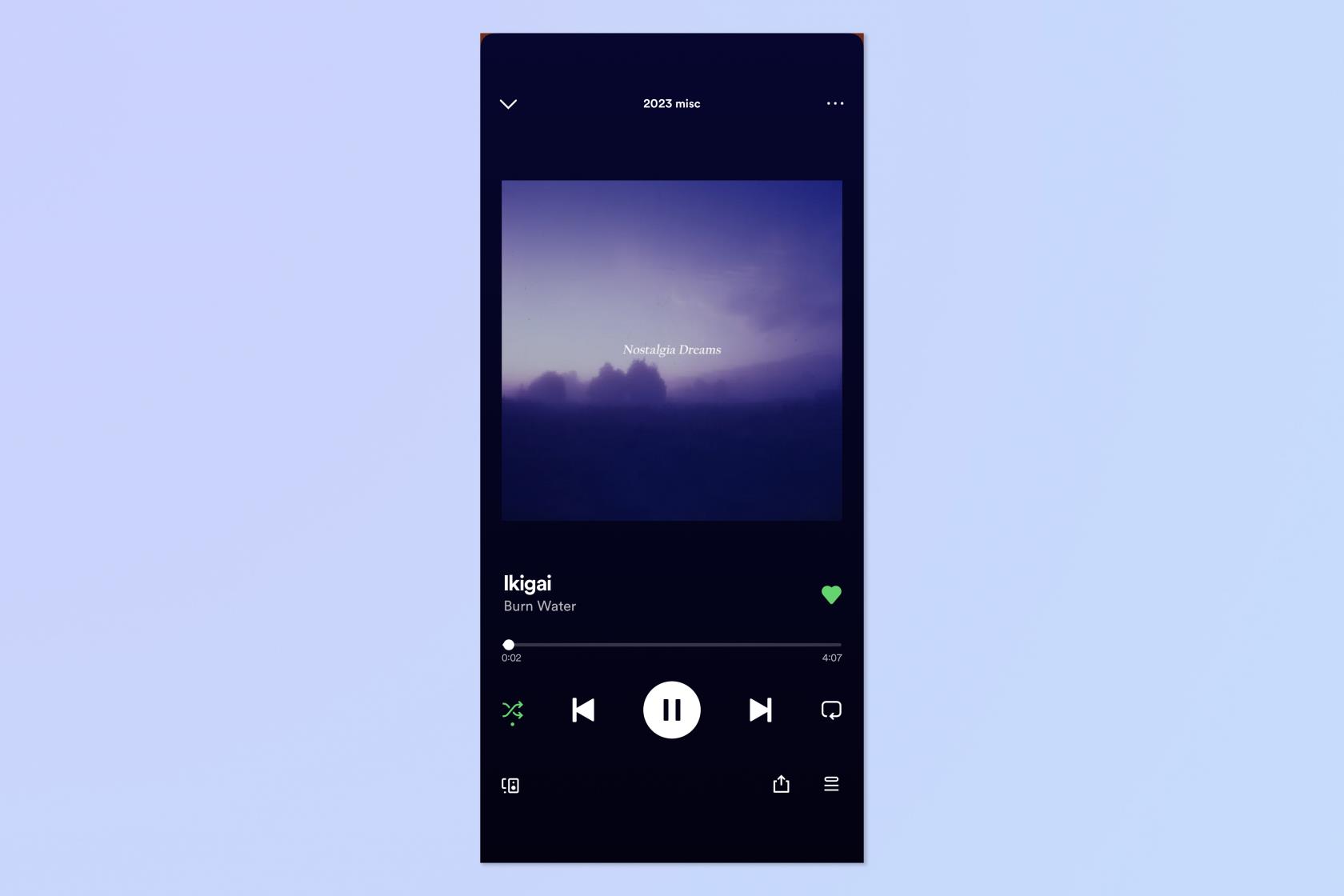
(画像クレジット:Future)
5. ディスプレイの上部から下にスワイプしてコントロール センターを開き、タイマー ウィジェット をタップしたままにします。
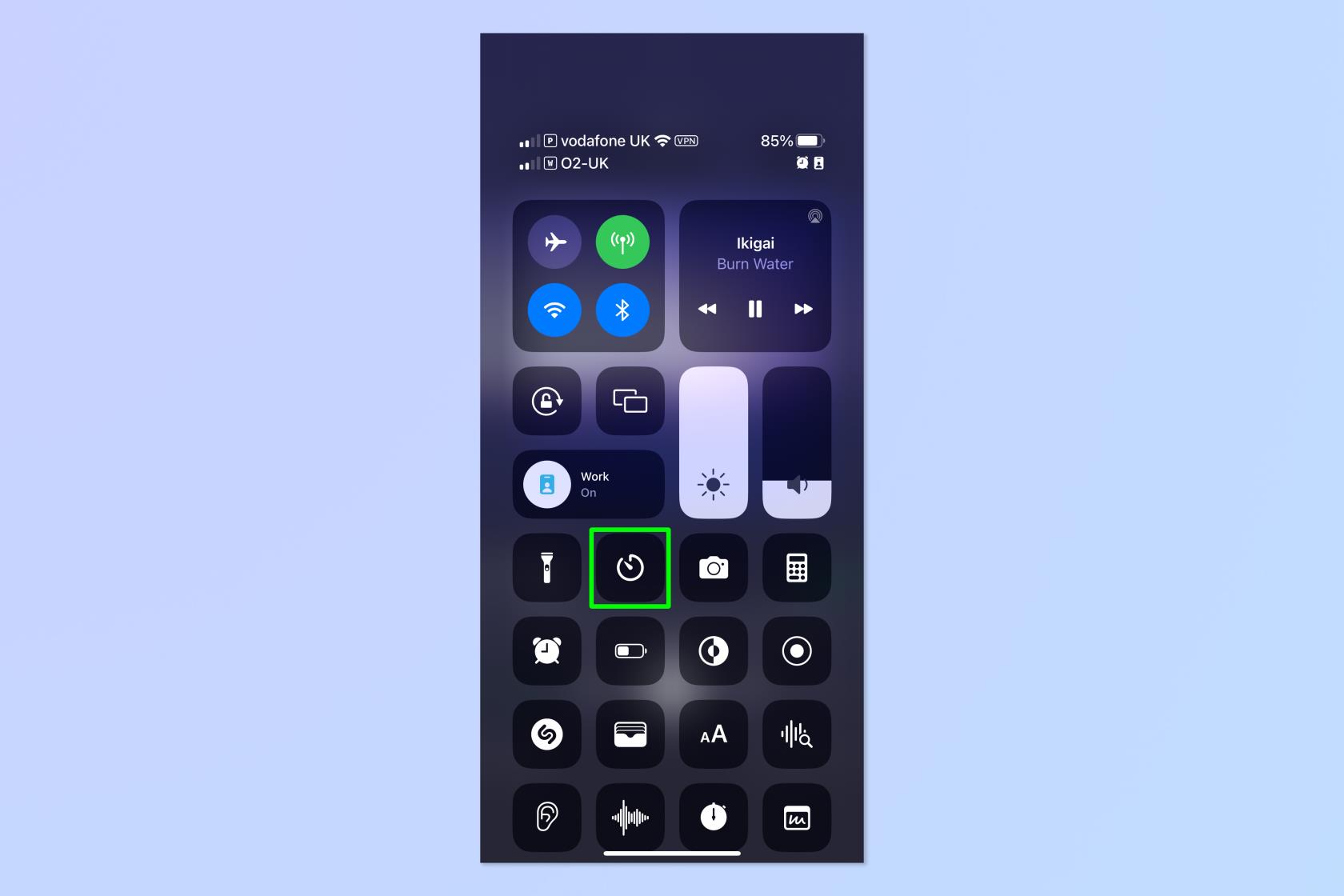
(画像クレジット:Future)
6. タイマーの長さを設定し、「開始」をタップします。コントロール センターにタイマー ウィジェットが追加されていない場合は、時計アプリを開いてタイマーを設定することもできます。
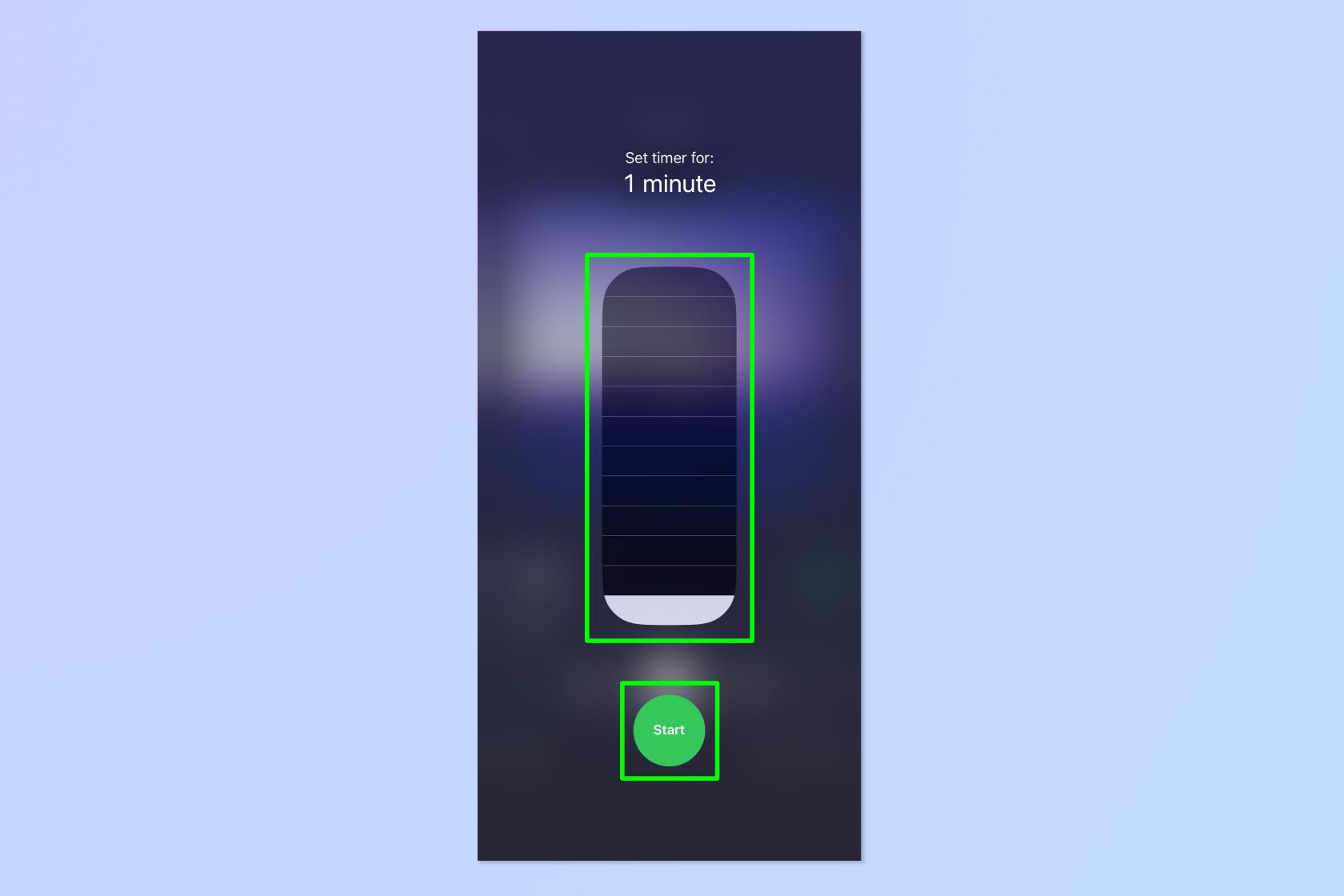
(画像クレジット:Future)
タイマーが終了すると、コンテンツの再生が停止し、メディアの再生が停止したことを示すロック画面が表示されます。
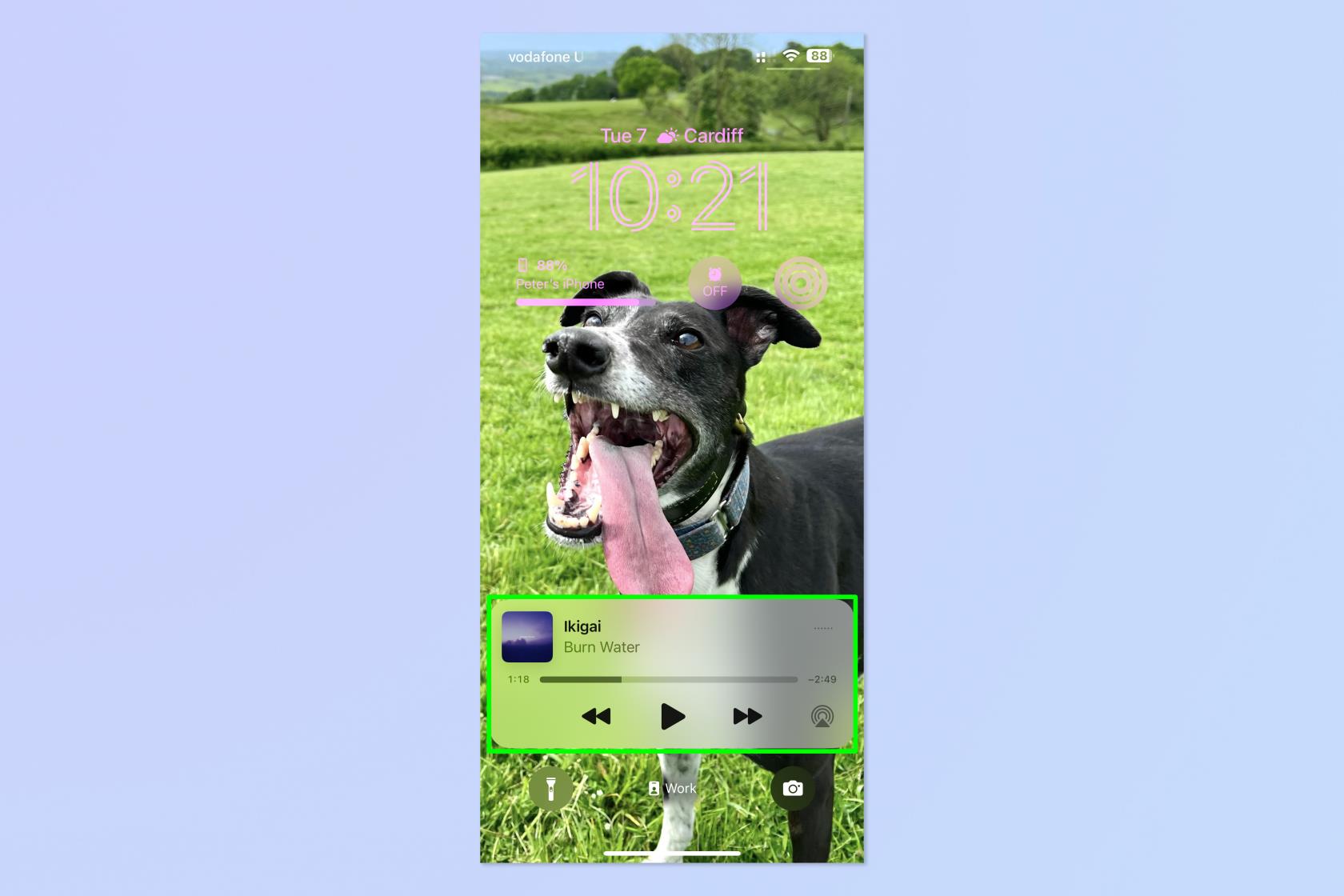
(画像クレジット:Future)
iPhone ガイドをさらに読みたい場合は、さまざまなハウツーをご用意しています。iPhone でスクリーンショットを撮る方法やiPhone で画面を録画する方法などの基本的なチュートリアルに加え、新しいデバイスを手に入れたばかりの場合にiPhone から iPhone にデータを転送する方法に関するガイドもあります。
また、パワー ユーザー向けに、 iPhone の RAM をクリアする方法やiPhone をハード リセットする方法など、より高度なチュートリアルも用意しています。どちらも、動作が遅い iPhone を高速化するのに役立ちます。オンライン体験を台無しにする広告にうんざりしている場合は、 Safari でポップアップをブロックする方法とiPhone で広告をブロックする方法をご紹介します。
iPhoneを水に落としてしまいましたか?iPhone から水を排出する方法も紹介します。Live Photos を大量に入手しましたか? iPhone で Live Photos をビデオに変換する方法を説明します。TikTokに時間を費やしすぎていませんか? スクリーンタイムを使用して iPhone アプリに時間制限を設定する方法を学びます。
テキスト、リンク、写真をすばやく簡単に保存したい場合に、iPhone でクイックメモを作成する方法を学びましょう。
焦っている場合は、macOS ベータ アップデートを有効にする方法を学ぶことで、確実に Mac オペレーティング システムの最新バージョンを最初に入手できます。
Samsung 製携帯電話でランドスケープ常時表示モードを有効にするのにそれほど時間はかかりません。これにより、iOS 17 スタンバイ スタイルのインターフェイスが得られます。
この夏に休暇や旅行に行く場合は、これらの機能を使用する必要があります
この電子レンジ時間変換ショートカットを使用すれば、もう食中毒になることはありません。
iOS 17 で Safari プロファイルを設定すると、タブやお気に入りのページをより簡単に並べ替えることができるため、設定する価値は十分にあります。このガイドではその方法を説明します。
あなたがアクティブであることを他の人に知られるという考えをあまり好まない場合に、WhatsApp で自分のオンライン ステータスを非表示にする方法を紹介します。
iPhone を iOS 16 にアップデートして、最新かつ最高の機能をすべて活用しながら、iPhone の安全性と最適化を可能な限り確保する方法を学びます。
iPhone には、画像から光学歪みを除去できるレンズ補正が組み込まれています。このようにしてオンにします。
これは、iOS 17 で導入された iPhone のカメラ レベルを有効にする方法です。








