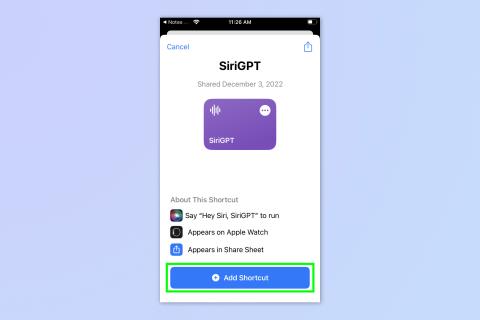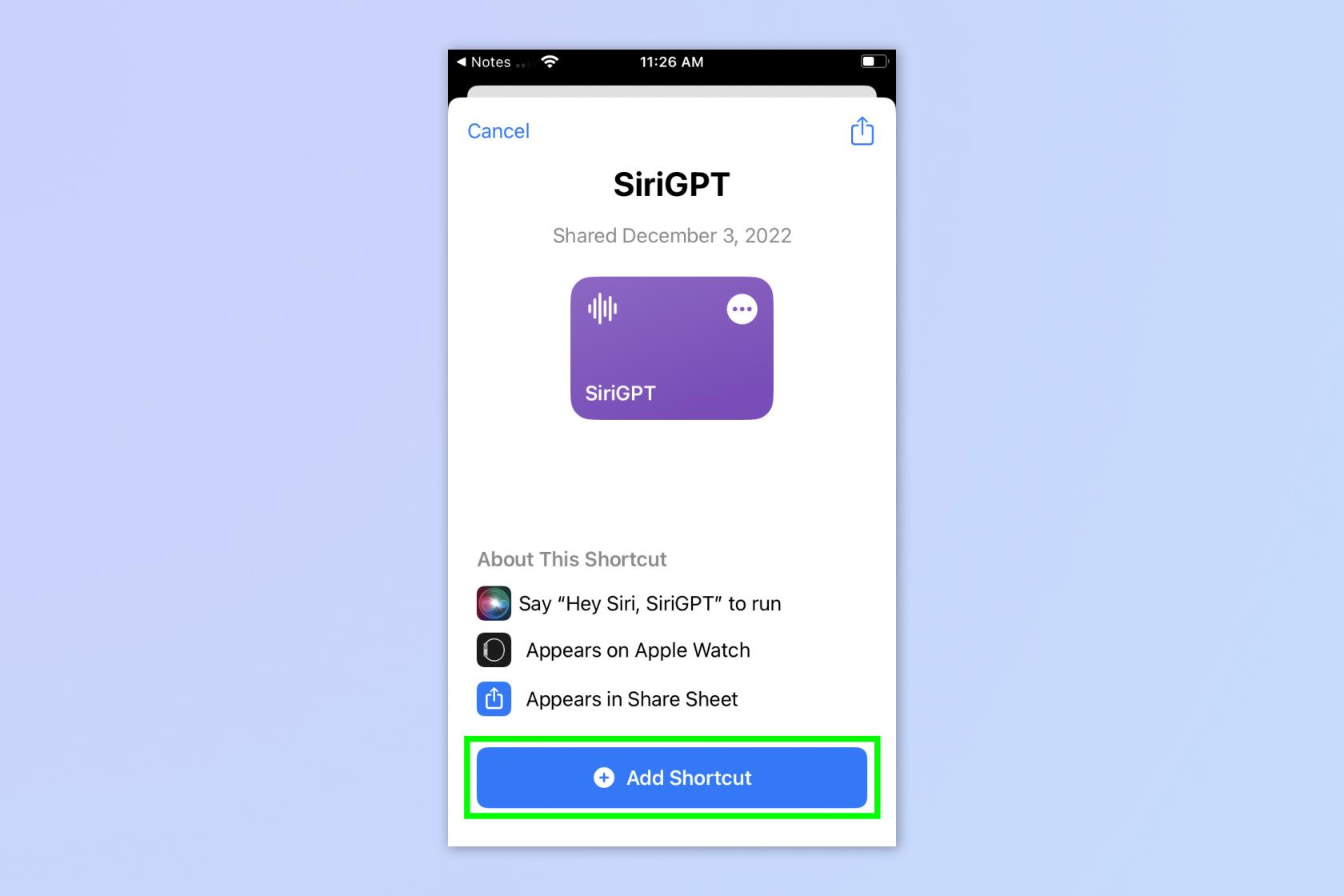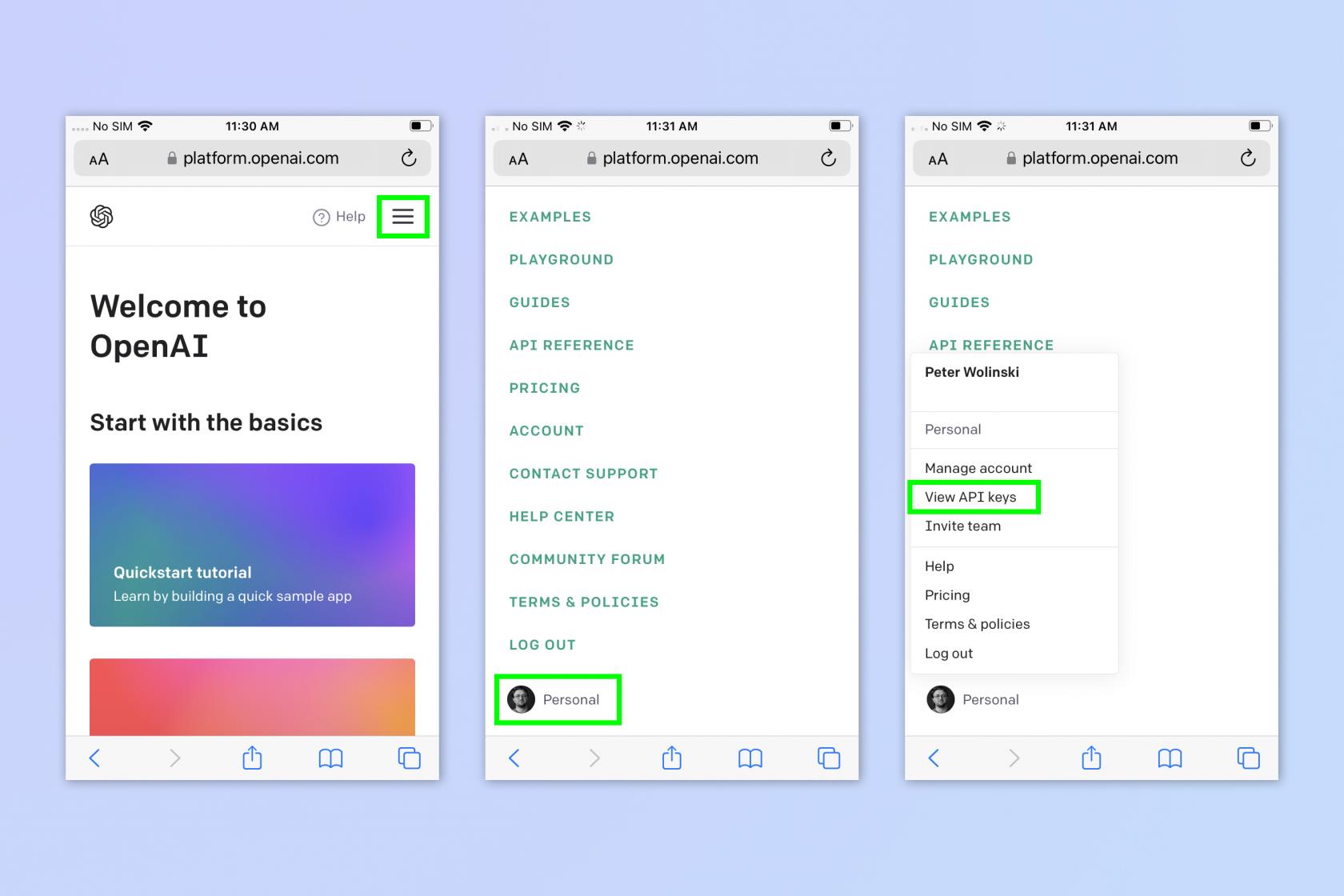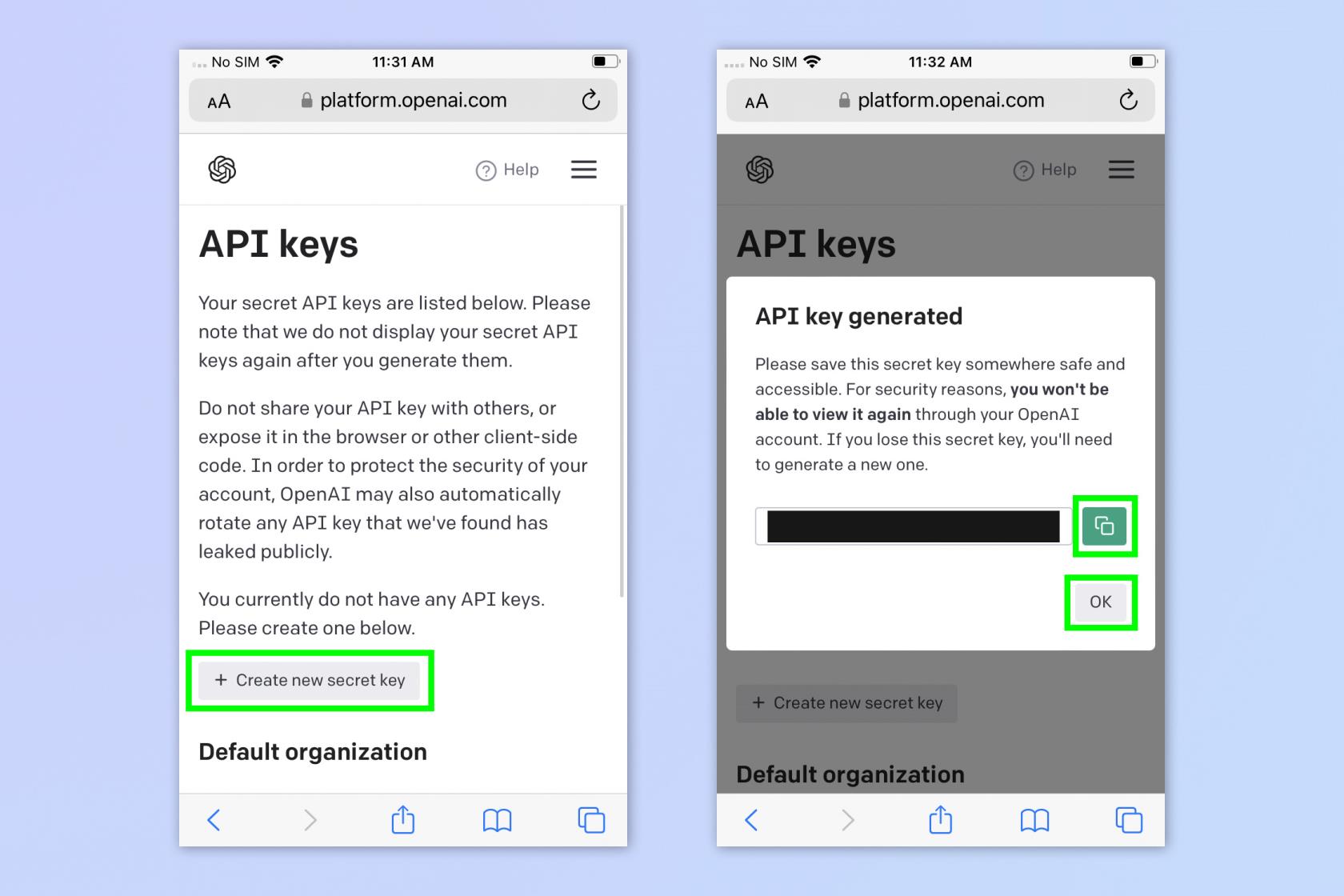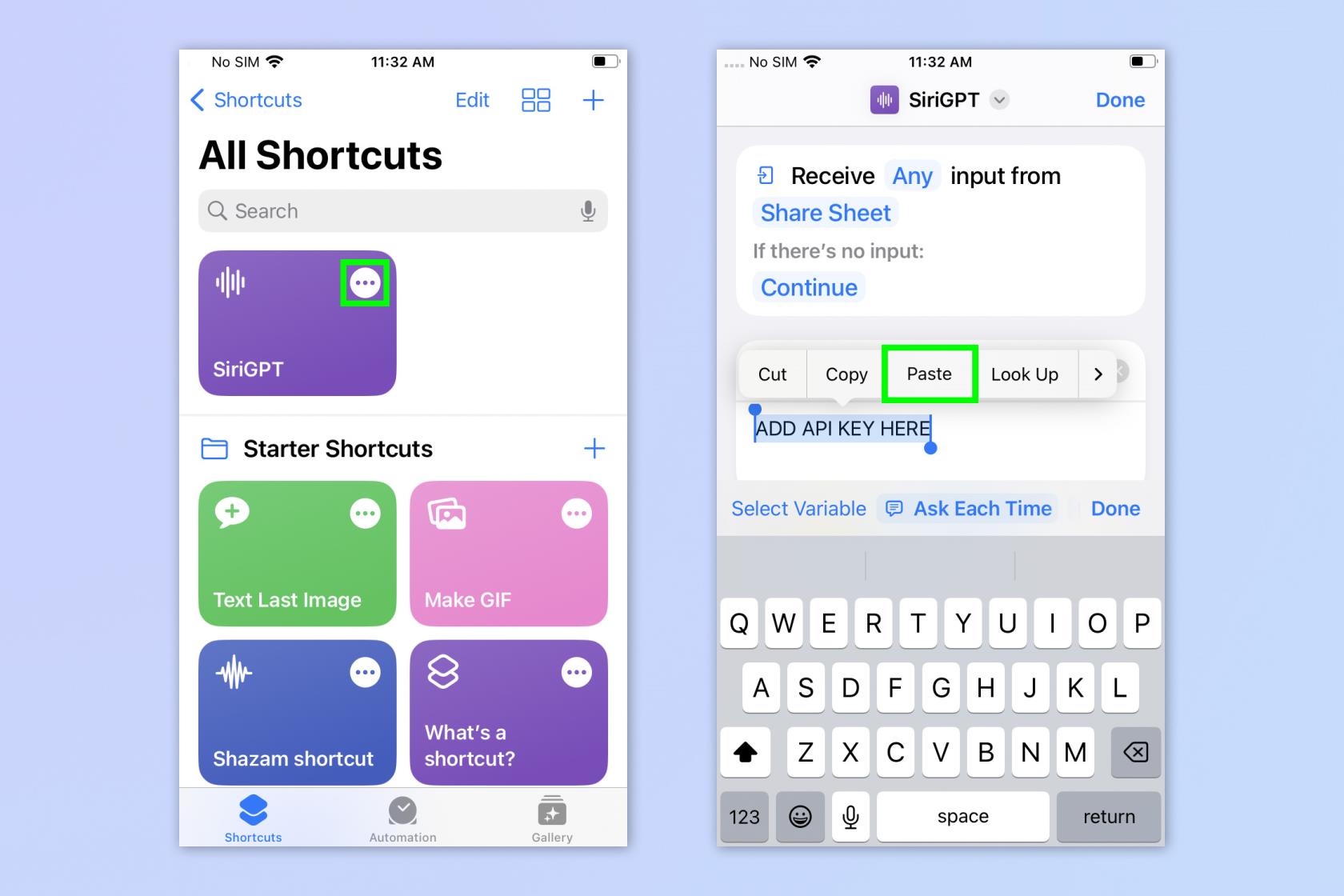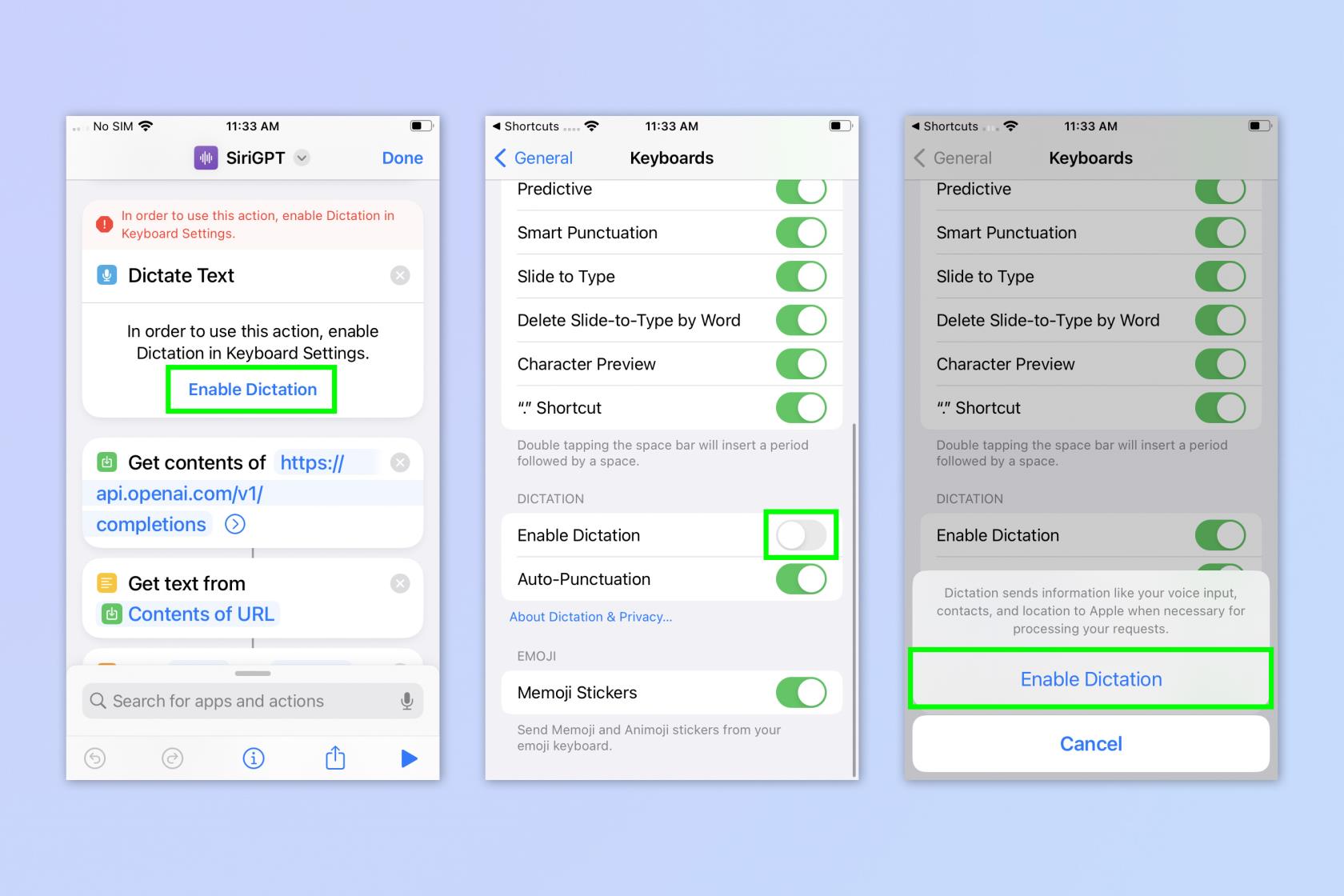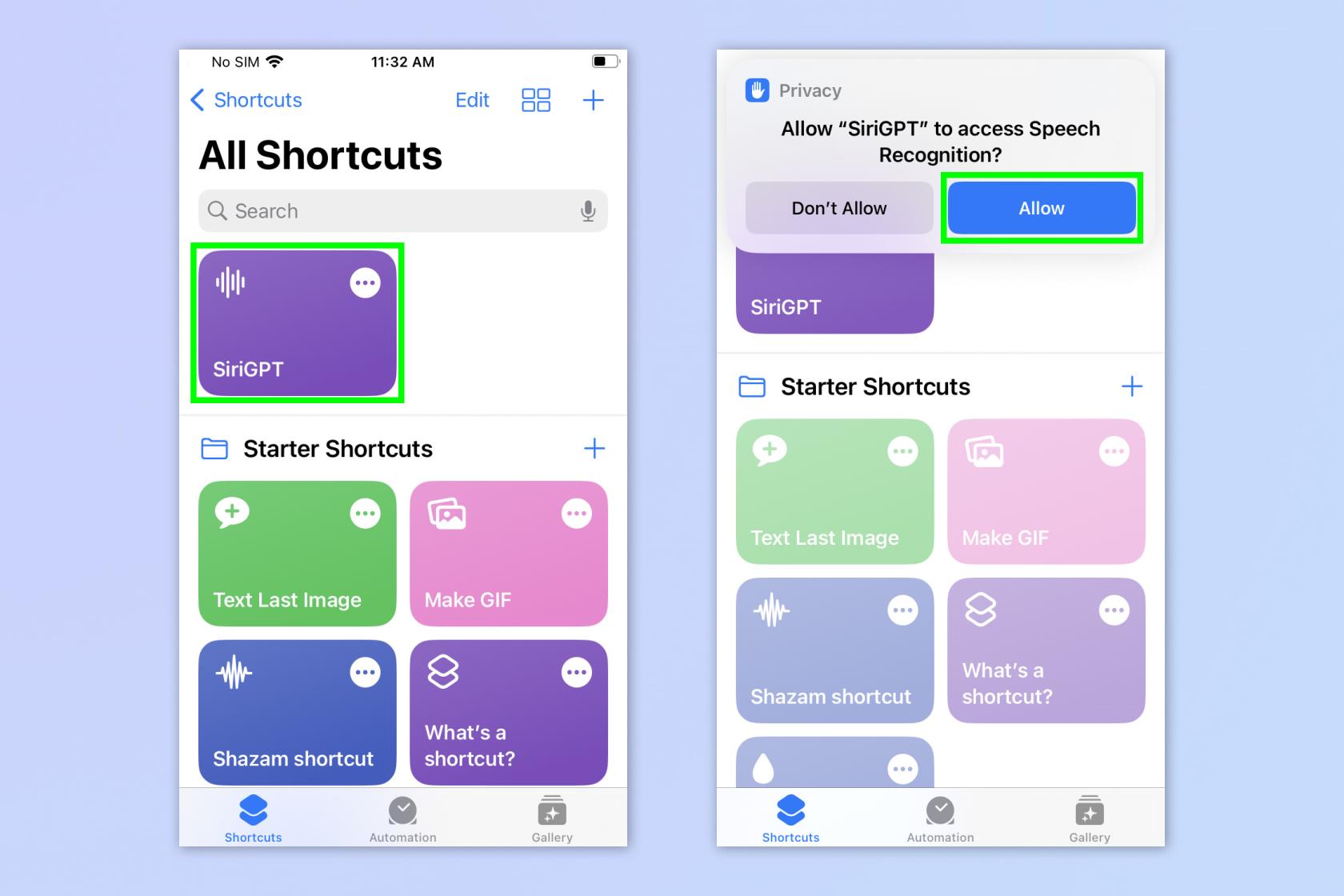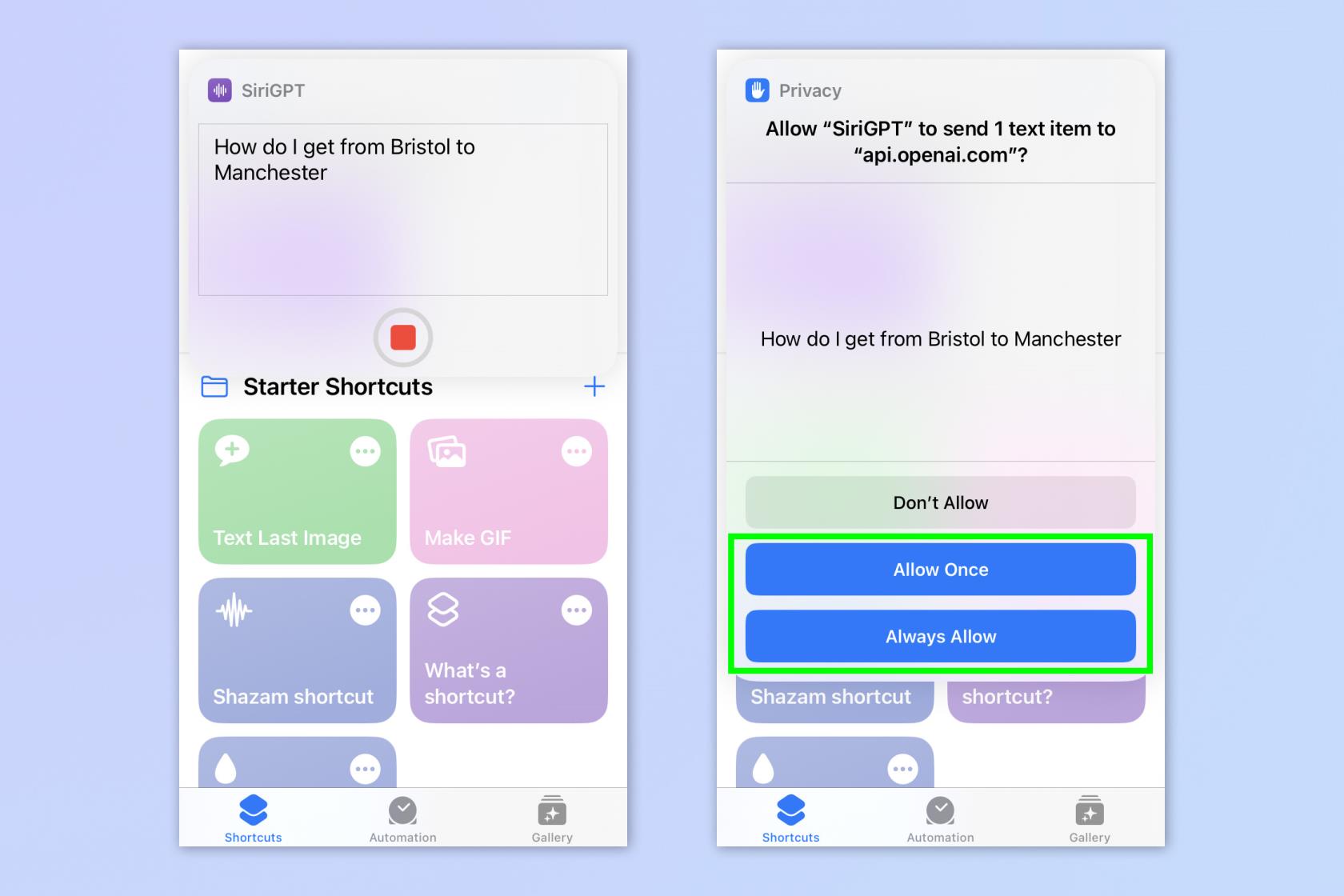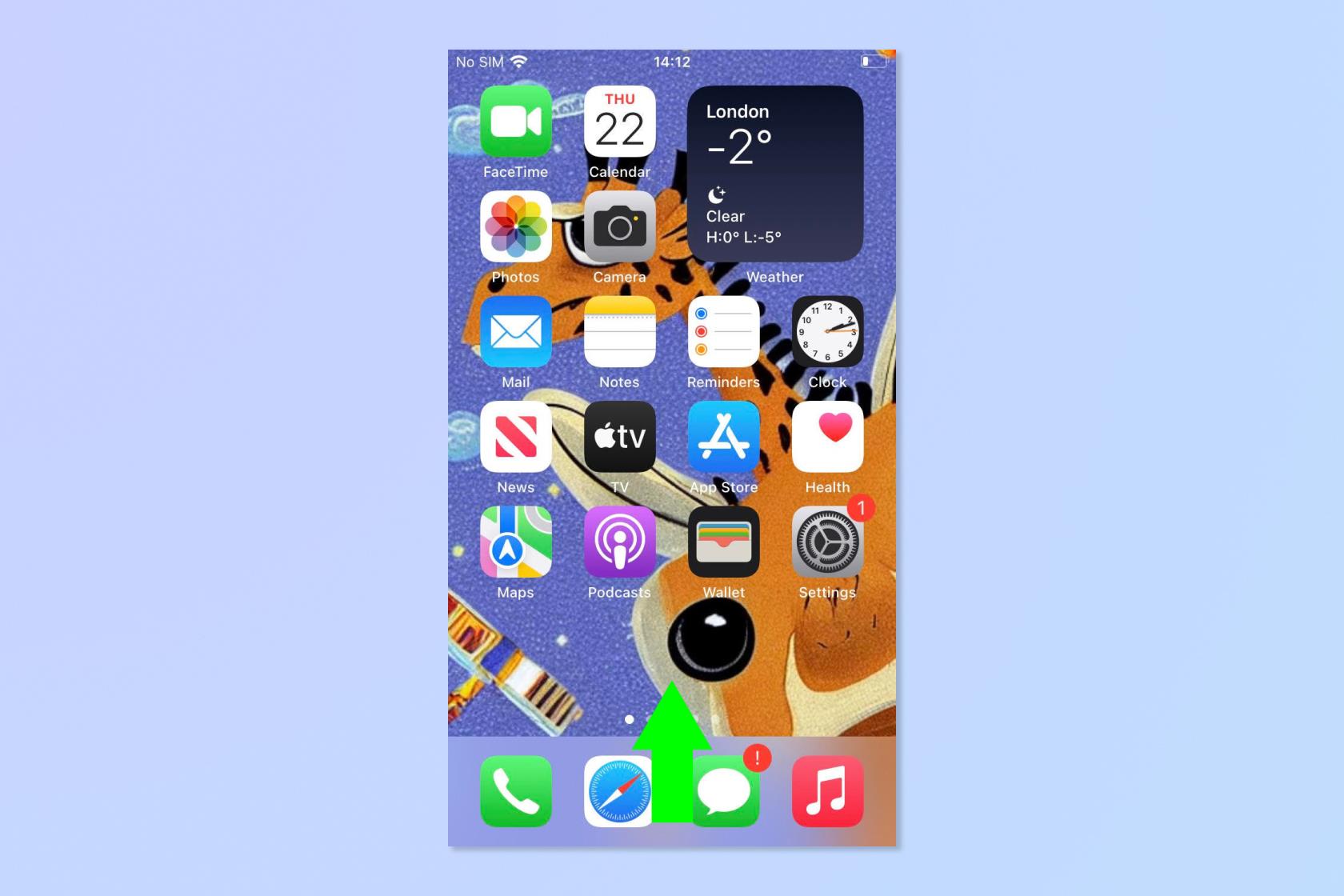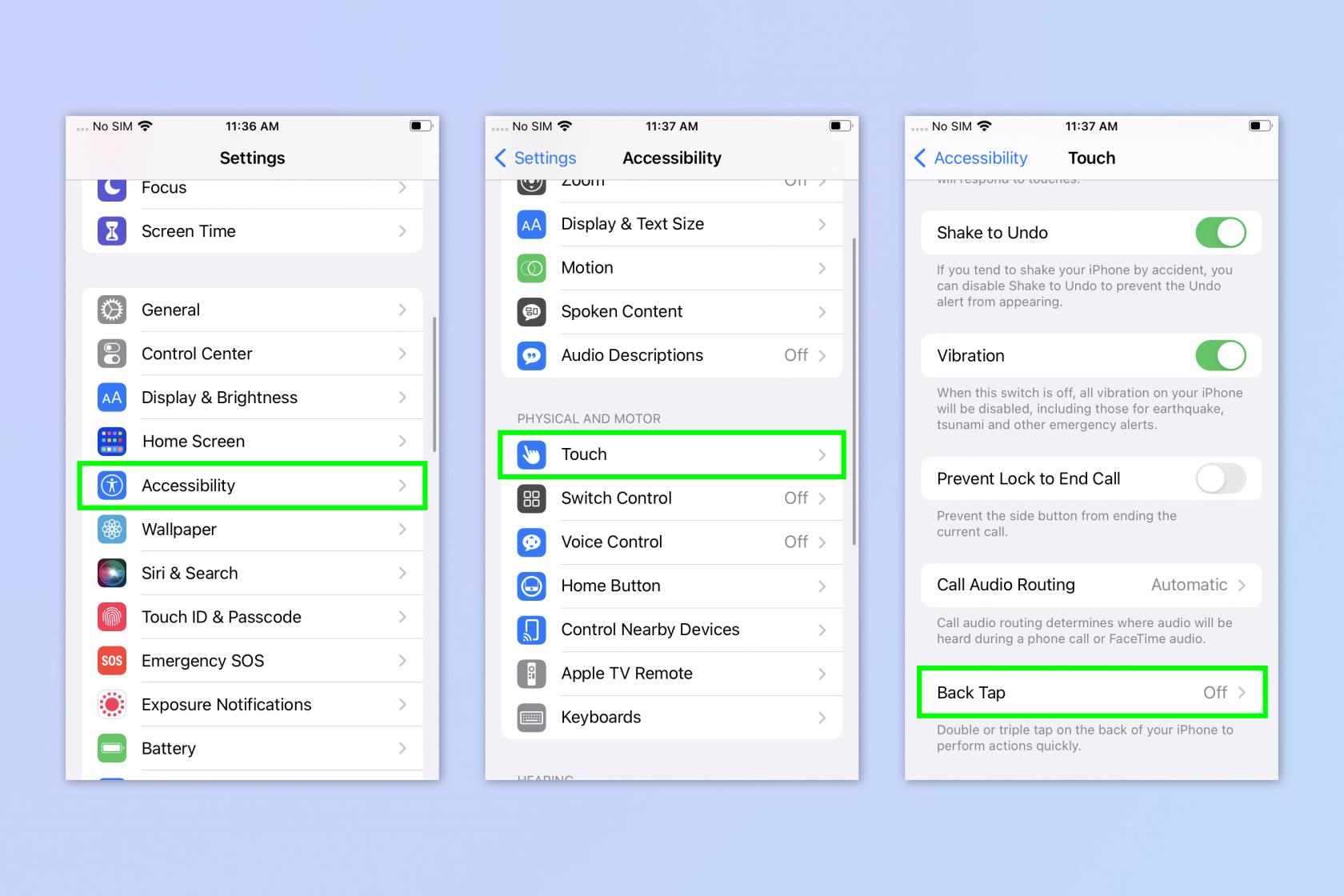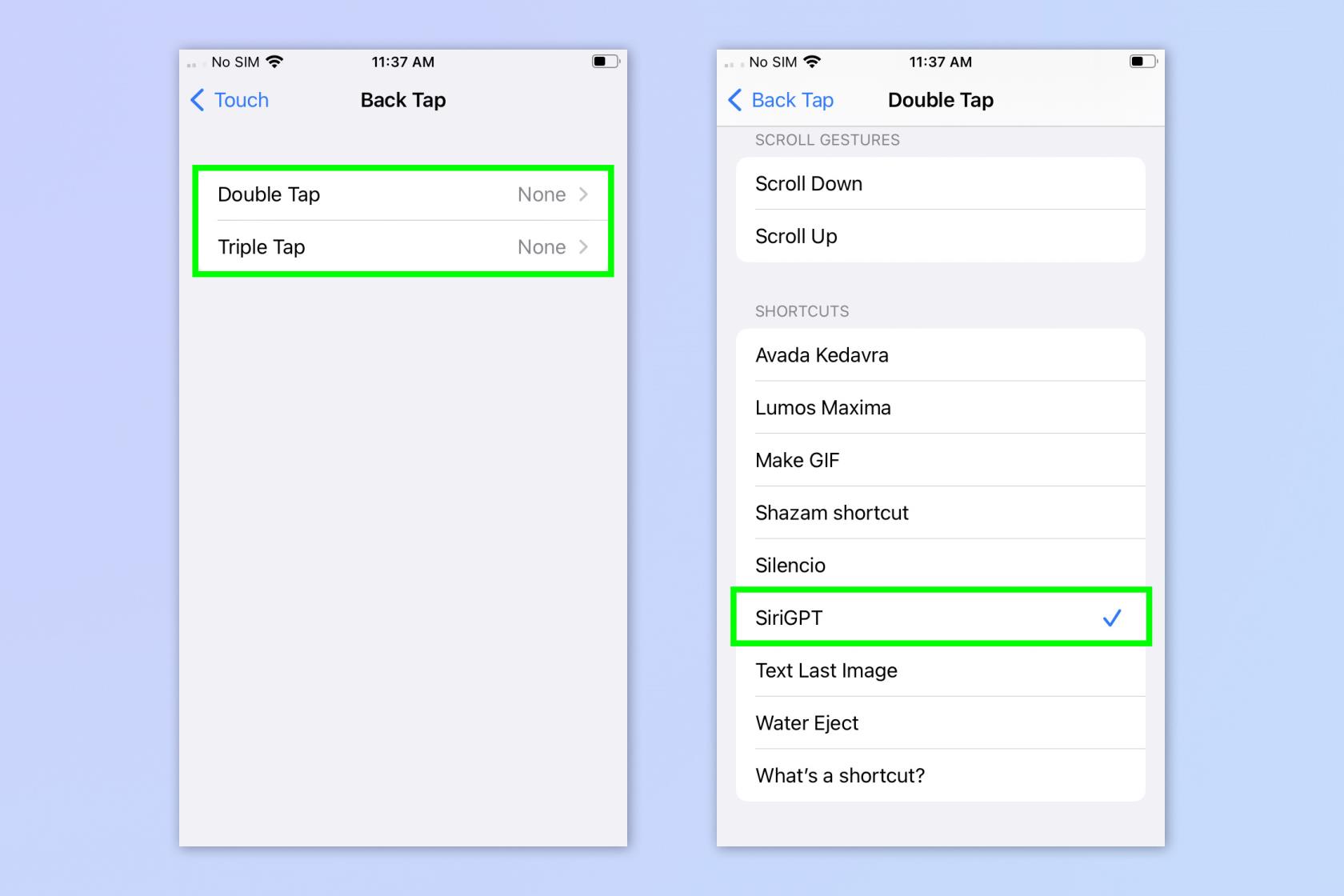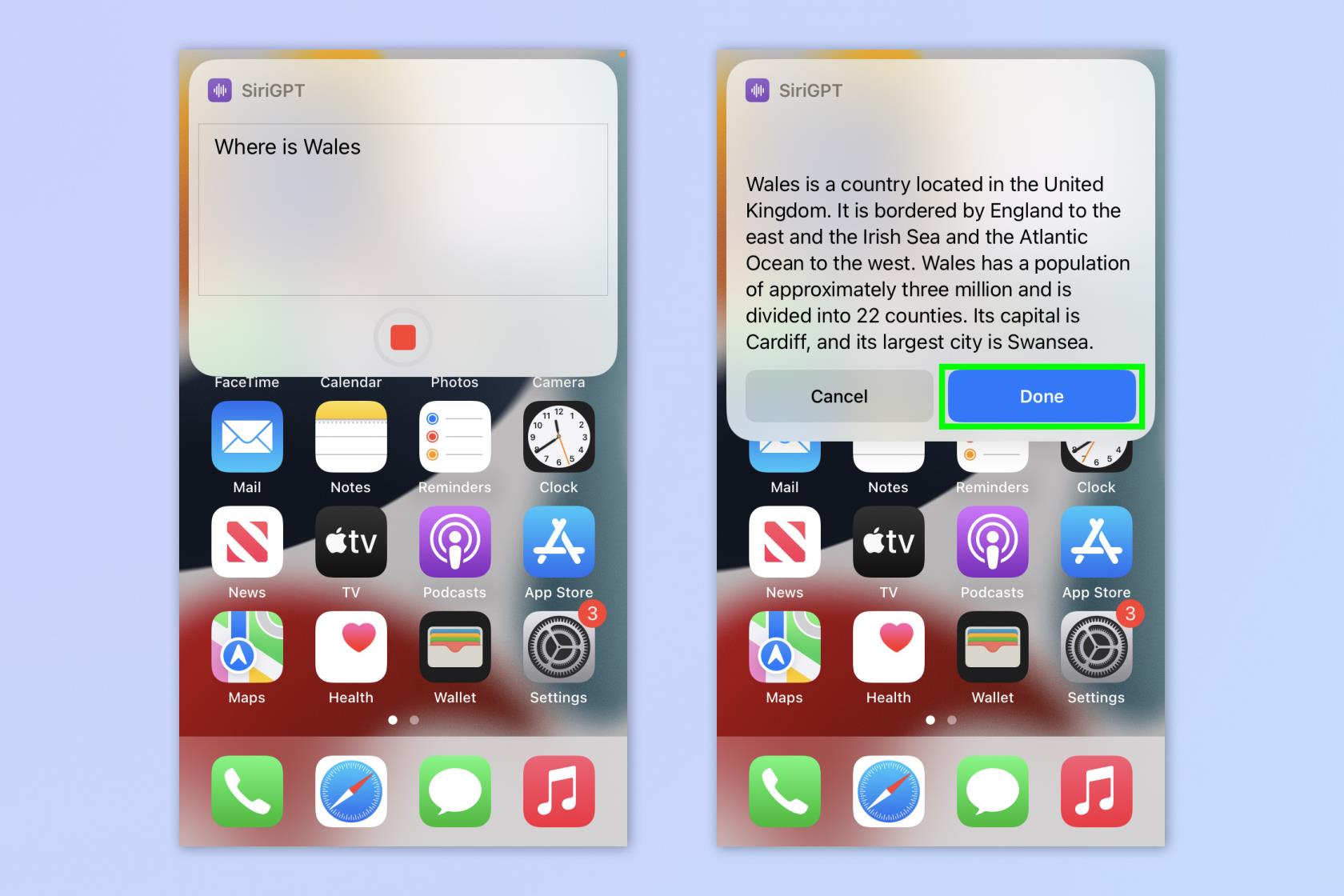En combinant ChatGPT avec Siri, vous pouvez ajouter un peu de puissance d'IA à l'assistant virtuel d'Apple. Grâce à la publication par OpenAI de clés API pour ChatGPT, le chatbot AI préféré de 2023 peut désormais être intégré à peu près partout.
Pour associer ChatGPT à Siri et créer l'équipe de rêve de l'assistant virtuel du chatbot, vous devrez utiliser un raccourci personnalisé, dont beaucoup peuvent être trouvés en ligne. Le raccourci lance ensuite Siri, écoute votre question, appelle ChatGPT à l'aide de votre clé API et y exécute votre question. Ensuite, il affiche une réponse.
Nous allons vous montrer comment faire tout cela, en utilisant un raccourci prédéfini. Lisez la suite pour savoir comment utiliser ChatGPT avec Siri.
Comment utiliser ChatGPT avec Siri
Avant de commencer, vous devrez créer un compte OpenAI. Nous expliquons comment vous inscrire dans notre guide sur l'utilisation de ChatGPT .
1. Téléchargez le raccourci SiriGPT
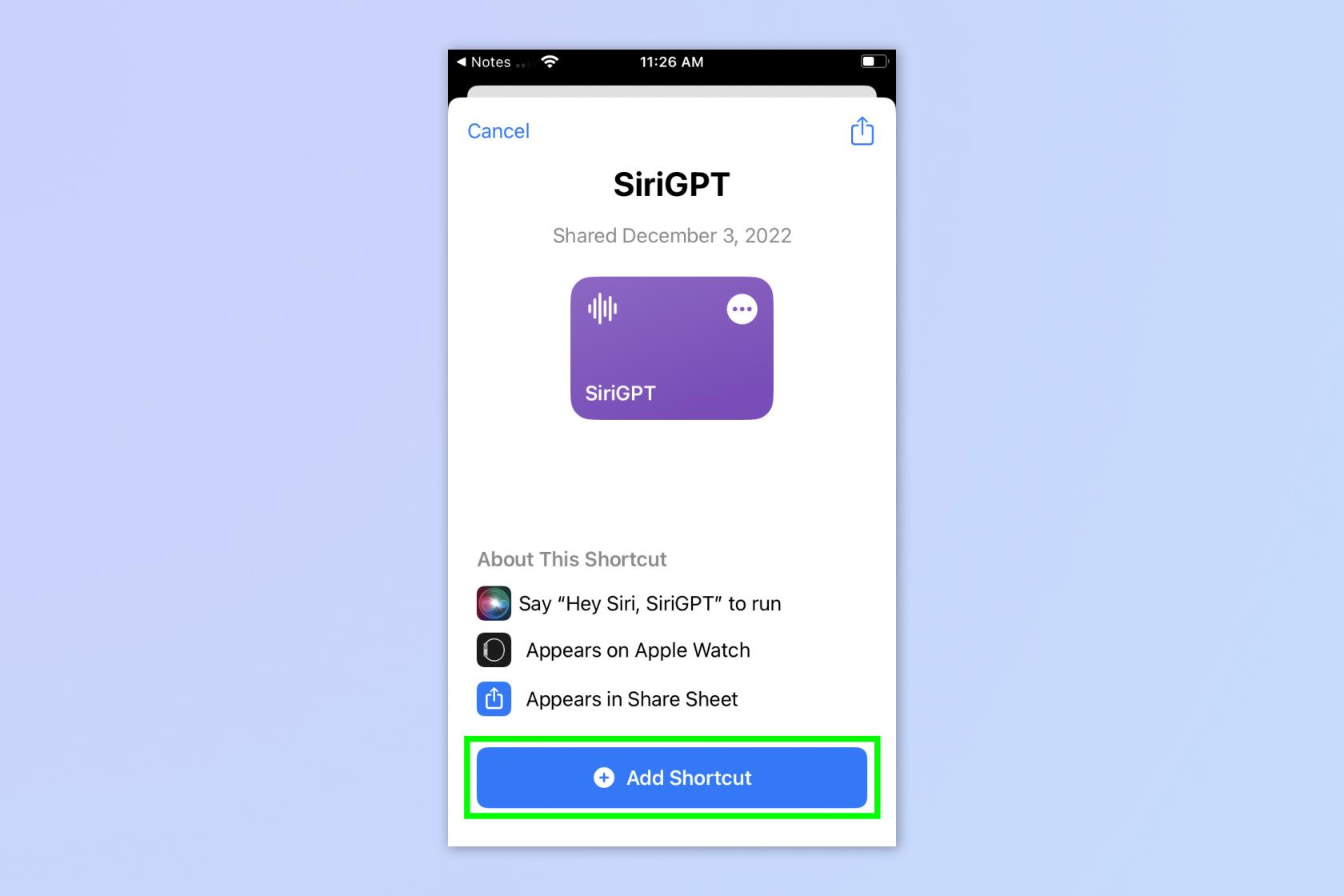
(Photo : © Avenir)
Ouvrez la page de raccourci SiriGPT et appuyez sur Ajouter un raccourci .
2. Obtenez vos clés API OpenAI
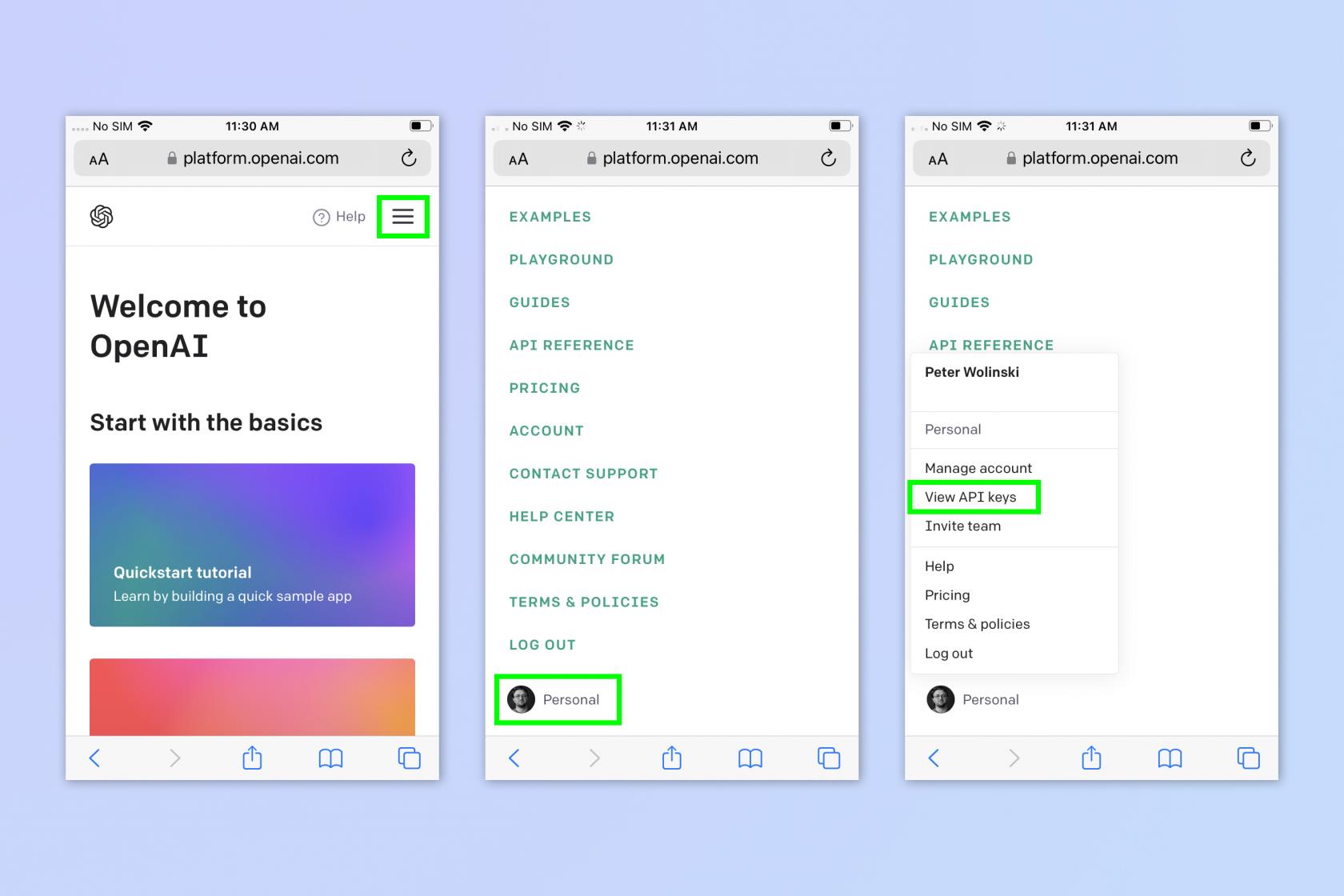
(Photo : © Avenir)
Rendez-vous sur platform.openai.com et connectez-vous à votre compte OpenAI , puis appuyez sur l'icône des trois lignes , en haut à droite. Appuyez sur votre profil en bas du menu Paramètres, puis appuyez sur Afficher les clés API .
3. Copiez votre clé API secrète
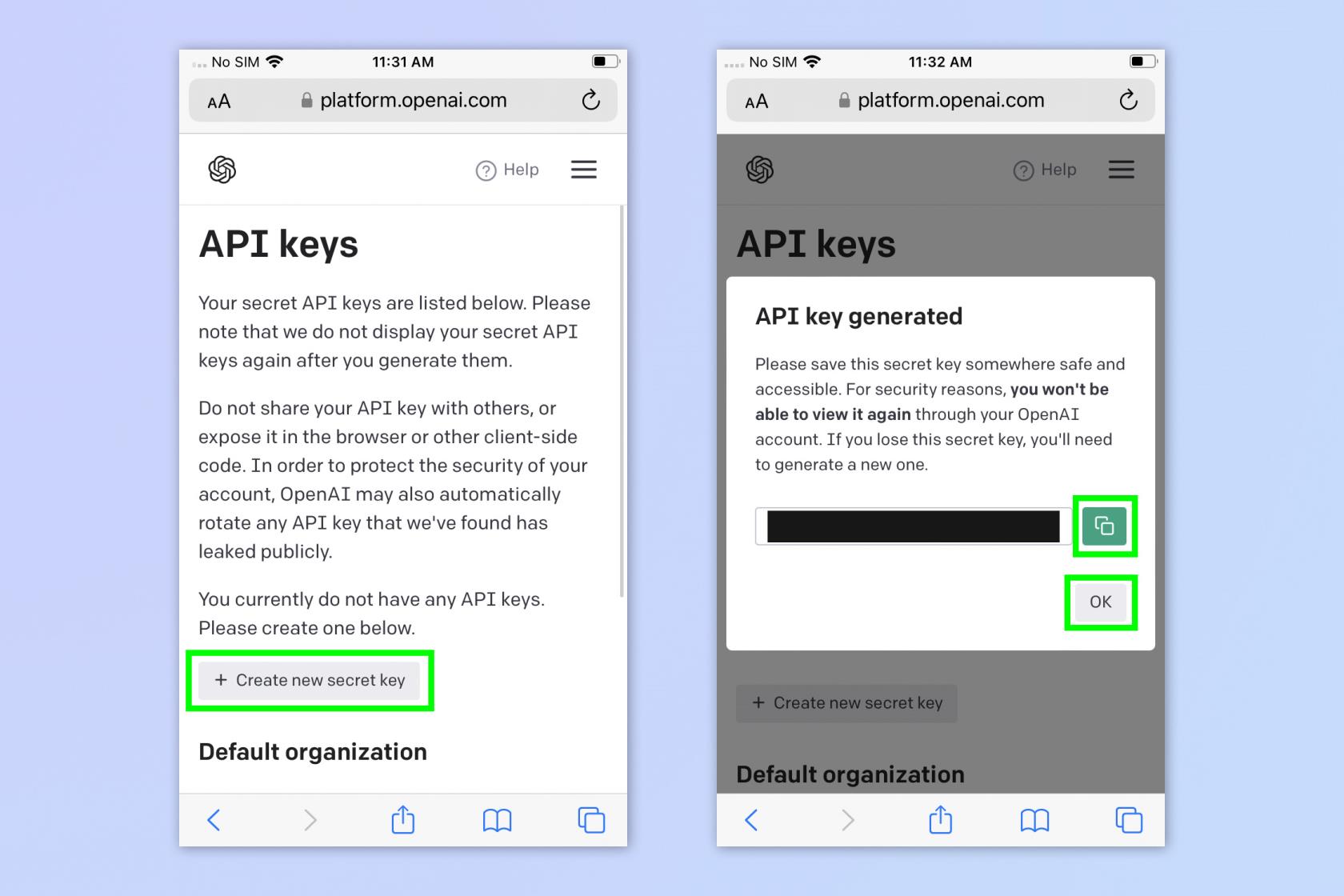
(Photo : © Avenir)
Appuyez sur Créer une nouvelle clé secrète , puis appuyez sur l'icône de copie et appuyez sur OK pour fermer la fenêtre.
4. Ajoutez votre API dans le raccourci SiriGPT
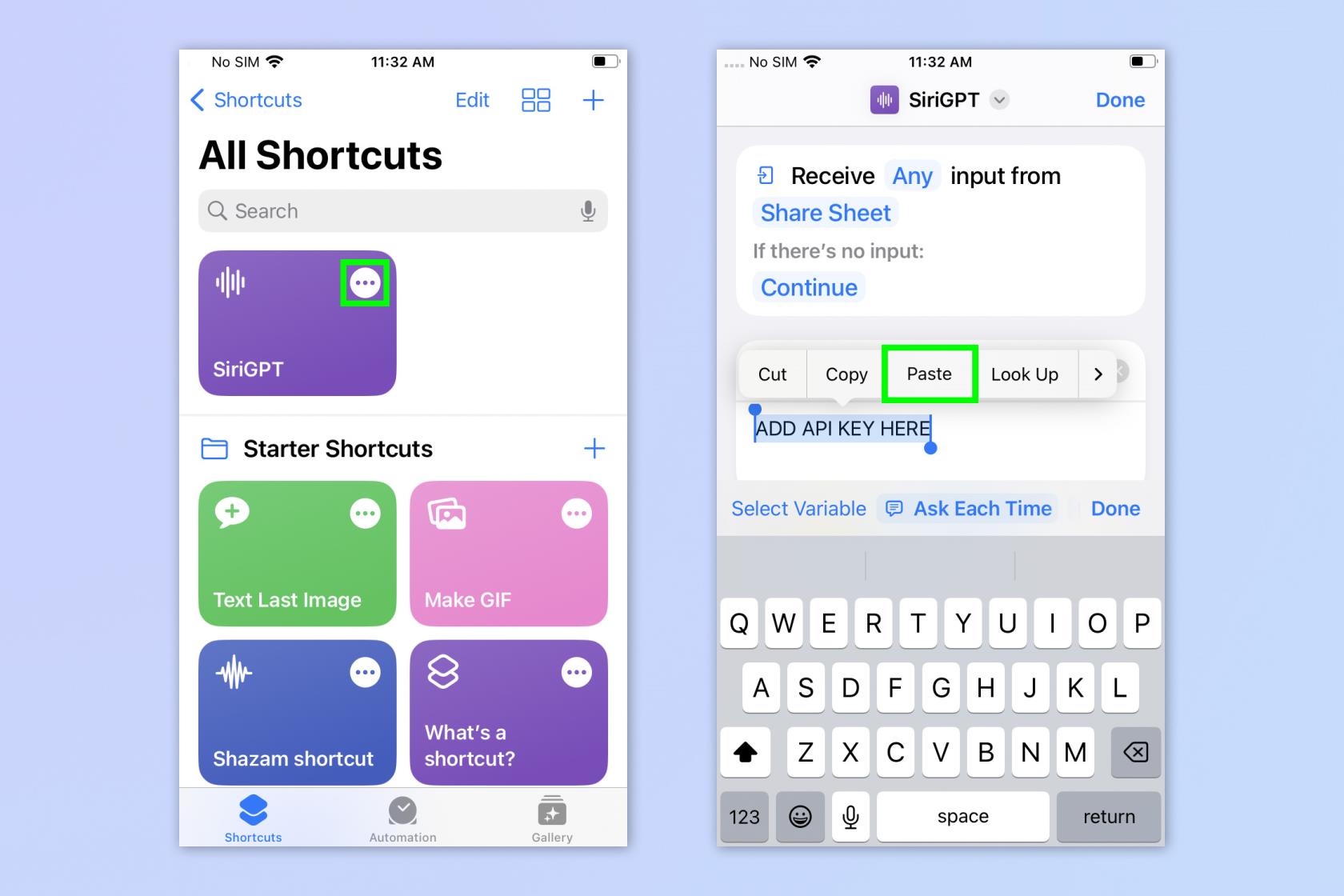
(Photo : © Avenir)
Ouvrez l'application Raccourcis , puis recherchez le raccourci SiriGPT et appuyez sur les trois points pour modifier le raccourci. Collez votre clé API à la place de "AJOUTER LA CLÉ API ICI" .
5. Activer la dictée
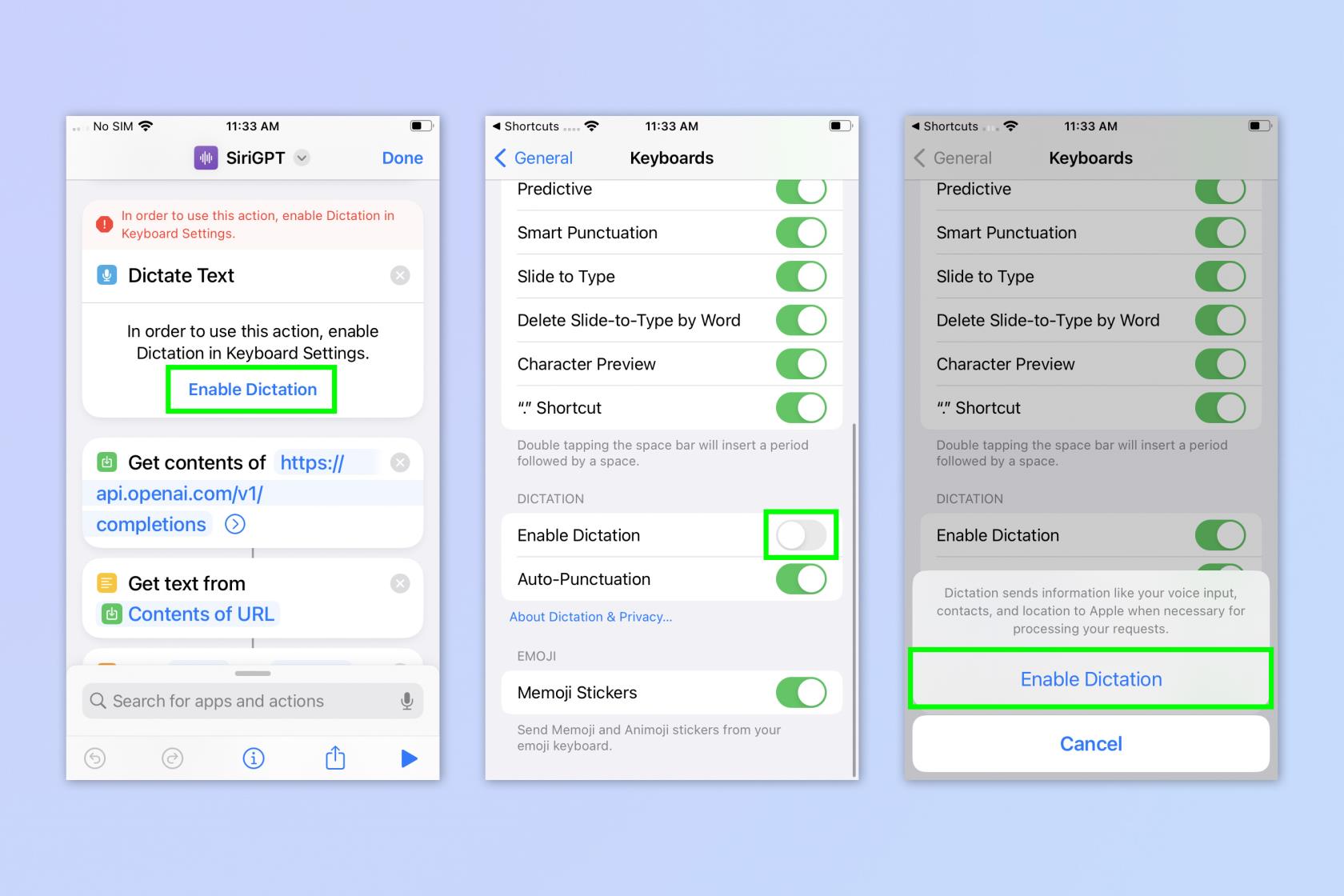
(Photo : © Avenir)
Faites défiler l'organigramme des raccourcis jusqu'à ce que vous voyiez Activer la dictée sous un drapeau d'avertissement rouge (si vous ne le voyez pas, vous avez peut-être déjà activé la dictée, alors passez à l'étape 6). Appuyez sur Activer la dictée , puis activez Activer la dictée et appuyez à nouveau sur Activer la dictée .
6. Autoriser l'accès à la reconnaissance vocale SiriGPT
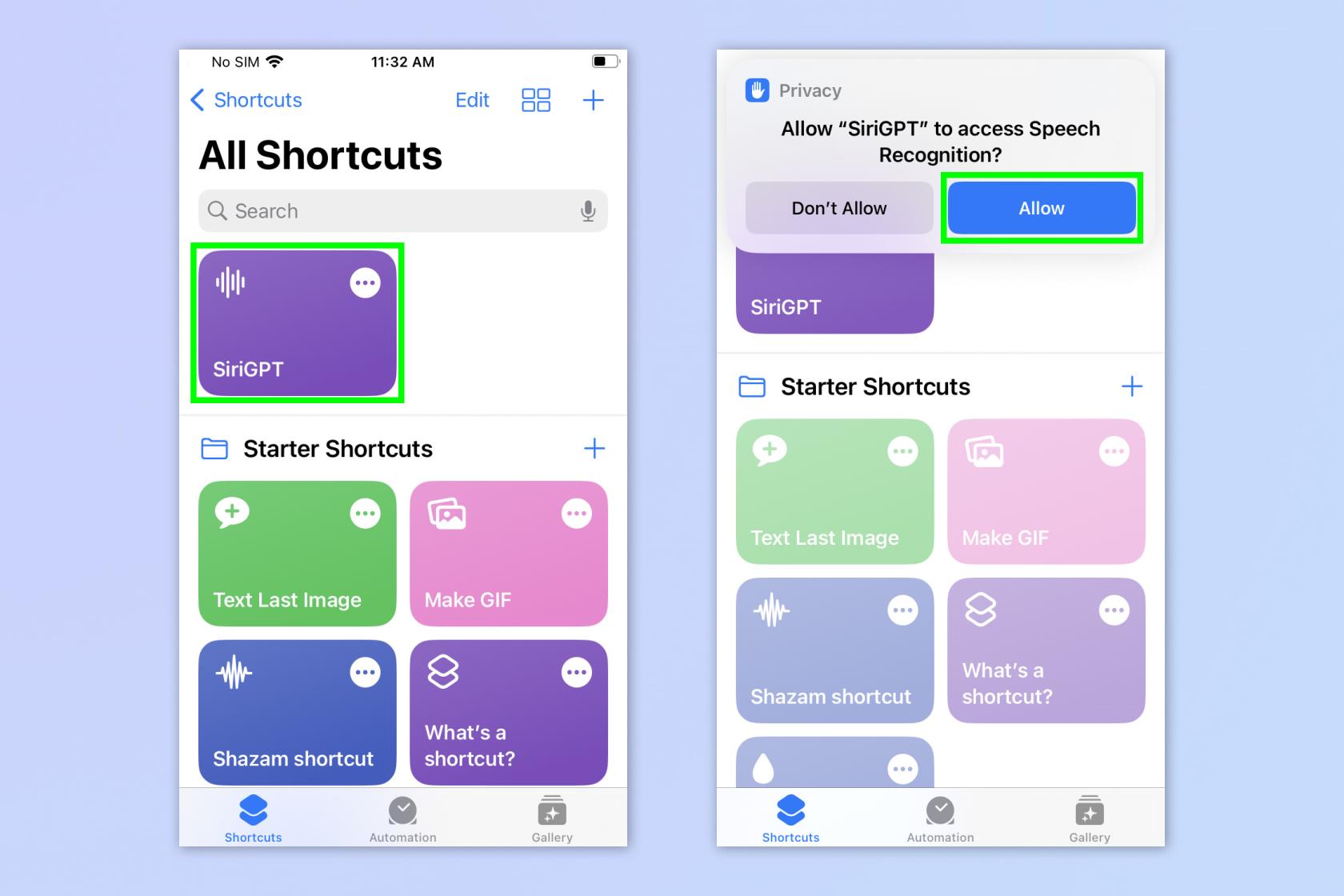
(Photo : © Avenir)
Revenez au menu Raccourcis et appuyez sur SiriGPT . Un avertissement de confidentialité apparaîtra vous demandant d'autoriser le raccourci d'accès à la reconnaissance vocale. C'est ainsi que vous pouvez poser des questions ChatGPT vocalement. Appuyez sur Autoriser .
7. Autoriser SiriGPT à utiliser votre API OpenAI
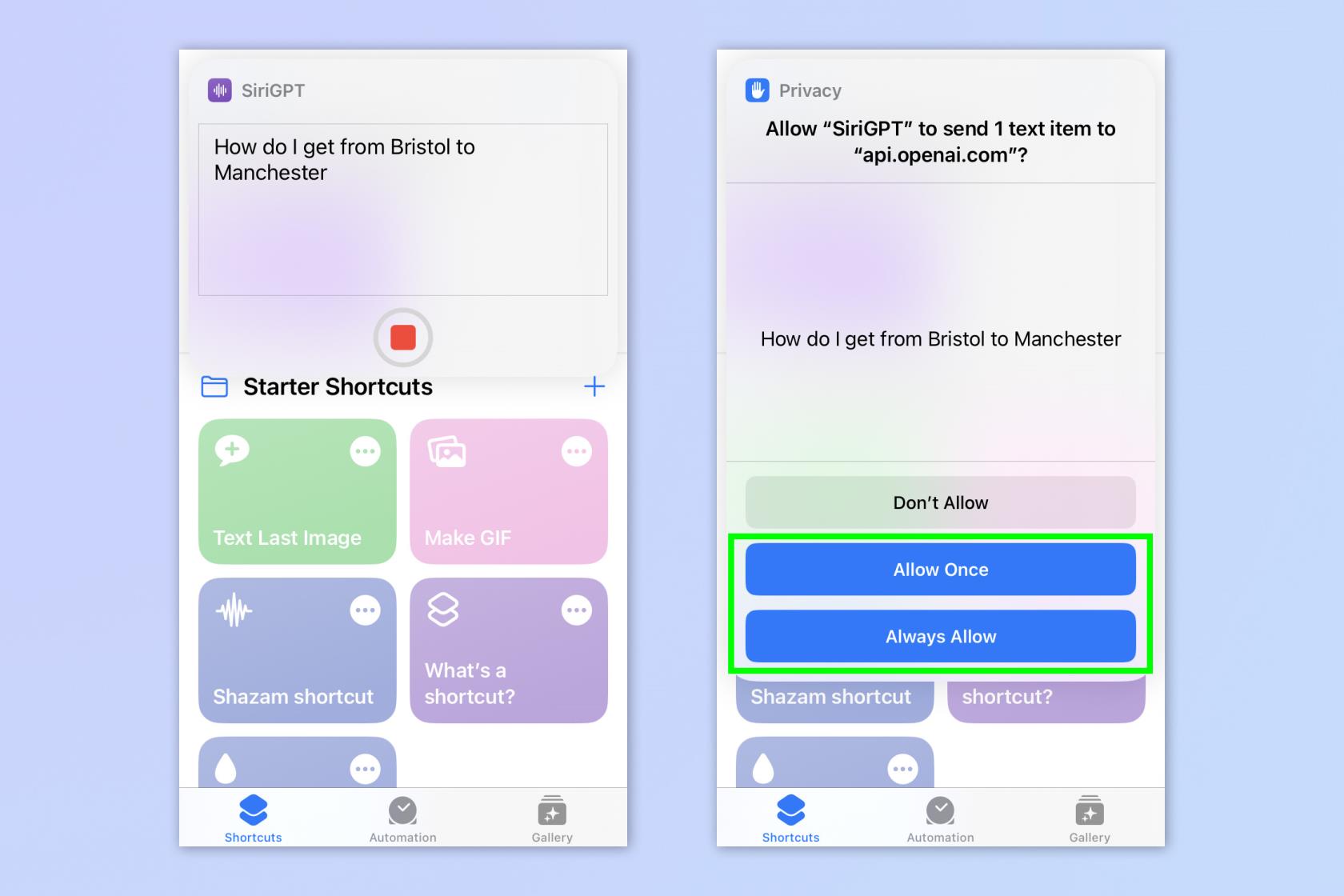
(Photo : © Avenir)
Appuyez à nouveau sur le raccourci SiriGPT pour l'exécuter et posez une question . Une fenêtre contextuelle de confidentialité apparaîtra vous demandant d'autoriser SiriGPT à envoyer du texte à l'API OpenAI. Il s'agit d'exécuter votre invite via ChatGPT. Appuyez sur Toujours autoriser ou Autoriser une fois (ce dernier signifie que vous devez le faire à chaque fois).
8. Terminer l'interaction
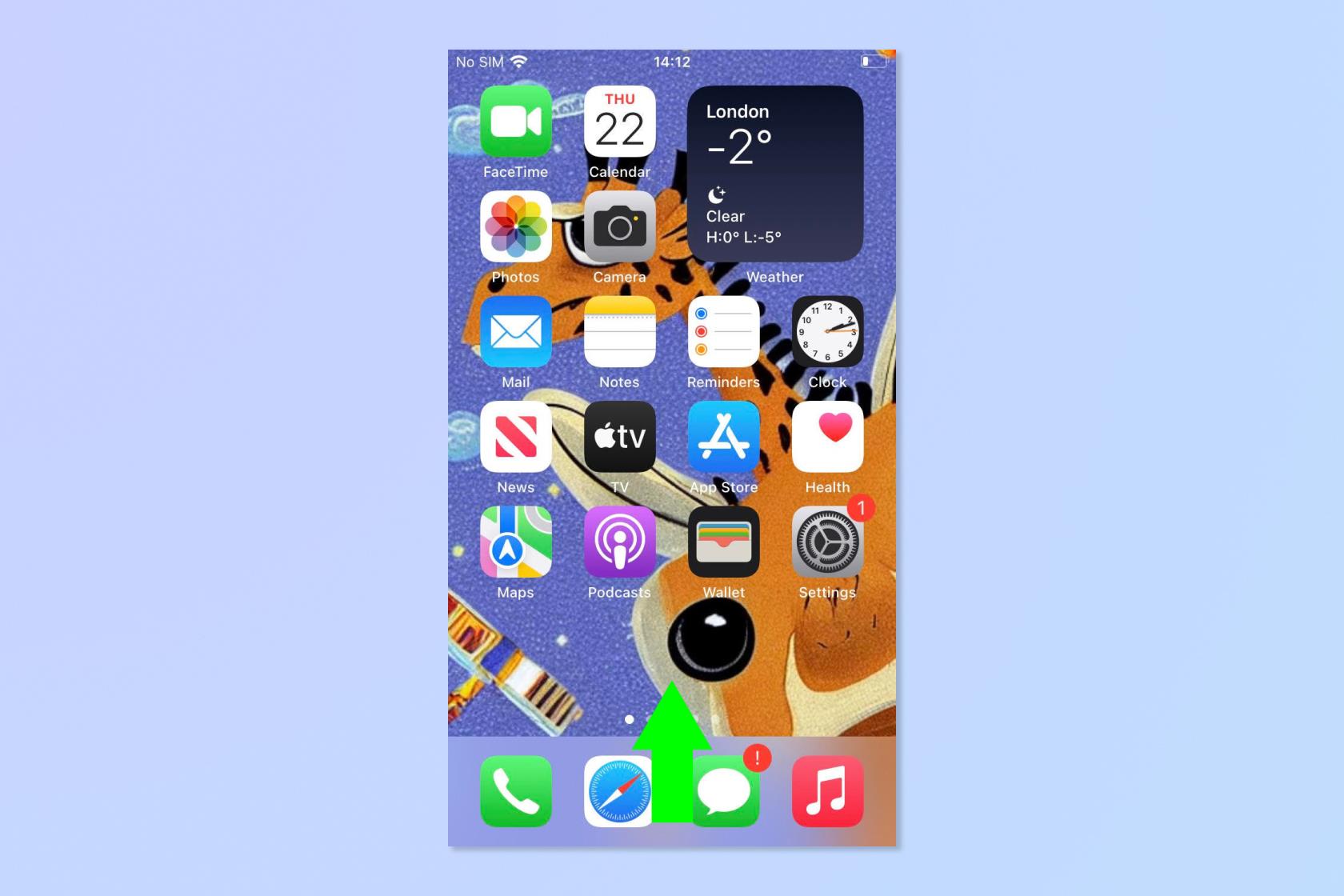
(Photo : © Avenir)
Vous allez maintenant obtenir une réponse. Appuyez sur Terminé , puis appuyez sur Demander à nouveau si vous souhaitez demander autre chose. Lorsque vous avez terminé, appuyez sur Terminé . Vous pouvez maintenant utiliser le raccourci via l'application Raccourcis, mais nous allons vous montrer une meilleure façon de l'utiliser.
9. Ouvrez le menu Back Tap
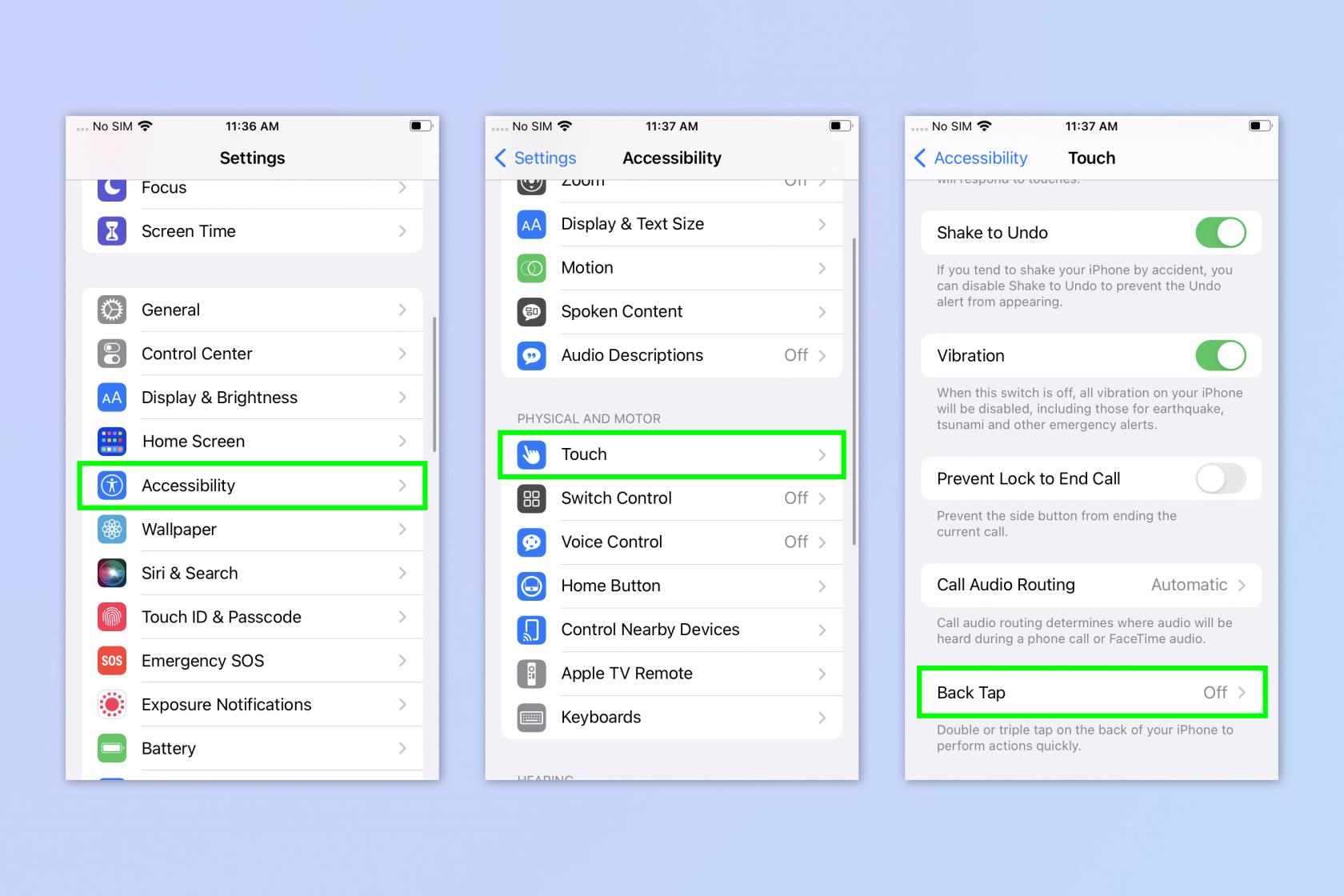
(Photo : © Avenir)
Nous allons maintenant assigner SiriGPT au back tap. Vous pouvez simplement demander à Siri de "lancer SiriGPT", mais Back Tap est un peu plus lisse. Ouvrez Paramètres et appuyez sur Accessibilité . Appuyez sur Toucher , puis appuyez sur Retour Appuyez sur .
10. Attribuez SiriGPT à Back Tap
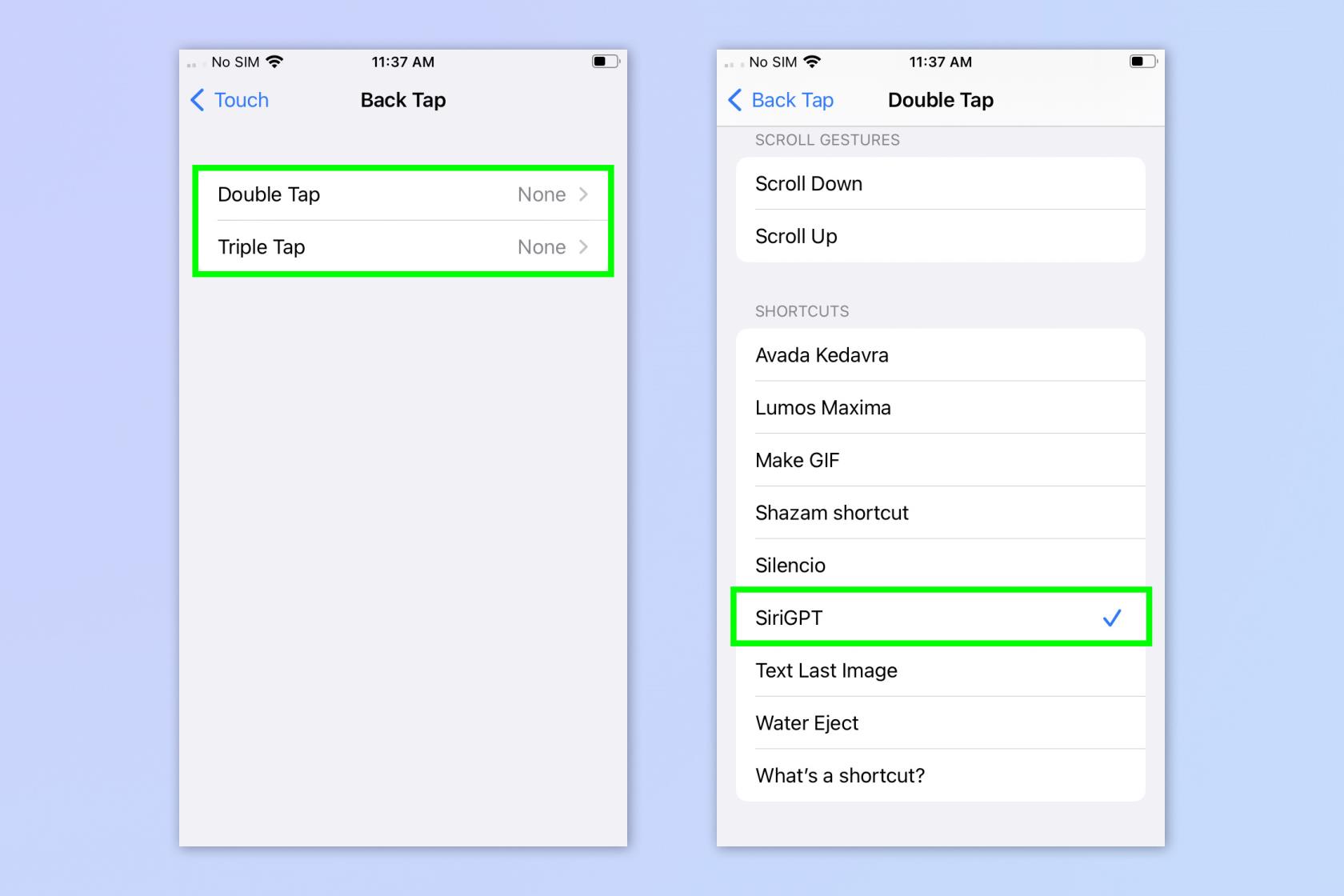
(Photo : © Avenir)
Appuyez sur Double Tap ou Triple Tap , selon ce que vous souhaitez attribuer à SiriGPT. Faites défiler vers le bas et appuyez sur SiriGPT .
11. Utilisez BackTap pour lancer SiriGPT
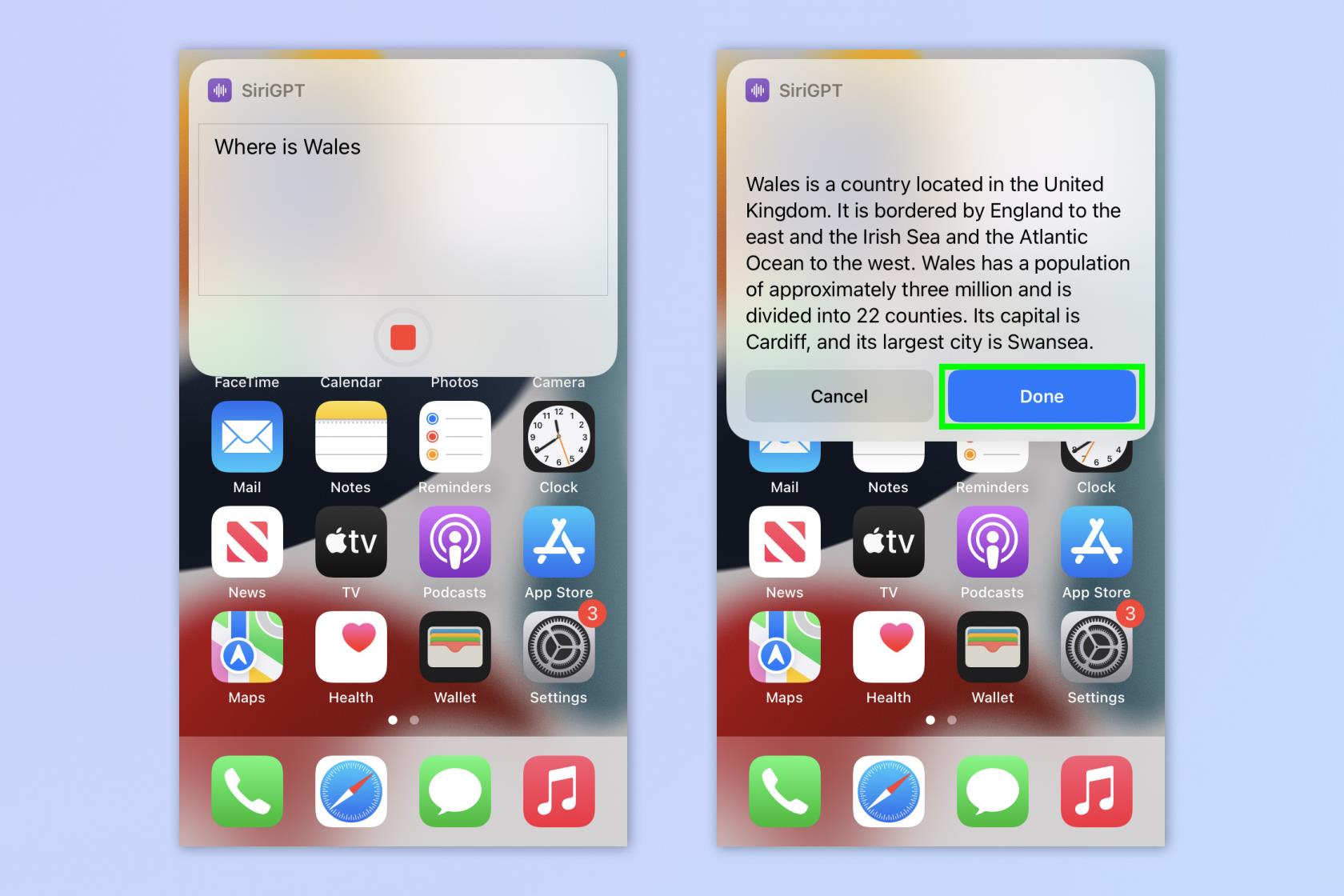
(Photo : © Avenir)
Appuyez sur le dos de votre iPhone et SiriGPT s'ouvrira. Posez une question et appuyez sur Terminé lorsque vous avez terminé.
Voilà. Vous pouvez maintenant appeler ChatGPT en utilisant Siri.
Si vous souhaitez lire des didacticiels ChatGPT plus amusants et utiles, nous avons ce qu'il vous faut. Nous pouvons vous montrer comment utiliser ChatGPT pour résumer un article et comment utiliser ChatGPT sur iPhone et Android . Nous pouvons également vous montrer comment utiliser le nouveau Bing avec ChatGPT — et ce que vous pouvez en faire .
Pour plus de didacticiels iPhone, commencez par notre guide sur la façon d'activer les mises à jour bêta sur iPhone ou apprenez à jouer à des jeux dans iOS Messages . Marre des pubs ? Découvrez comment bloquer les publicités sur iPhone à l'aide d'iOS Safari Reader . Et si vous trouvez le système de fonds d'écran d'iOS 16 déroutant, ne vous inquiétez pas : nous pouvons vous montrer comment supprimer des fonds d'écran sur iPhone .