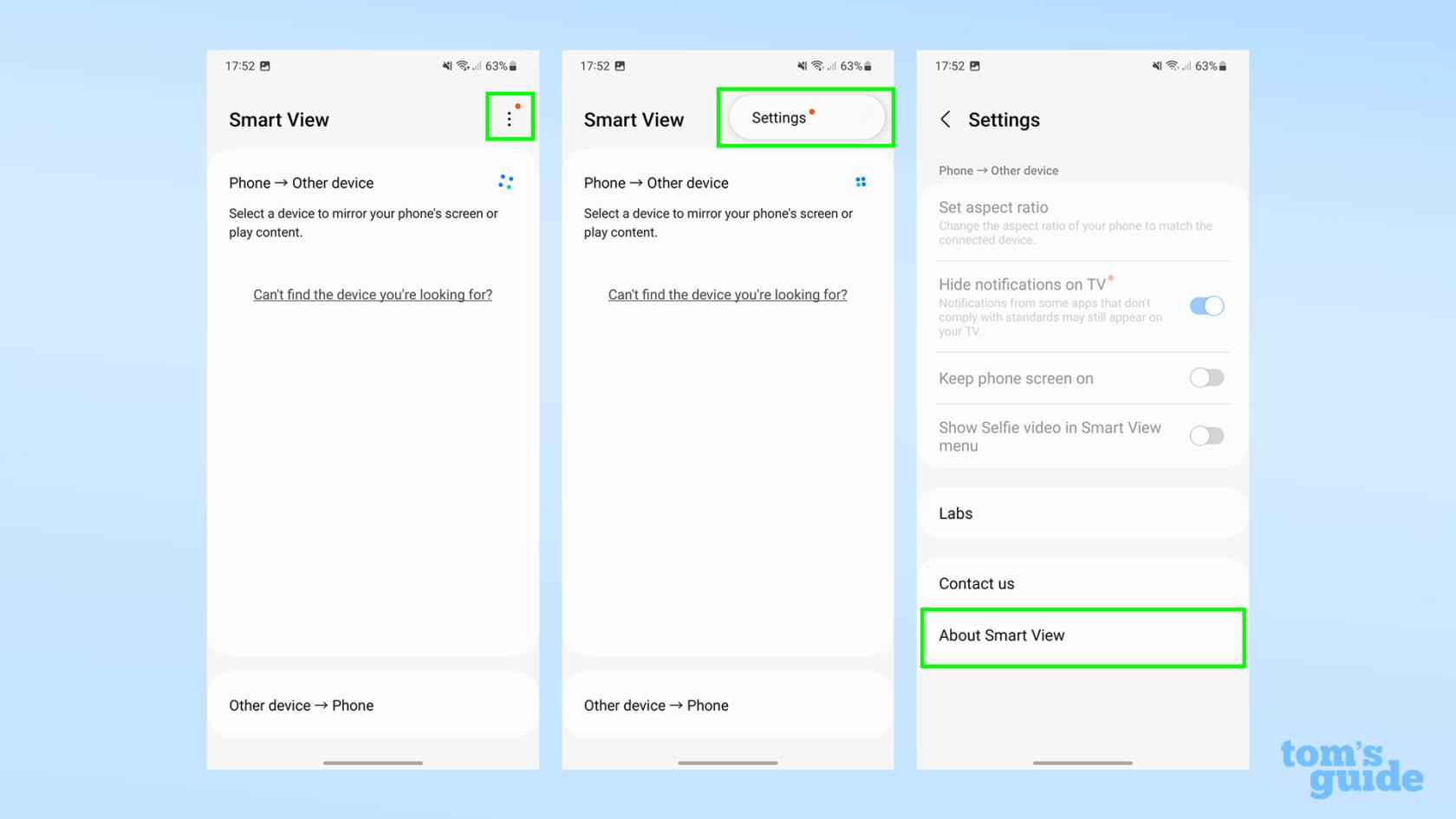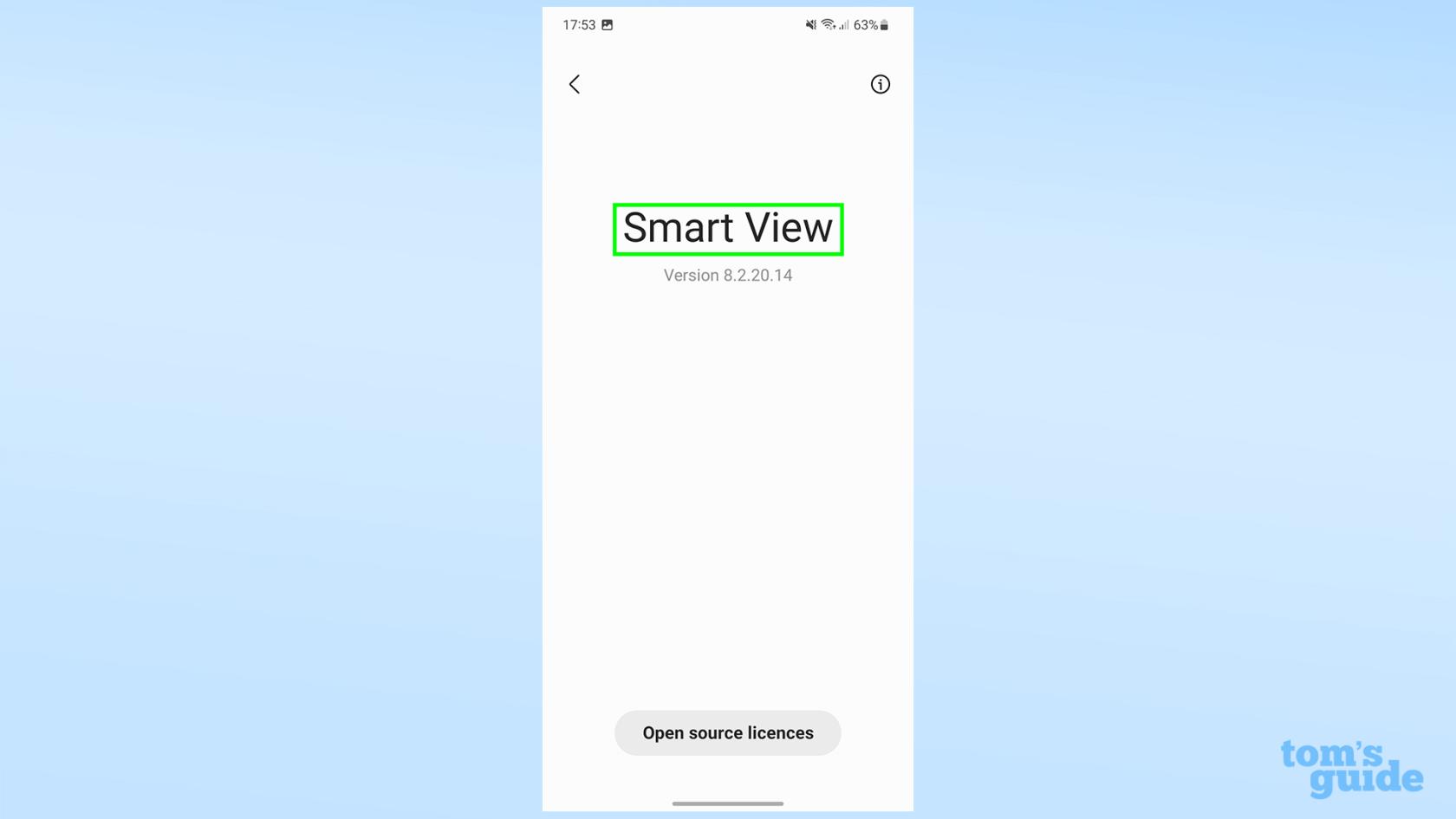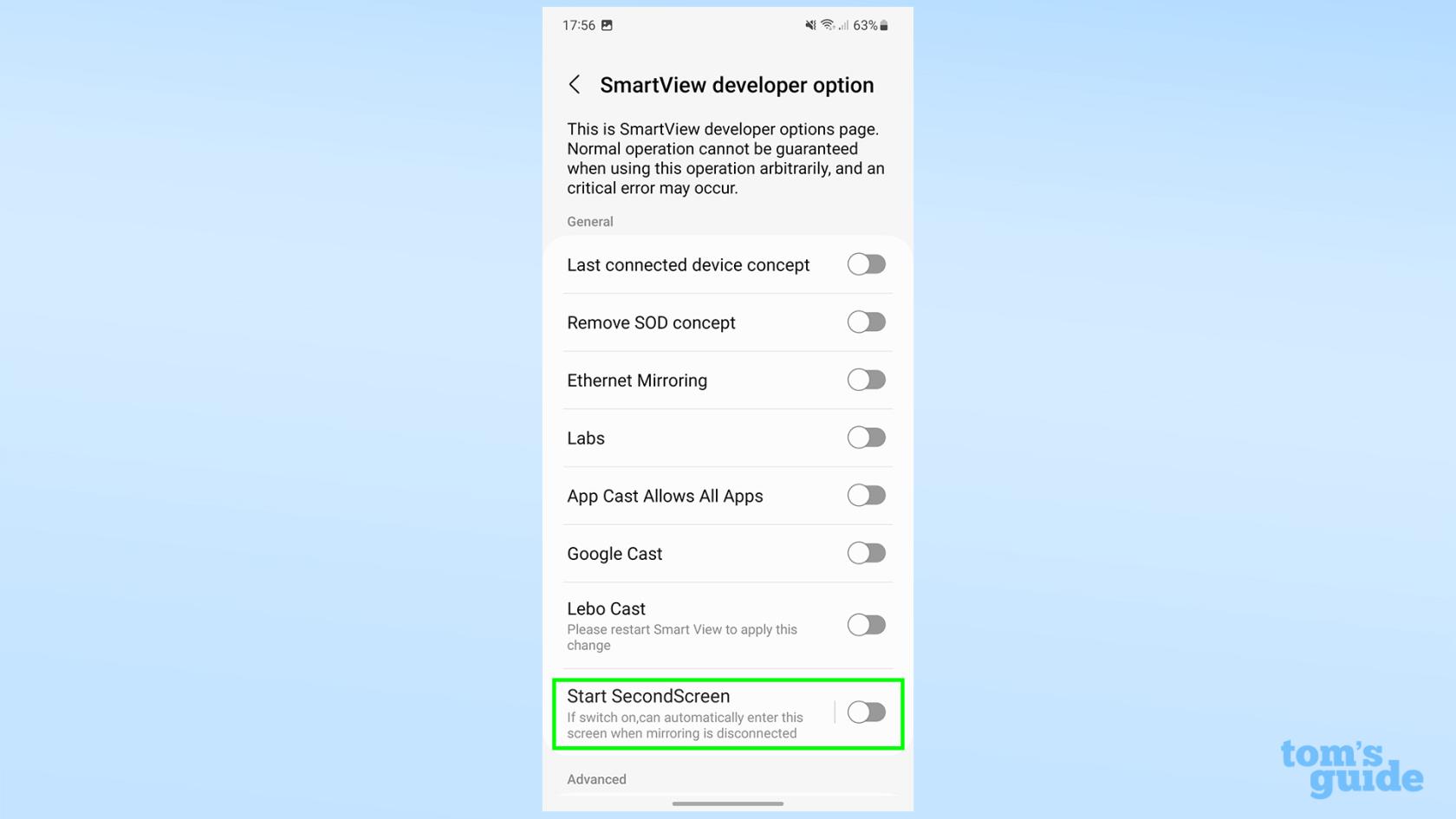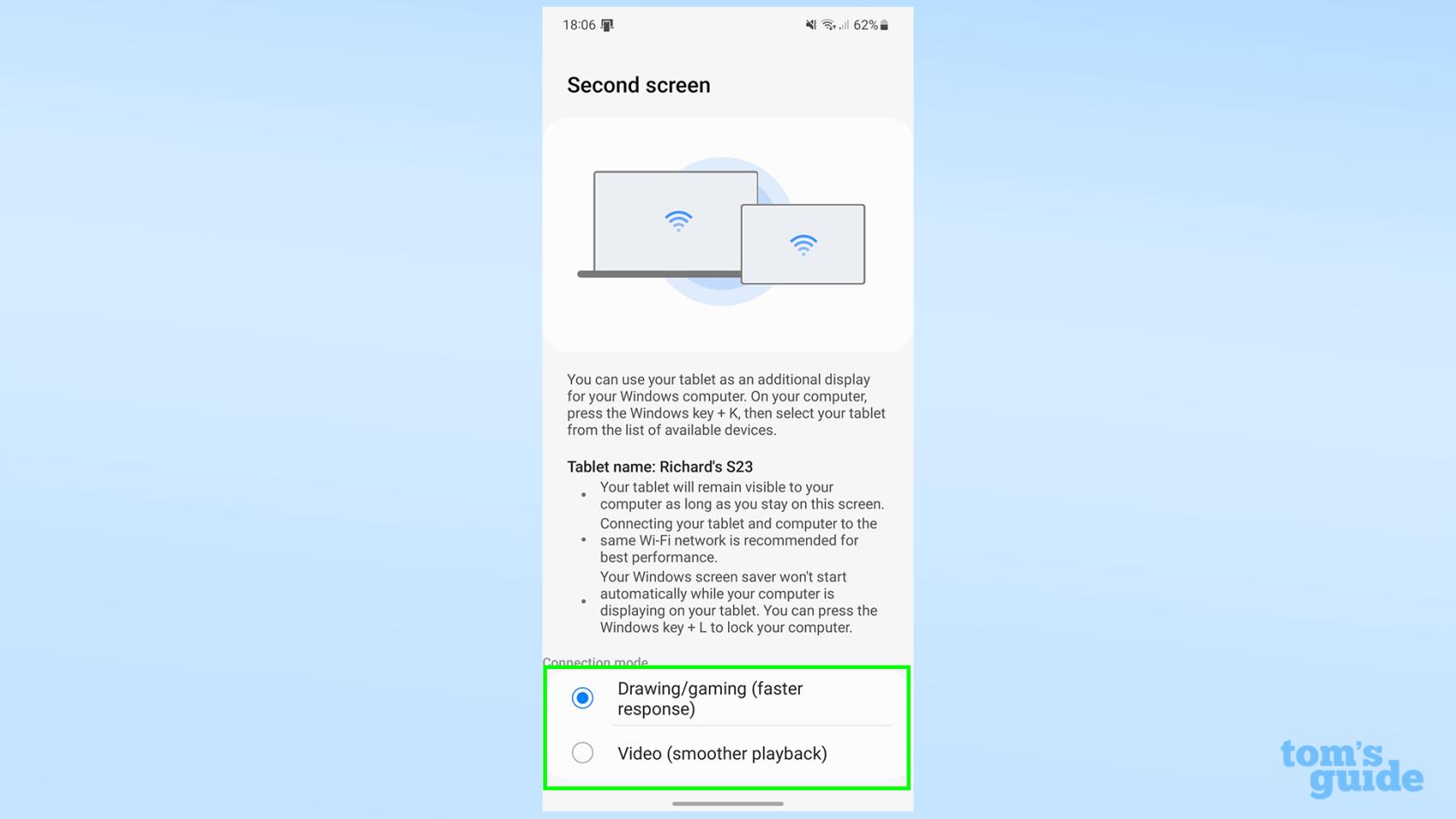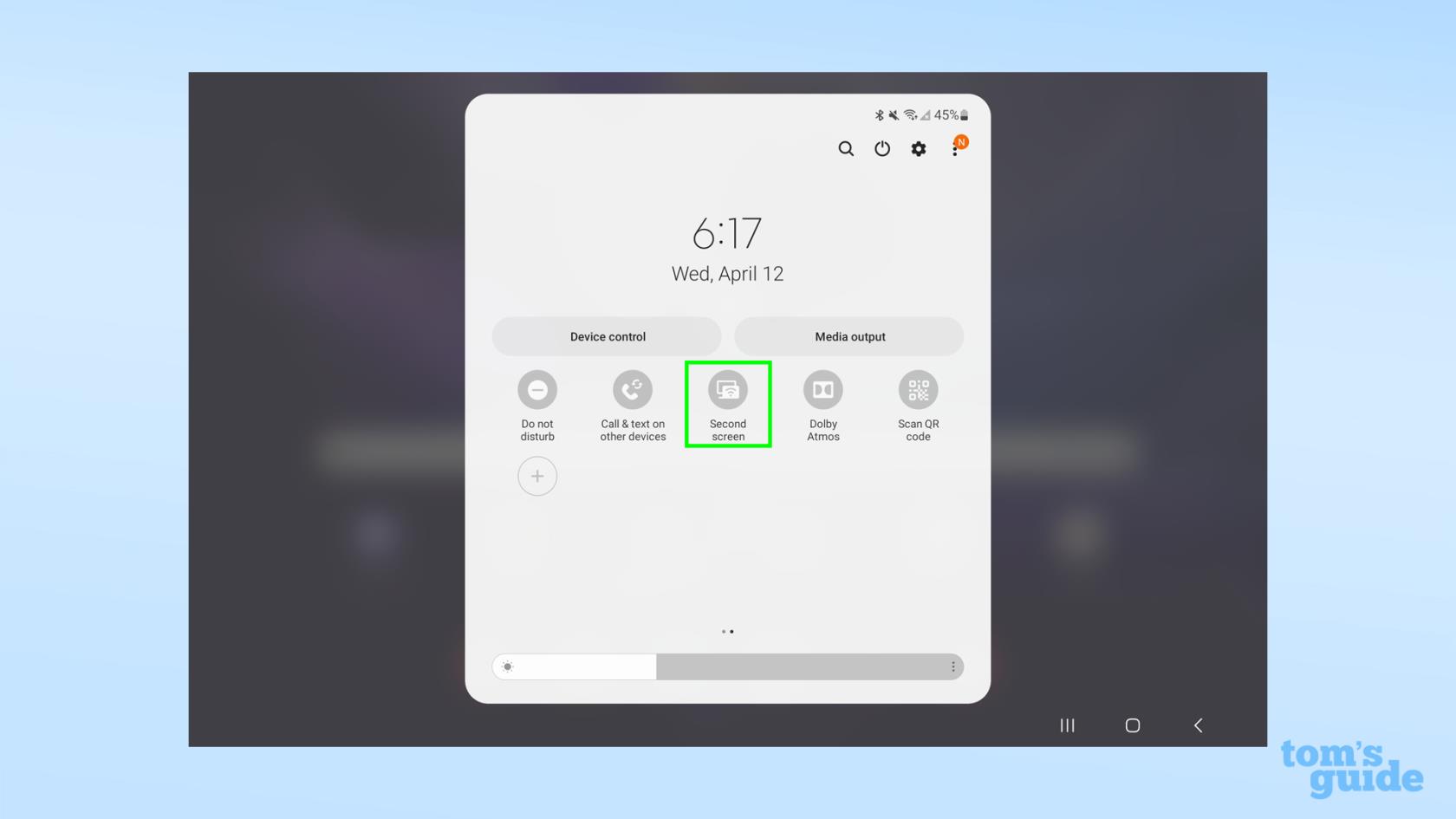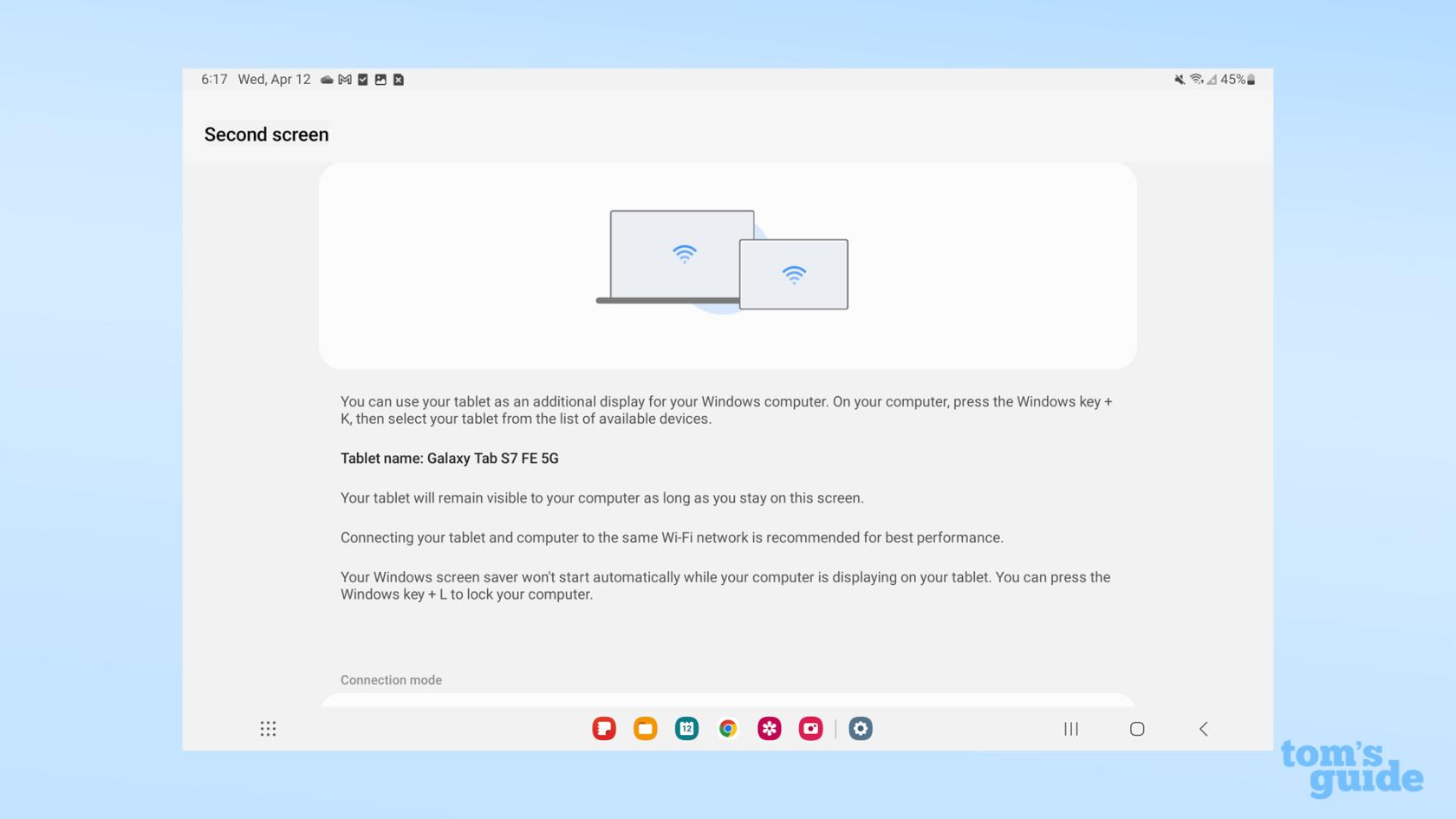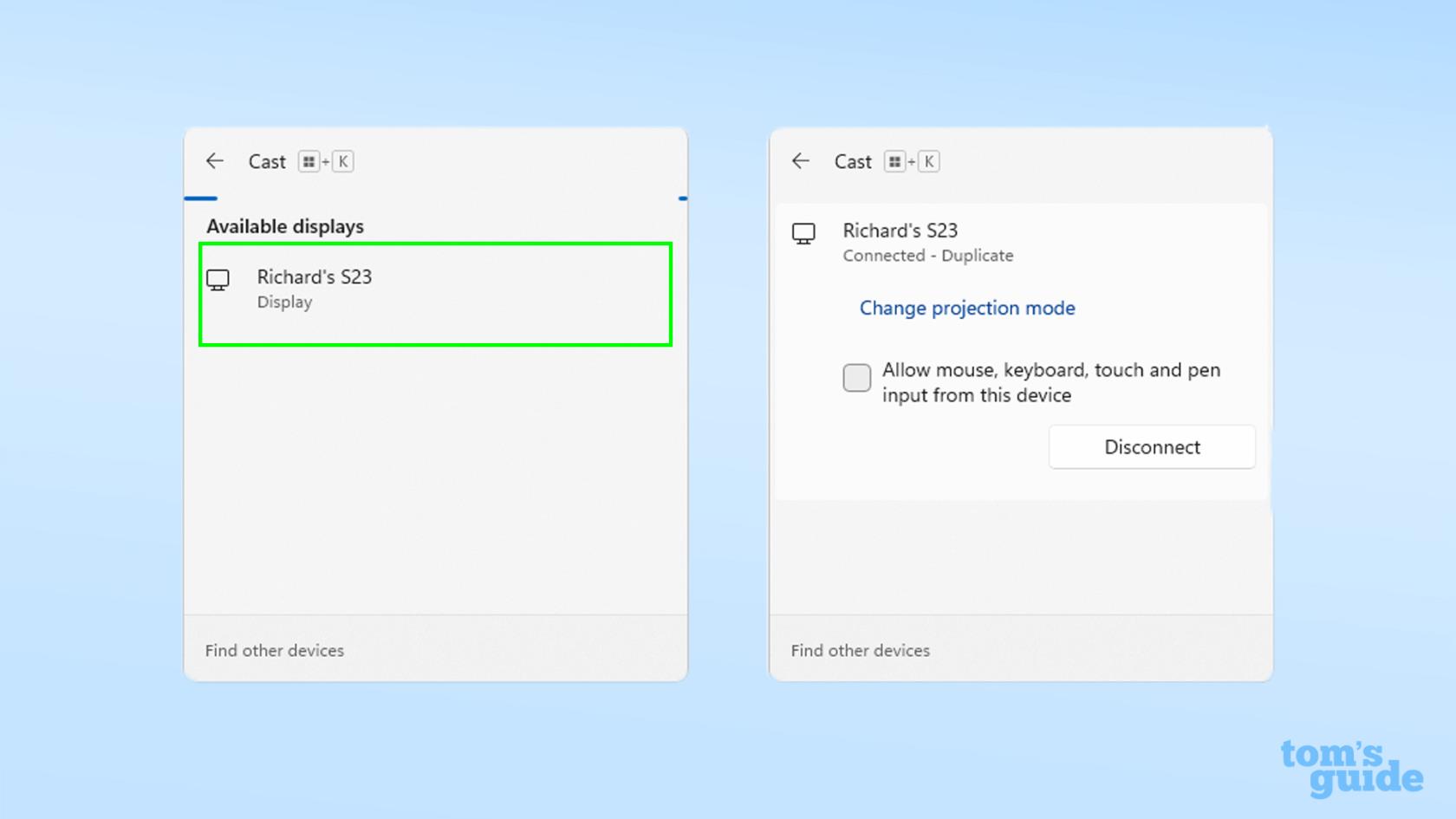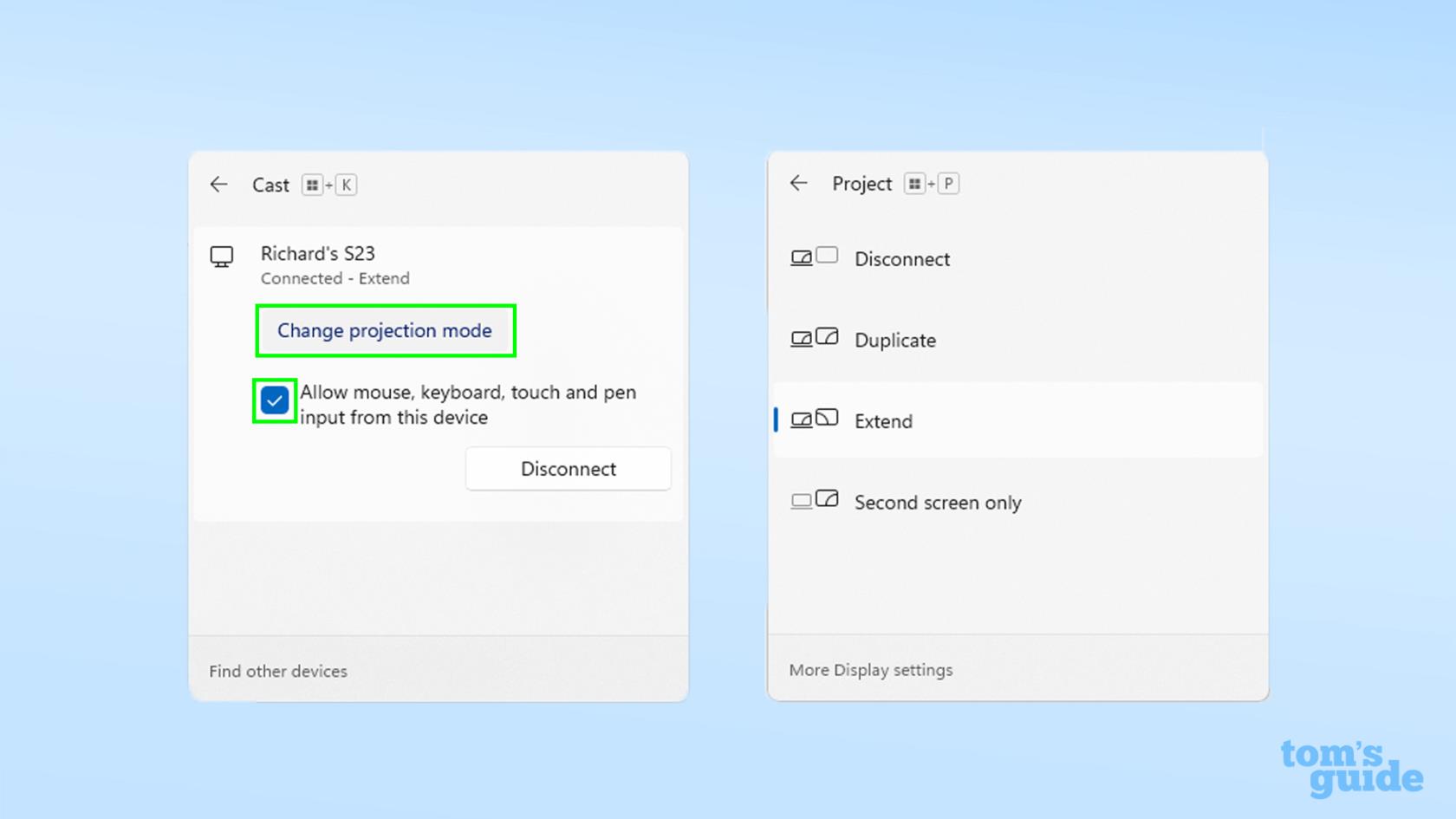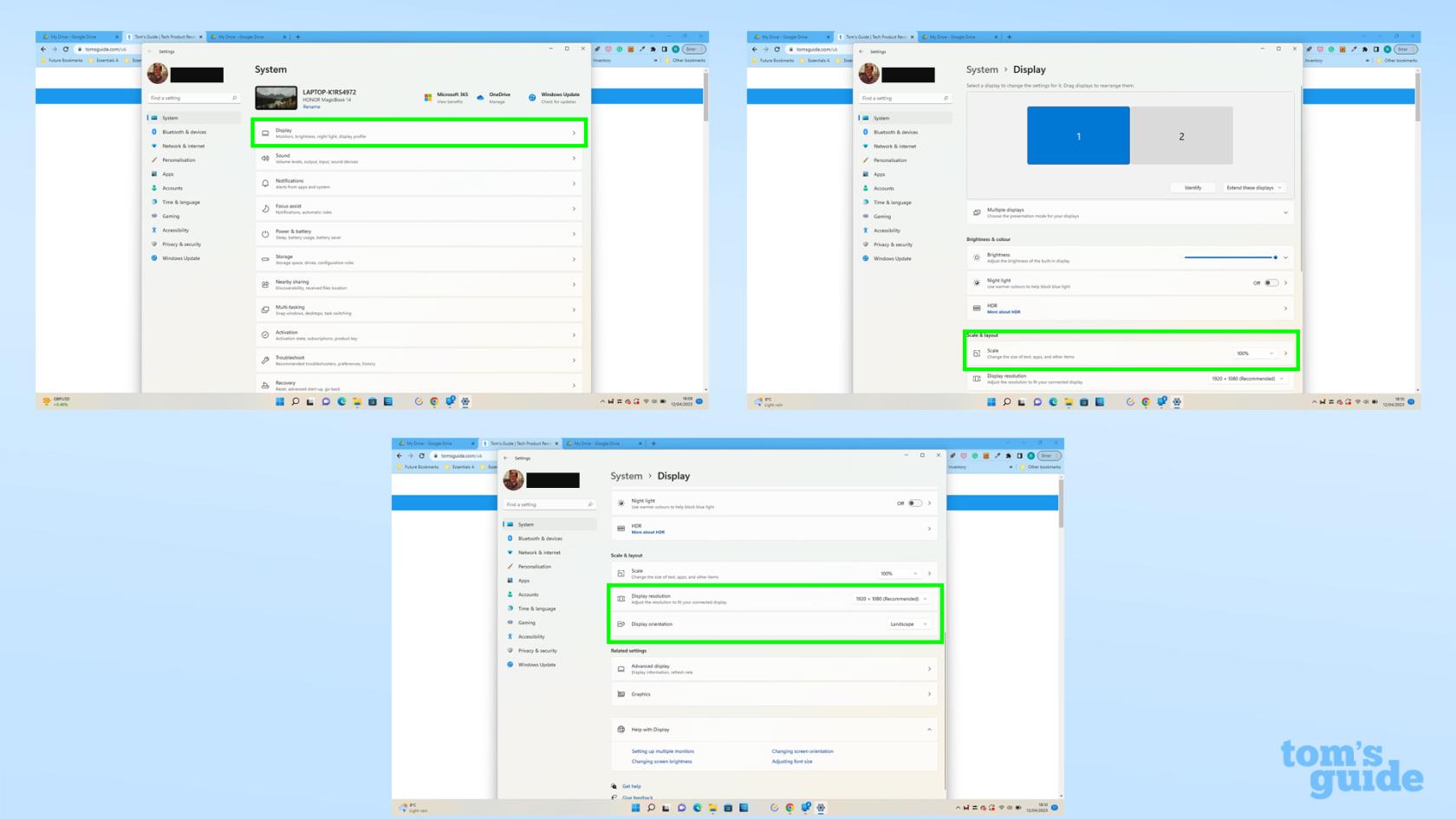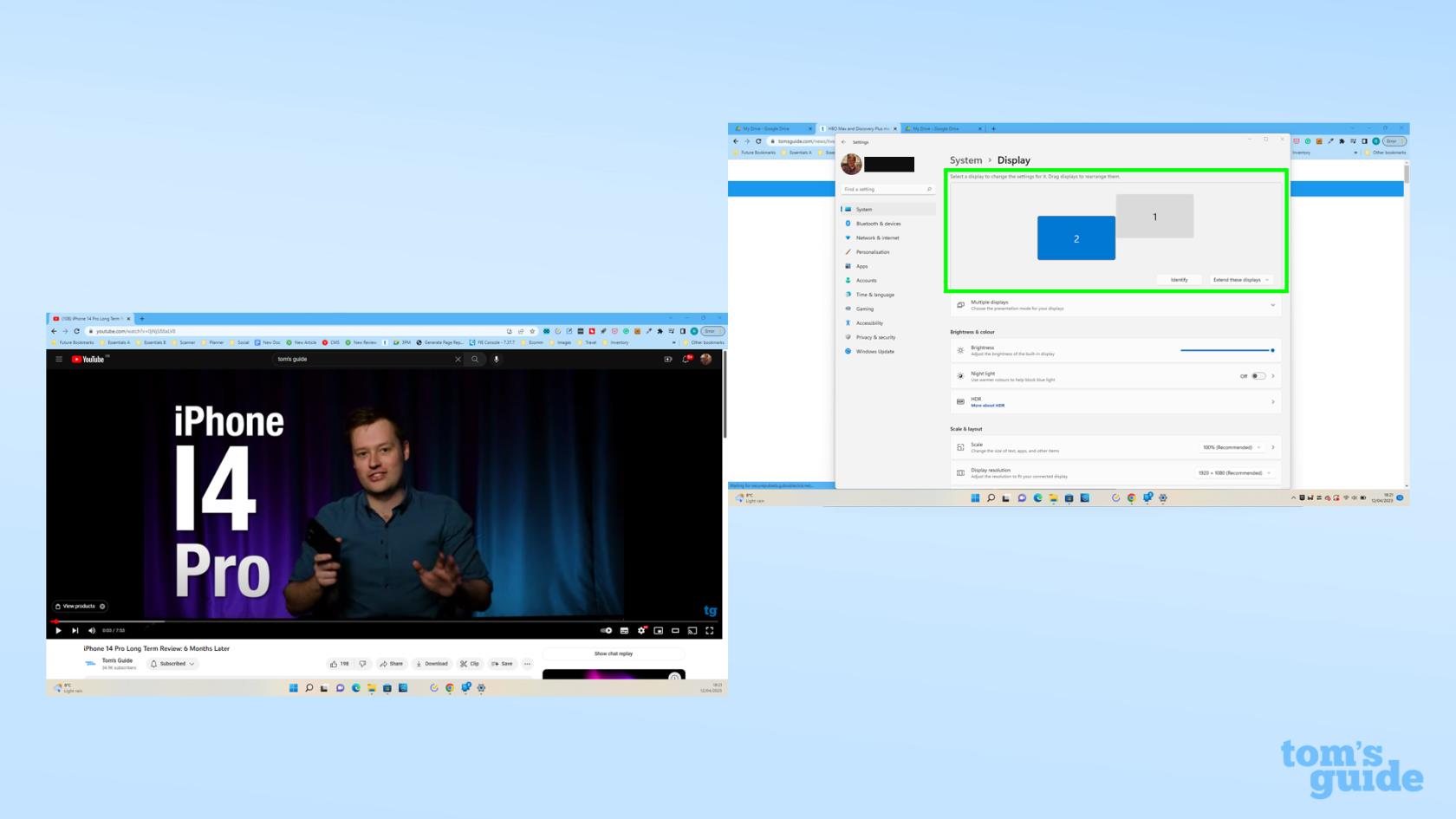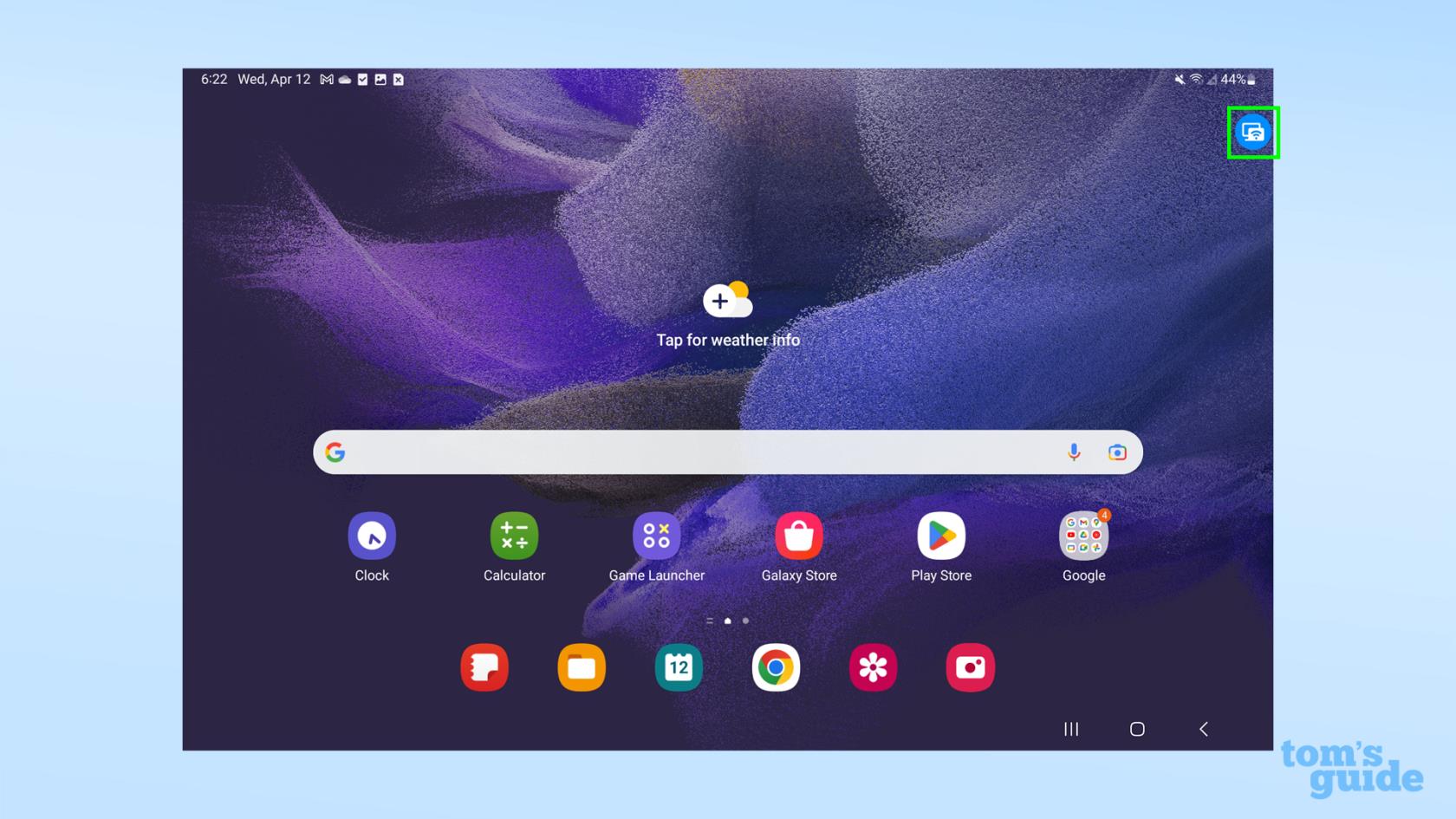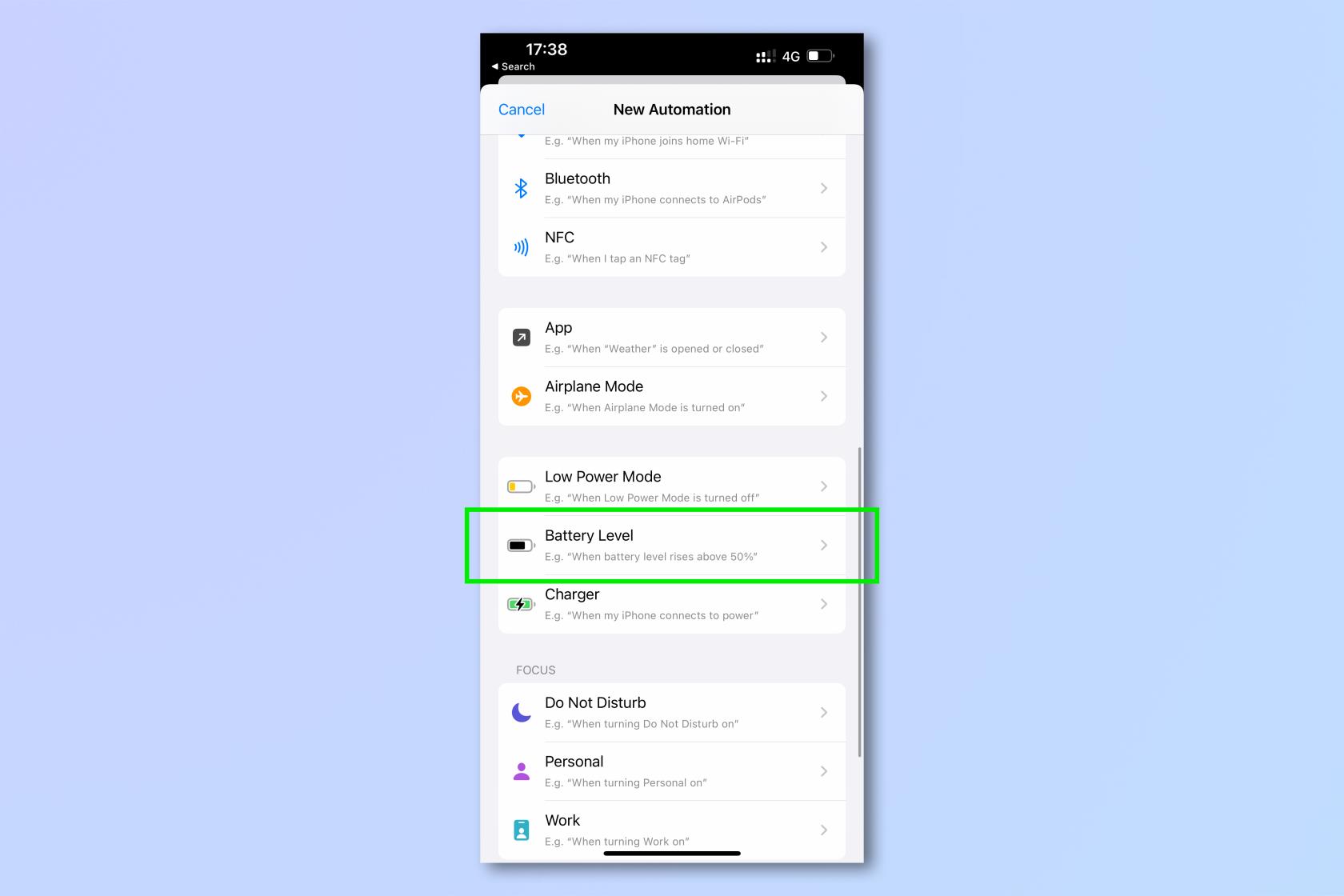Quiconque travaille régulièrement en déplacement avec un PC et un appareil Samsung Galaxy peut vouloir savoir comment utiliser Second Screen sur les téléphones et tablettes Samsung Galaxy. Il s'agit d'une fonctionnalité impressionnante, unique aux appareils Galaxy, qui vous permet d'étendre instantanément l'espace de votre écran sans câbles, quel que soit le type de PC que vous utilisez.
Si vous le souhaitez, vous pouvez l'utiliser avec un ordinateur de bureau, mais il est très pratique lorsque vous travaillez loin de votre bureau sur un ordinateur portable. Il y a un peu de configuration nécessaire à chaque fois, mais c'est assez simple. De plus, tout se fait sans fil pour plus de commodité.
Nous avons divisé le guide ci-dessous en trois parties. Le premier explique comment configurer un téléphone Samsung Galaxy pour l'utilisation du deuxième écran, le second comment configurer un Galaxy Tab et le troisième ce qu'il faut faire sur votre PC lorsque votre téléphone ou votre tablette est prêt. Alors plongeons dedans.
Comment utiliser Second Screen sur les téléphones et tablettes Samsung Galaxy
Pour les téléphones Samsung Galaxy :
- Appuyez sur Smart View dans le menu Paramètres rapides.
- Ouvrez la page À propos de Smart View.
- Appuyez 10 fois sur le logo Smart View .
- Saisissez un mot de passe si nécessaire pour déverrouiller les options du développeur.
- Basculez le commutateur Démarrer SecondScreen.
Pour les tablettes Samsung Galaxy Tab :
- Appuyez sur Deuxième écran dans le menu Paramètres rapides.
Lorsque votre appareil est en mode Second écran :
- Sur votre PC, ouvrez le menu de diffusion et sélectionnez votre appareil Galaxy.
- Sélectionnez votre mode de projection et activez et désactivez les entrées de votre appareil.
- Ajustez le positionnement relatif des écrans de votre appareil Galaxy et de votre ordinateur, modifiez la mise à l'échelle de l'affichage et plus encore dans les paramètres d'affichage de Windows.
Pour les téléphones Samsung Galaxy
1. Appuyez sur Smart View dans le menu Paramètres rapides

(Image : © Notre Guide)
Pour commencer, ouvrez les paramètres rapides de votre Galaxy en glissant vers le bas depuis le haut de l'écran pour ouvrir le volet de notification, puis à nouveau pour ouvrir les paramètres rapides complets .
Par défaut, Smart View se trouve sur la deuxième page des paramètres, alors balayez vers la gauche pour le trouver si vous ne le voyez pas tout de suite.
2. Ouvrez la page À propos de Smart View
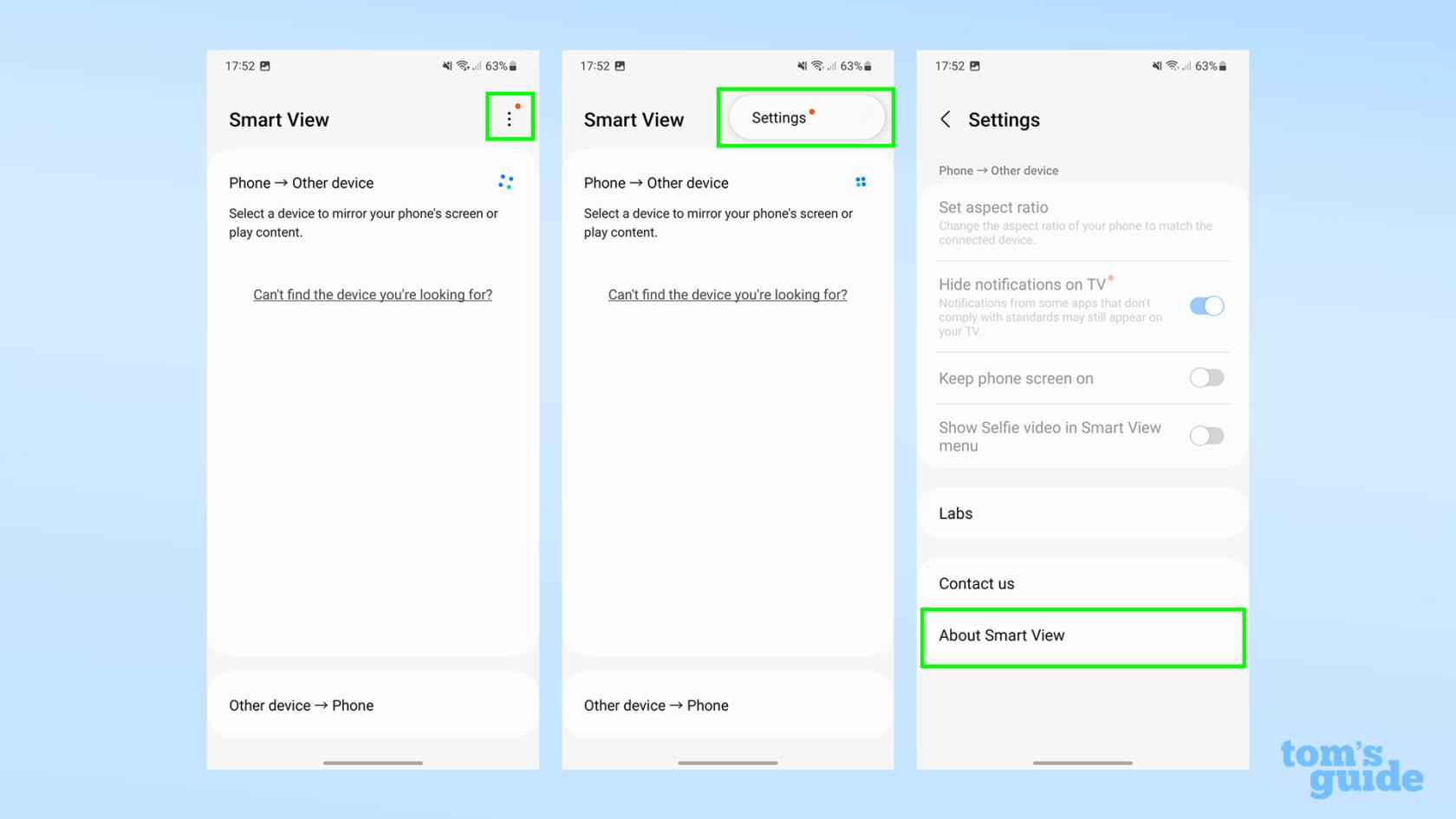
(Image : © Notre Guide)
Second Screen n'est pas encore une fonctionnalité stable sur les téléphones Galaxy, nous nous dirigeons donc vers le menu du développeur Smart View pour l'activer. Commencez par appuyer sur le menu à trois points dans le menu Smart View, puis appuyez sur Paramètres , puis faites défiler vers le bas et appuyez sur l'option À propos de Smart View en bas de ce menu actuel.
3. Appuyez 10 fois sur le logo Smart View
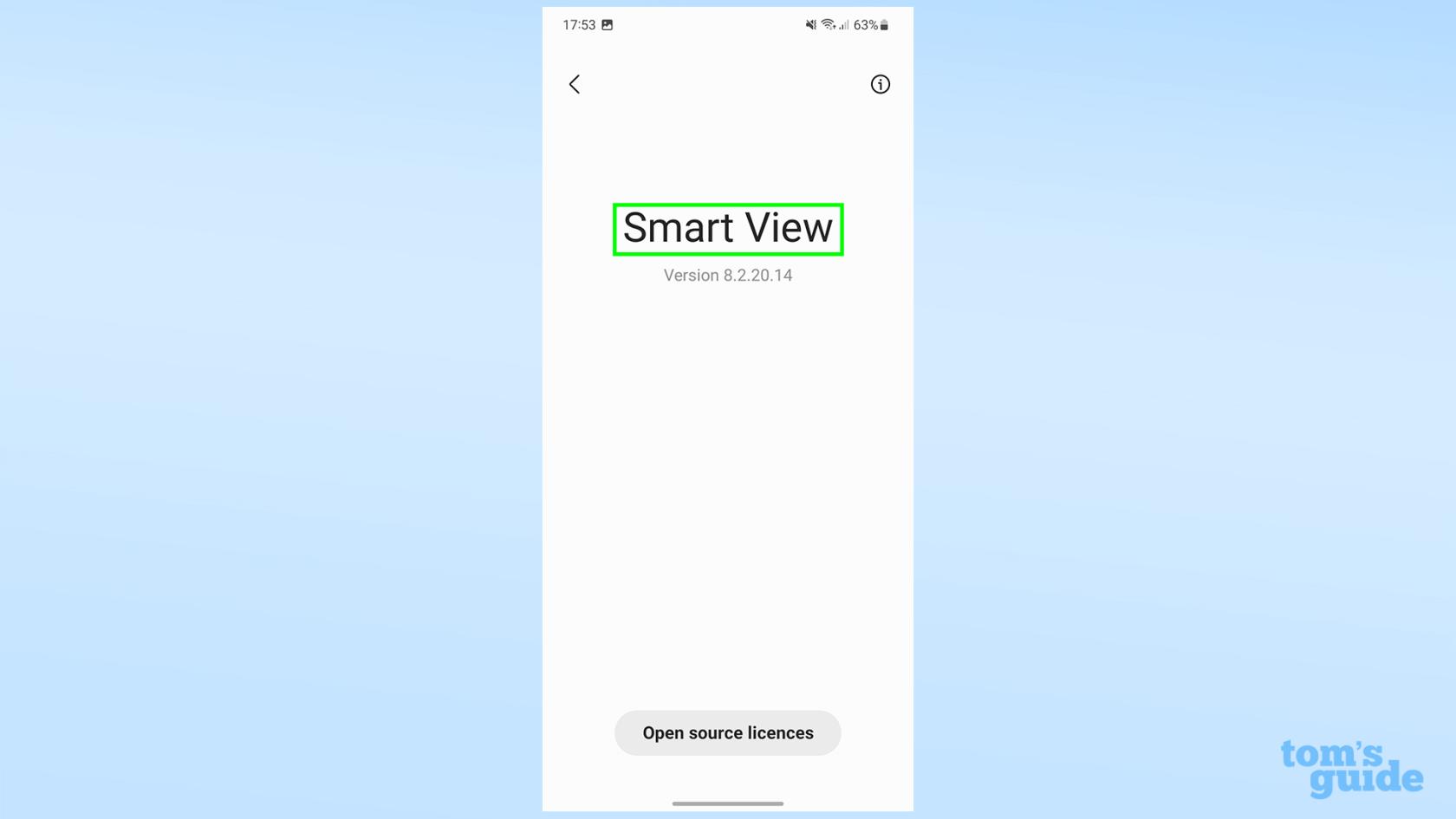
(Image : © Notre Guide)
Oui, c'est une instruction étrange, mais c'est ce que vous devez faire ! Il n'y a pas de moment précis, appuyez simplement 10 fois sur le nom de l'application au centre de l'écran .
4. Entrez un mot de passe si nécessaire pour déverrouiller les options du développeur

(Image : © Notre Guide)
Après vos 10 tapotements, vous serez peut-être confronté à un écran de mot de passe. Si tel est le cas, vous devrez saisir l'un des trois codes suivants :
- #00rtsp00 (c'est celui qui a fonctionné pour nous)
- #00sv00
- Le code PIN utilisé pour déverrouiller le téléphone
5. Basculez le commutateur Démarrer SecondScreen
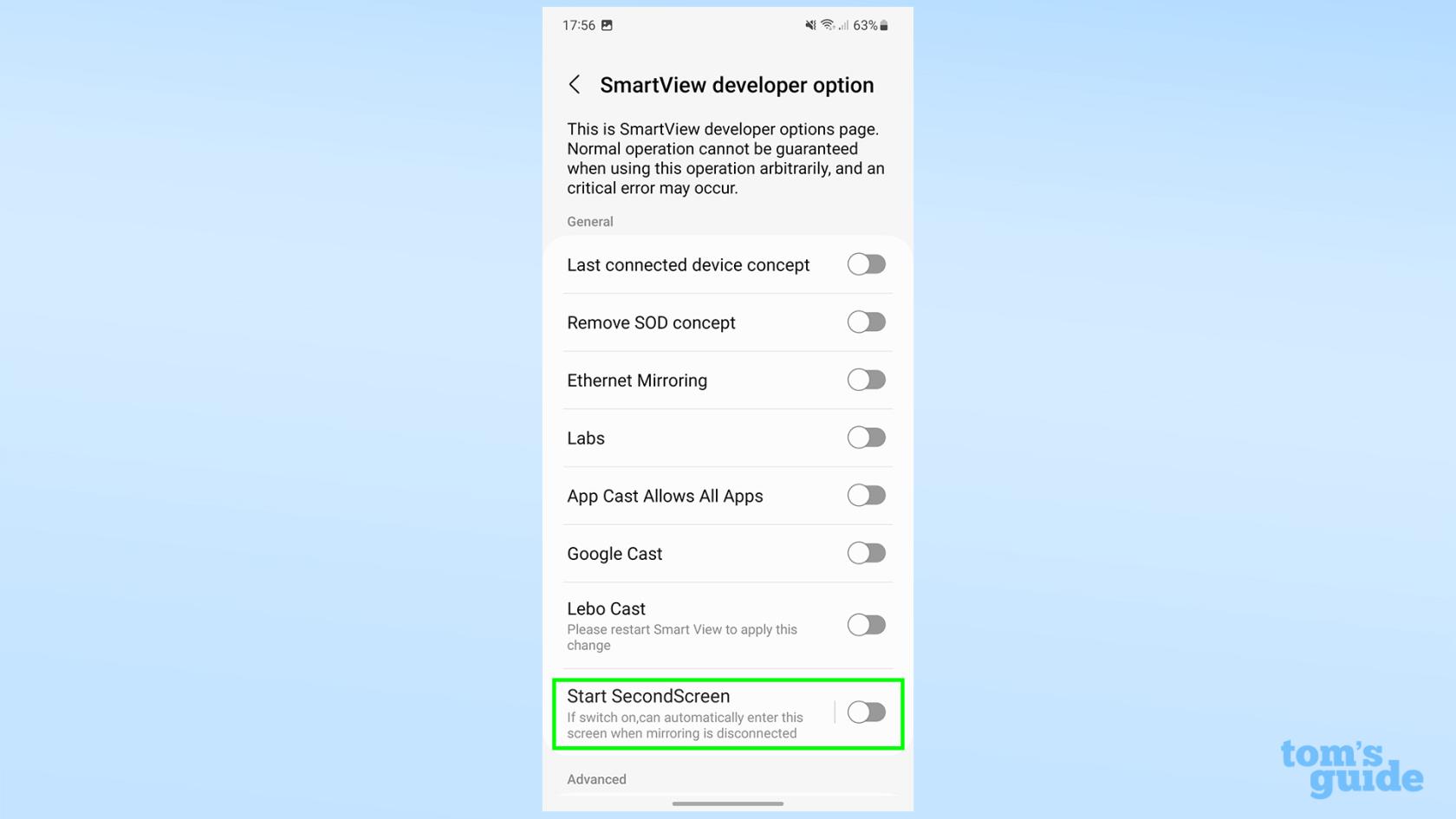
(Image : © Notre Guide)
Vous devriez maintenant avoir atteint le menu développeur ! À partir de là, basculez l' option Démarrer SecondScreen en bas de l'écran pour l'activer. Cela devrait alors vous donner l'écran suivant.
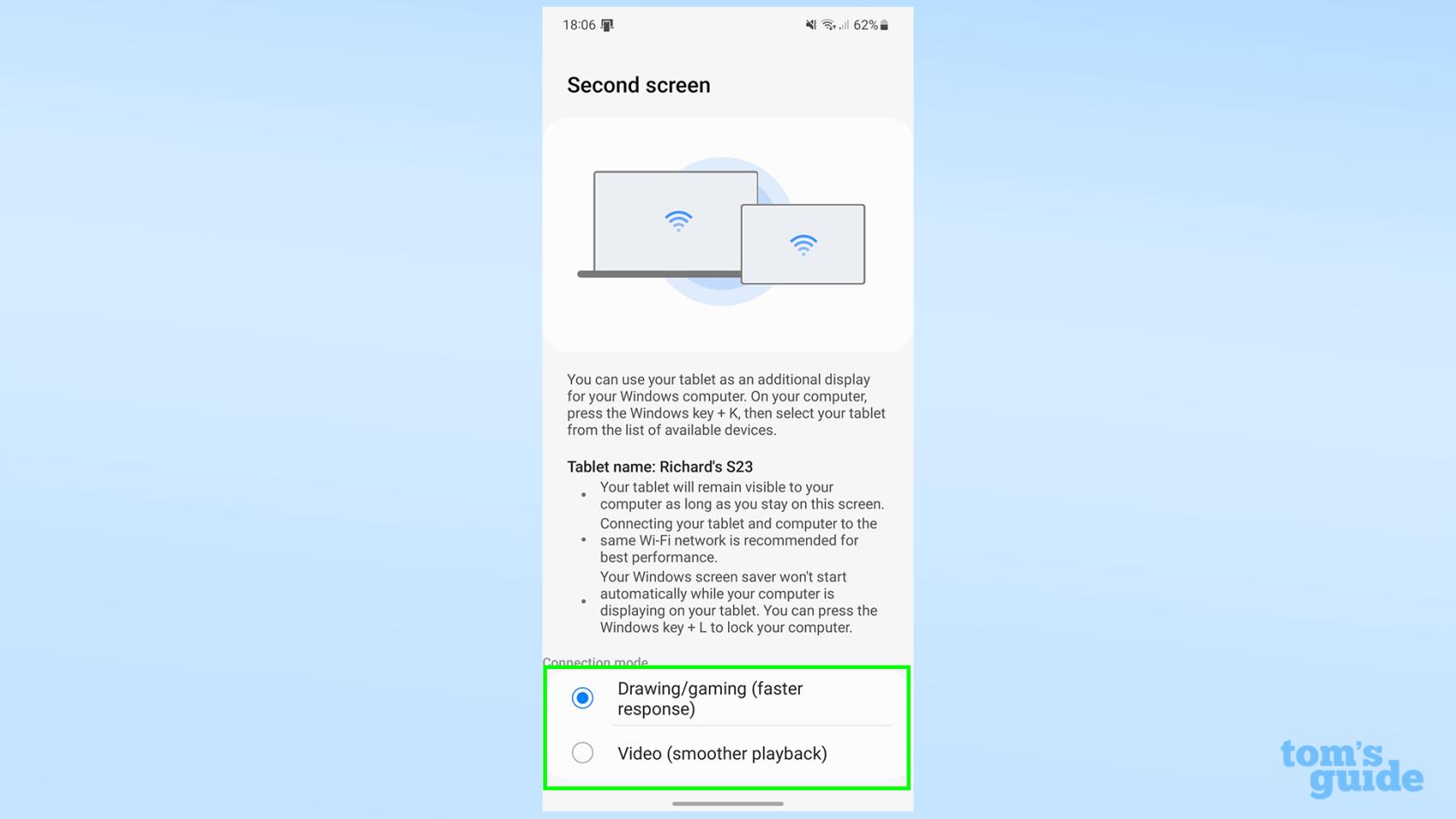
(Crédit image : Notre guide)
Pendant que le texte à l'écran se lit, ne quittez pas cet écran tant que vous n'êtes pas connecté à votre PC . Vous pourrez cependant naviguer plus tard, alors ne vous inquiétez pas.
Vous êtes maintenant prêt à connecter votre téléphone et votre PC. La mauvaise nouvelle est que vous devrez répéter ce processus complet chaque fois que vous souhaitez activer Second Screen sur un téléphone Galaxy. Je croise les doigts Samsung sortira bientôt cette fonctionnalité des tests!
Pour les tablettes Galaxy Tab
1. Appuyez sur le bouton Deuxième écran dans Paramètres rapides
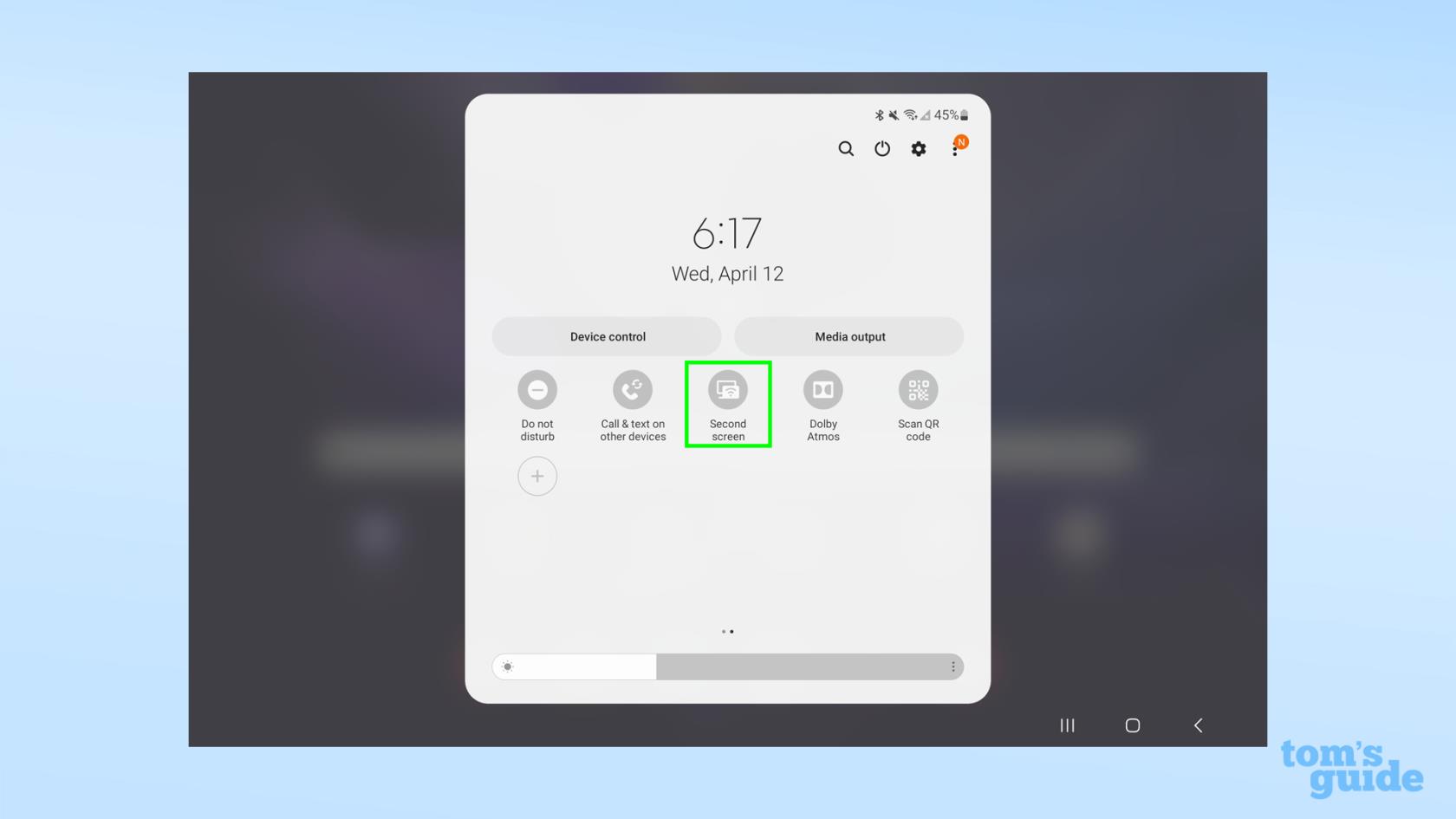
(Image : © Notre Guide)
Les modèles Galaxy Tab S7 et ultérieurs ont un deuxième écran entièrement fonctionnel par défaut. En configurer un est beaucoup plus simple que sur un téléphone Galaxy - faites glisser deux fois vers le bas depuis le haut de votre écran pour ouvrir le menu Paramètres rapides, puis appuyez sur le bouton Second écran. Il peut se trouver sur la deuxième page d'options, alors balayez vers la gauche si vous ne pouvez pas le voir immédiatement.
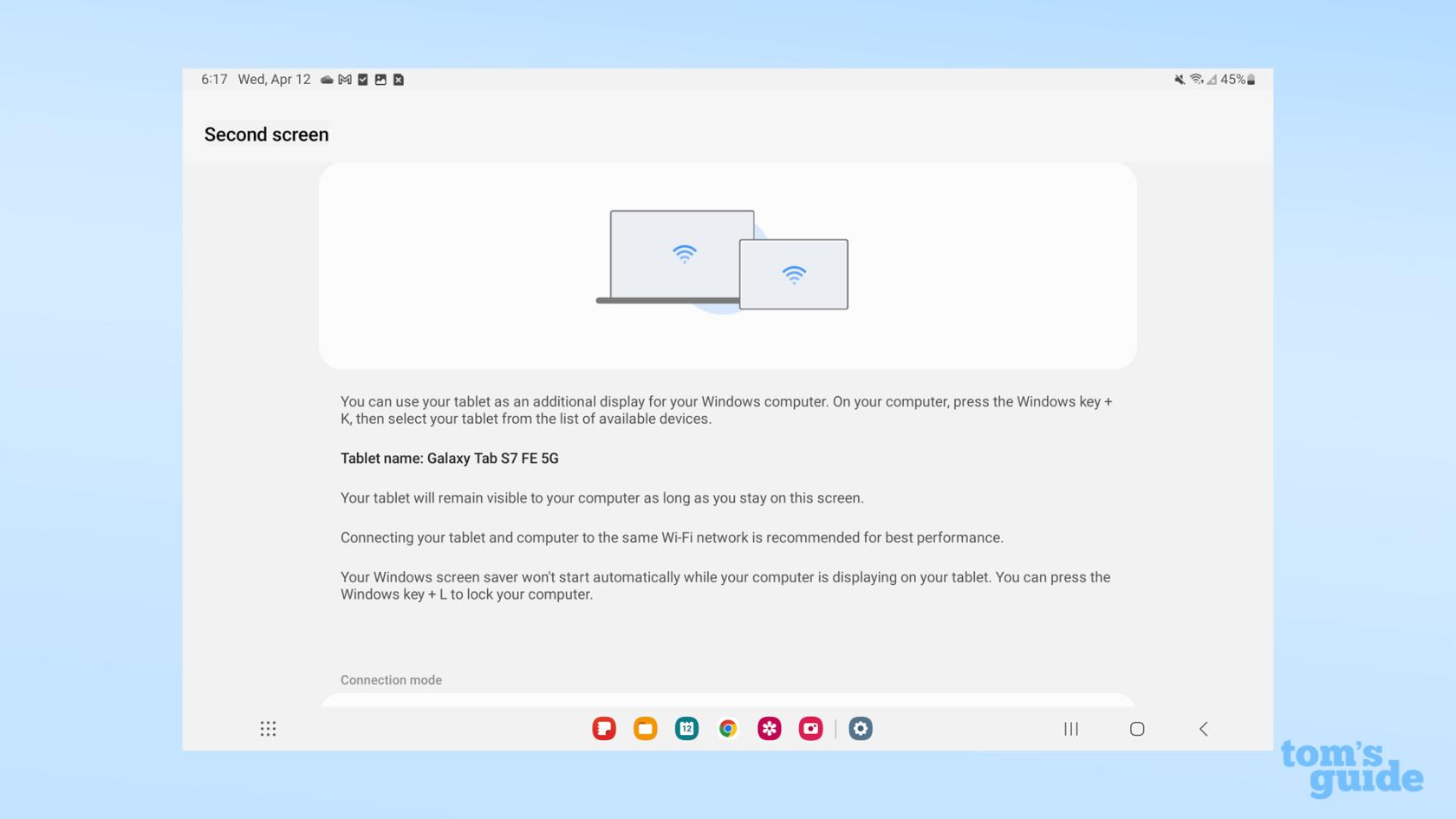
(Crédit image : Notre guide)
Une fois que l'écran suivant apparaît, ne vous en éloignez pas . Il est maintenant temps de connecter votre PC et votre Galaxy Tab.

(Crédit image : Notre guide)
Lorsque votre appareil Galaxy est en mode Second écran
1. Ouvrez le menu de diffusion et sélectionnez votre appareil Galaxy
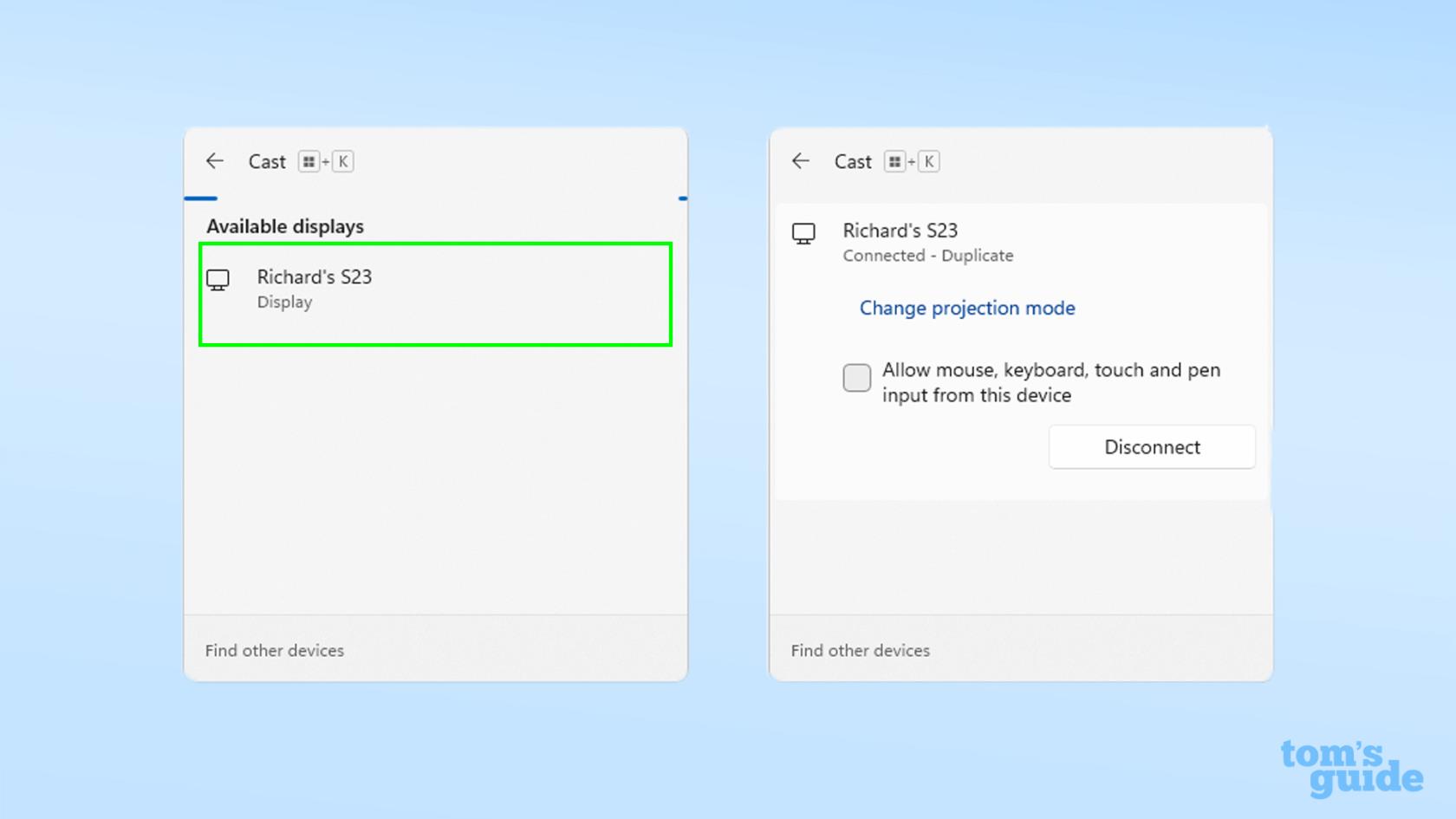
(Image : © Notre Guide)
En supposant que votre Galaxy est maintenant dans le menu Second Screen, vous pourrez le trouver dans le menu de diffusion Windows, accessible en appuyant sur la touche Windows et K . À partir de là, sélectionnez un appareil en cliquant dessus . Malheureusement, vous ne pouvez pas utiliser à la fois un téléphone Galaxy et Galaxy Tab pour cela simultanément.
Pour référence, j'ai effectué ces étapes sur un ordinateur portable exécutant Windows 11, mais si vous êtes toujours sous Windows 10, ces étapes devraient être presque identiques.
La connexion ne devrait pas prendre longtemps et votre téléphone ou votre tablette commencera à afficher ce qui se trouve sur l'écran de votre ordinateur portable.

(Crédit image : Notre guide)
2. Sélectionnez votre mode de projection et activez et désactivez les entrées de votre appareil
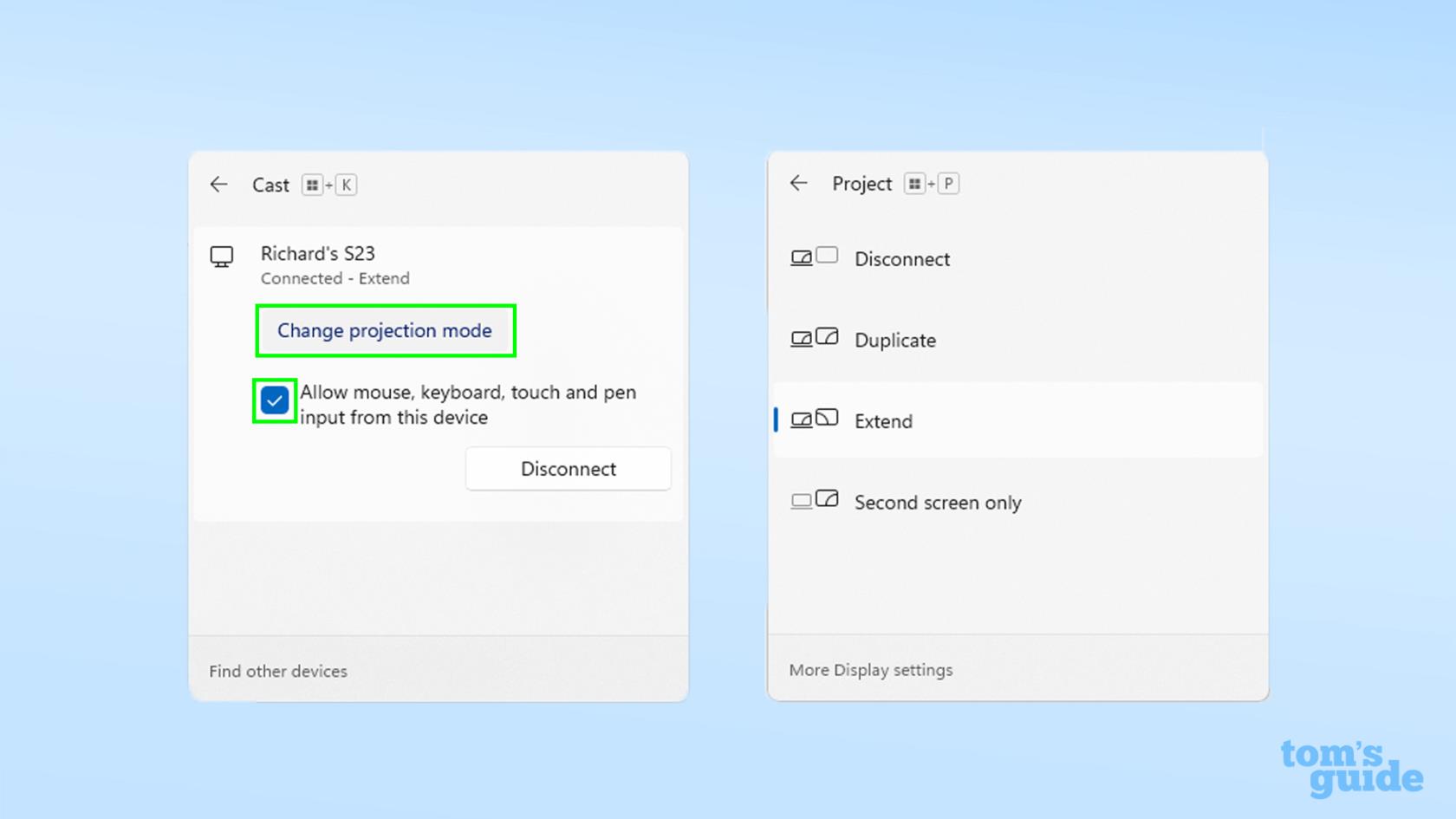
(Image : © Notre Guide)
Par défaut, vous obtenez un miroir de l'affichage de votre ordinateur sur votre téléphone. Si ce n'est pas ce que vous voulez, cliquez sur Changer le mode de projection pour ouvrir les options pour étendre votre bureau, afficher votre écran uniquement sur le téléphone ou la tablette, ou vous déconnecter si vous avez terminé.
Dans le menu de diffusion, vous pouvez également sélectionner si vous souhaitez que les entrées effectuées sur le téléphone ou la tablette soient enregistrées en cochant ou en décochant la case .
3. Ajustez le positionnement relatif des écrans de votre appareil Galaxy et de votre ordinateur, modifiez la mise à l'échelle de l'affichage, etc.
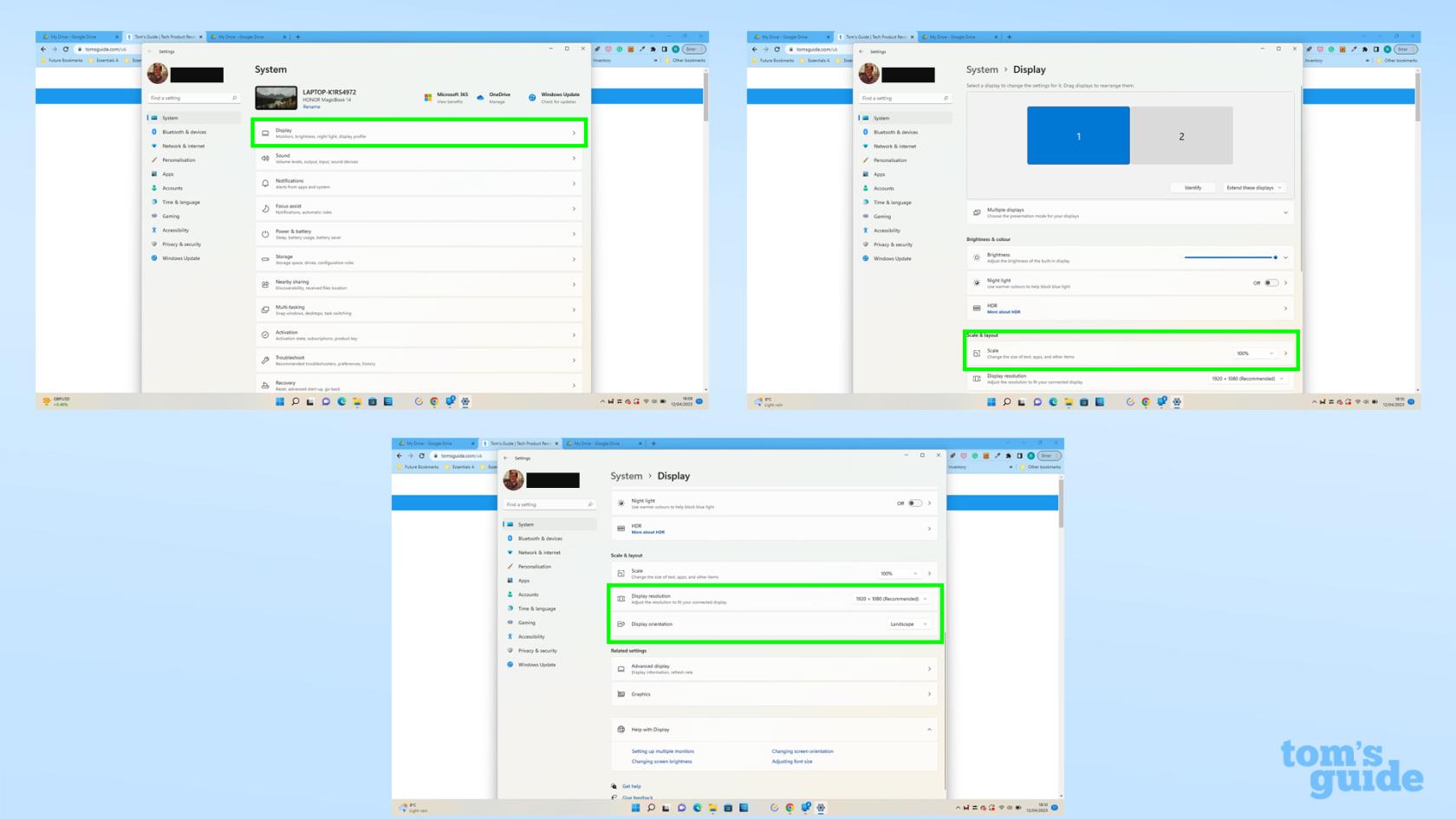
(Image : © Notre Guide)
Ouvrez le menu Paramètres de Windows , puis cliquez sur l' option d'affichage supérieure pour affiner votre configuration. Vous souhaiterez peut-être modifier la résolution, l'orientation ou l'échelle de l'affichage en fonction de la manière dont vous souhaitez utiliser votre téléphone ou votre tablette dans cette configuration. Jouez et voyez ce qui vous convient le mieux.
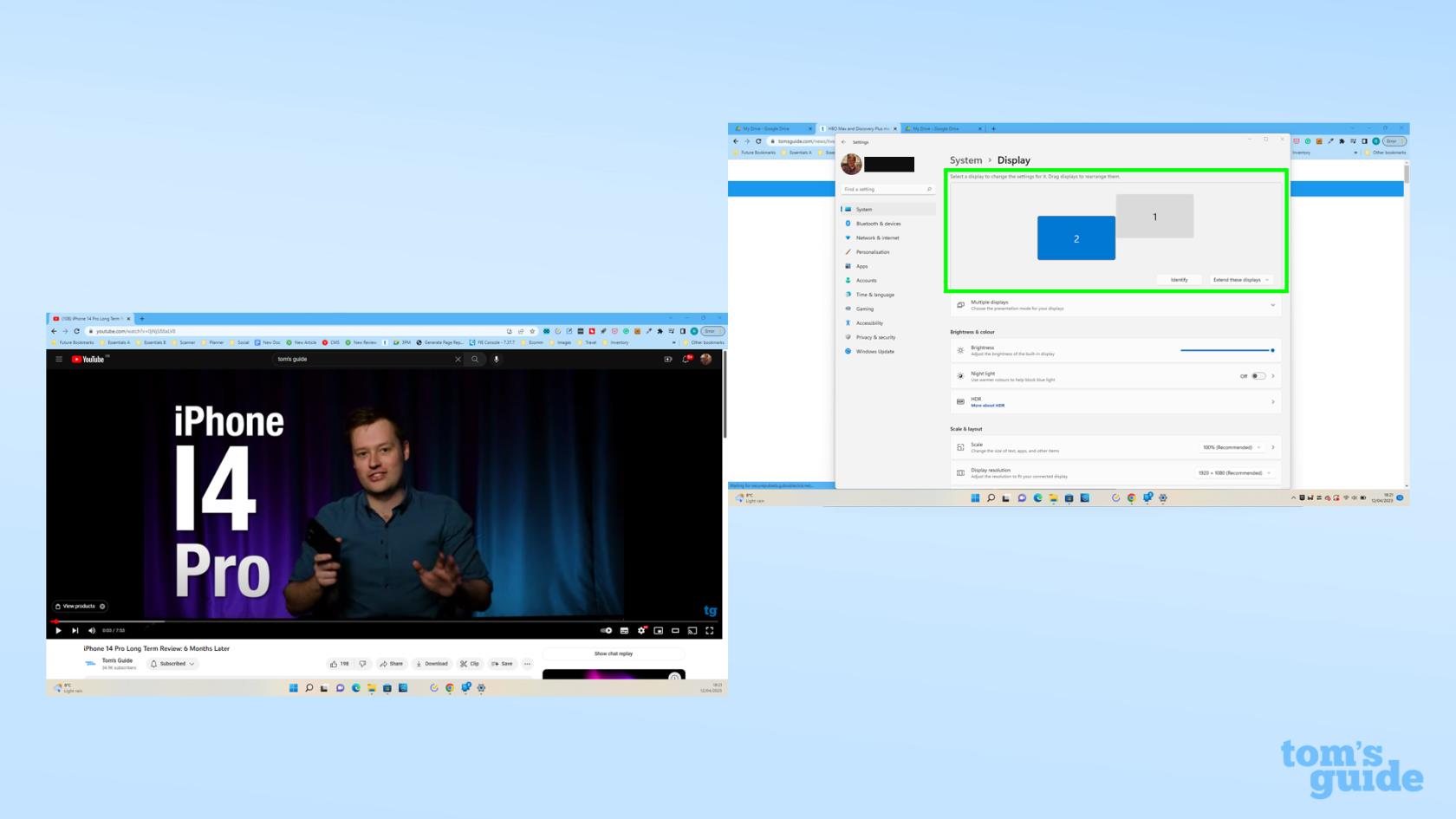
(Crédit image : Notre guide)
Une option particulièrement pratique est de pouvoir changer la position de vos écrans. Cela change l'endroit où vous devez déplacer votre souris pour permuter les fenêtres entre vos deux écrans, il est donc utile de la positionner d'une manière qui reflète la façon dont les deux appareils sont positionnés dans la vie réelle.
C'est à ce stade que vous pouvez quitter le mode Second écran pour utiliser votre tablette ou votre téléphone normalement en glissant vers le haut ou en appuyant sur le bouton d'accueil , selon la méthode de navigation sur laquelle vous avez configuré votre appareil.
Si vous souhaitez revenir au mode Second écran et que vous ne vous êtes pas encore déconnecté, vous pourrez appuyer sur une icône de bulle bleue qui apparaîtra par défaut dans le coin supérieur droit de votre appareil.
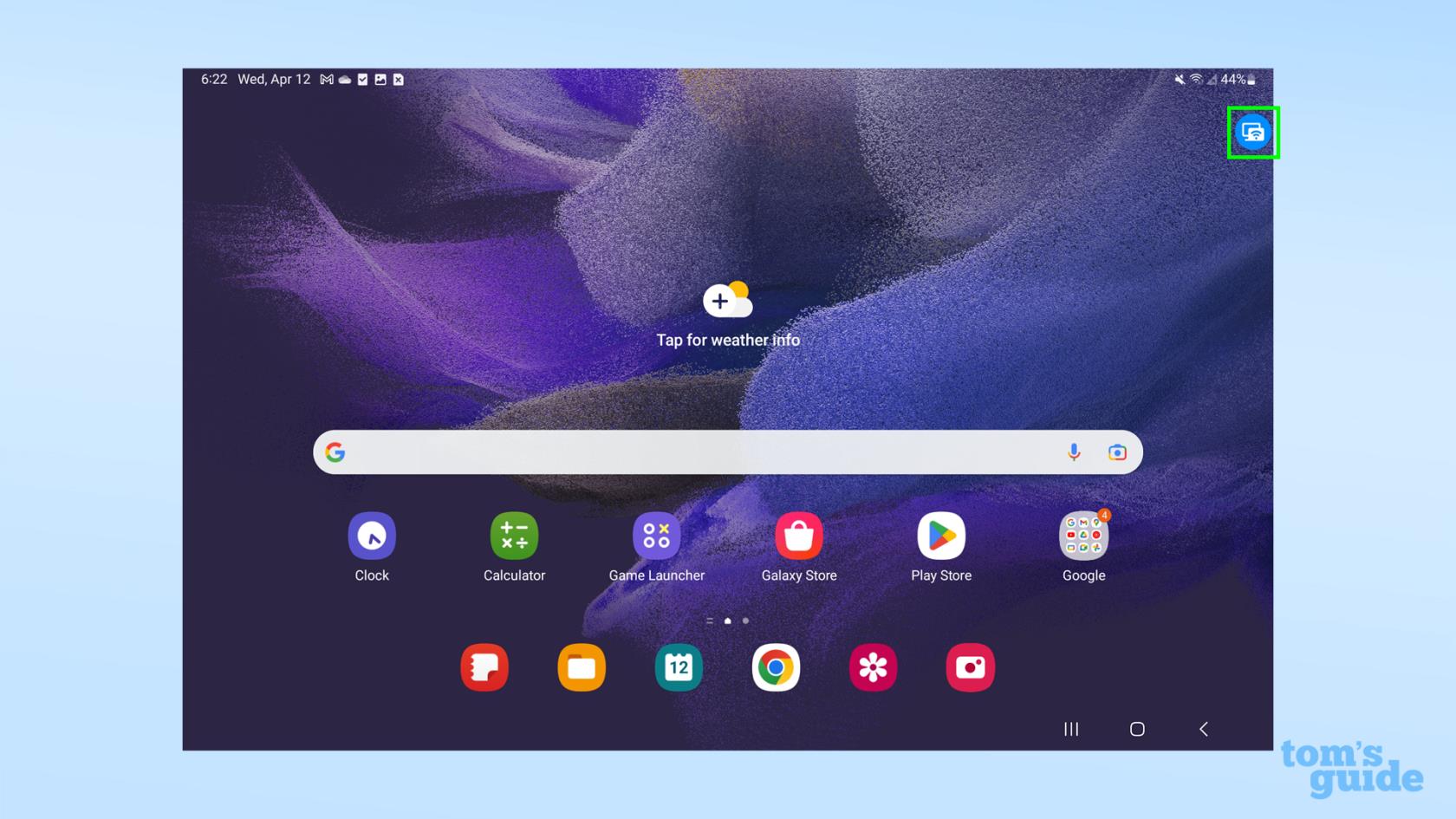
(Crédit image : Notre guide)
Voici à quoi cela ressemble également sur un téléphone Galaxy.
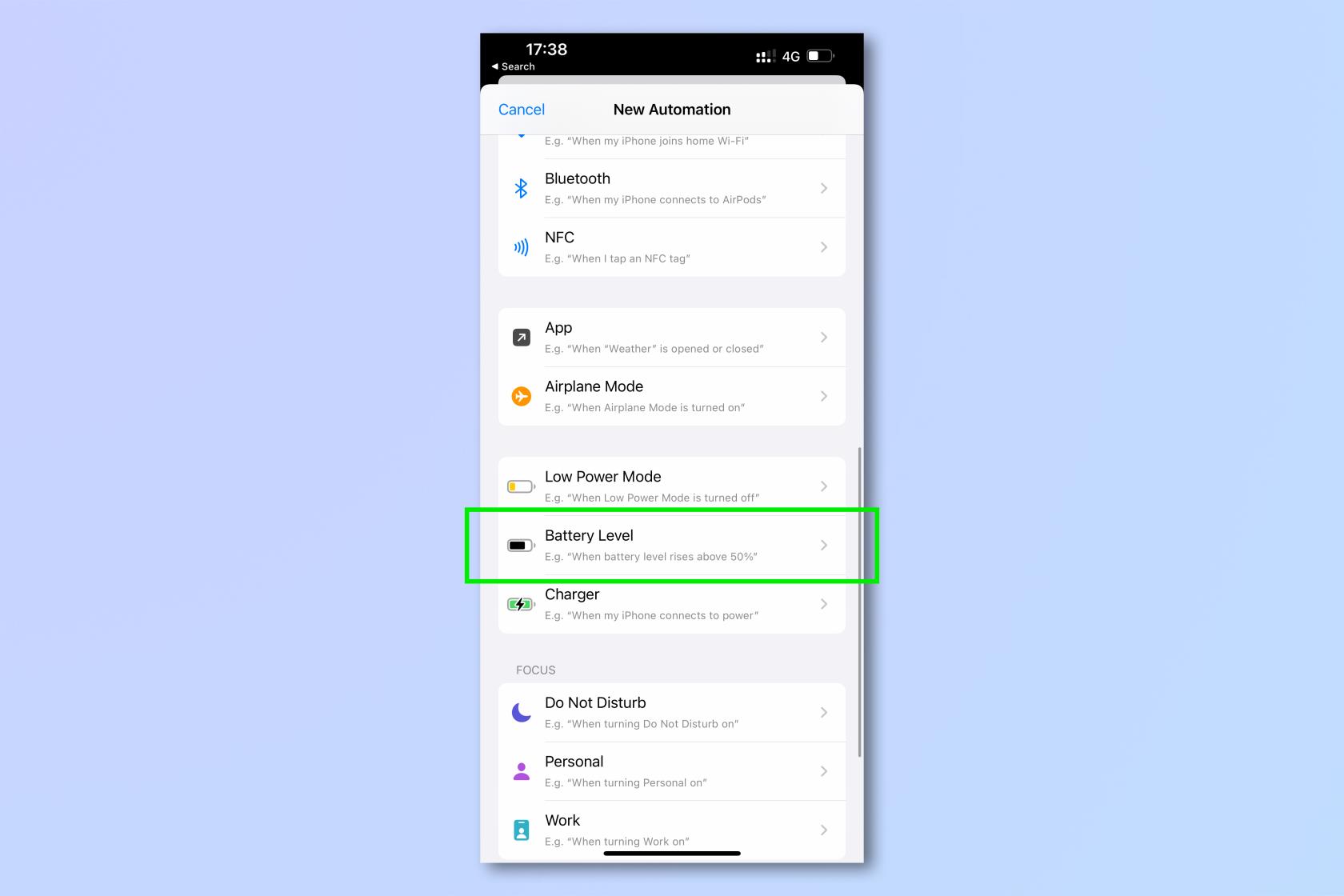
(Crédit image : Notre guide)
Au-delà de l'activation du deuxième écran, il existe de nombreux conseils Samsung Galaxy que nous pouvons vous aider à apprendre. Découvrez comment mettre à jour un téléphone ou une tablette Samsung Galaxy afin d'utiliser le logiciel le plus récent et le plus sûr, comment utiliser Samsung Multi Control pour exécuter plusieurs appareils Galaxy à partir d'une seule souris et d'un seul clavier, ou comment utiliser Bixby Text Call sur Samsung Galaxy S23 pour discuter avec quelqu'un au téléphone sans avoir besoin de parler vous-même.
Si vous recherchez une utilisation efficace et rapide des smartphones, jetez un coup d'œil à notre tour d'horizon des raccourcis Samsung Galaxy qui changeront la façon dont vous utilisez votre téléphone .
Plus de notre guide