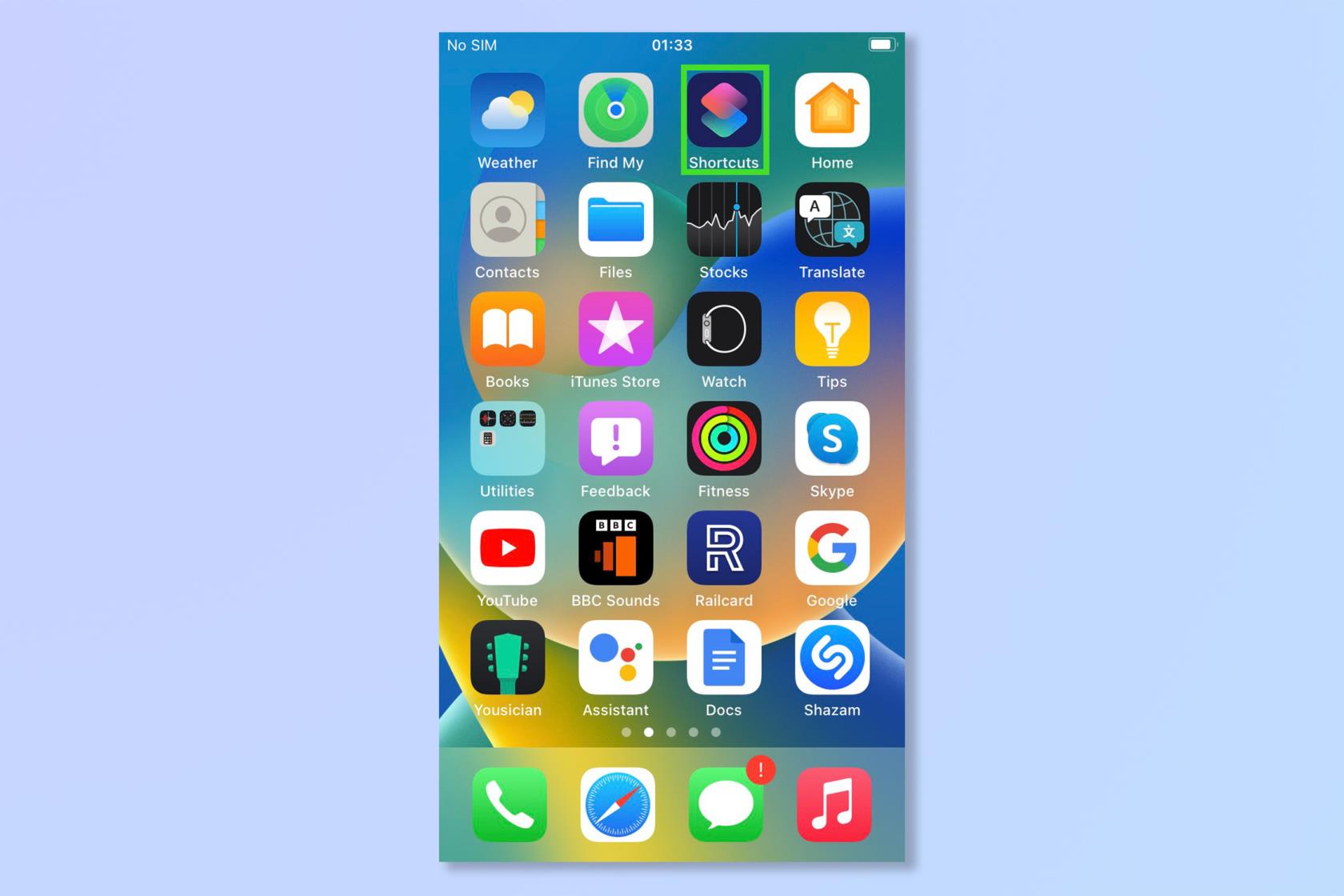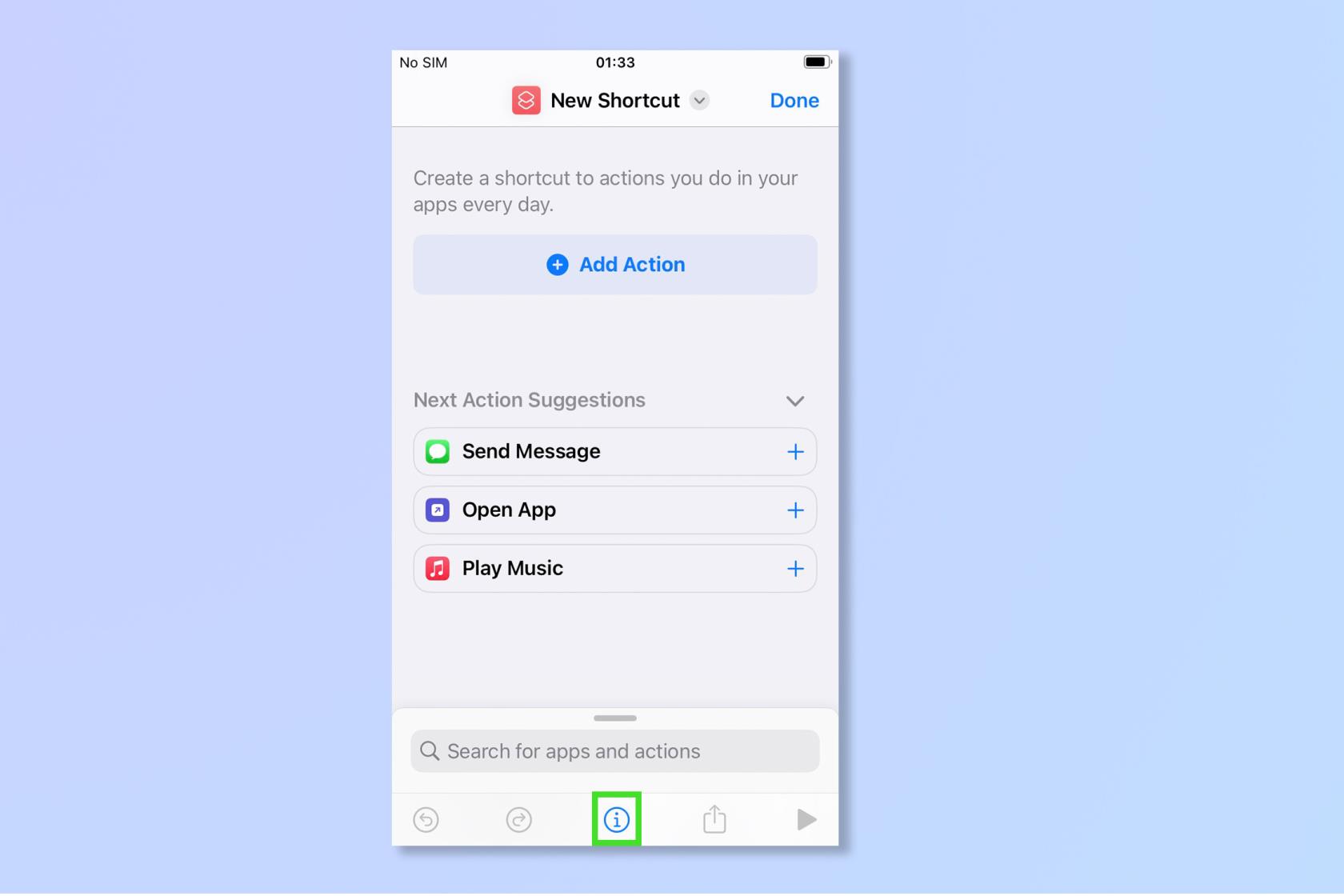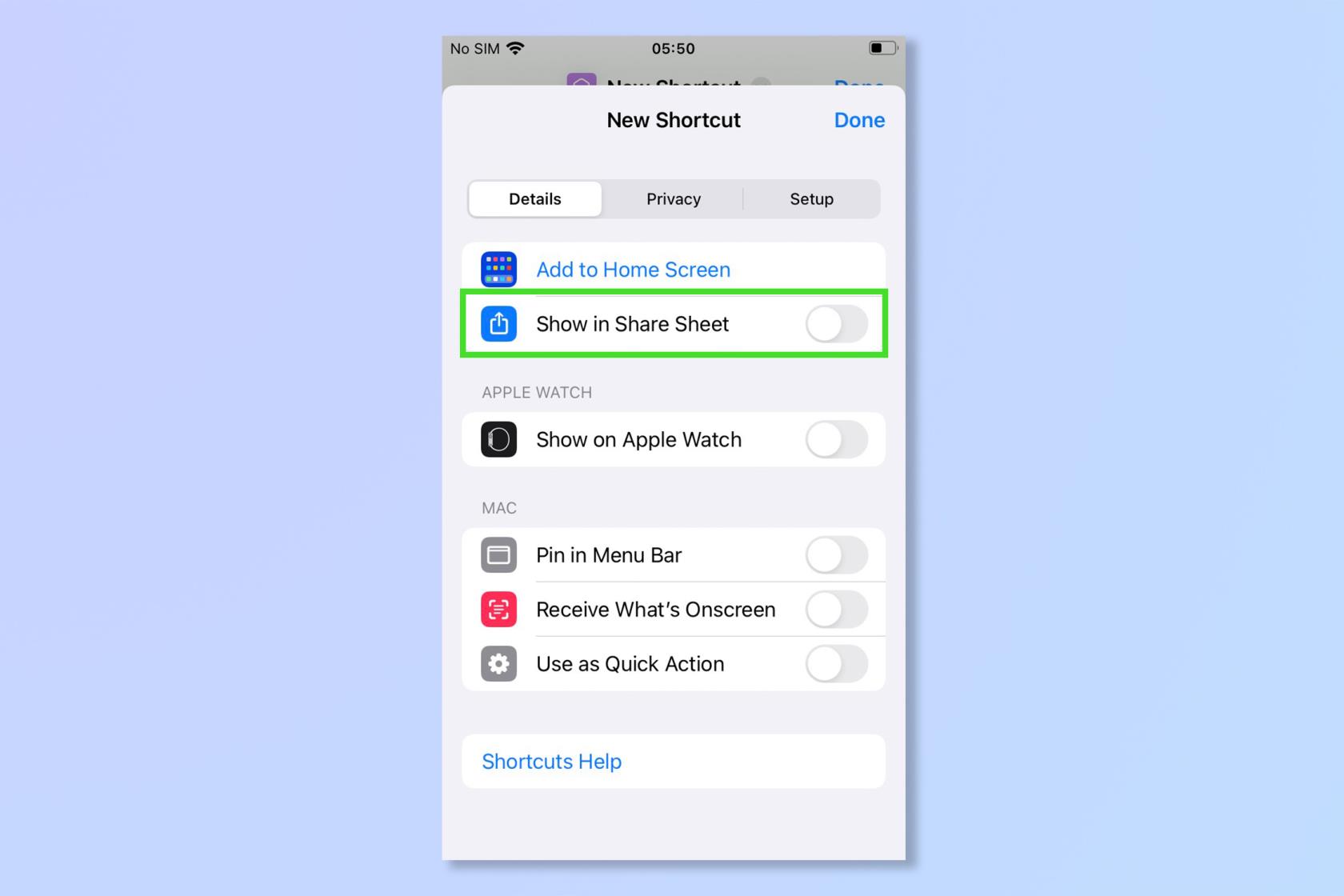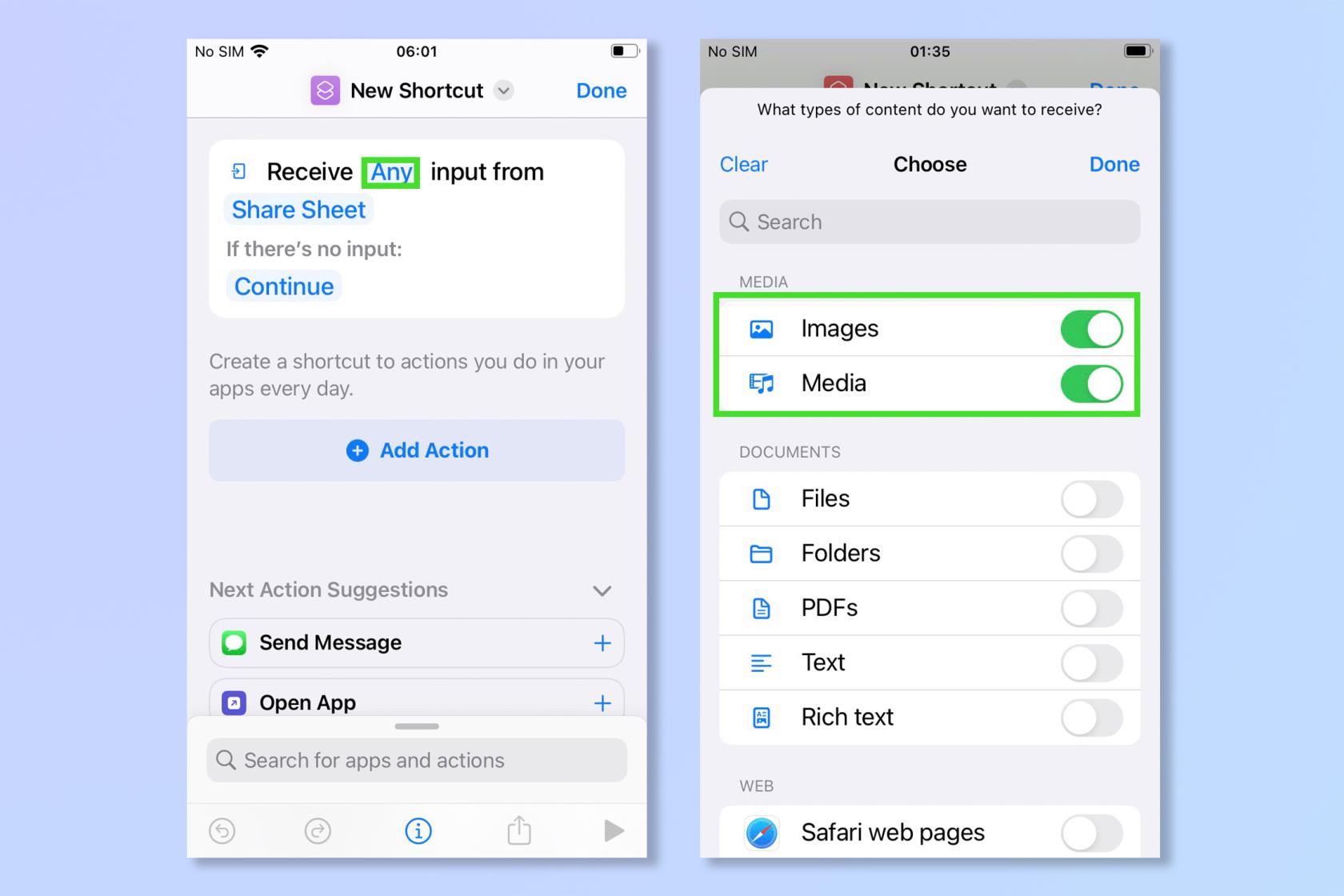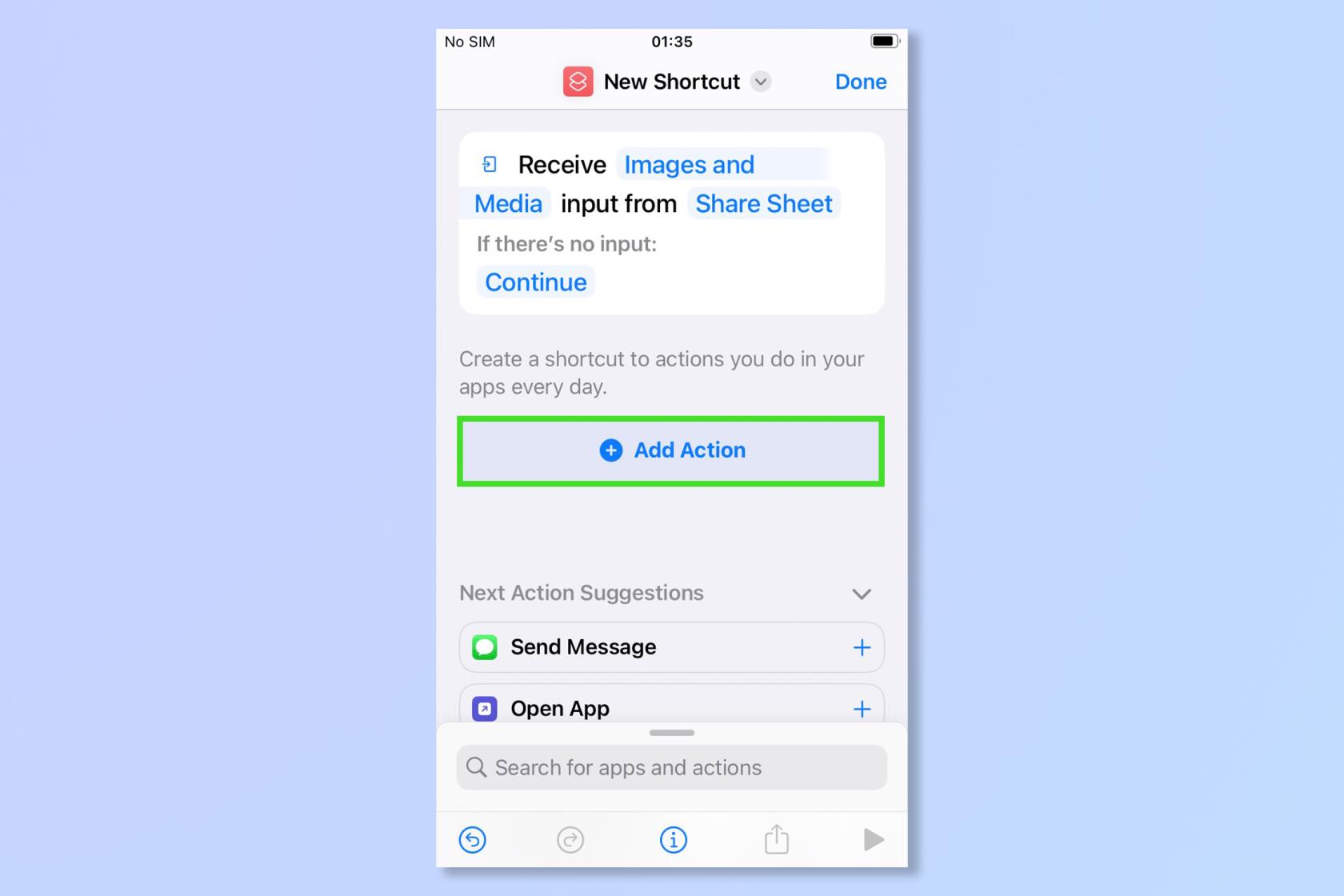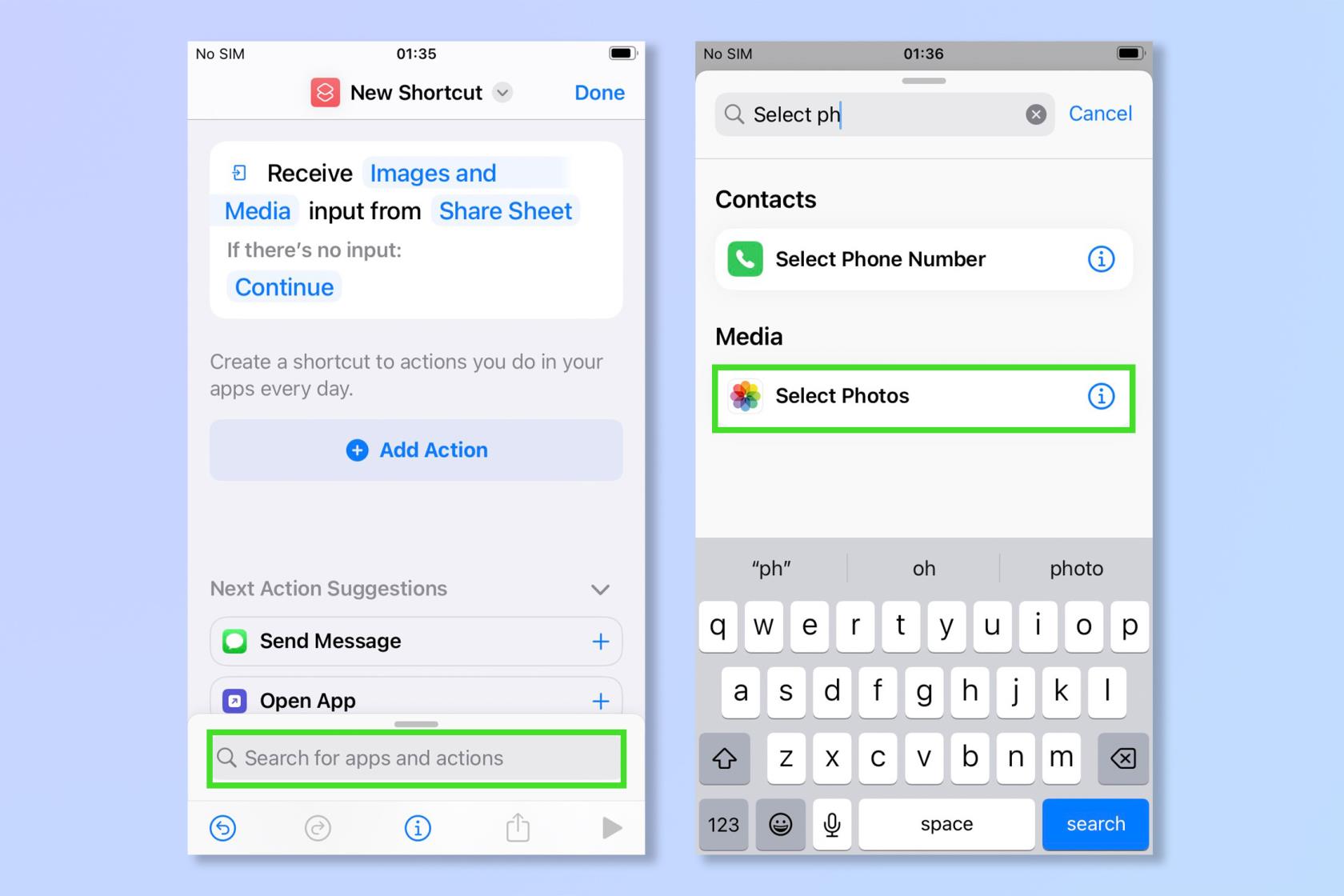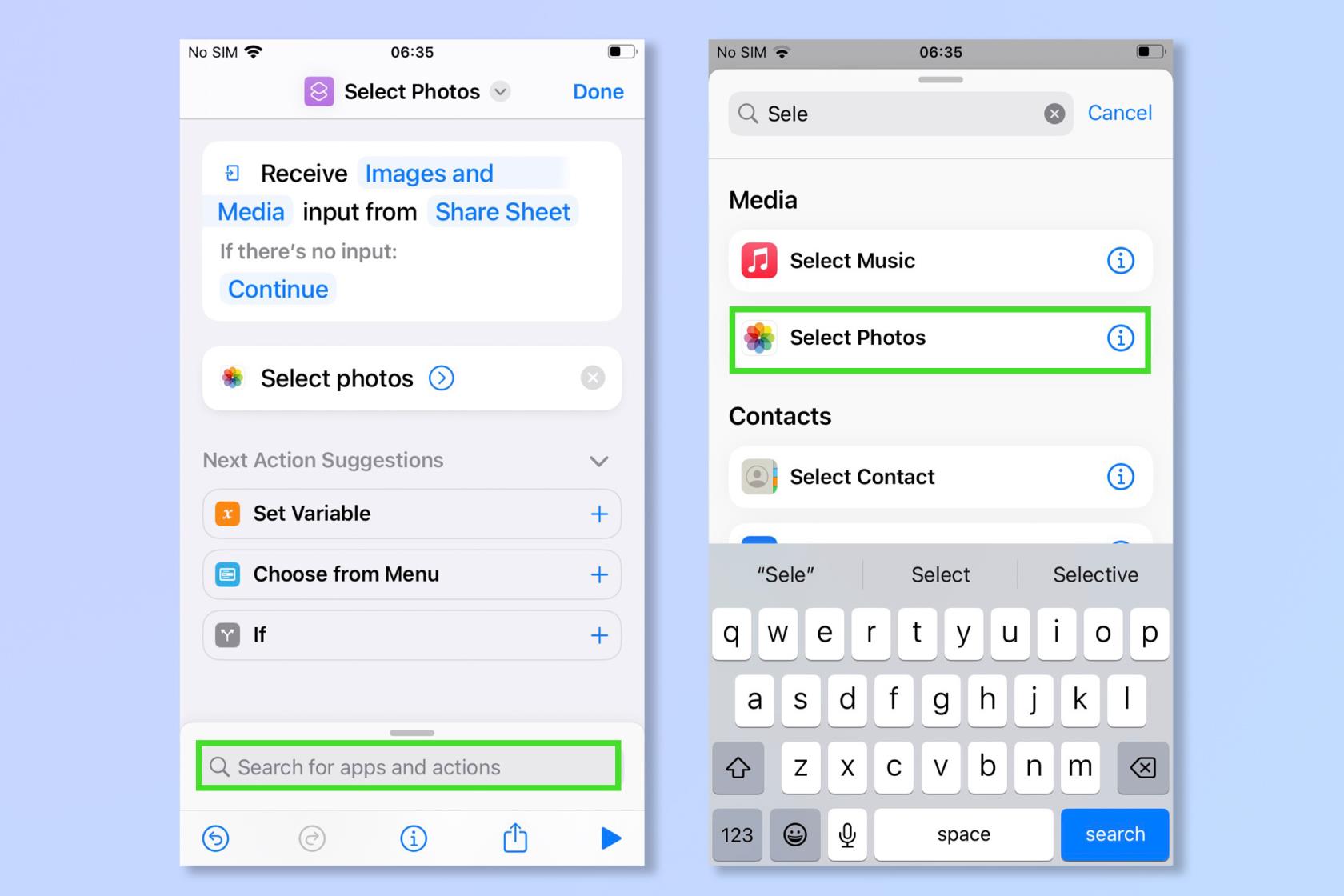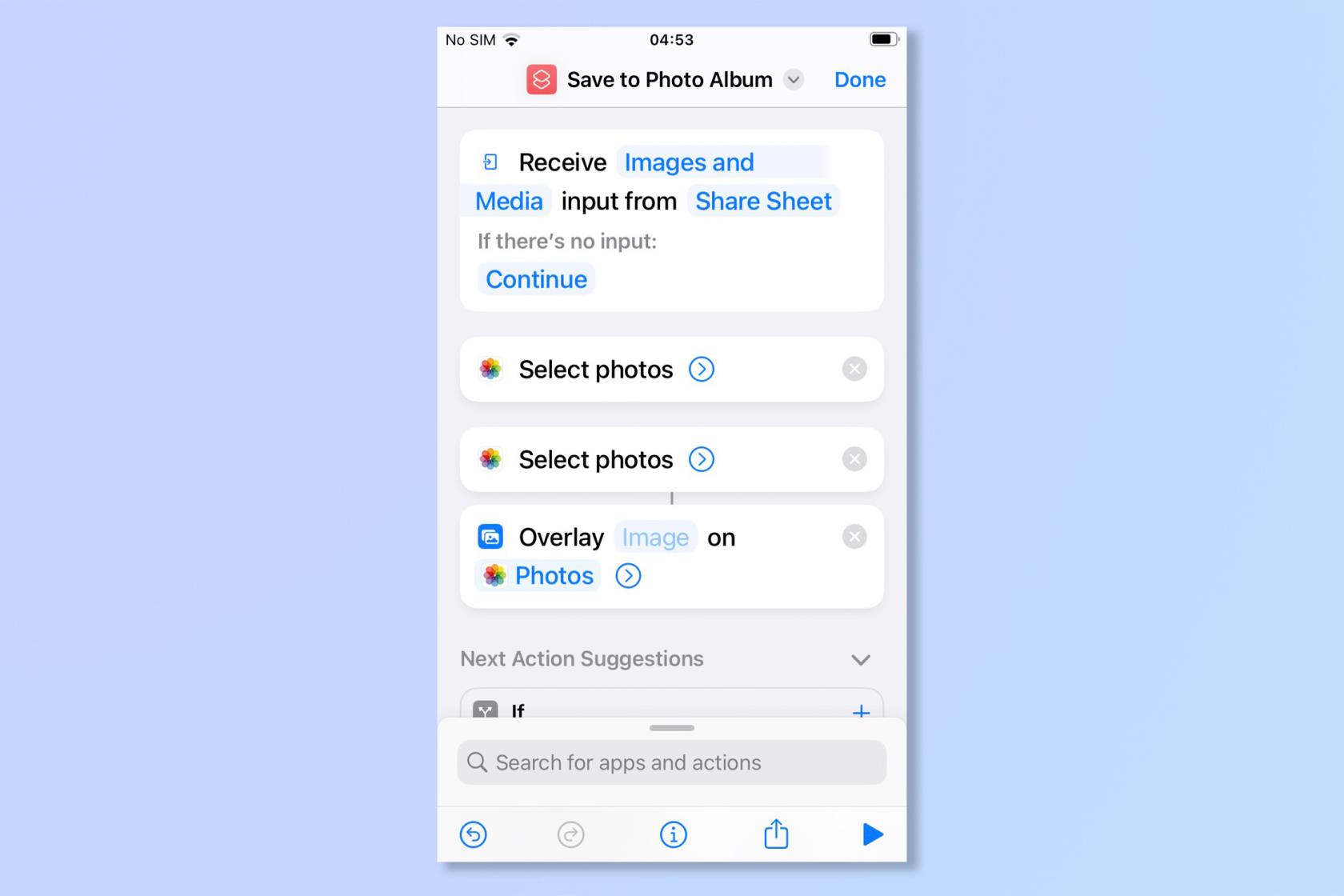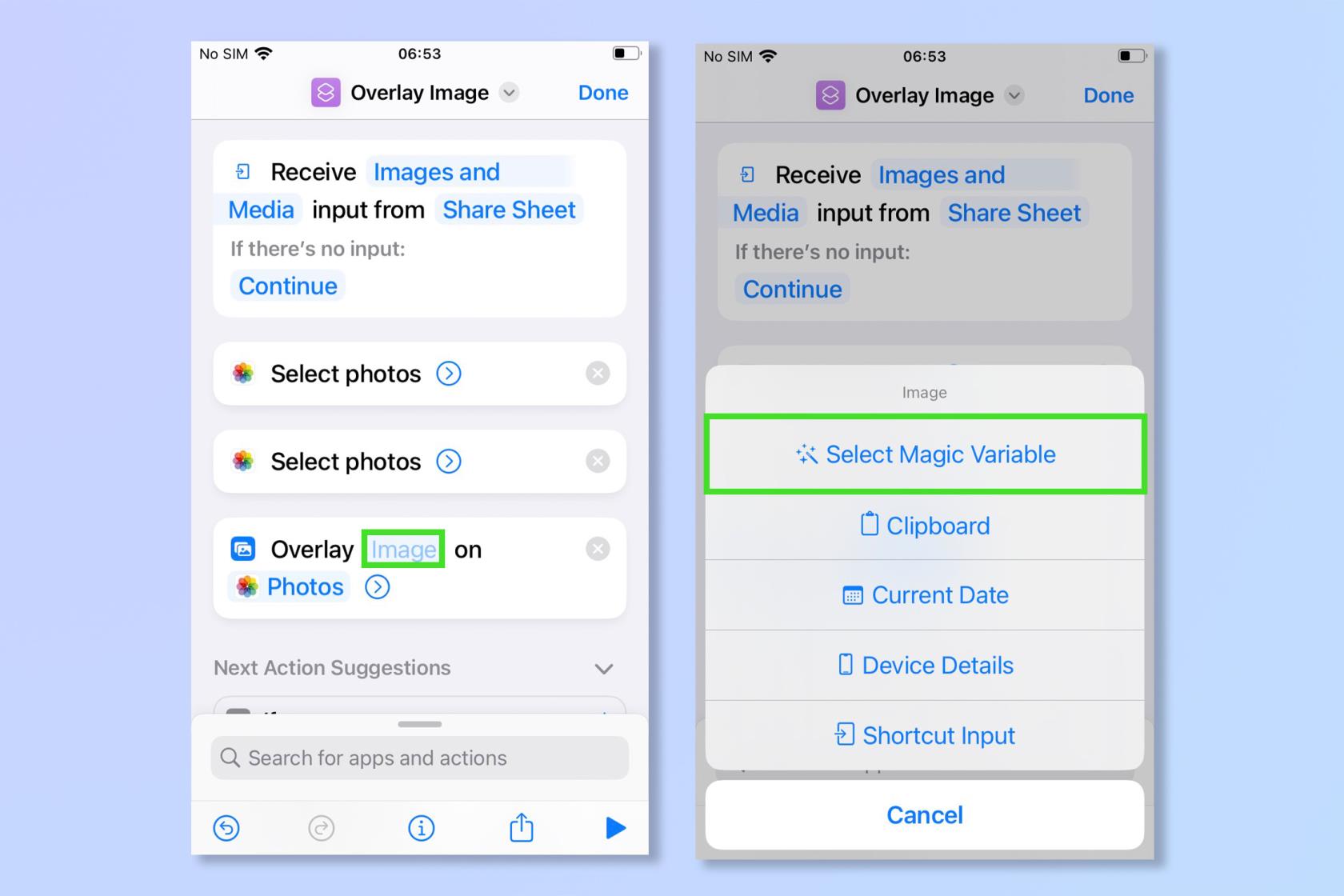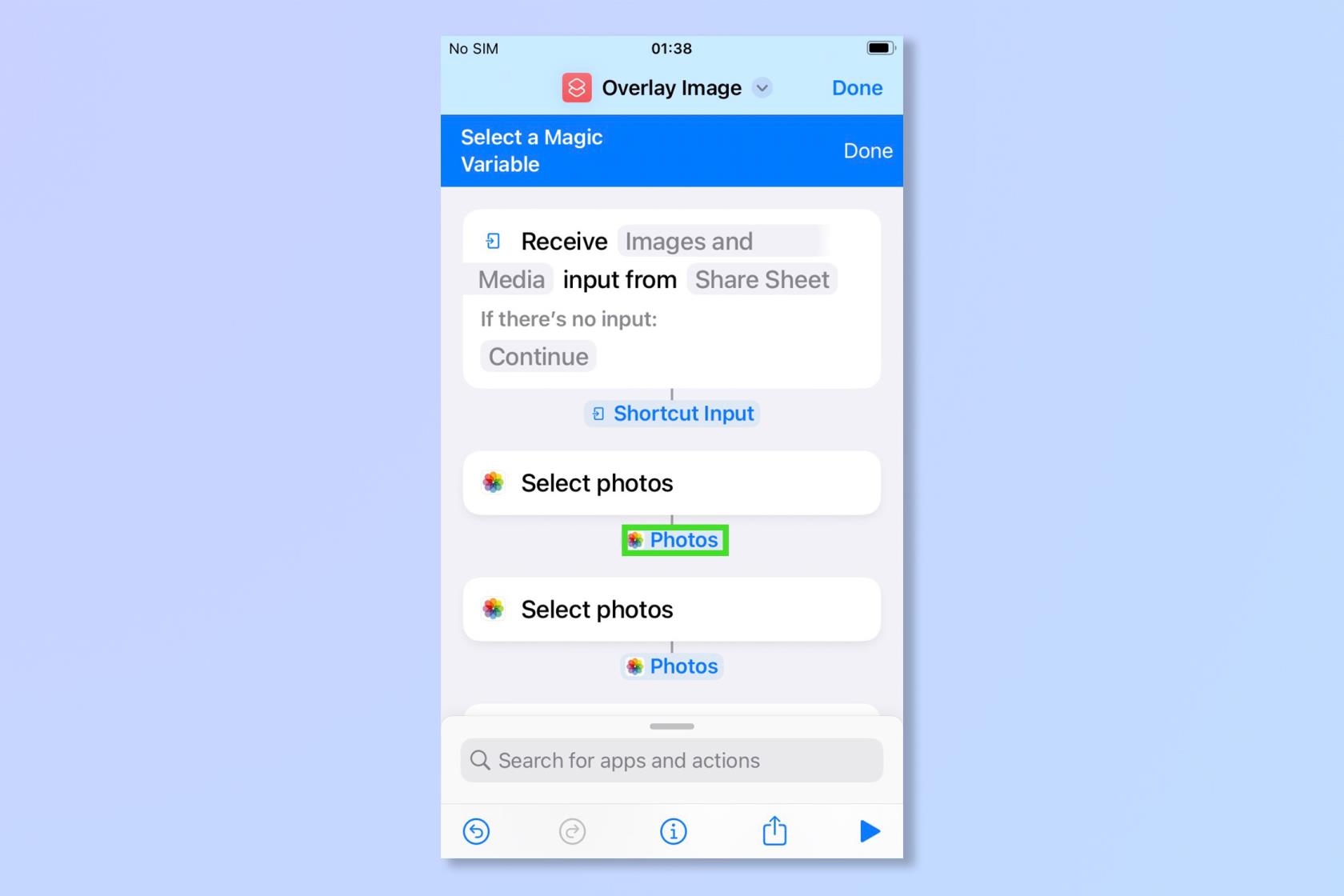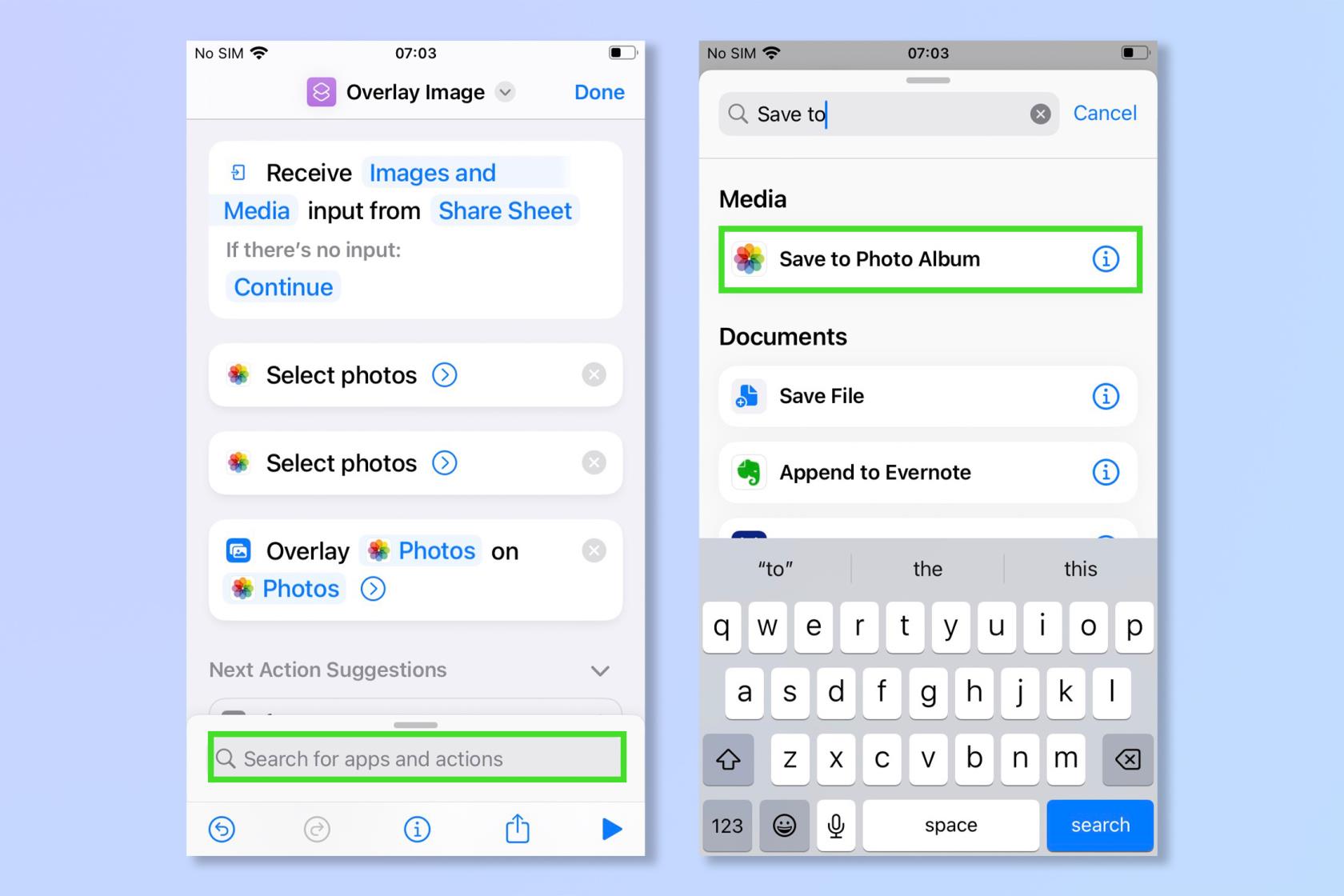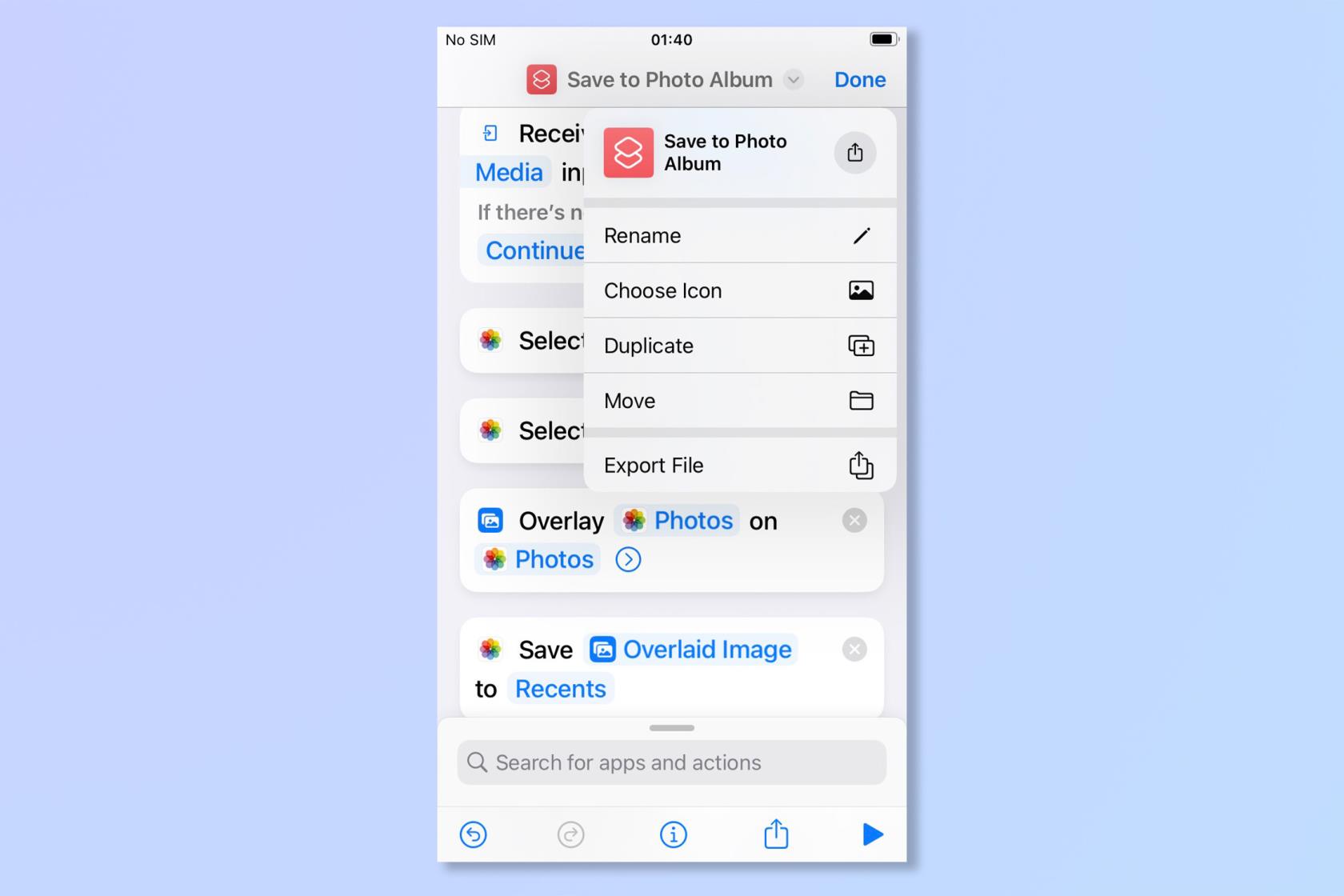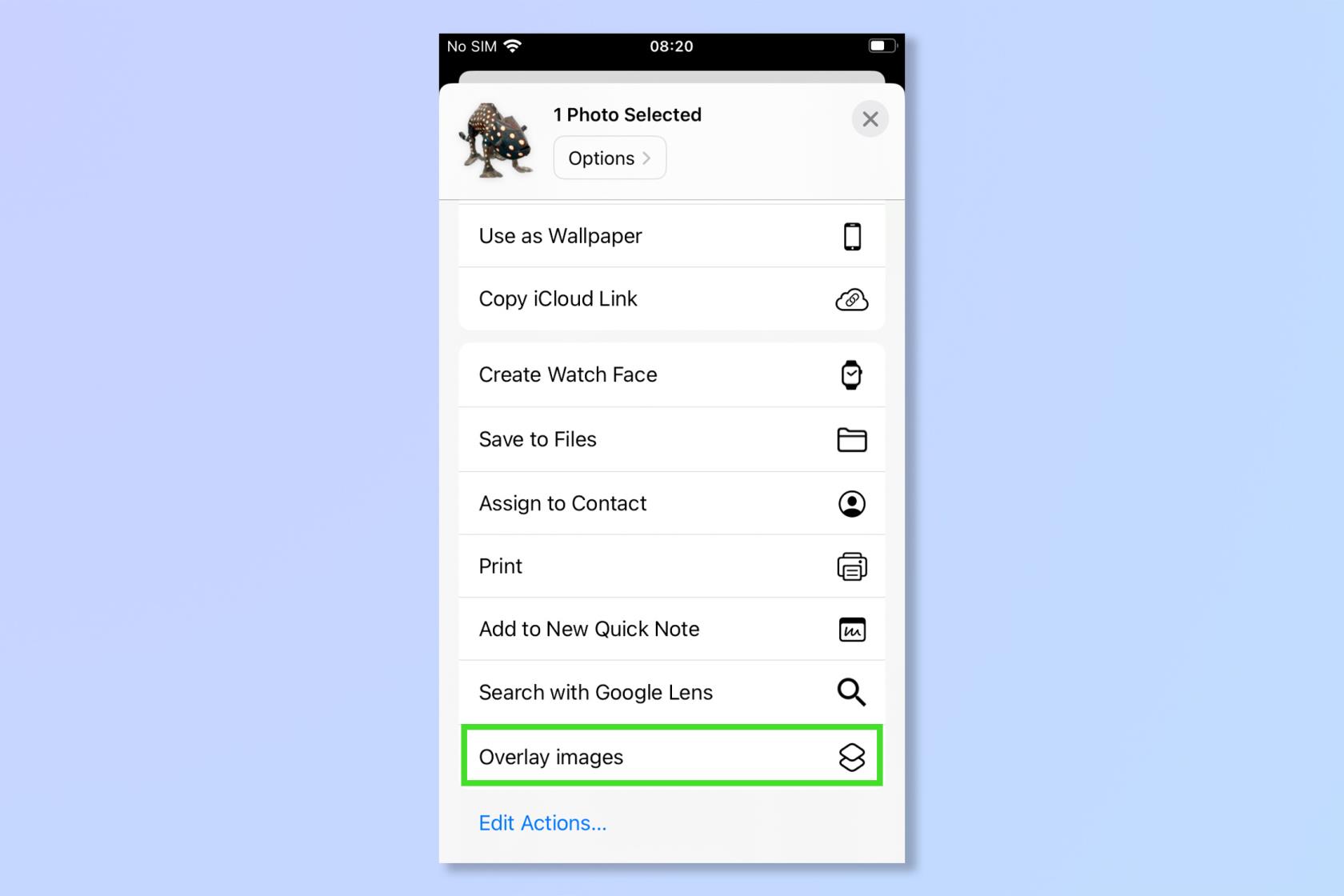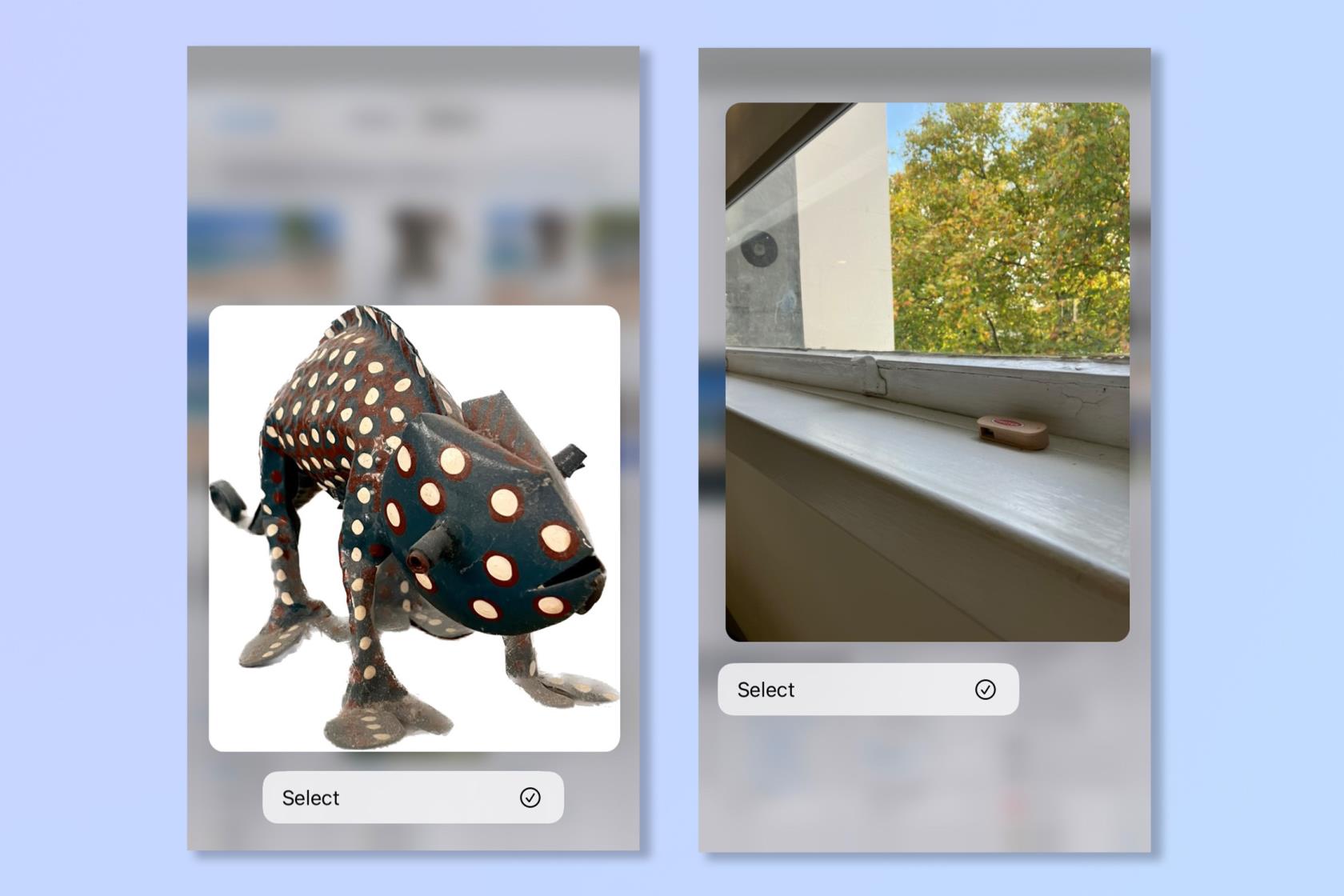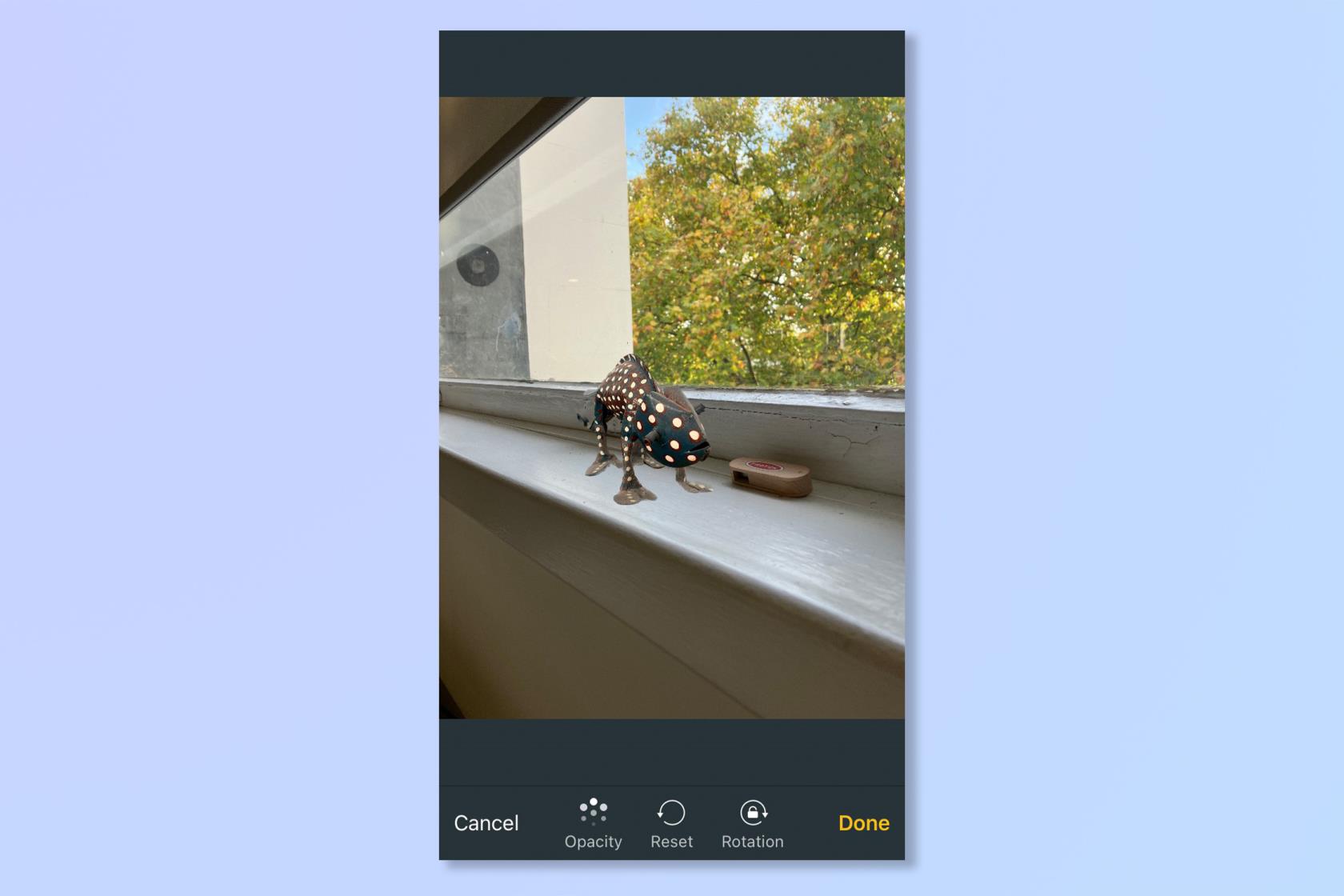Lorsque vous savez comment superposer des images sur iPhone, il est très facile d'embrasser votre côté artistique et de créer quelque chose de frais et de beau. Le fond d'écran de votre iPhone ne sera plus jamais le même !
La superposition d'une image sur une autre est normalement un outil réservé aux meilleurs logiciels d'édition sur PC, ce sont donc des fonctionnalités comme celle-ci qui contribuent à faire de l'iPhone l'un des meilleurs téléphones .
L'application de raccourcis de l'iPhone permet aux utilisateurs de créer leurs propres commandes personnalisées pour utiliser des actions complexes telles que la superposition d'images en appuyant sur un seul bouton. C'est la partie la plus délicate de l'utilisation d'images de superposition sur iPhone, mais une fois qu'elle est configurée, vous n'avez plus besoin de vous en soucier et vous pouvez continuer à créer d'incroyables fonds d'écran personnalisés, comme le fait TikToker imobie ici...
@imobie
♬ MADELINE - INJI
Vous vous demandez comment le faire vous-même ? Nous vous expliquerons le processus étape par étape ci-dessous. Après cela, vous devrez utiliser votre propre créativité ! Sans plus tarder, voici comment superposer des images sur iPhone.
Comment superposer des images sur iPhone
1. Ouvrez l'application Raccourcis . Ceci est installé par défaut et peut donc être sur votre écran d'accueil. Vous pouvez également balayer l'écran d'accueil vers le bas pour ouvrir la recherche et saisir "Raccourcis" .
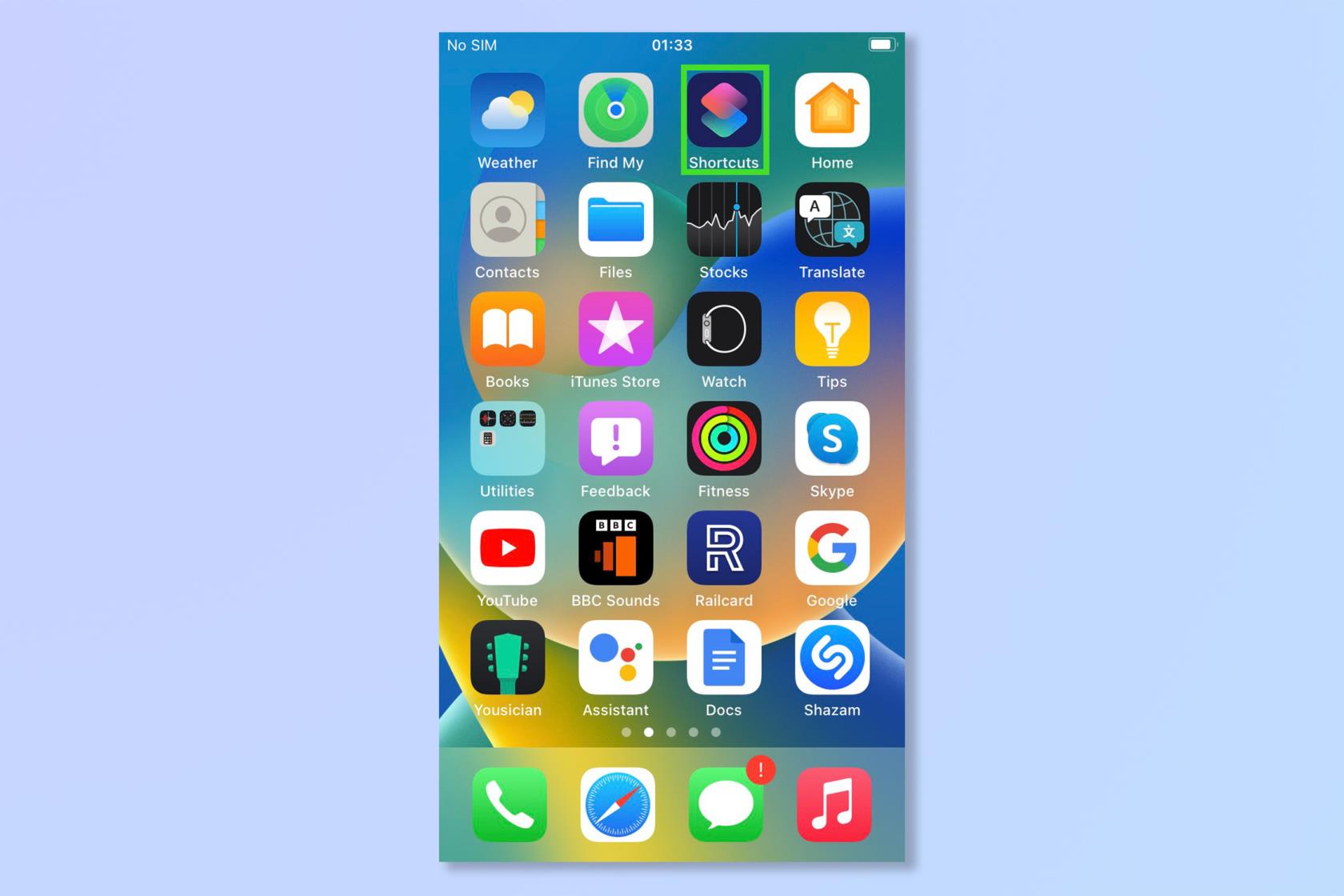
(Crédit image : futur)
2. Appuyez sur l'icône '+' , en haut à droite, pour créer un nouveau raccourci.

(Crédit image : futur)
3. Appuyez sur l'icône « i » en bas de l'écran.
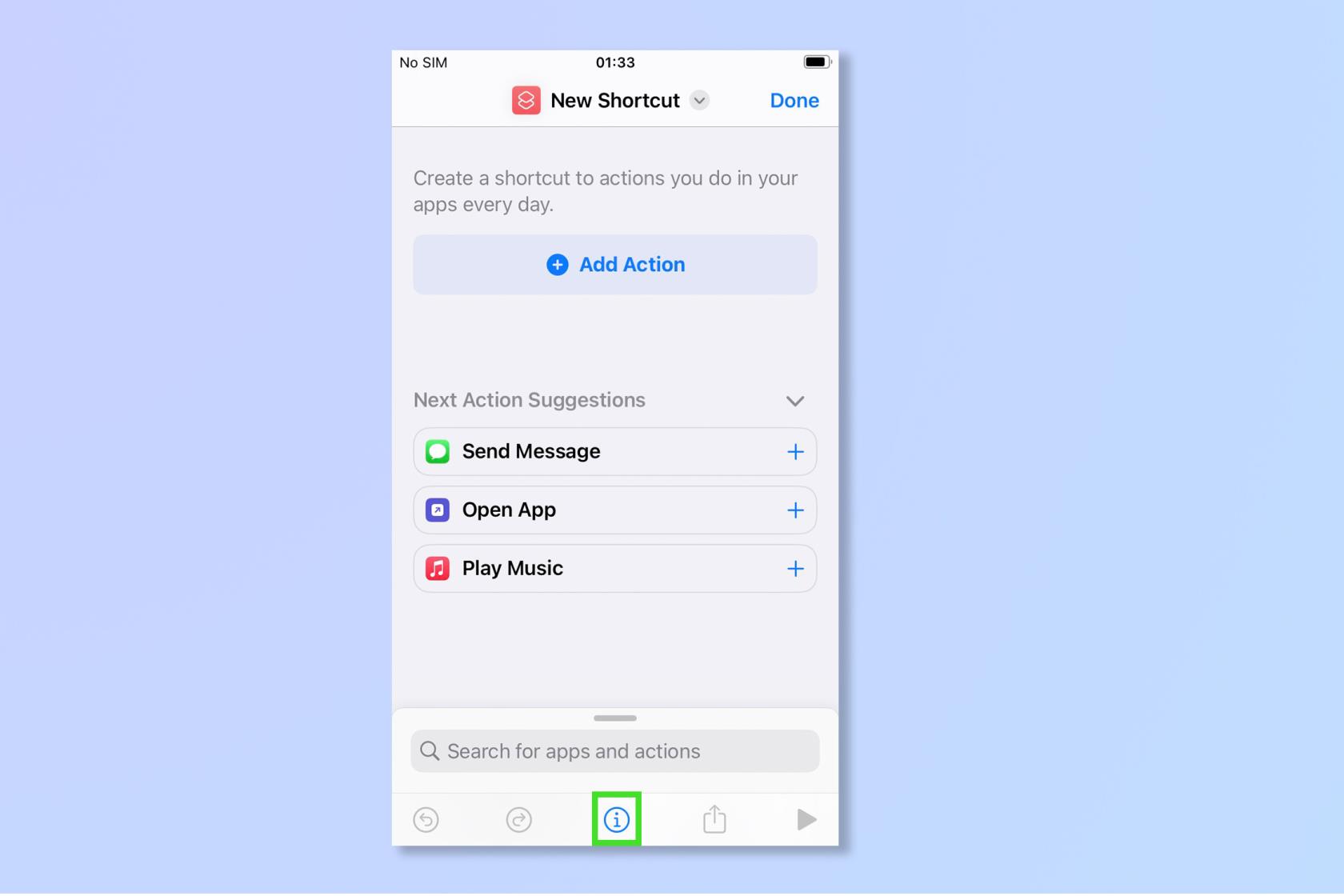
(Crédit image : futur)
4. À partir de là, sélectionnez Afficher dans la feuille de partage - cela vous permettra d'utiliser la fonction de superposition rapidement et facilement en l'ajoutant au menu Partager de l'application Photos.
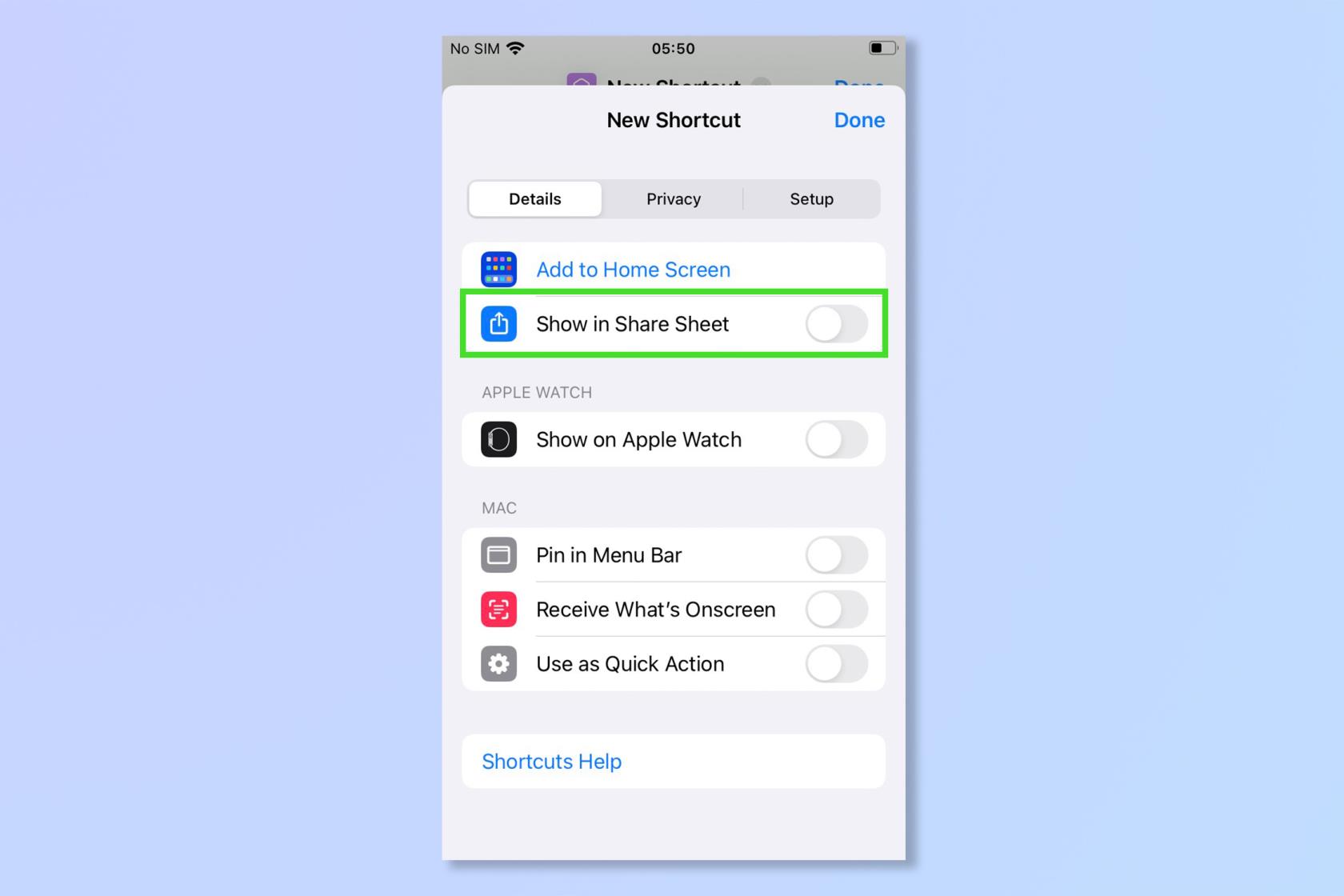
(Crédit image : futur)
5. Revenez à l'écran précédent et appuyez sur le mot "Tout" , puis désélectionnez tout sauf Images et Média .
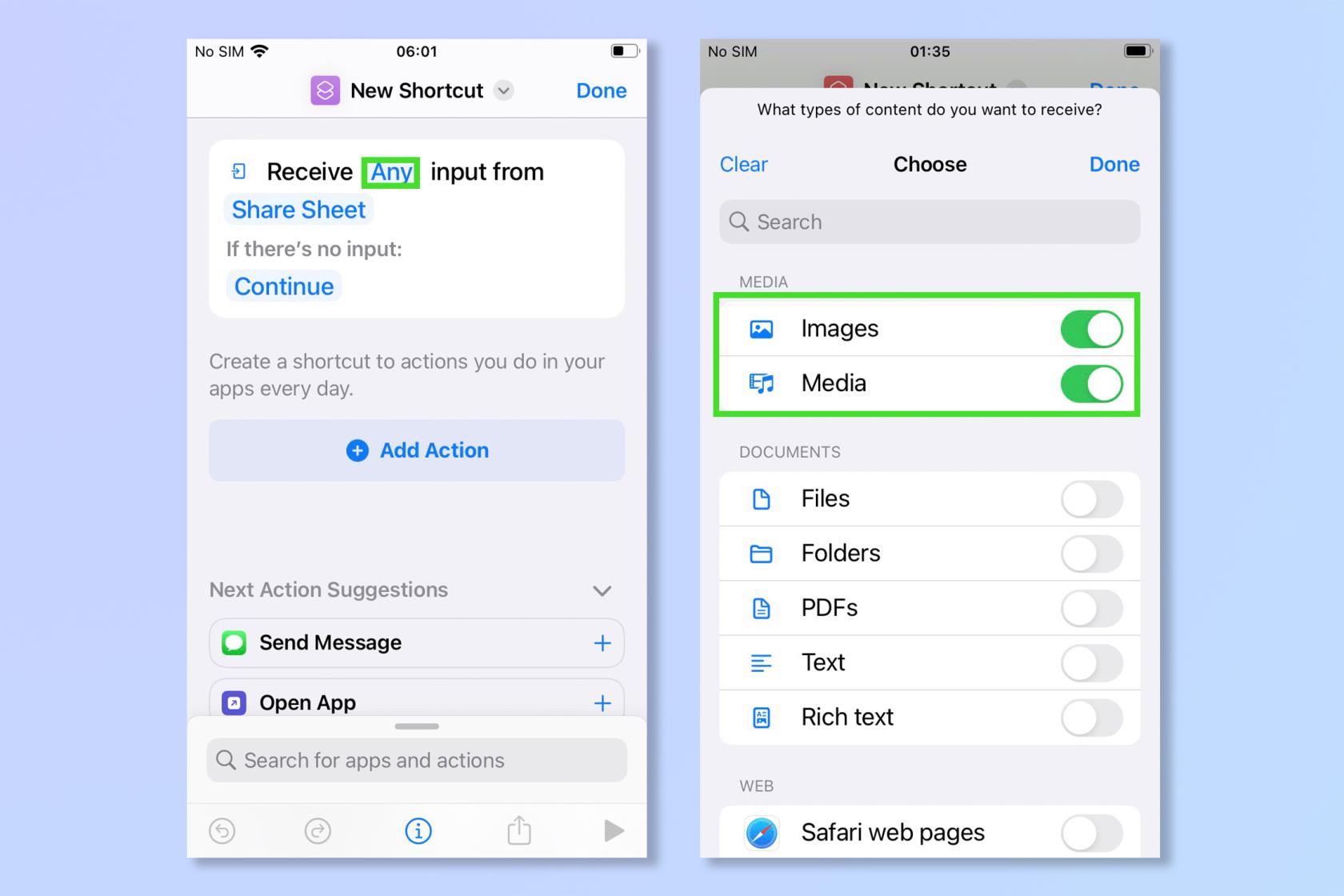
(Crédit image : futur)
6. Dans le nouvel écran de raccourci, appuyez sur Ajouter une action .
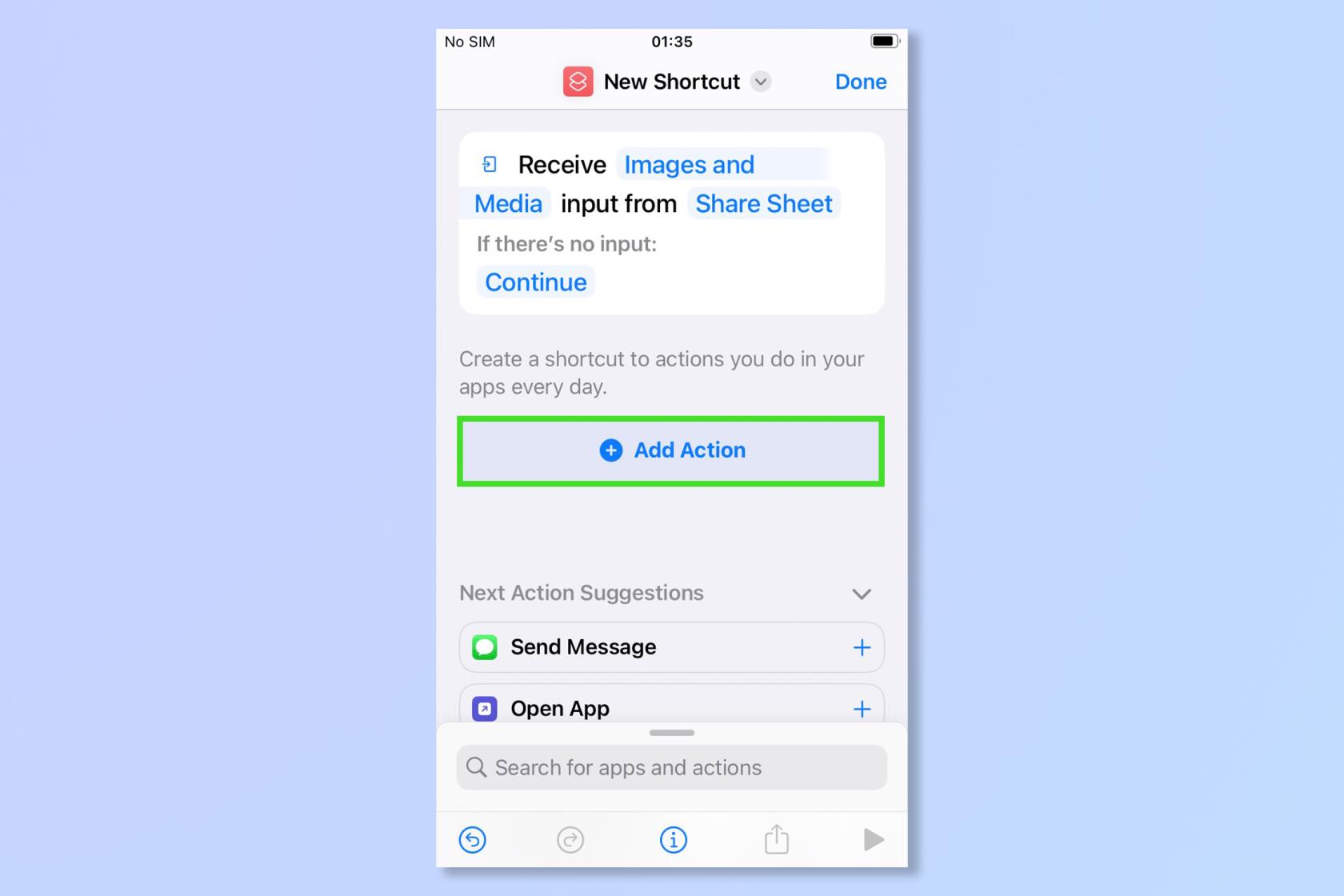
(Crédit image : futur)
7. Appuyez sur la barre de recherche en bas de l'écran et tapez "Sélectionner des photos" . Lorsque l'option apparaît, appuyez sur Sélectionner des photos .
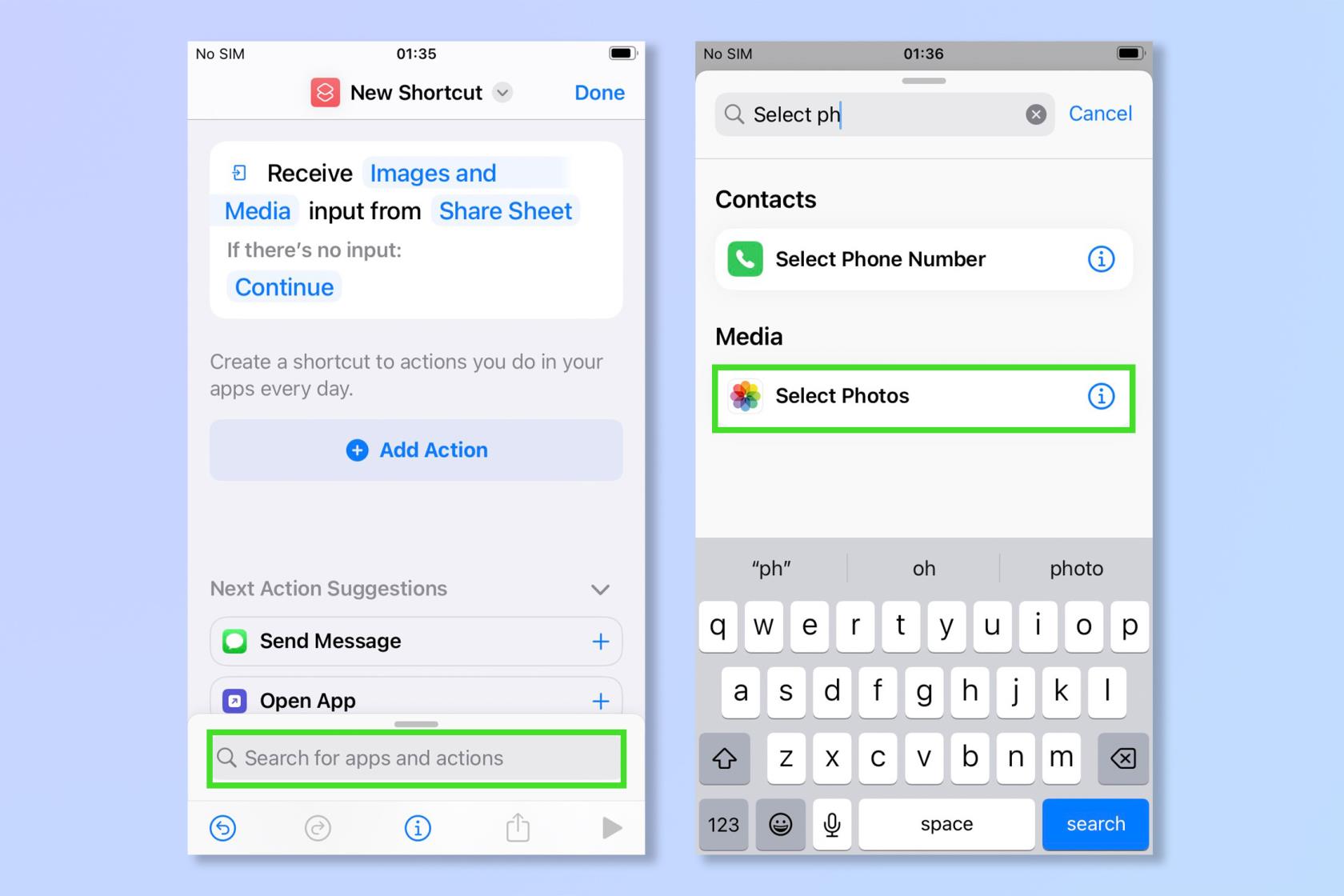
(Crédit image : futur)
8. Répétez l'étape 7 pour ajouter une deuxième action Sélectionner des photos . Cela vous permettra de choisir deux photos à la fois.
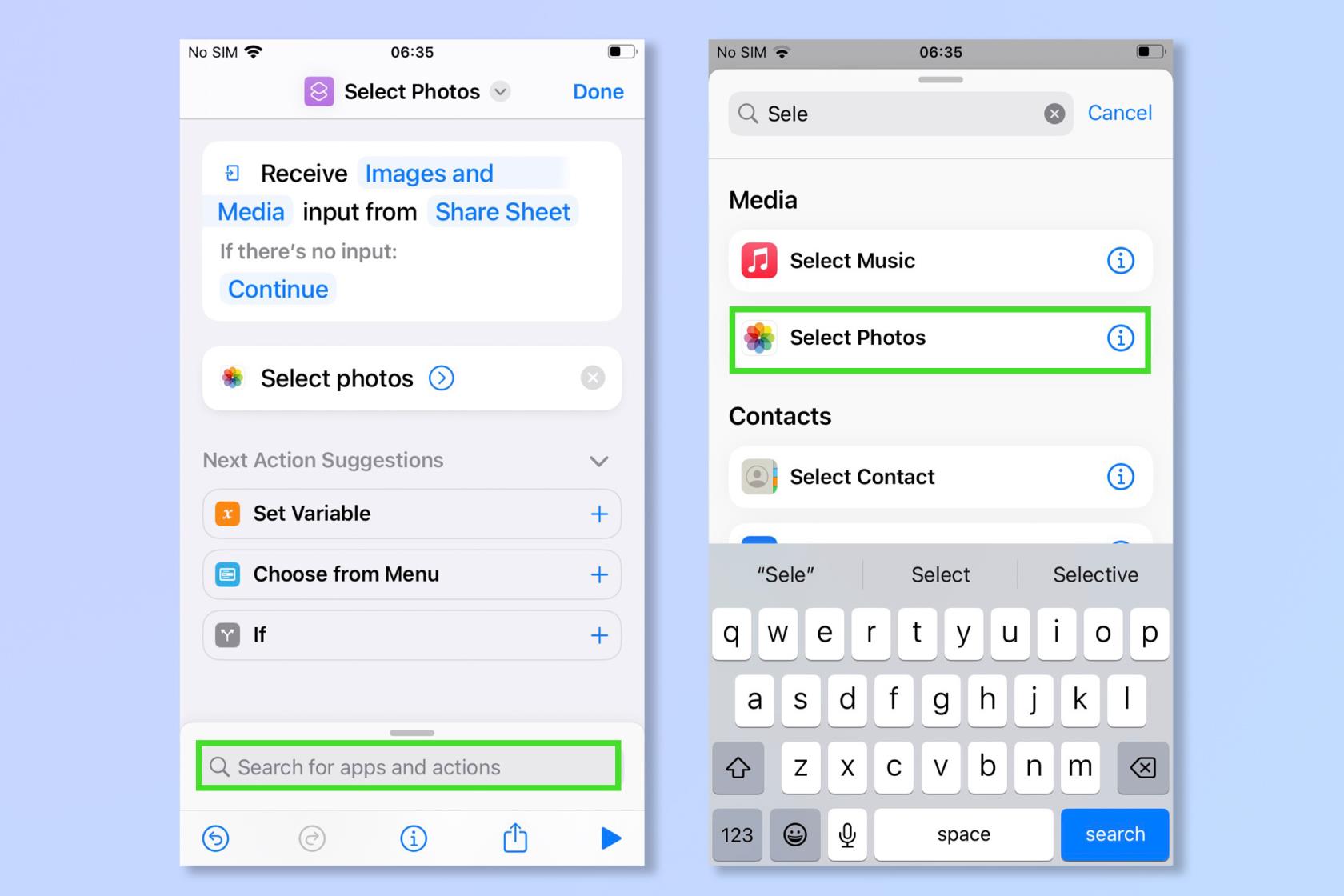
(Crédit image : futur)
9. Appuyez à nouveau sur la barre de recherche pour ajouter une troisième action. Tapez "superposer les images" , puis appuyez sur Superposer les images une fois qu'il apparaît. Vous devriez maintenant avoir un raccourci qui ressemble à la capture d'écran ci-dessous.
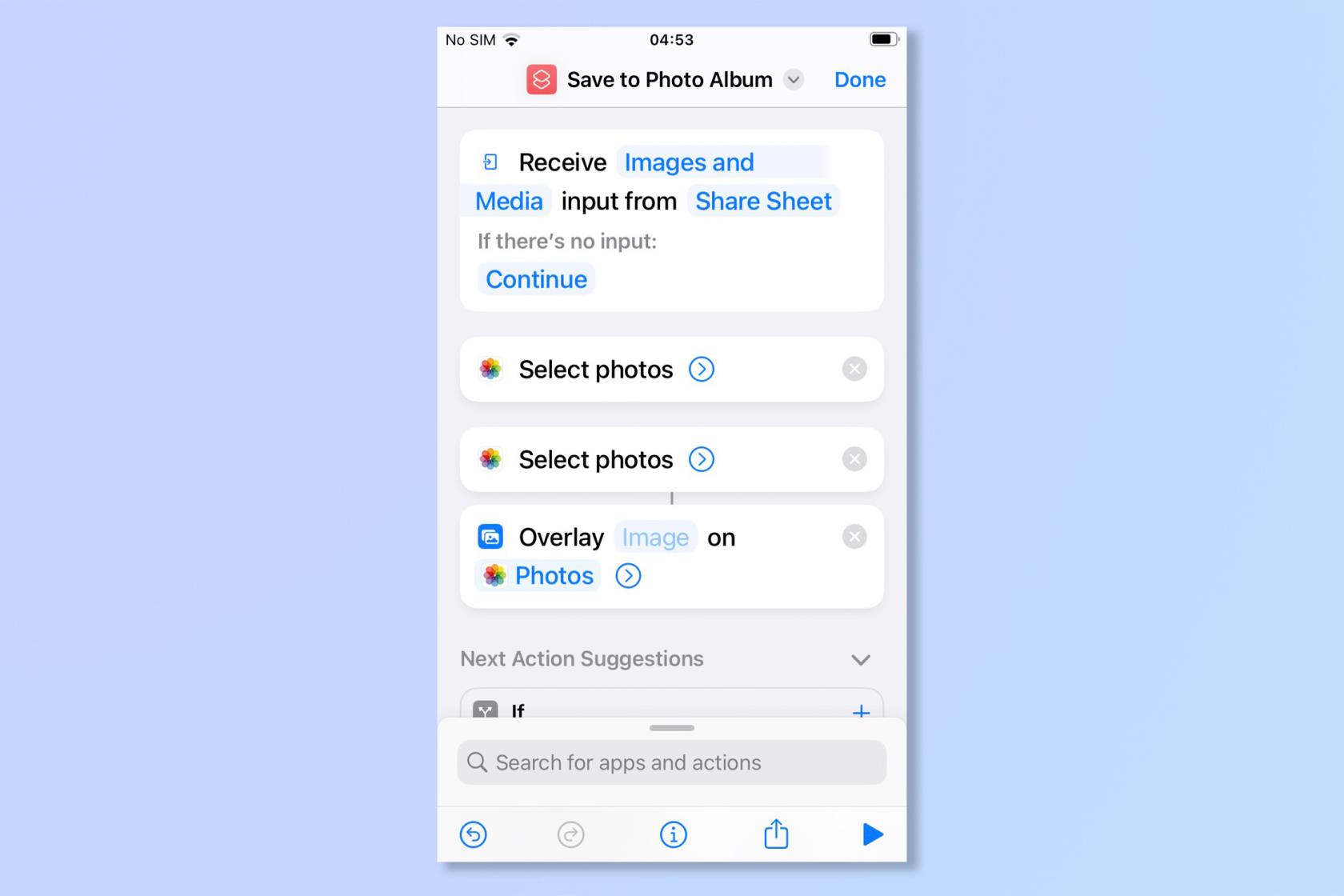
(Crédit image : futur)
10. Appuyez sur le mot « image » (vous devrez peut-être appuyer longuement), puis appuyez sur Sélectionner la variable magique .
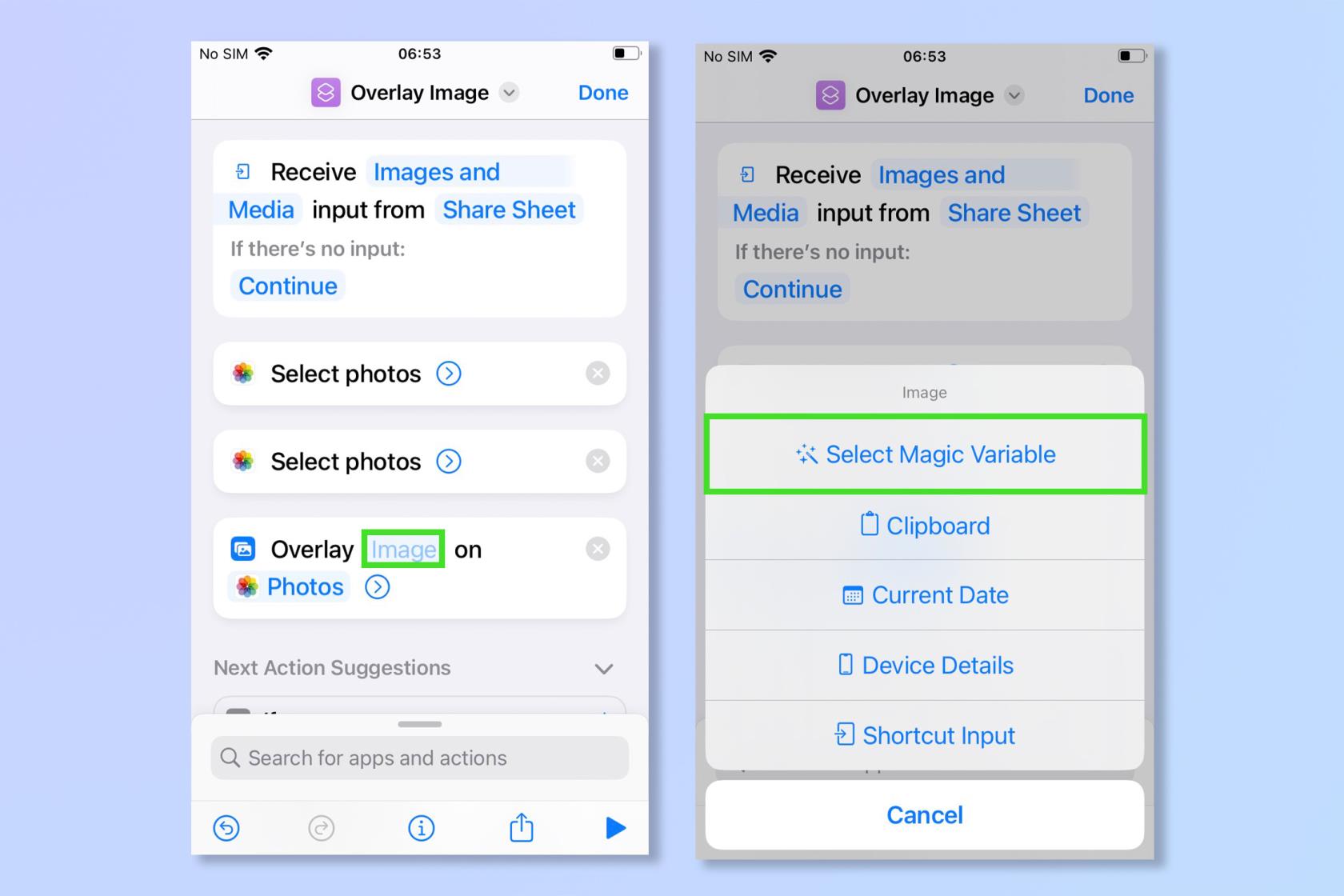
(Crédit image : futur)
11. Maintenant, appuyez sur les premières "Photos" .
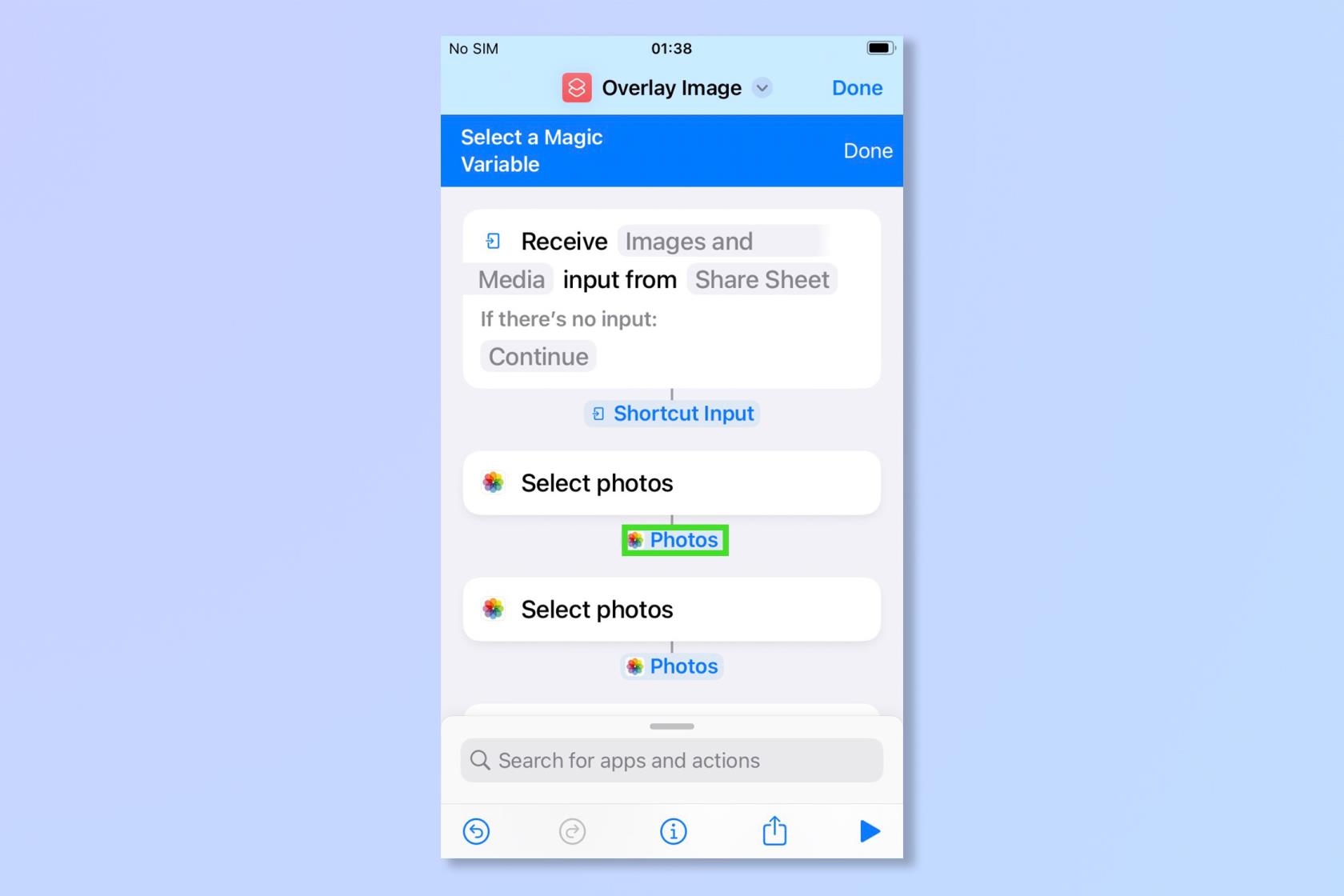
(Crédit image : futur)
12. Appuyez sur la barre de recherche et tapez « enregistrer dans l'album photo » , puis appuyez sur Enregistrer dans l'album photo une fois qu'il apparaît.
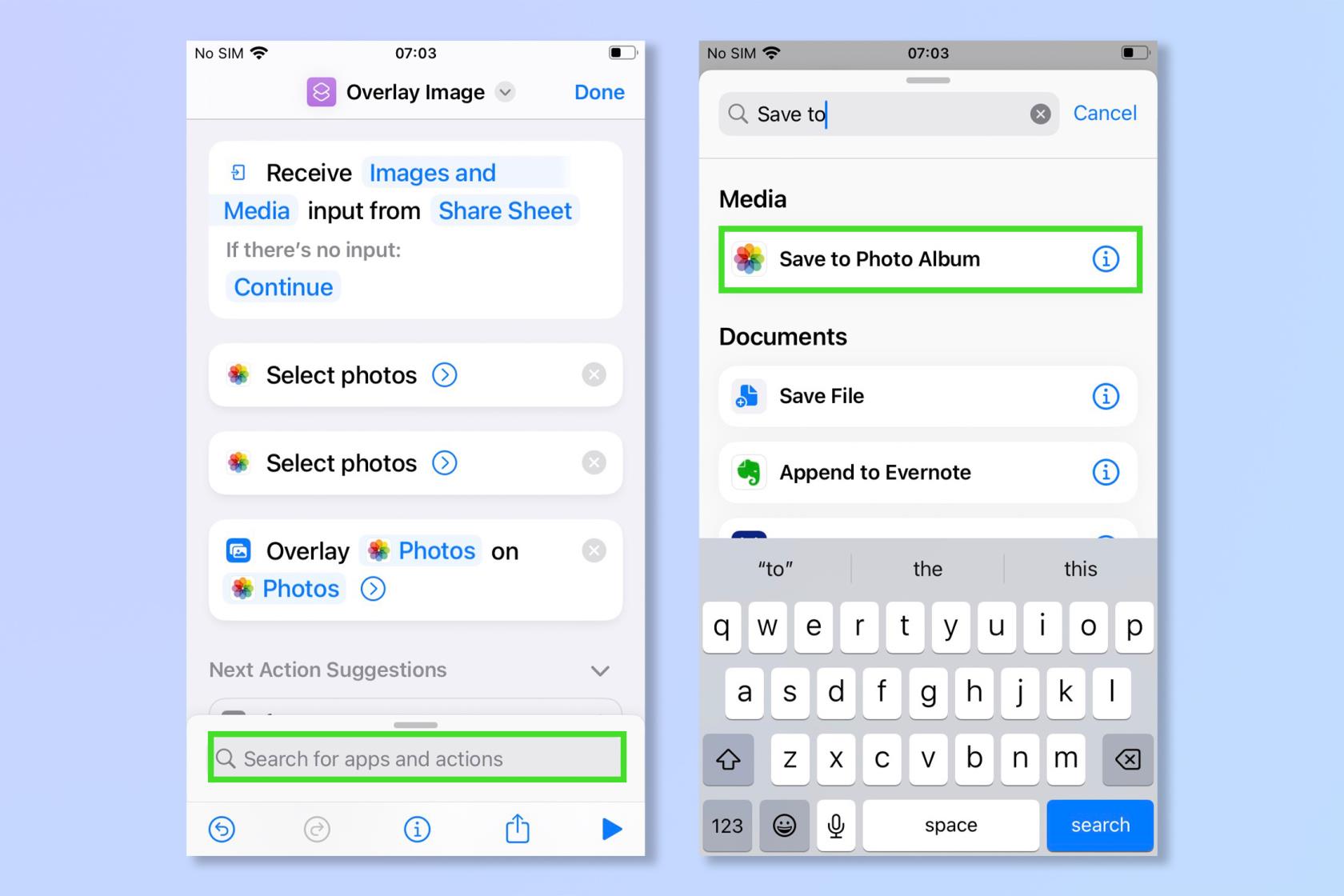
(Crédit image : futur)
13. Sélectionnez le nom de votre raccourci et renommez-le en quelque chose d'approprié comme "Images de superposition" - ce sera le nom sous lequel il apparaîtra sous la feuille de partage lors de l'édition d'images.
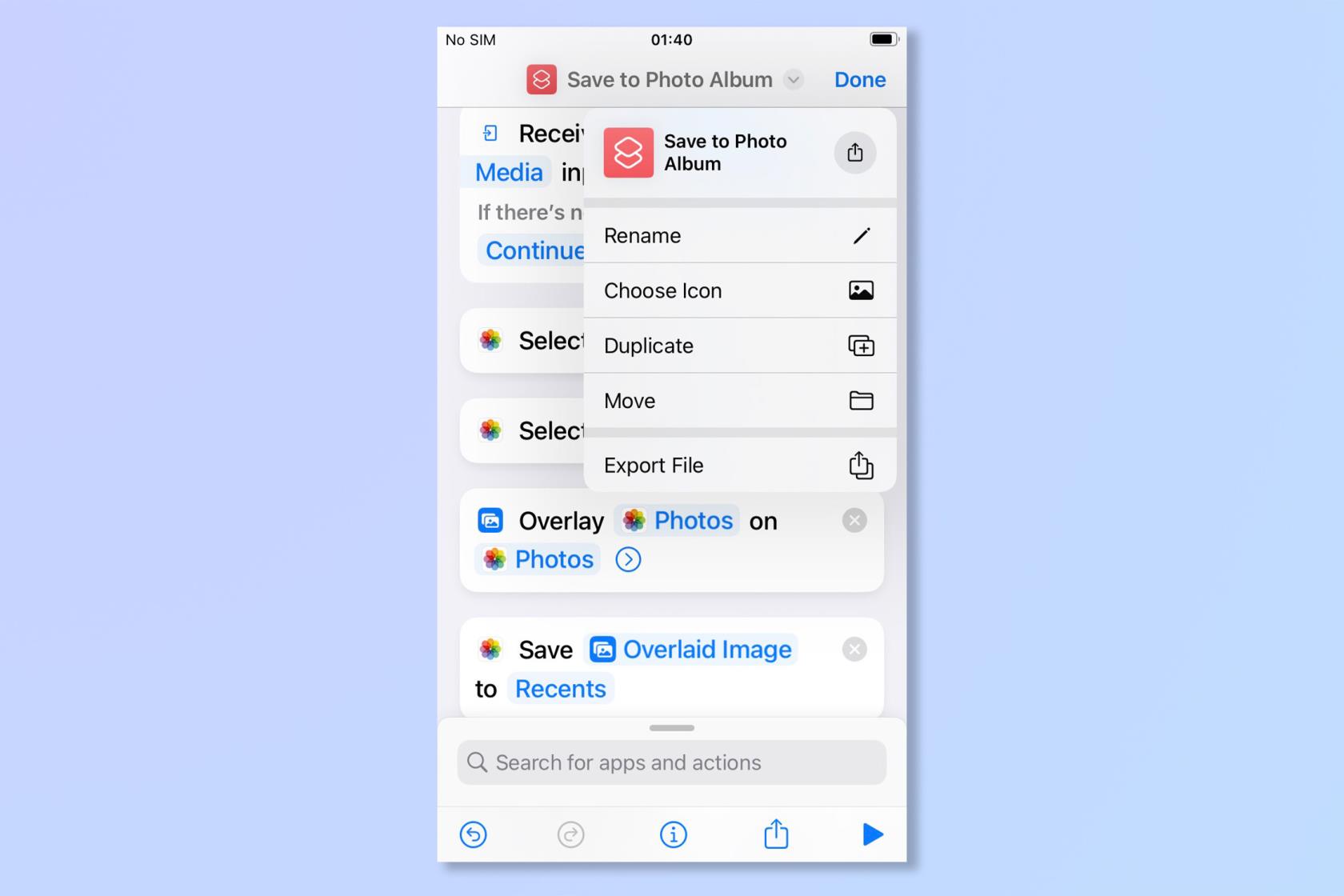
(Crédit image : futur)
14. Dans l' application Photos, appuyez sur la feuille de partage (en bas à gauche) et vous trouverez votre nouveau raccourci.
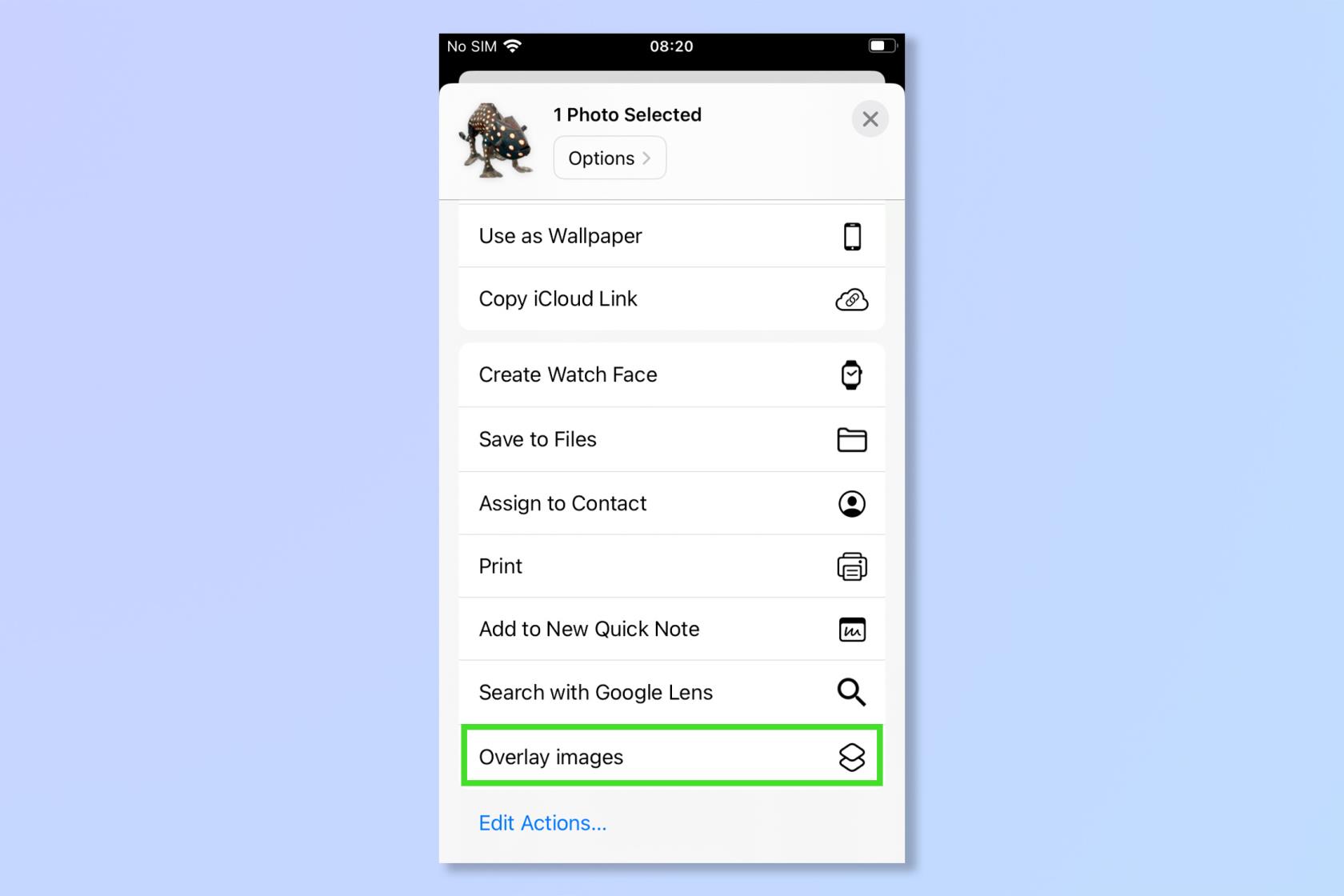
(Crédit image : futur)
15. Après avoir sélectionné la fonctionnalité, vous serez invité à choisir deux images de votre application de photos pour les superposer l'une sur l'autre. La première image sera la superposition et la seconde l'arrière-plan.
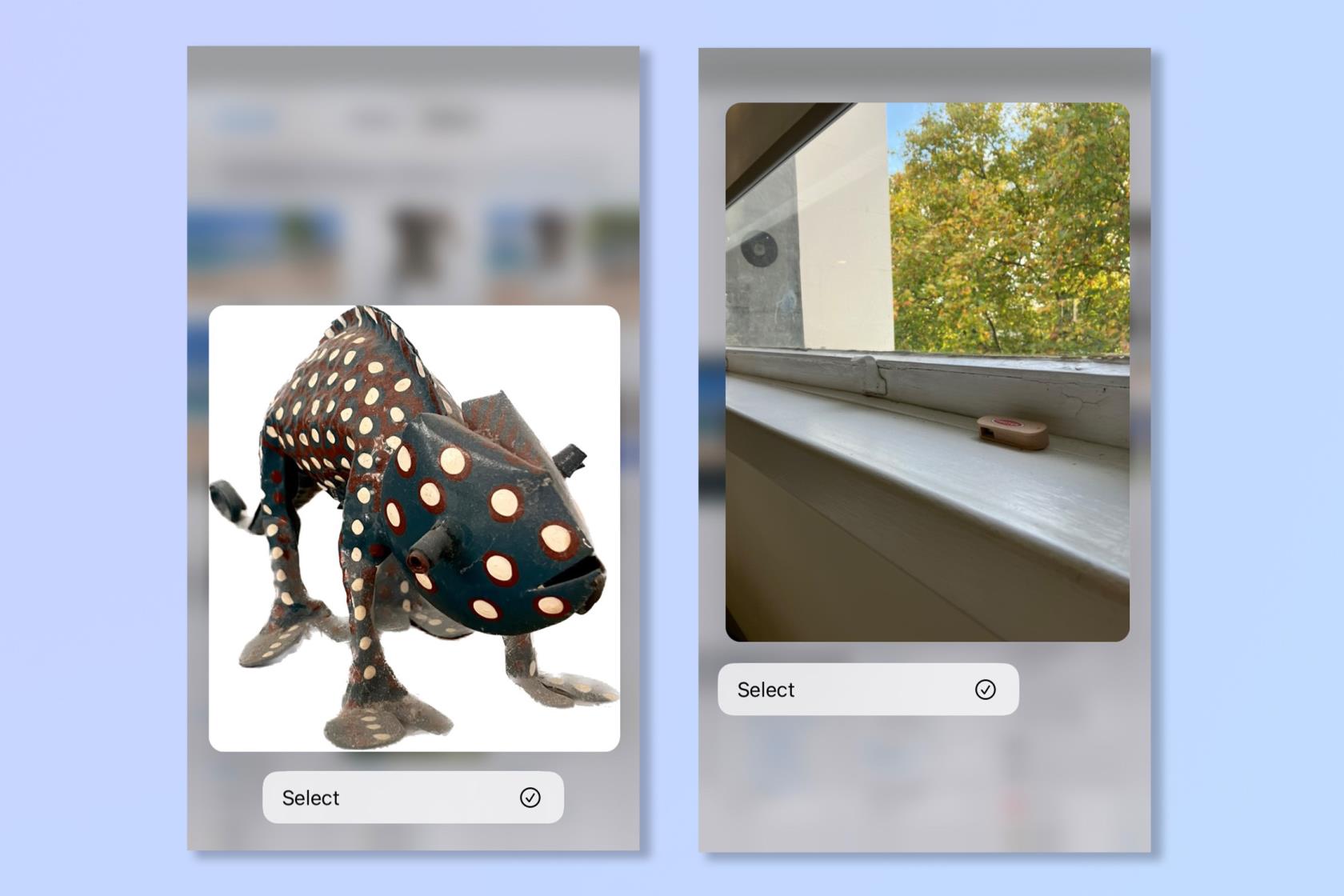
(Crédit image : futur)
16. Profitez des superpositions sur votre iPhone !
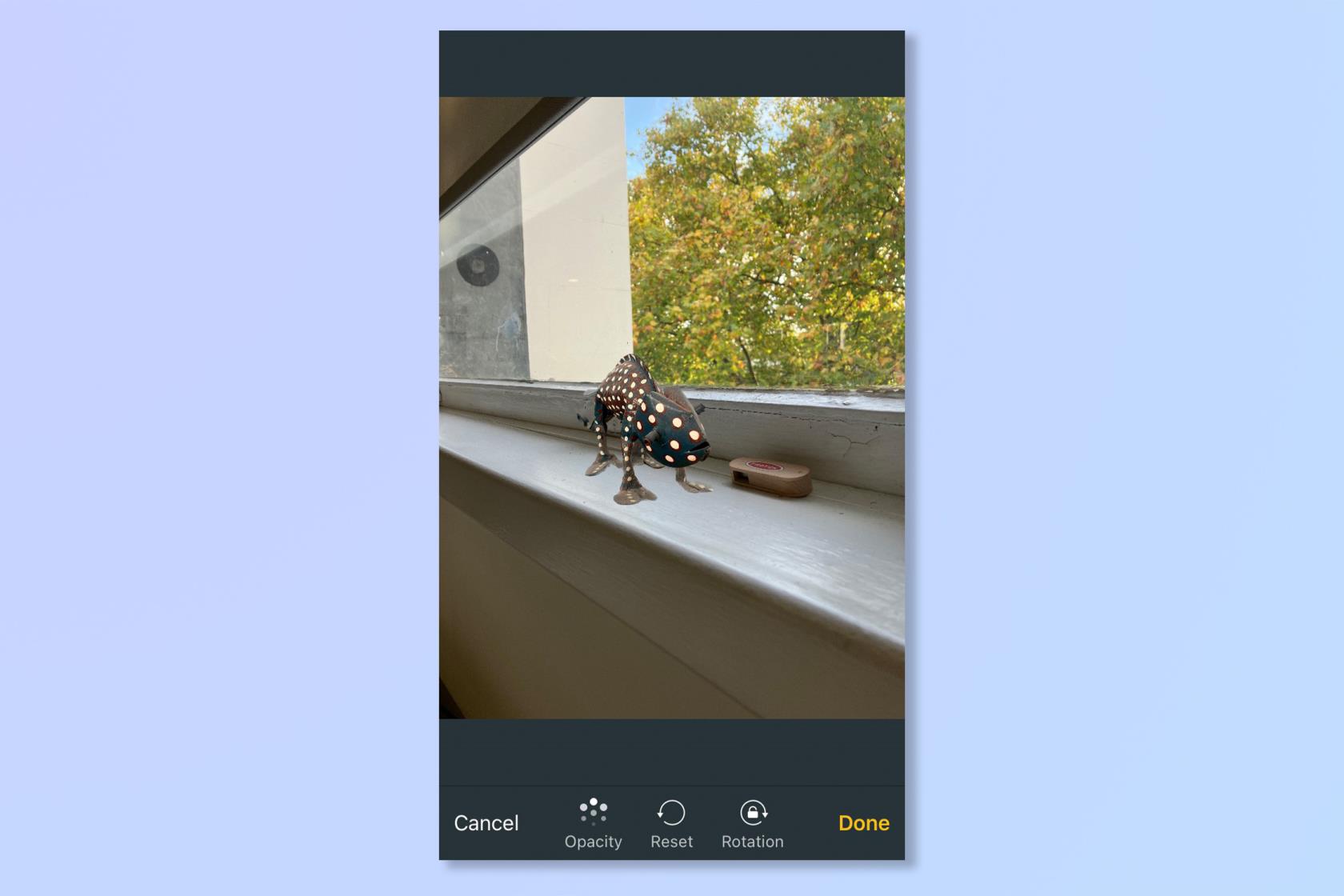
(Crédit image : futur)
Et nous avons terminé ! Maintenant, rien ne peut retenir votre imagination, commencez à prendre des photos et jouez avec les superpositions.
Après avoir conquis comment superposer des images sur iPhone, vous cherchez peut-être d'autres façons de rendre vos photos uniques, pourquoi ne pas consulter les meilleures applications de retouche photo disponibles sur votre téléphone. Si vous souhaitez éditer rapidement un tas de photos sur votre iPhone, découvrez comment copier et coller des modifications sur iOS Photos , ou si la vidéo est plus votre truc, apprenez à éditer des vidéos sur iPhone . Pour des trucs et astuces iPhone plus généraux, découvrez comment activer le clavier Dvorak sur iPhone pour une saisie plus rapide et plus facile. Vous venez de recevoir un nouvel iPhone ? Apprenez à transférer des données d'iPhone à iPhone et assurez-vous que vos données sont transférées en toute sécurité.