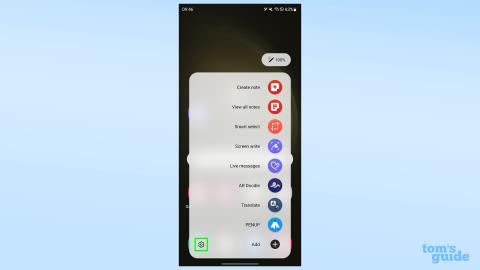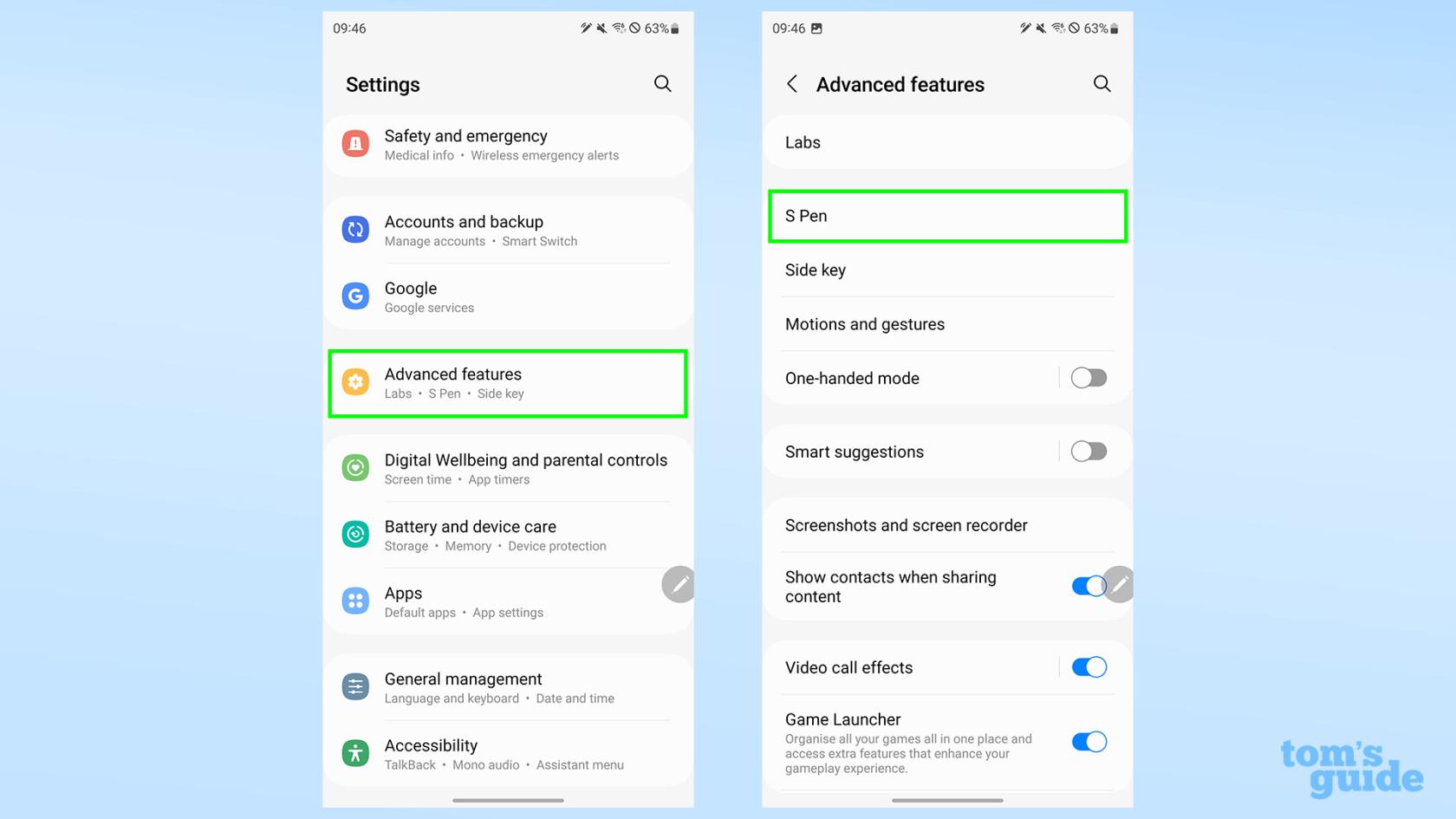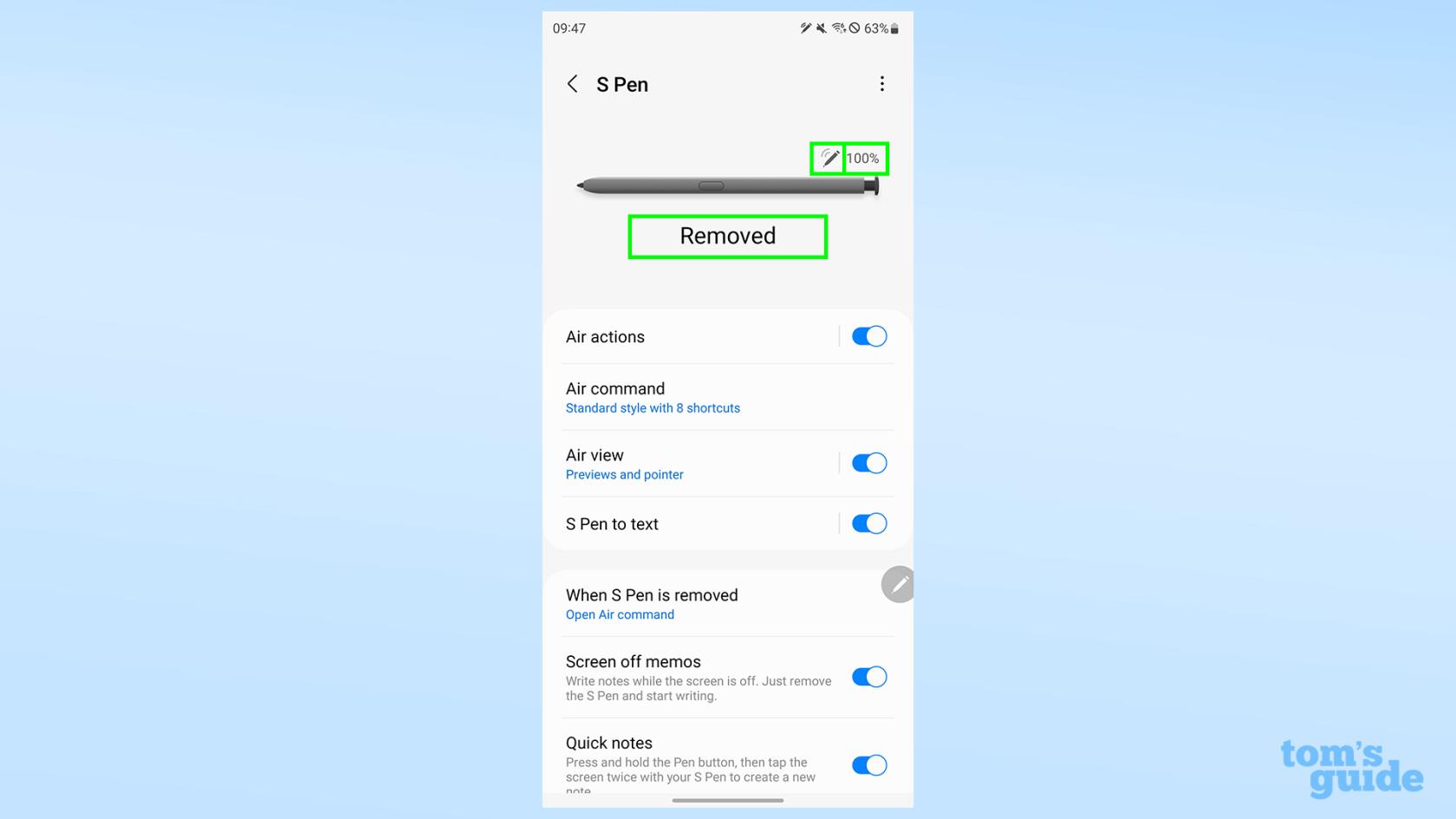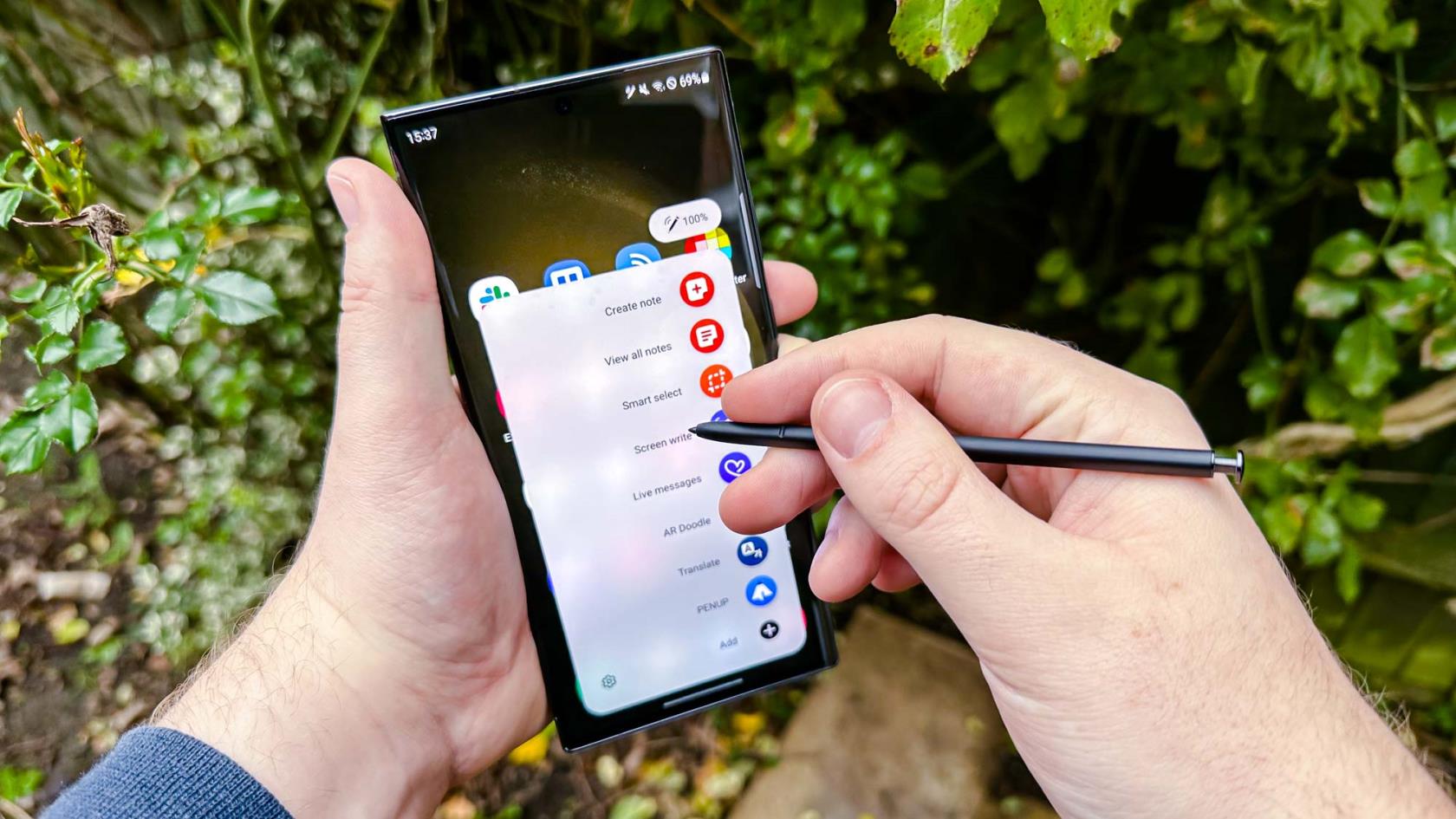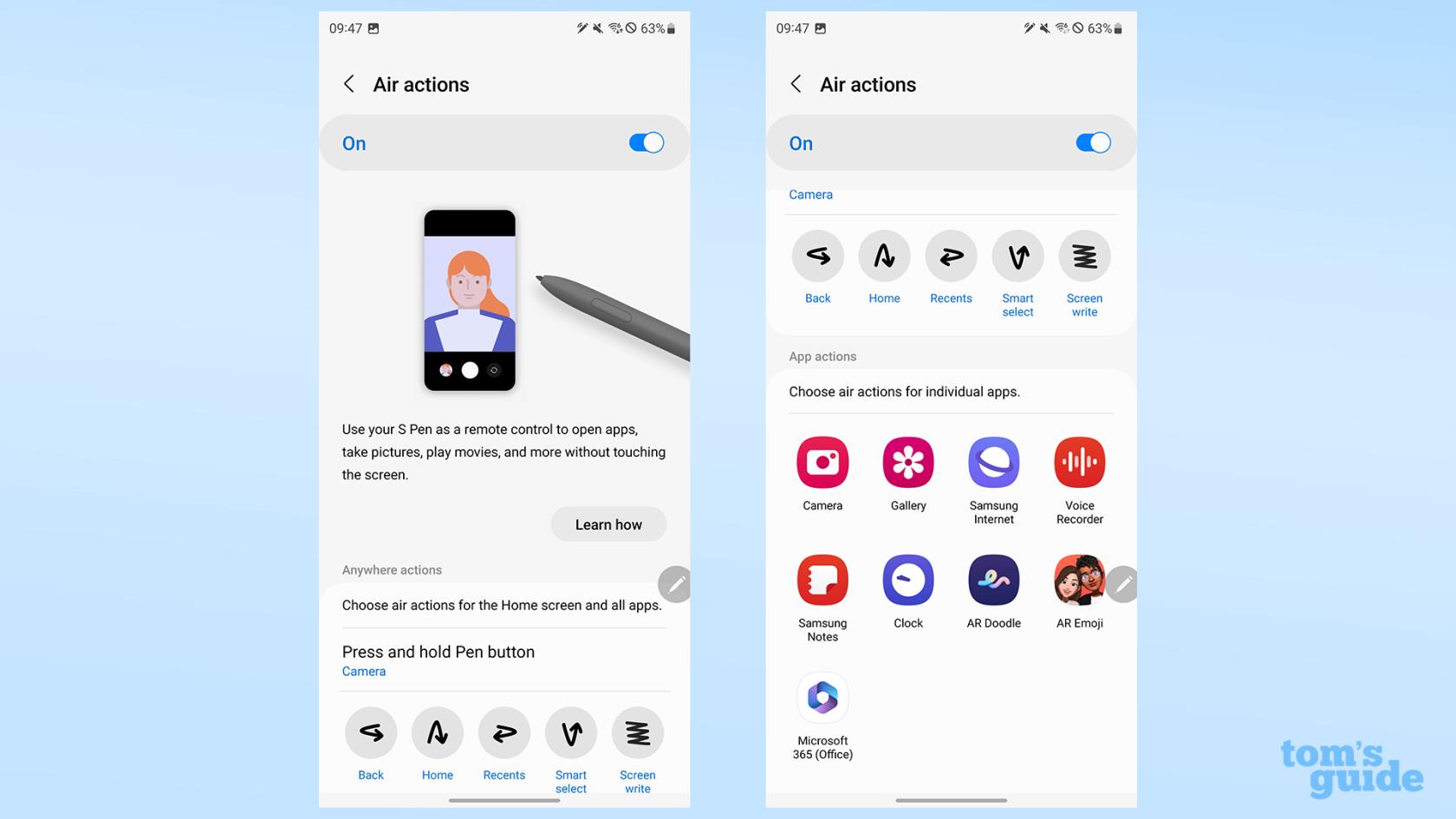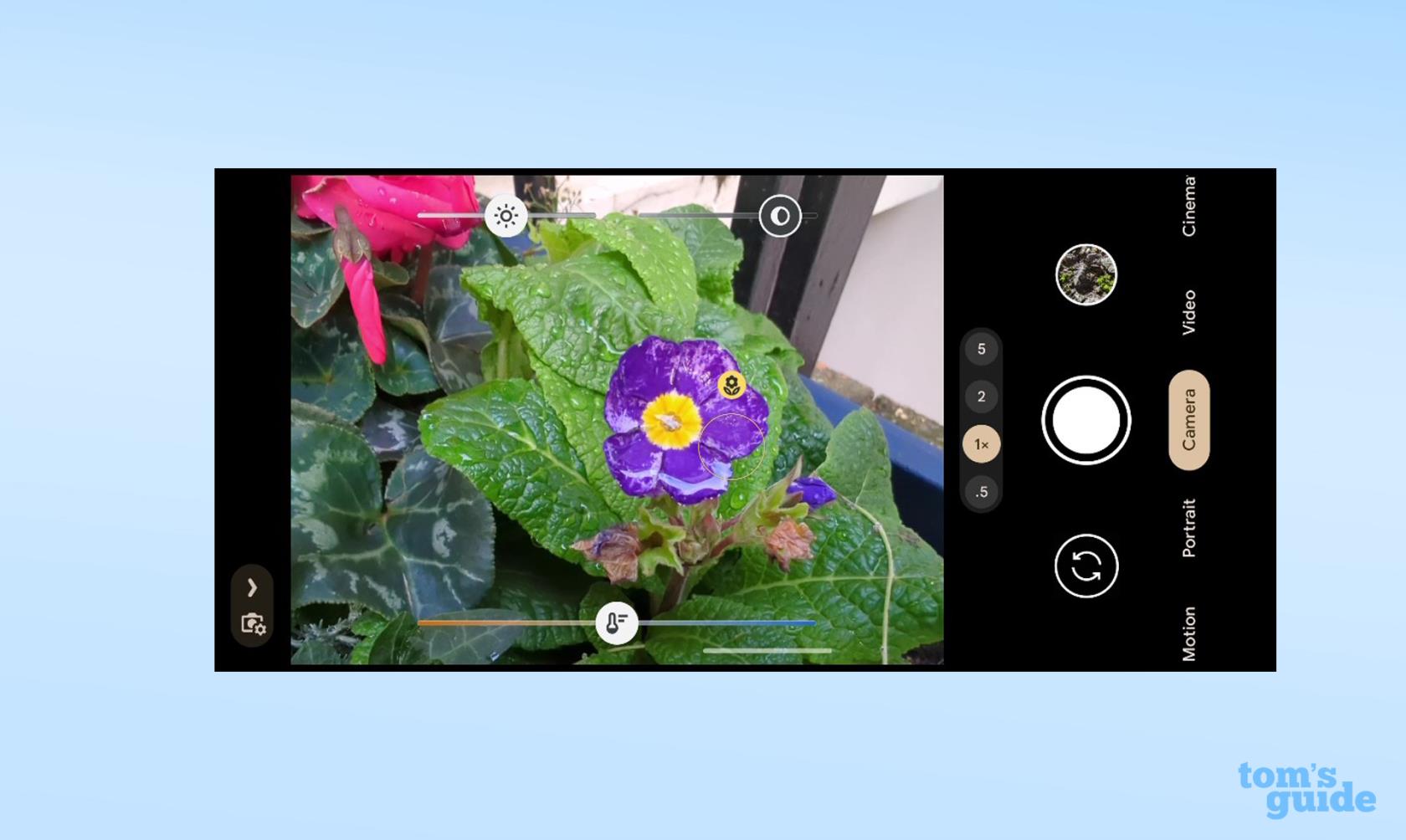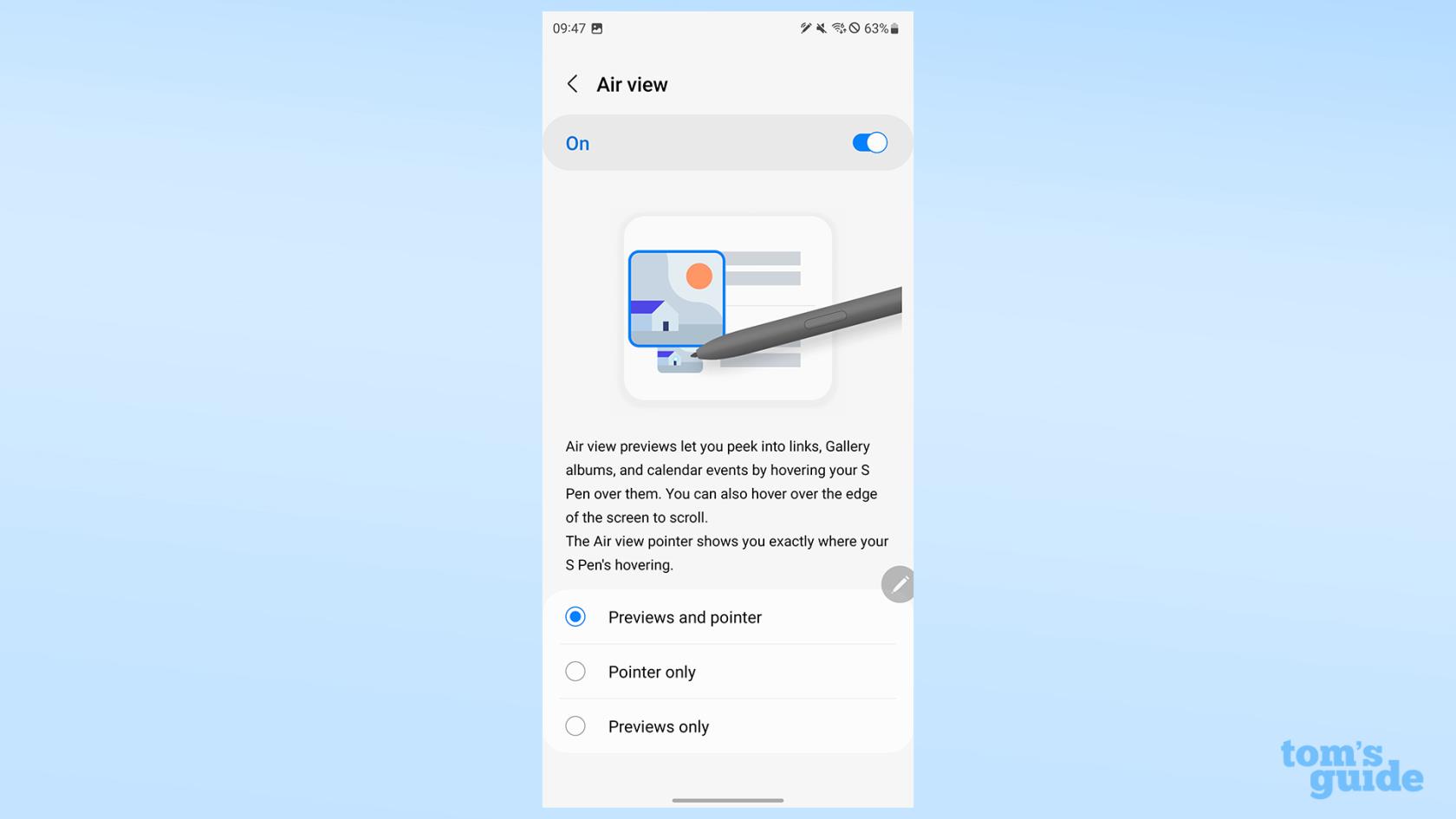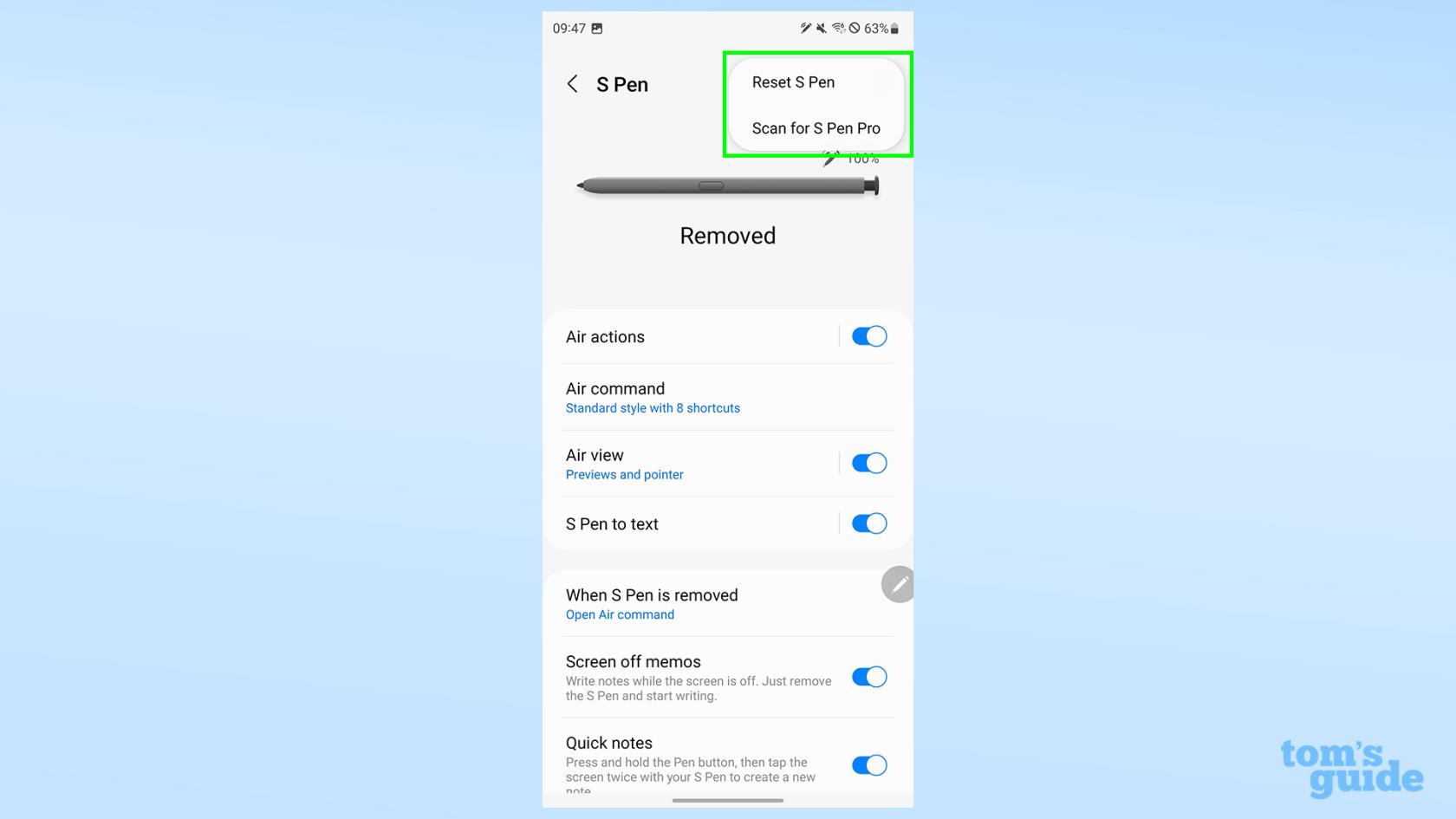La chose la plus difficile pour un utilisateur qui apprend à modifier les paramètres du Samsung Galaxy S23 Ultra S Pen est de décider quels paramètres réels il souhaite modifier. Après tout, la réponse dépend fortement de la façon dont vous prévoyez d'utiliser le stylet avec votre téléphone Samsung phare.
Le S Pen fourni avec le Samsung Galaxy S23 Ultra est l'une des caractéristiques les plus uniques du téléphone. Il n'y a qu'une poignée de smartphones sur le marché qui fonctionnent avec des stylets actifs, et encore moins qui les accompagnent. Mais ce n'est pas parce qu'une fonctionnalité est difficile à trouver que les utilisateurs ne doivent avoir aucun contrôle sur son comportement.
Ci-dessous, nous vous montrerons où trouver les paramètres du S Pen du Galaxy S23 Ultra, puis passerons en revue toutes les différentes options proposées. Le S Pen est un outil polyvalent, mais ce n'est qu'en activant, désactivant et reconfigurant les paramètres à votre goût que vous pourrez libérer tout son potentiel.
Découvrons donc comment modifier les paramètres du Samsung Galaxy S23 Ultra S Pen et comment ces modifications peuvent optimiser la façon dont vous utilisez le stylet.
Comment modifier les paramètres du stylet S Pen du Samsung Galaxy S23 Ultra
- Retirez le S Pen, puis appuyez sur l'icône de rouage dans le menu de commande Air qui apparaît
- Sinon, dans l'application Paramètres, ouvrez le menu Fonctions avancées, puis sélectionnez le menu S Pen
- Ajustez les paramètres selon vos besoins
Lisez la suite pour des instructions plus détaillées et des descriptions des différents paramètres
1. Retirez le S Pen, puis appuyez sur l'icône de rouage dans le menu de commande Air

(Image : © Notre Guide)
Par défaut, retirer le S Pen de son silo ouvrira le menu de commande Air , une série de raccourcis qui sont probablement liés à des choses que vous voudrez faire avec le S Pen. Vous pouvez les personnaliser, nous y reviendrons plus tard.
Ce que nous devons faire maintenant, c'est appuyer sur l'icône de rouage en bas à gauche pour ouvrir les paramètres du S Pen
2. Autre étape : dans l'application Paramètres, ouvrez le menu Fonctions avancées, puis le menu S Pen.
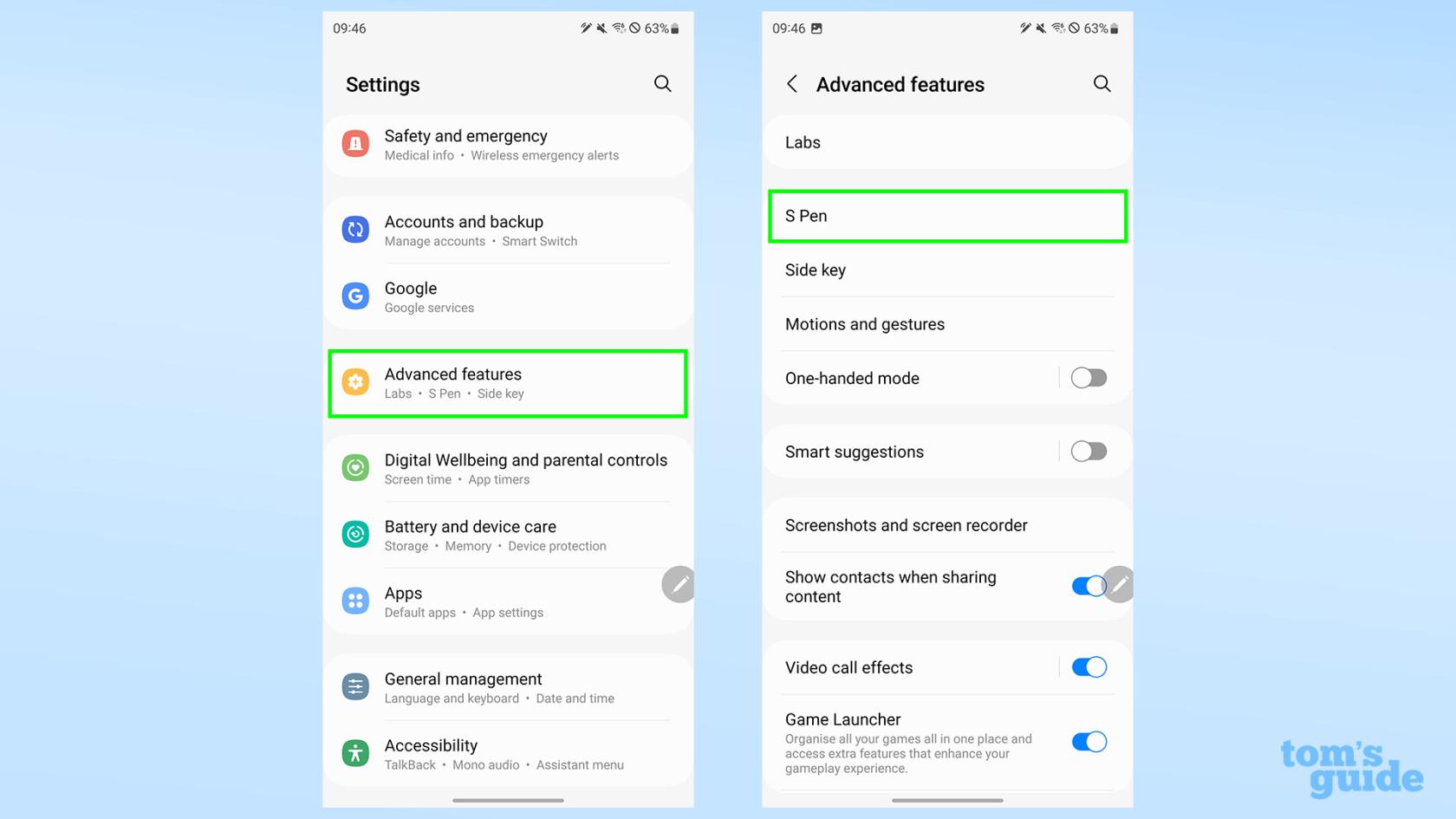
(Image : © Notre Guide)
Si vous ne souhaitez pas supprimer le S Pen pour le moment, mais souhaitez tout de même personnaliser votre S Pen, vous pouvez ouvrir l'application Paramètres à la place. Recherchez l'en-tête Fonctionnalités avancées , puis ouvrez les paramètres du S Pen à partir d'ici.
3. Ajustez les paramètres de votre S Pen
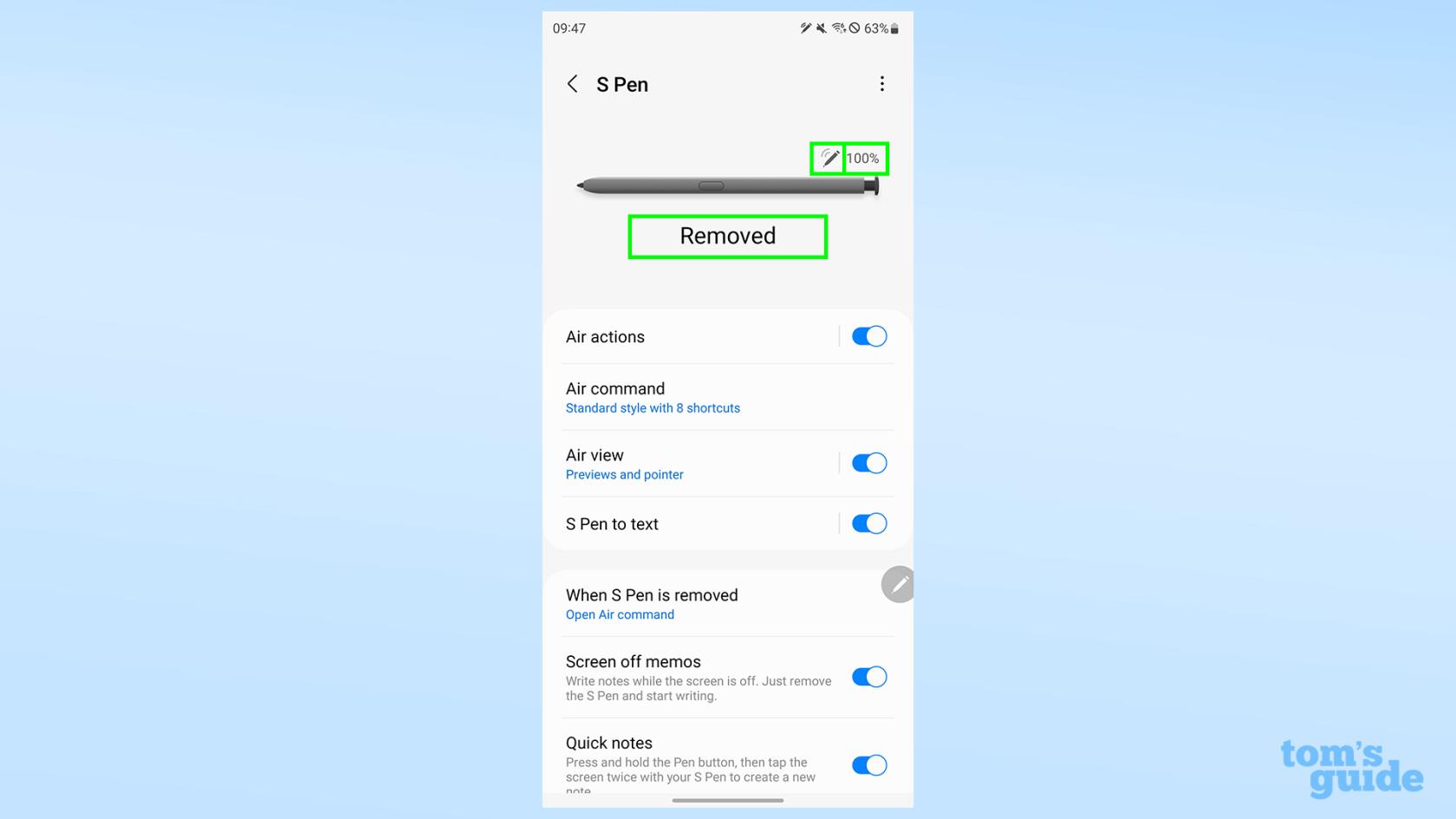
(Image : © Notre Guide)
Quelle que soit la méthode que vous avez utilisée, vous serez maintenant dans le menu S Pen, qui vous montre tout ce que vous voulez savoir ou changer sur le comportement du stylet.
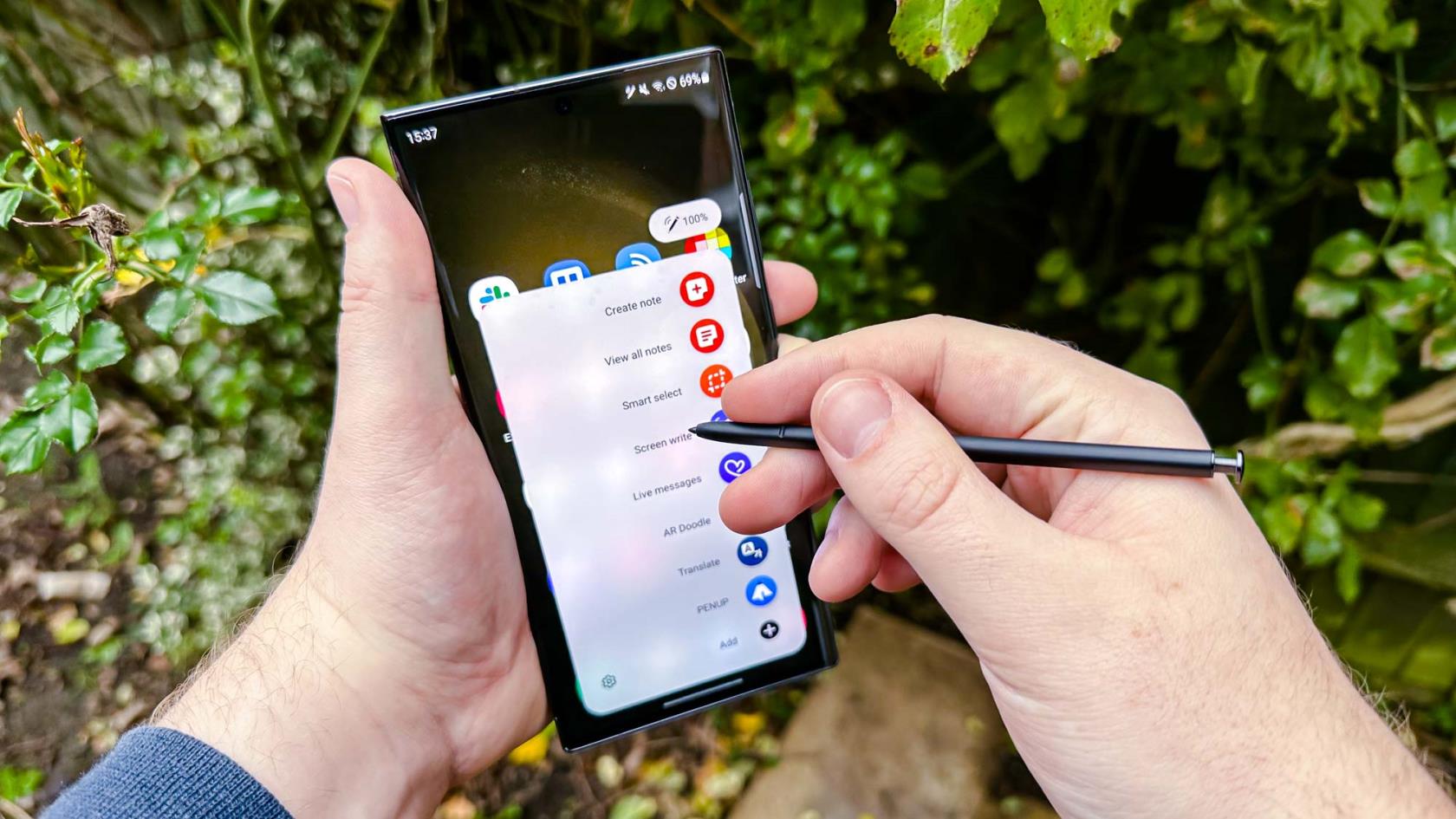
(Crédit image : Notre guide)
Paramètres du stylet S
Voici un aperçu de ce que vous pouvez régler pour votre S Pen.
Tout d'abord, nous avons l' illustration en haut , qui montre l'état de connectivité de votre S Pen (l'icône du stylet et des courbes en haut à droite), son niveau de batterie (à droite de l'état de la connectivité) et si le S Pen est actuellement inséré dans le Galaxy S23 Ultra ou a été retiré.
Les actions aériennes sont un ensemble de fonctionnalités que vous pouvez utiliser en agitant votre S Pen tout en maintenant le bouton du stylet enfoncé. Une simple pression et maintien, par exemple, vous permet d'ouvrir l'application appareil photo, tandis que divers gestes à angle aigu vous permettent de naviguer dans votre téléphone, de prendre des captures d'écran et plus encore. Vous pouvez relier ces actions à de nouveaux gestes, ou vice versa, et configurer des actions Air individuelles pour certaines applications approuvées par Samsung.
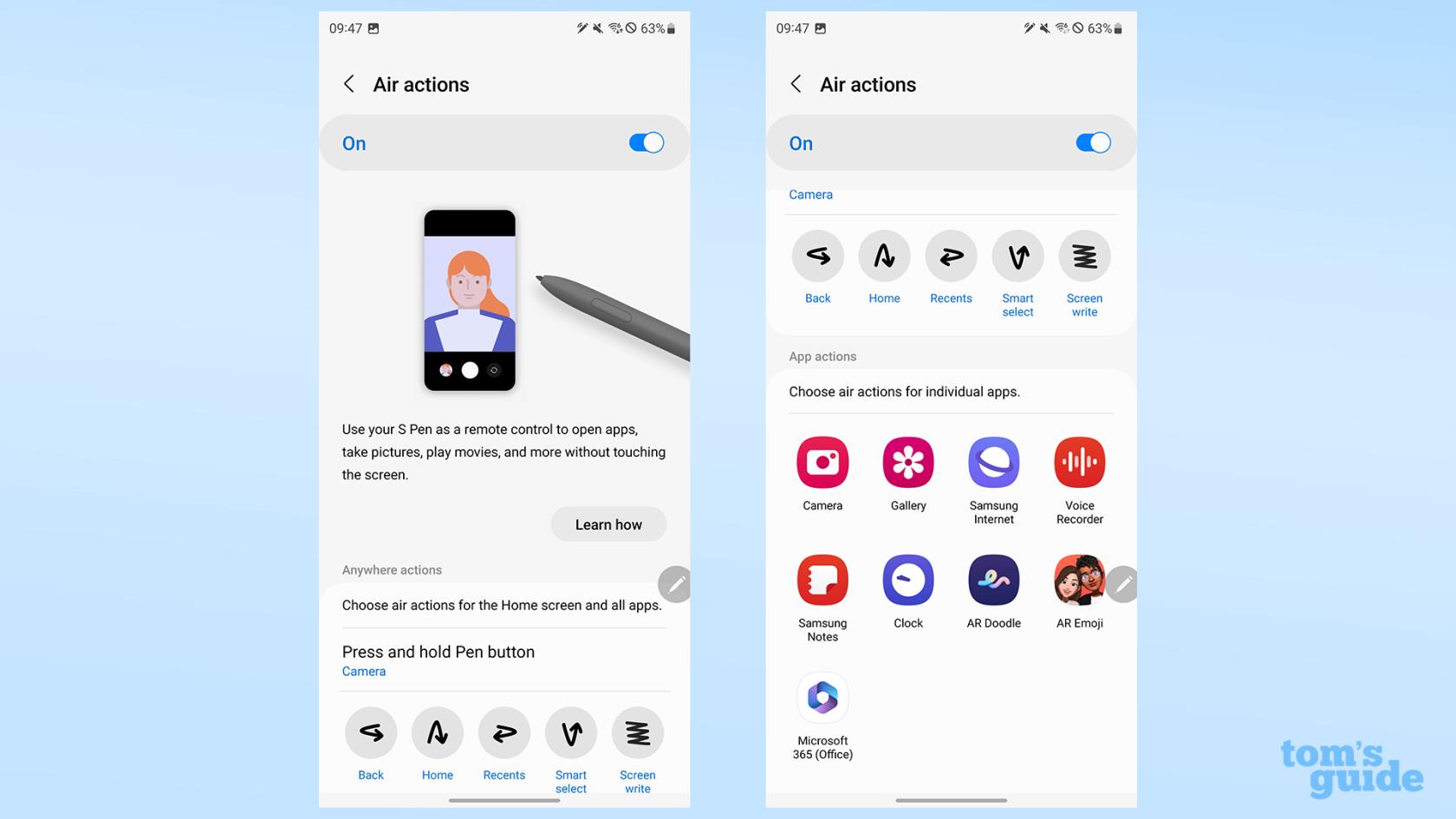
(Crédit image : Notre guide)
Le menu de commande Air vous permet de choisir entre le grand menu par défaut qui affiche les icônes d'application et de fonction sélectionnées et leurs noms dans le texte, ou une barre d'outils plus petite qui ne contient que les icônes. Ici, vous pouvez également modifier les raccourcis disponibles, si l'icône de la commande Air (le crayon translucide dans un cercle, en surbrillance) reste à l'écran lorsque vous ne l'utilisez pas et si le fait d'appuyer une fois sur le bouton du S Pen fait apparaître le menu de commande Air.
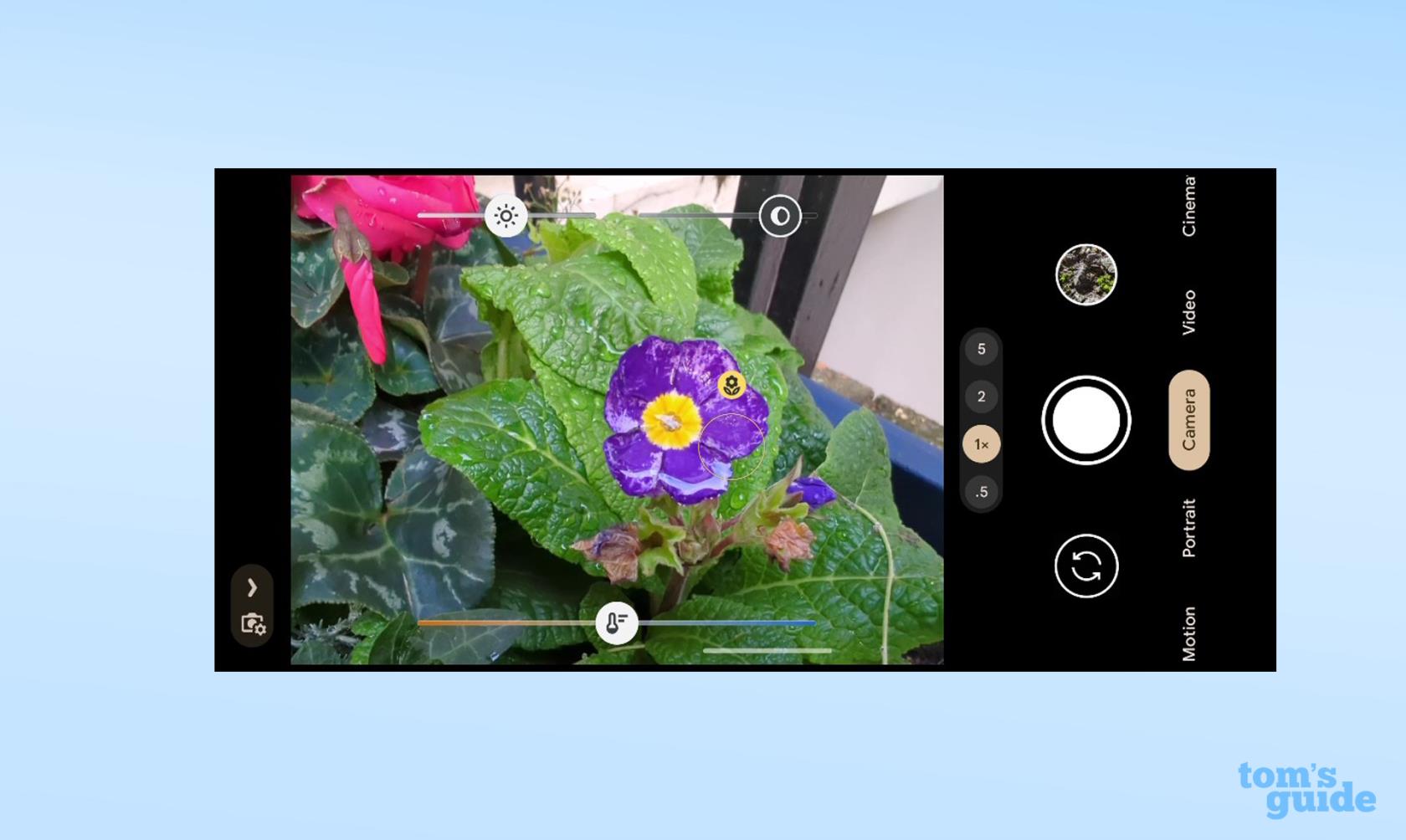
(Crédit image : Notre guide)
La vue aérienne affiche un petit pointeur circulaire bleu à l'écran pour vous montrer où votre S Pen est actuellement en vol stationnaire, ce qui permet de voir plus facilement où vous vous déplacez. Pendant ce temps, les aperçus vous permettent d'ouvrir de petites fenêtres contextuelles de liens, de photos et d'événements de calendrier simplement en survolant leurs icônes avec le S Pen. Vous pouvez activer l'un ou l'autre individuellement ou désactiver les deux - c'est à vous de décider.
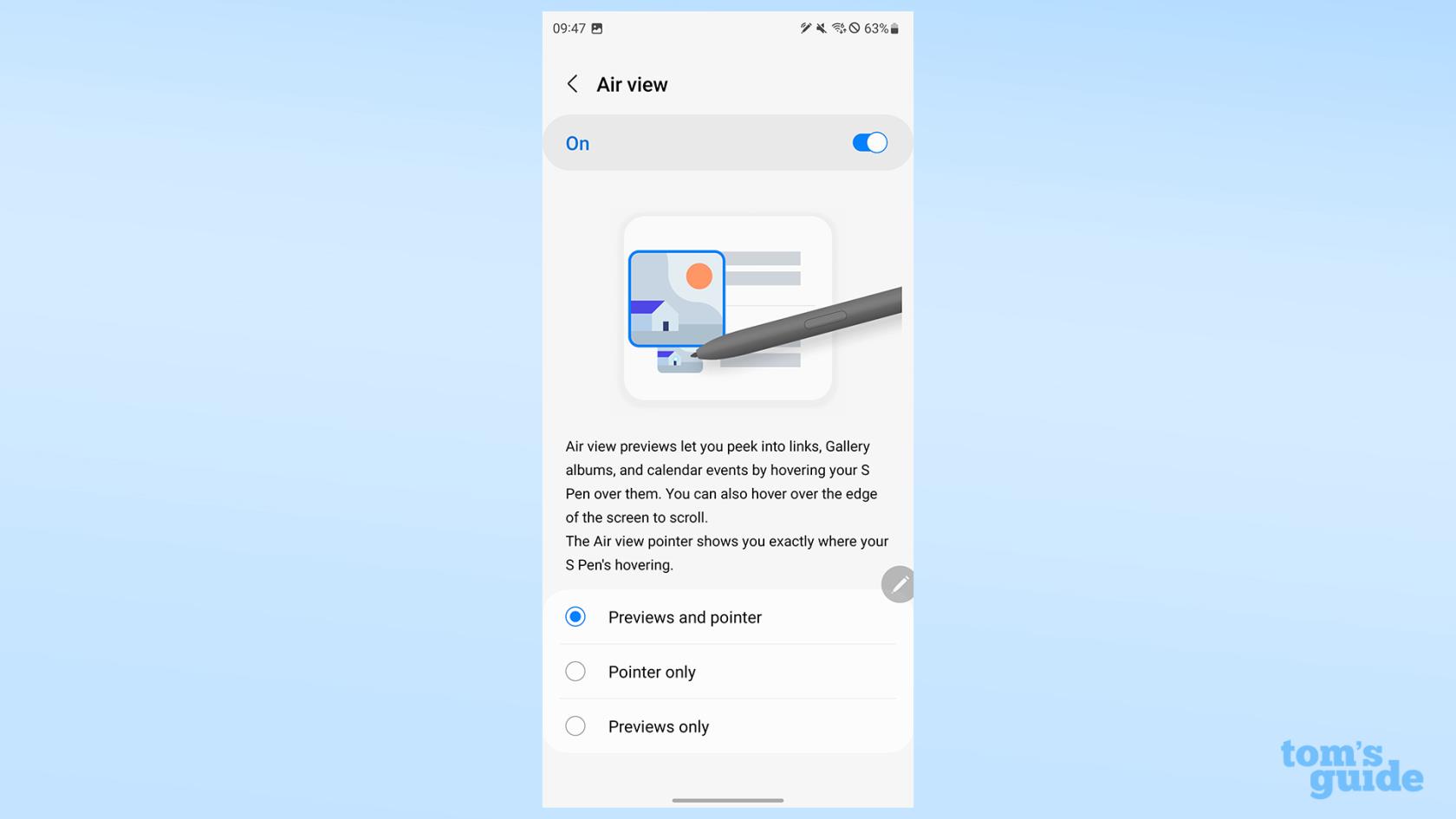
(Crédit image : Notre guide)
S Pen to text vous permet d'écrire dans des zones de texte et de le convertir en texte tapé, ainsi que de modifier du texte déjà tapé. L'activation de la barre d'outils d'écriture vous offre des choix supplémentaires lors de l'écriture, comme l'insertion d'emojis, la création de boutons de retour arrière et d'espace dédiés et l'utilisation d'un clavier miniature.

(Crédit image : Notre guide)
Le paramètre maladroitement nommé Lorsque le S Pen est supprimé vous permet de décider si vous souhaitez toujours ouvrir la commande Air lorsque vous retirez le stylet, créer une nouvelle note dans Samsung Notes ou ne rien faire du tout, vous permettant de décider quoi faire ensuite.

(Crédit image : Notre guide)
Sous Plus de paramètres S Pen , vous trouverez plusieurs options plus granulaires.
(Crédit image : Notre guide)
Le déverrouillage du S Pen vous permet d'appuyer sur le bouton du stylet pour déverrouiller votre téléphone
Autoriser plusieurs S Pens vous permet de jumeler plus de S Pens à votre téléphone en plus de celui fourni.
Garder le S Pen connecté empêche le stylet de se déconnecter lorsque vous l'insérez dans le téléphone, ce qui signifie que vous n'avez pas à attendre pour utiliser des fonctionnalités avancées telles que les actions Air lors de la prochaine sortie du S Pen.
Avertir si le S Pen est laissé derrière affichera une fenêtre contextuelle si le téléphone pense que vous avez laissé le S Pen hors du téléphone pendant trop longtemps sans l'utiliser.
Les sons et les vibrations donnent leurs formes respectives de rétroaction lorsque vous retirez ou insérez le S Pen, les sons jouant également un son égratigné semblable à un crayon pendant que vous écrivez.
Enfin, il y a deux autres choses à savoir dans le menu à trois points en haut de l'écran. Réinitialiser le S Pen dissocie le stylet, vous permettant de l'insérer à nouveau pour le réassocier. Vous pouvez utiliser cette option si vous êtes affecté par les problèmes de connectivité actuels qui affectent les S Pens .
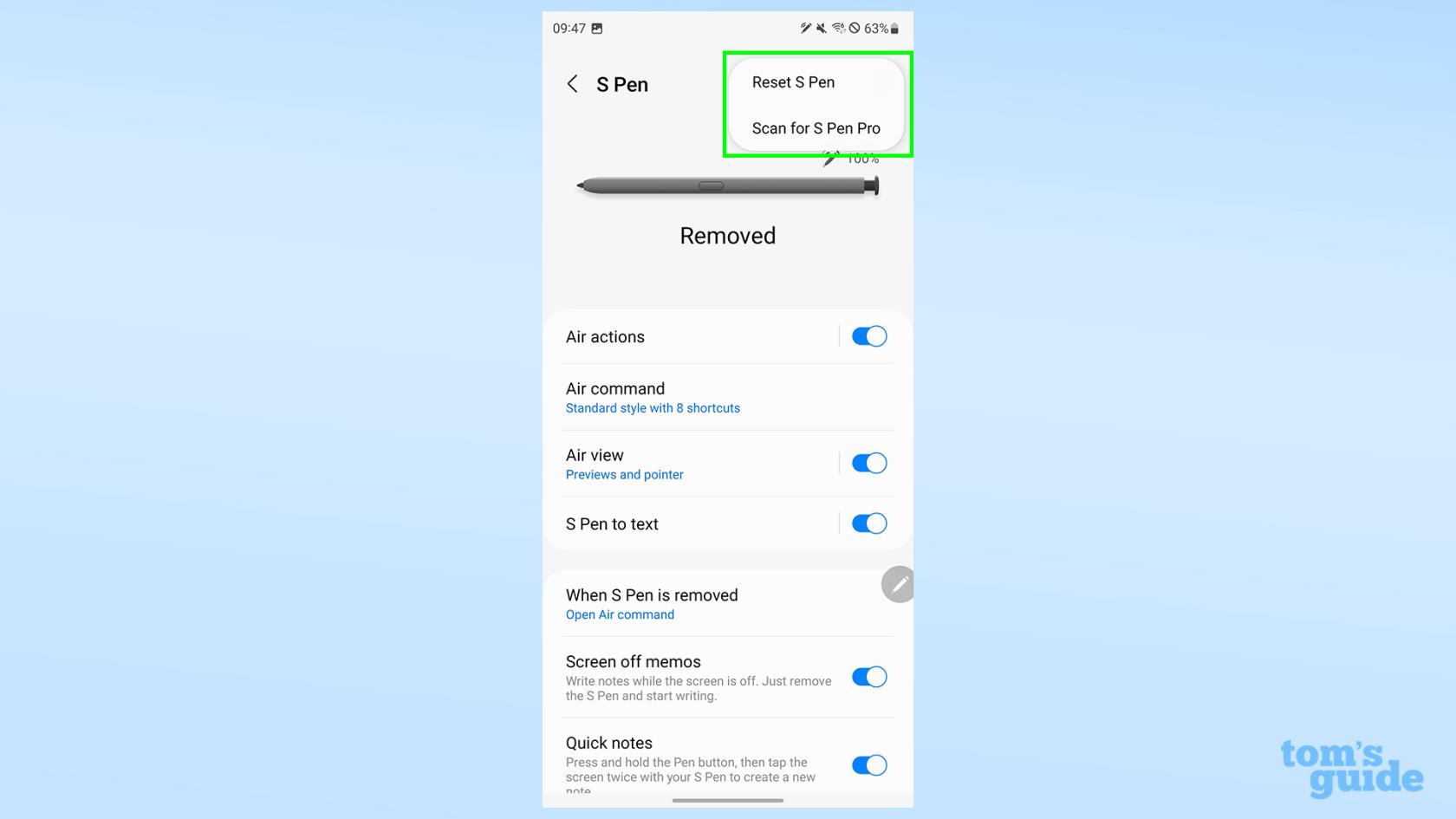
(Crédit image : Notre guide)
Scan for S Pen Pro vous permet de configurer un S Pen Pro, le stylet haut de gamme de Samsung que vous pouvez associer à plusieurs produits Samsung et transférer des données entre eux. C'est pratique si vous possédez déjà un ordinateur portable Galaxy Book ou une tablette Galaxy Tab, mais ce n'est certainement pas nécessaire si vous vous en tenez uniquement au S23 Ultra.
Prêt pour plus de conseils sur le Galaxy S23 Ultra ? Tirez le meilleur parti des appareils photo de votre S23 Ultra grâce à notre procédure d'enregistrement de vidéos hyperlapse astro sur le Samsung Galaxy S23 , configurez des raccourcis en lisant comment modifier les paramètres des touches latérales sur votre Samsung Galaxy et aidez votre Galaxy S23 à bien fonctionner avec d'autres appareils Samsung en découvrant comment utiliser Samsung Multi Control .
Vouloir plus? Ensuite, nous pouvons également vous aider à apprendre comment définir des limites de données sur Android , comment améliorer le son sur votre téléphone Samsung Galaxy et comment utiliser les gestes du capteur de doigt sur les téléphones Samsung . Ceux-ci seront pratiques si vous voulez vous assurer de rester dans votre plan de données, de tirer le meilleur parti des haut-parleurs de votre Galaxy S23 et d'avoir les raccourcis les plus rapides possibles vers des choses comme votre portefeuille Samsung.
Plus de notre guide