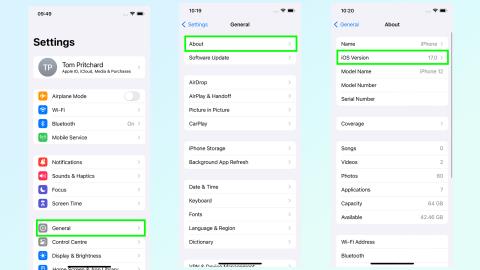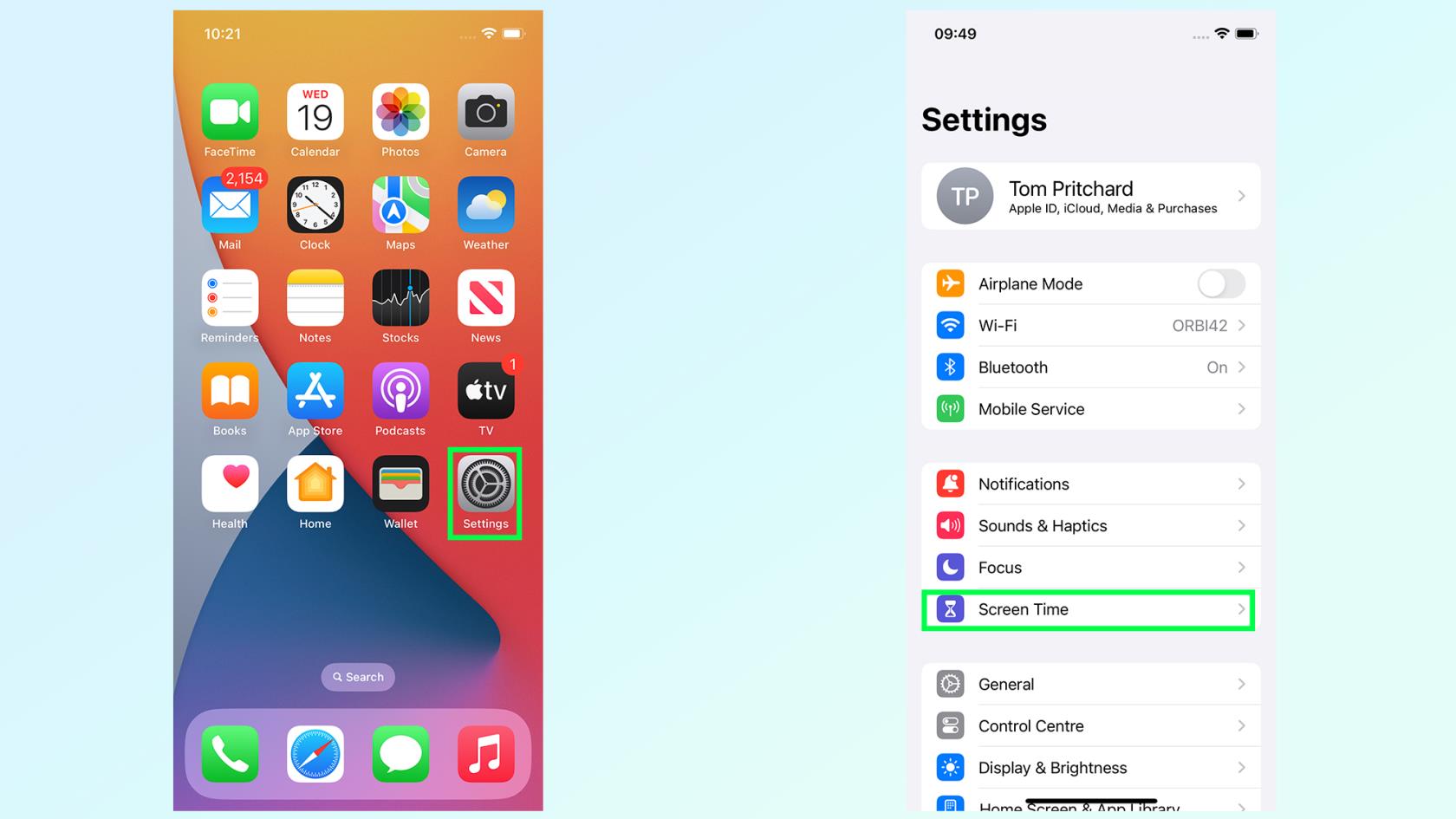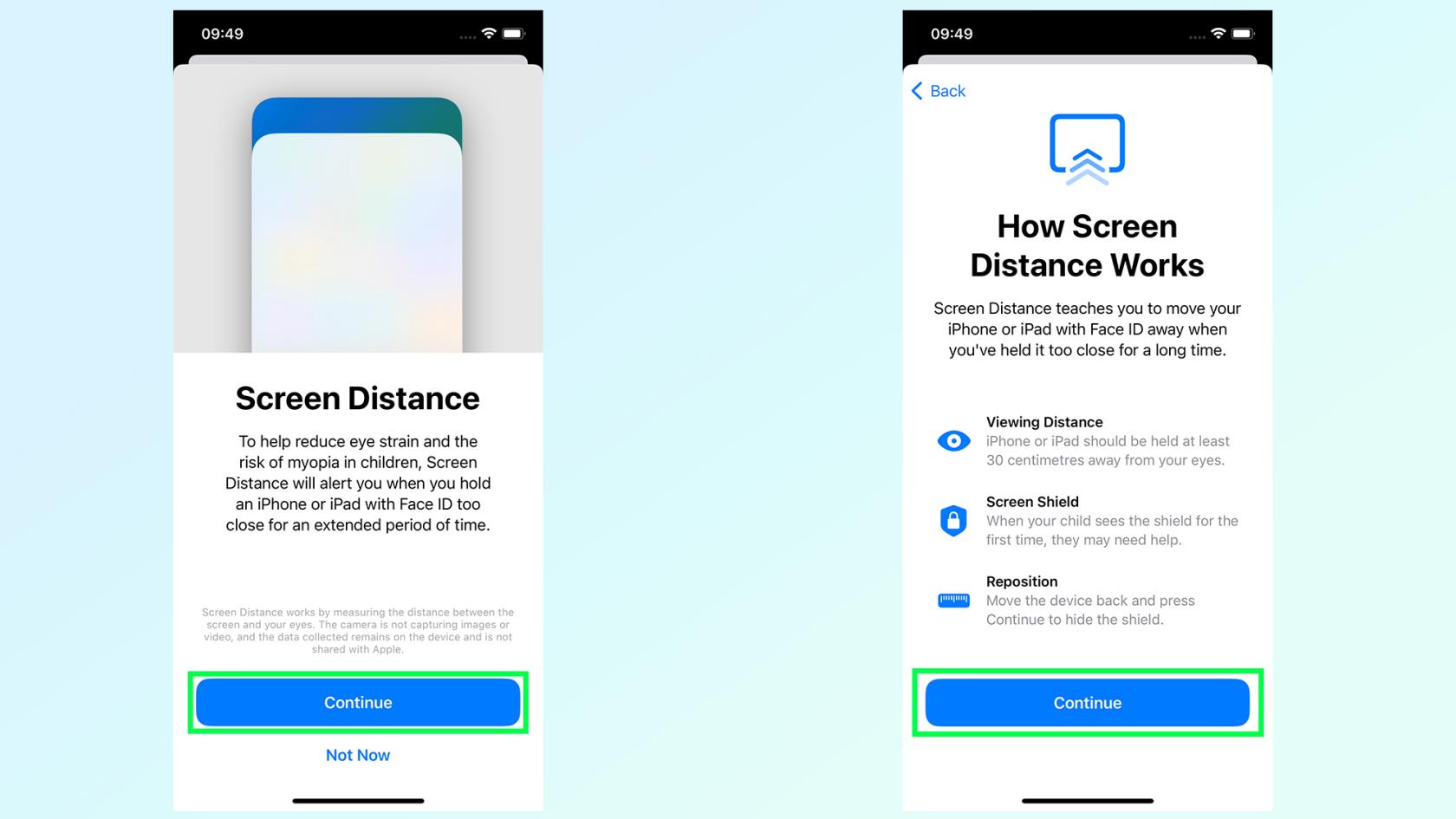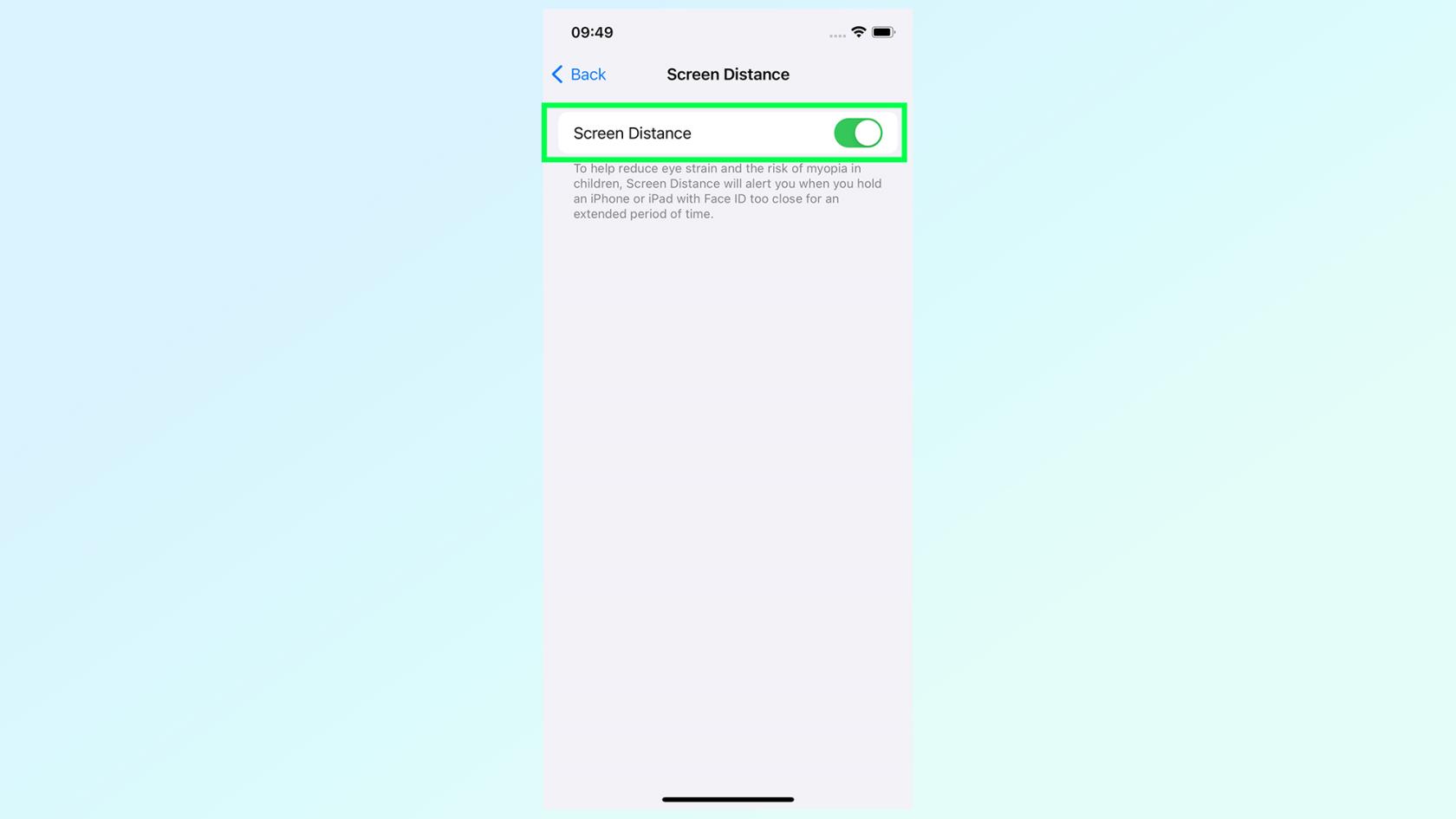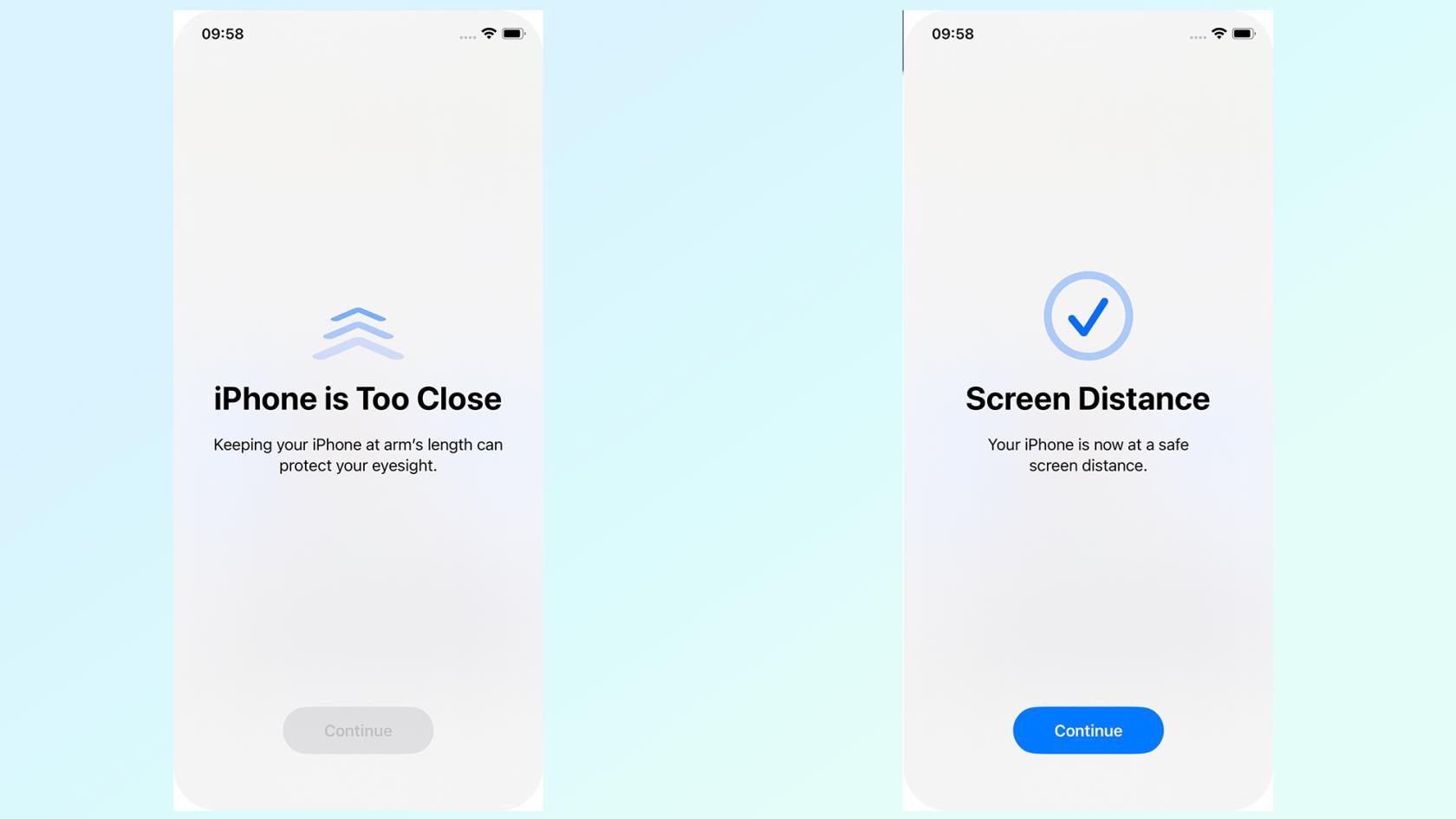La version bêta d'iOS 17 est livrée avec une fonctionnalité conçue pour appliquer l'une des règles que vos parents ont probablement établies il y a toutes ces années - en vous assurant que vous n'êtes pas assis trop près de l'écran. Screen Distance est une fonctionnalité facultative conçue pour soulager la fatigue oculaire et aider à réduire le risque de myopie chez les enfants qui passent un peu trop de temps avec leurs écrans.
Parce qu'il est beaucoup trop facile de se rapprocher accidentellement de cet écran lorsque vous êtes absorbé par quelque chose, Apple utilise donc iOS 17 pour faire quelque chose à ce sujet. Screen Distance utilise Face ID pour détecter quand vous êtes assis trop près de l'écran pendant une période prolongée, vous empêchant de continuer jusqu'à ce que vous reculiez un peu.
La distance d'écran est une fonctionnalité opt-in, cependant. Donc, si vous vous inquiétez de la façon dont les écrans pourraient affecter vos yeux ou ceux de votre famille, vous devrez accéder aux paramètres pour tout configurer. Voici comment configurer la distance de l'écran dans iOS 17.
Comment configurer la distance de l'écran dans iOS 17
- Assurez-vous que vous utilisez la version bêta d'iOS 17 ou la version bêta d'iPadOS 17
- Allez dans l'application Paramètres et sélectionnez Temps d'écran
- Appuyez sur Distance de l'écran
- Appuyez sur Continuer sur les deux écrans d'informations suivants
- Assurez-vous que la distance de l'écran est activée
- Testez la distance de l'écran par vous-même
Lisez la suite pour des instructions complètes et des illustrations
1. Assurez-vous que vous utilisez la version bêta d'iOS 17 ou la version bêta d'iPadOS 17

(Photo : © Avenir)
Si vous utilisez toujours iOS 16, assurez-vous de lire notre guide sur la façon d'installer la version bêta d'iOS 17 , Screen Distance est exclusif à la dernière version du système d'exploitation d'Apple. Si vous utilisez un iPad avec Face ID, vous voudrez lire notre guide sur la façon d'installer la version bêta d'iPadOS 17 .
Vous pouvez vérifier quel logiciel votre appareil exécute en vous rendant dans Paramètres> Général> À propos de> Version iOS
2. Allez dans l'application Paramètres et sélectionnez Temps d'écran
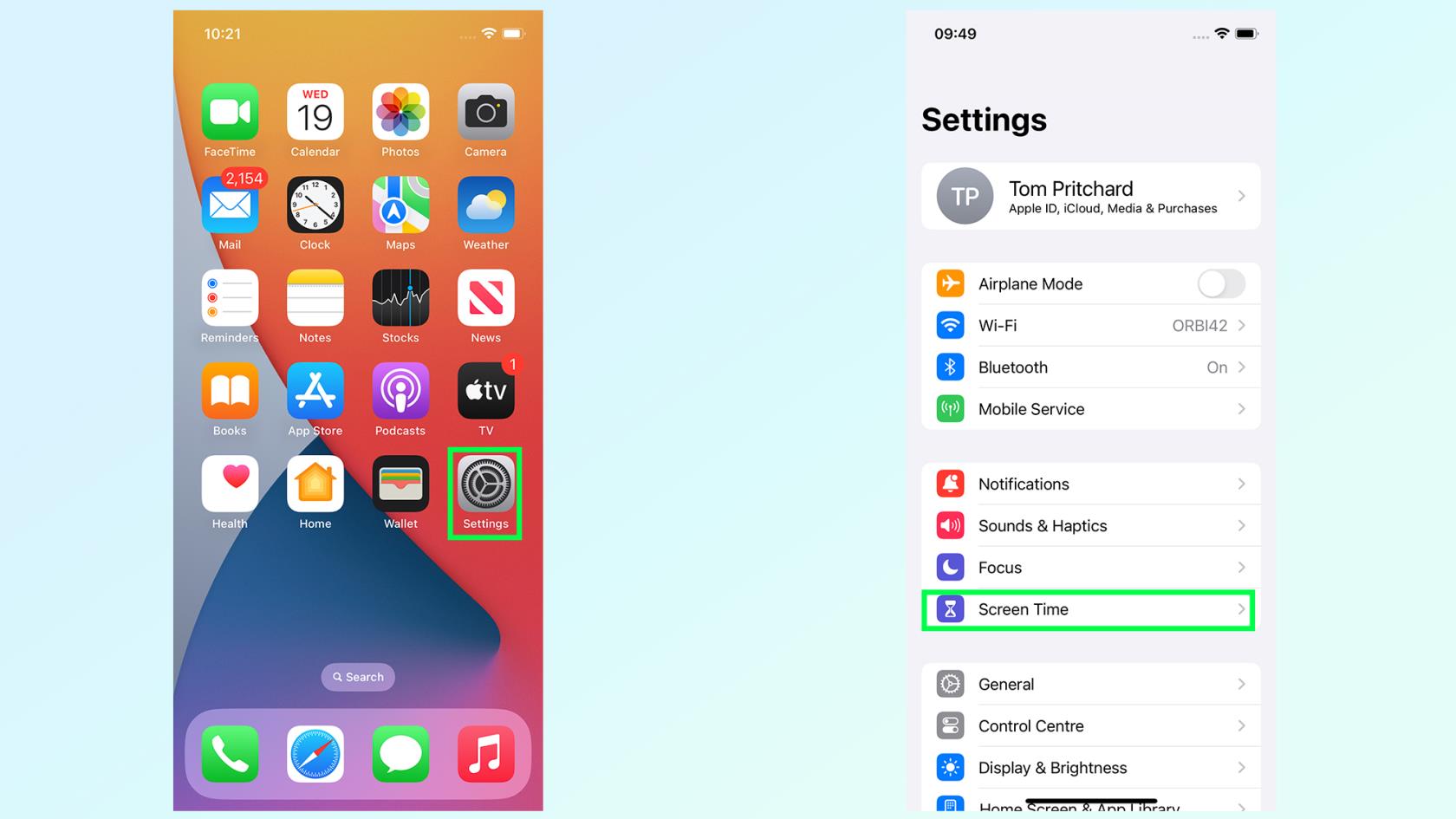
(Photo : © Avenir)
À partir de l'écran d'accueil de votre appareil ou de la bibliothèque d'applications, recherchez l' application Paramètres et appuyez sur l' option Temps d'écran. Vous le trouverez dans le deuxième bloc d'options, sous Focus mais au-dessus de General.
3. Appuyez sur Distance de l'écran

(Photo : © Avenir)
Une fois dans le menu Screen Time, appuyez sur l' option Screen Distance . C'est le deuxième en bas, juste en dessous de App & Website Activity .
4. Appuyez sur Continuer sur les deux écrans d'informations suivants
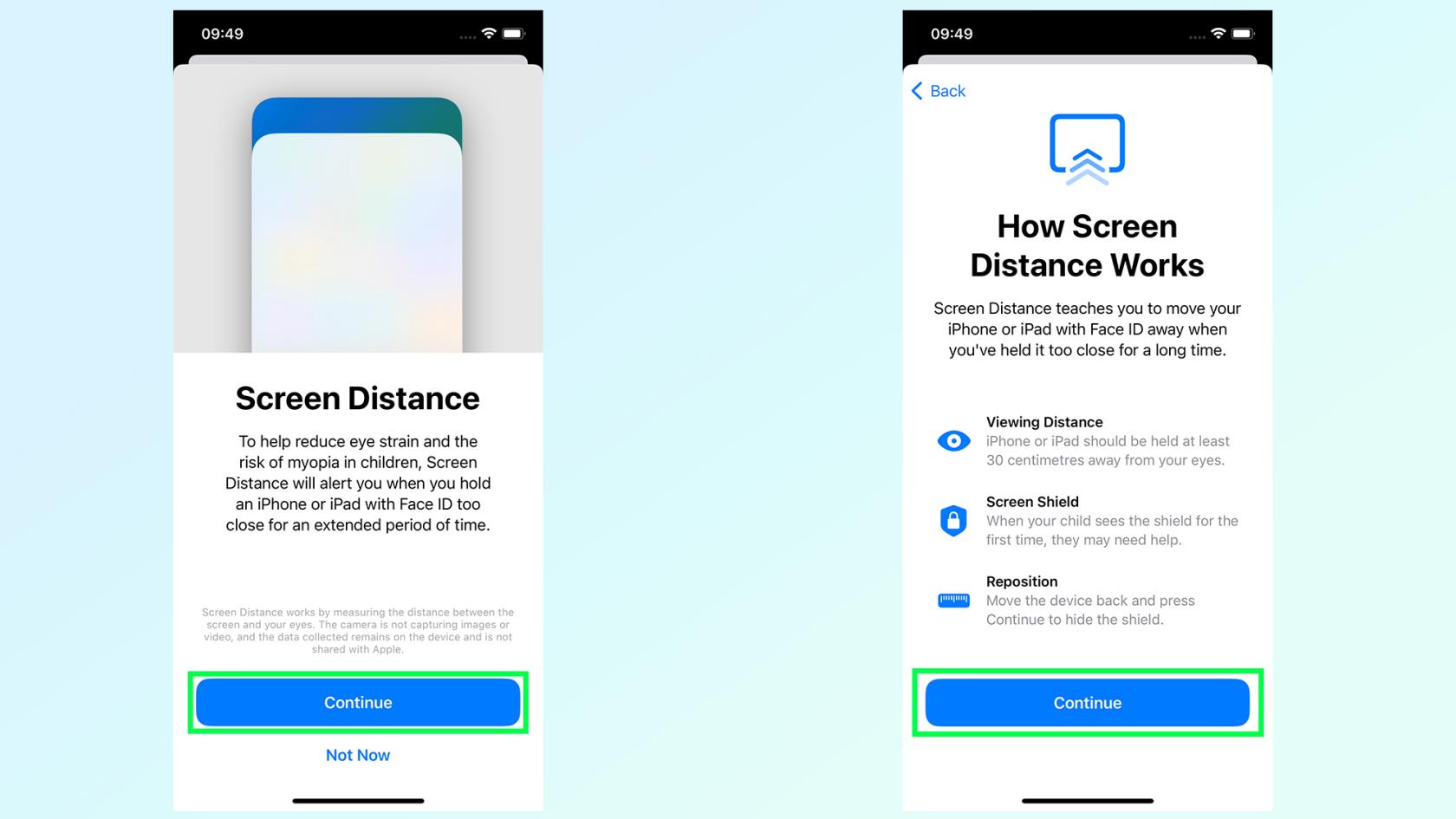
(Photo : © Avenir)
Les deux écrans suivants expliqueront ce qu'est la distance d'écran, comment cela sera bénéfique pour les utilisateurs et quoi faire si l'avertissement Screen Shield clignote.
La fonctionnalité elle-même est conçue pour réduire la fatigue oculaire et les risques accrus de myopie associés à l'utilisation d'un écran de près. Et si un avertissement s'affiche, vous devrez éloigner l'écran d'au moins 12 pouces (ou 30 cm) de votre visage avant de pouvoir continuer.
5. Assurez-vous que la distance de l'écran est activée
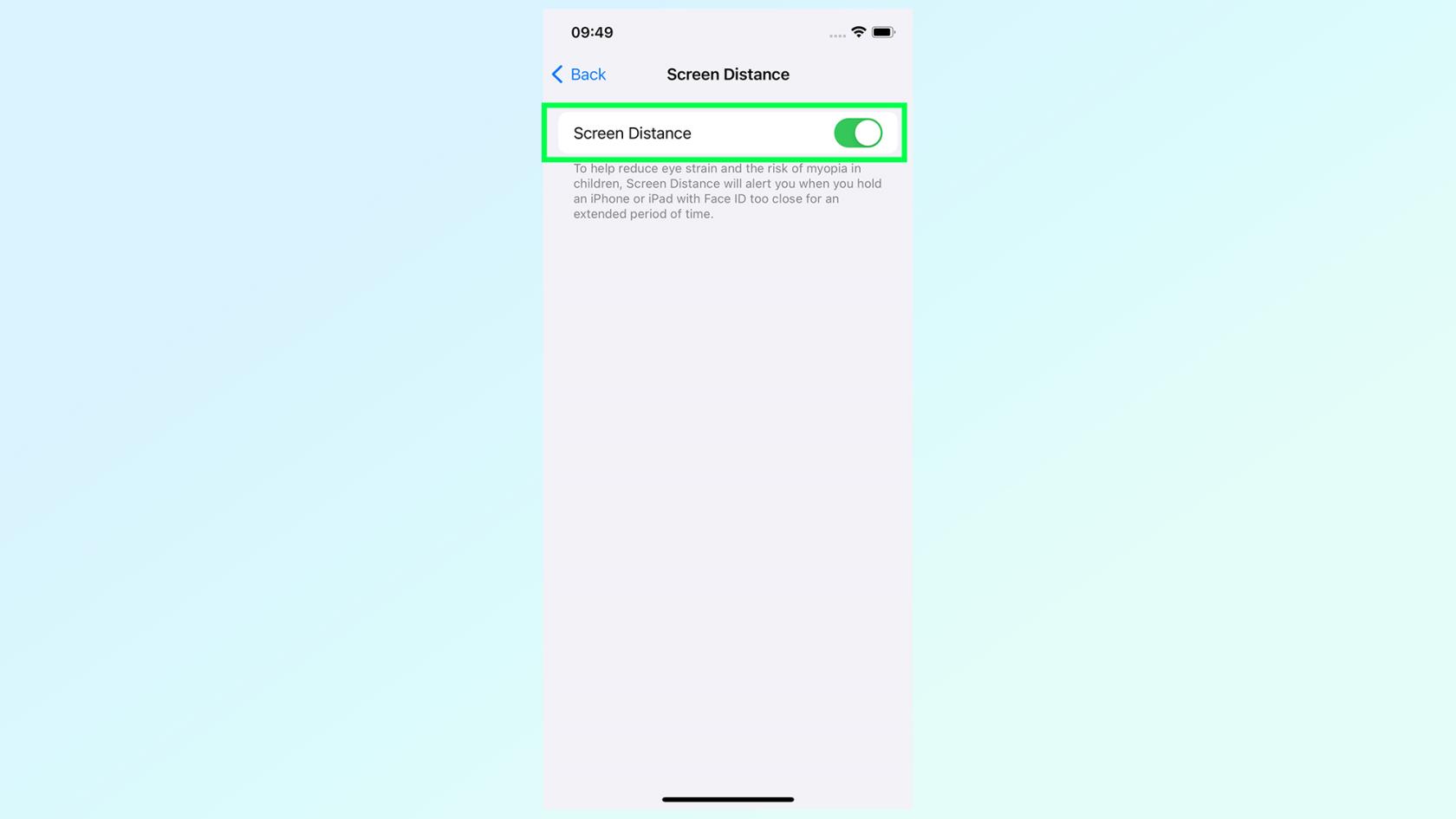
(Photo : © Avenir)
L'écran final a une seule bascule, qui vous permet d'activer et de désactiver la distance d'écran à votre guise. Il doit être activé une fois que vous avez parcouru les écrans de confirmation précédents, mais assurez-vous simplement que le commutateur est vert si vous souhaitez que la distance d'écran soit activée.
6. Testez la distance de l'écran par vous-même
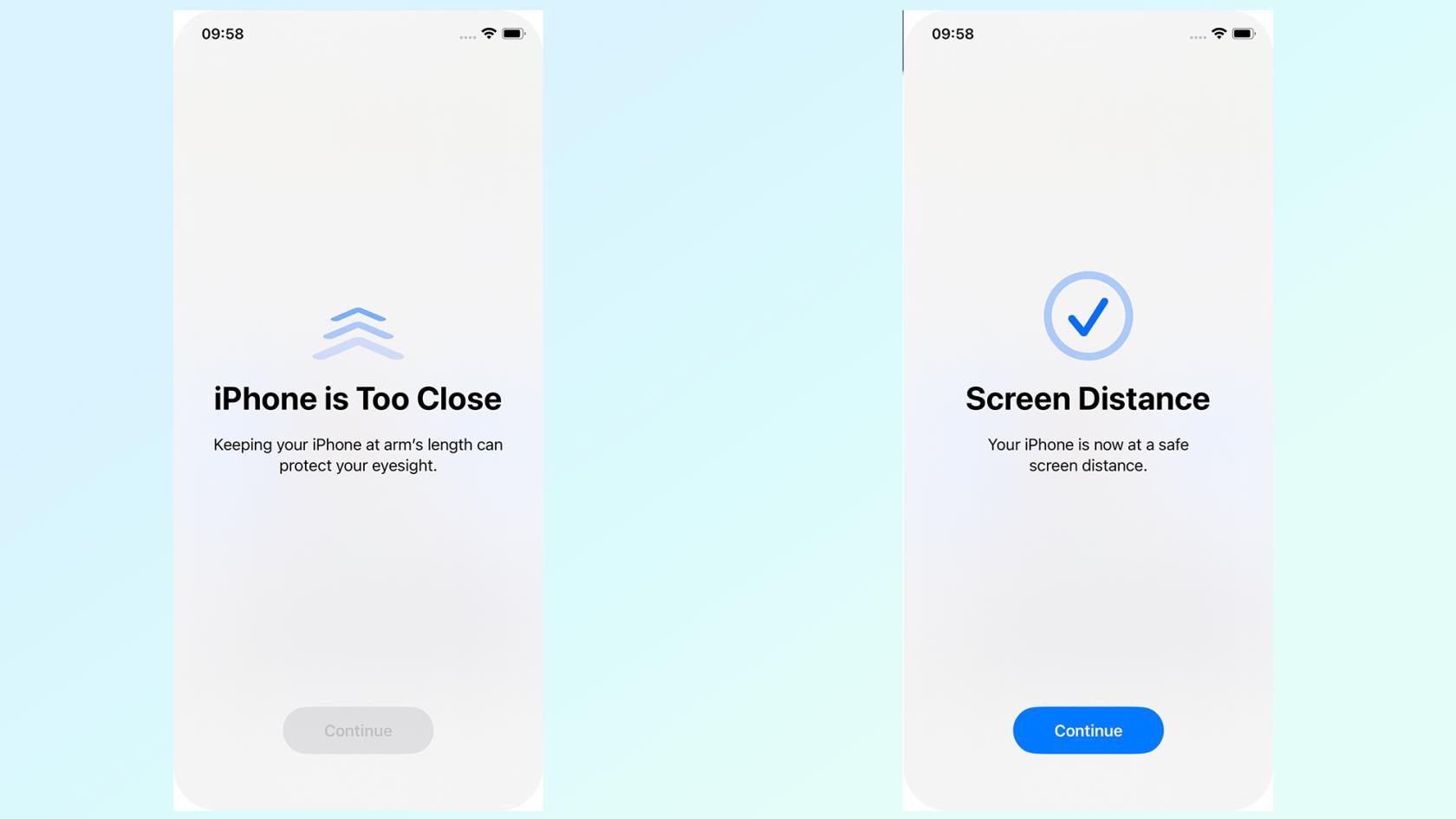
(Photo : © Avenir)
À partir de là, Screen Distance fonctionnera en arrière-plan, ne s'activant que si Face ID détecte que vous êtes assis trop près de l'écran pendant une période prolongée. Cela ne se produit pas instantanément, cependant, et lors de nos brefs tests, nous avons constaté qu'il faut environ 5 minutes avant que le Screen Shield n'apparaisse à l'écran - à ce moment-là, mes yeux me faisaient déjà mal.
Si vous recherchez plus de détails sur ce que iOS 17 aura à offrir, assurez-vous de consulter notre version bêta d'iOS 17 - ou bien lisez comment installer la version bêta d'iOS 17 pour les essayer par vous-même dès maintenant.
Et si vous cherchez plus de conseils sur ce que vous pouvez faire avec la version bêta d'iOS 17, assurez-vous de consulter nos guides sur la configuration du mode veille , l'utilisation de la recherche visuelle sur les vidéos , la création d'affiches de contact et l'utilisation du niveau de l'appareil photo de l'iPhone .