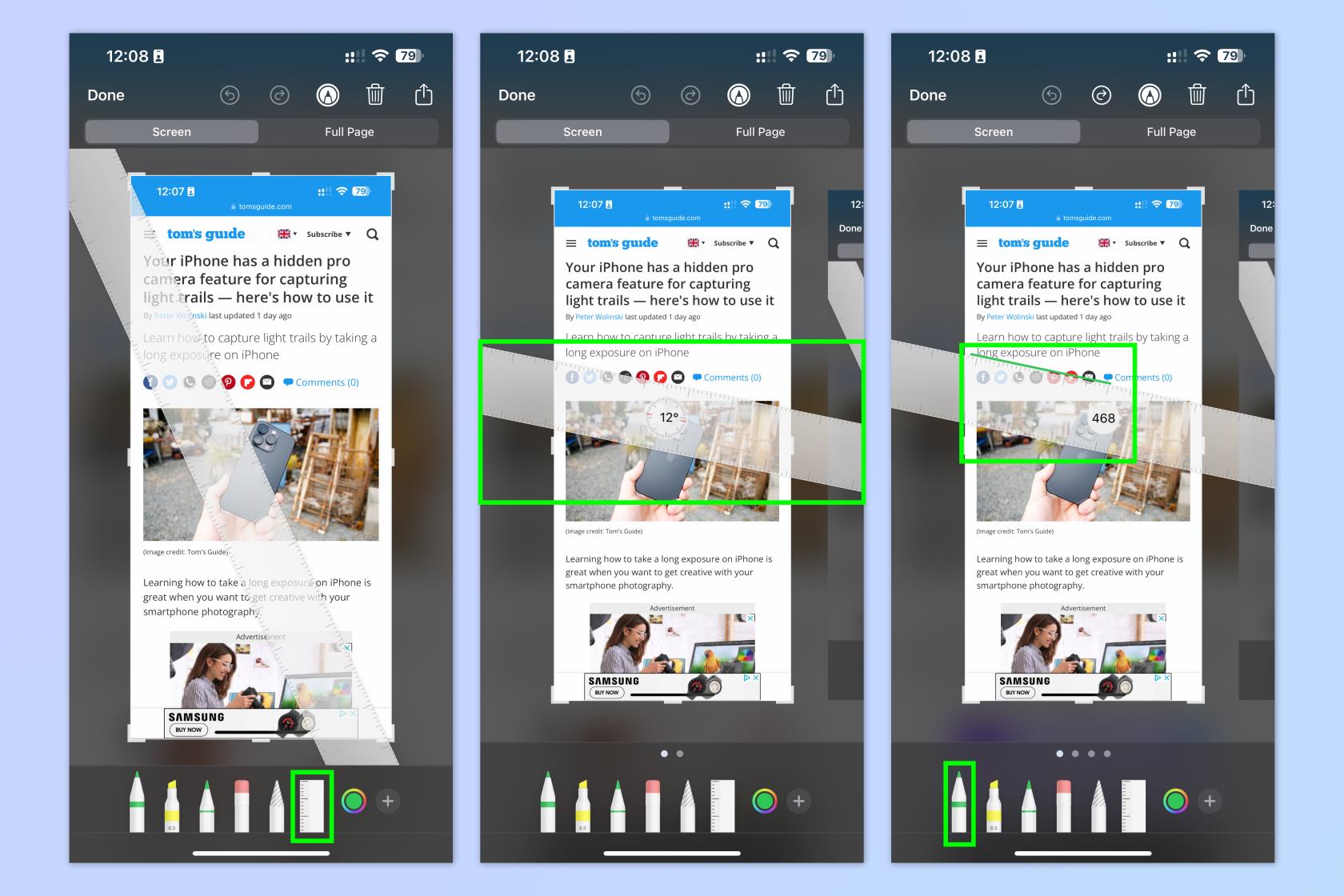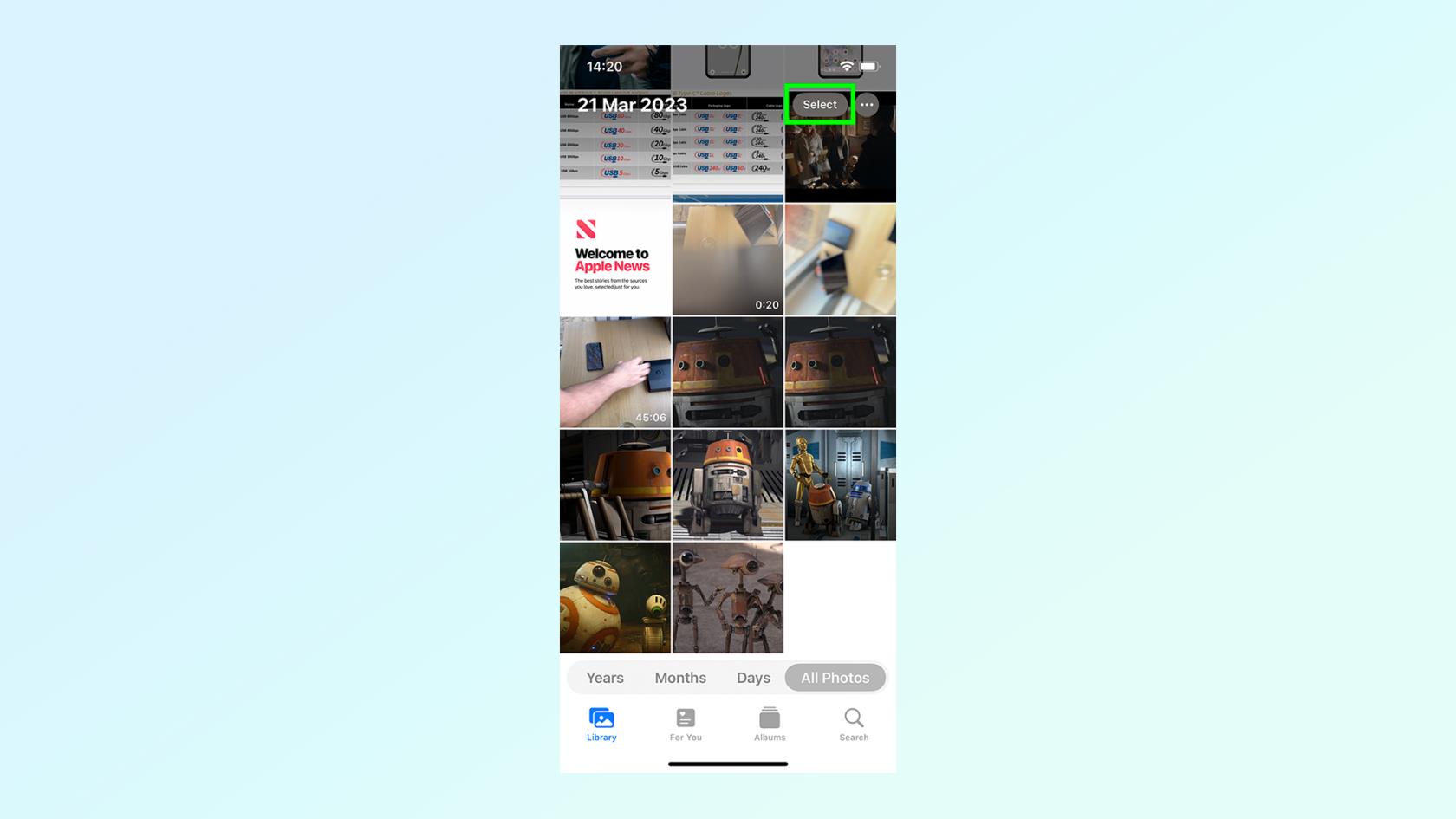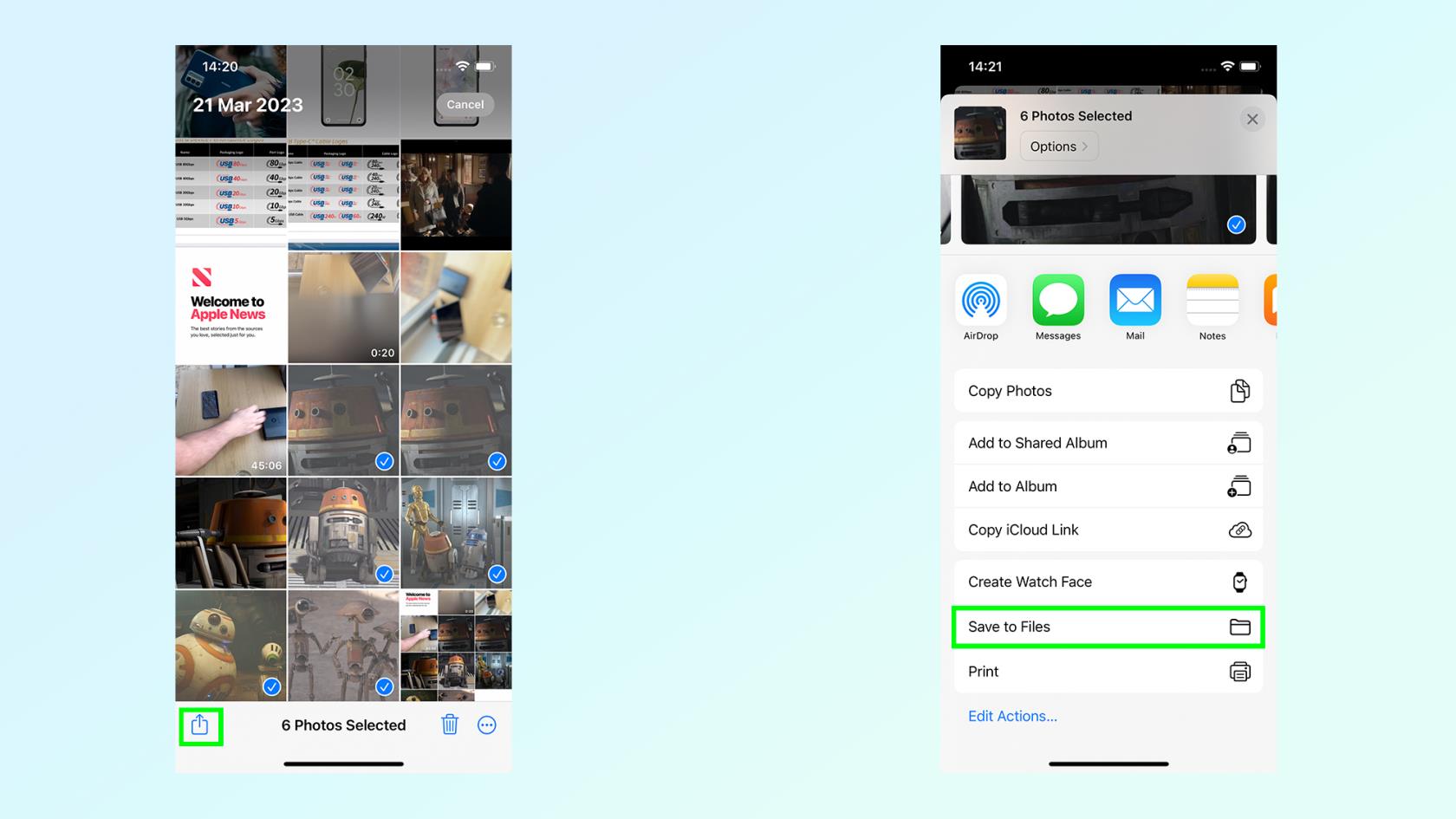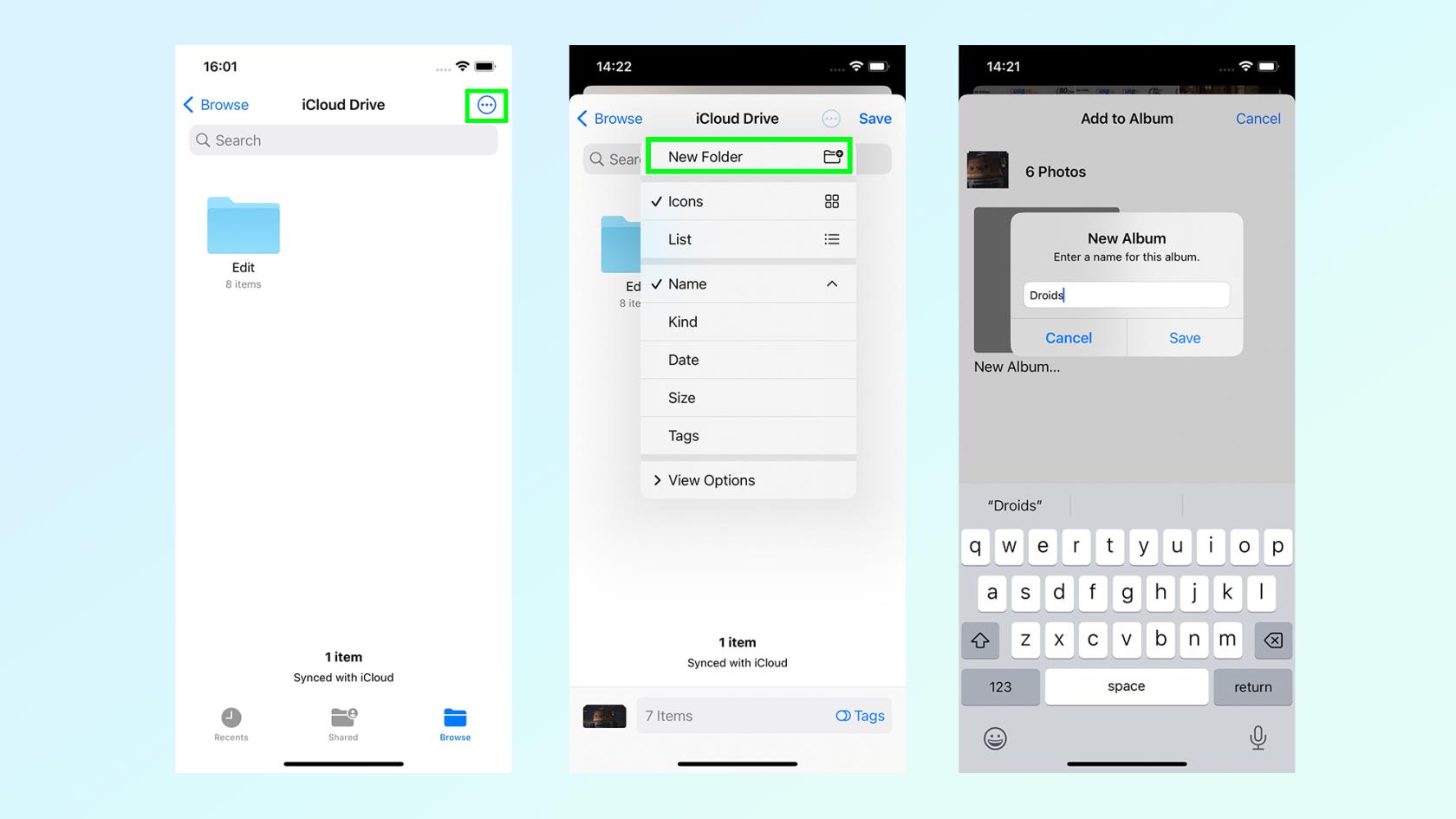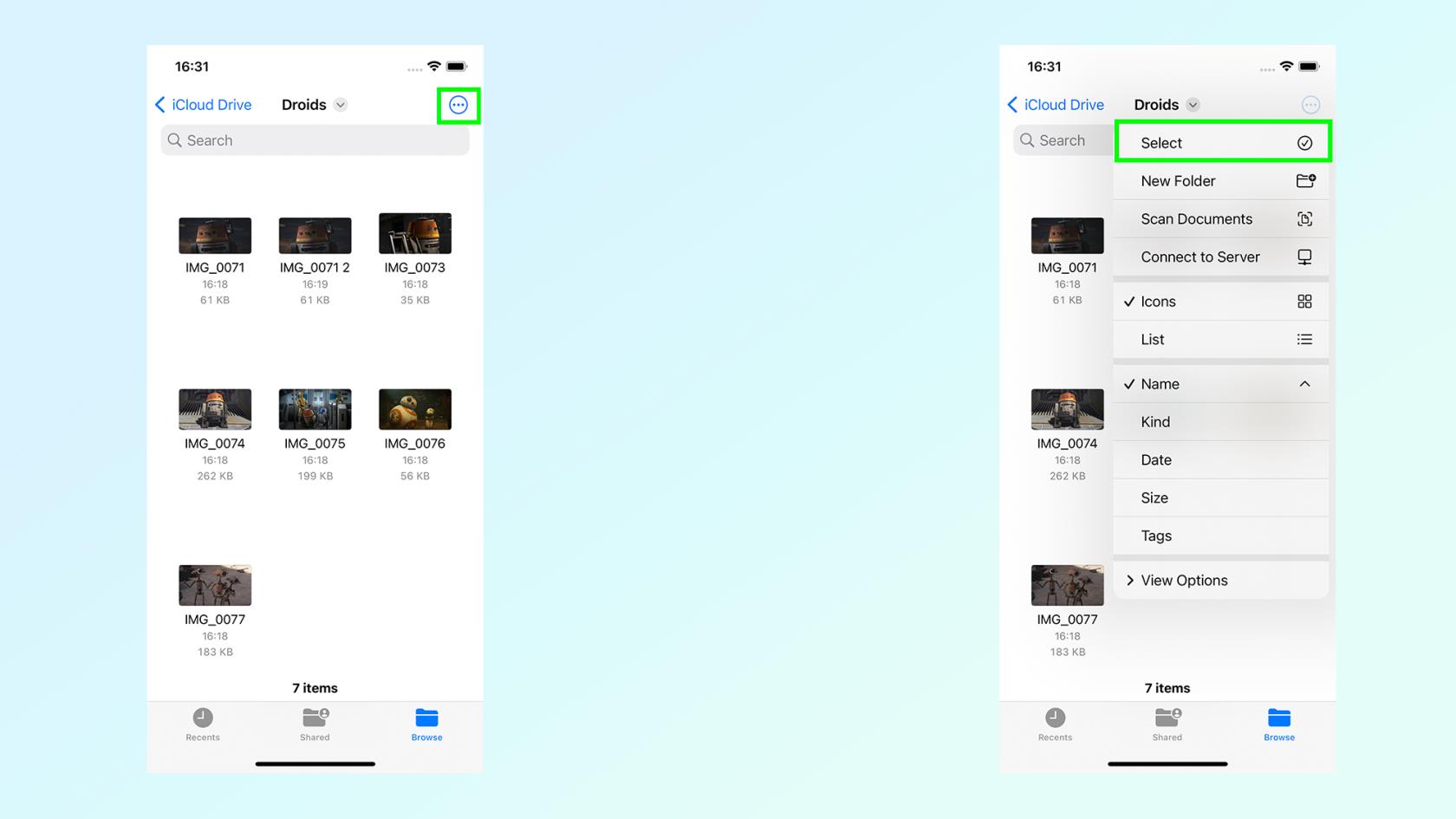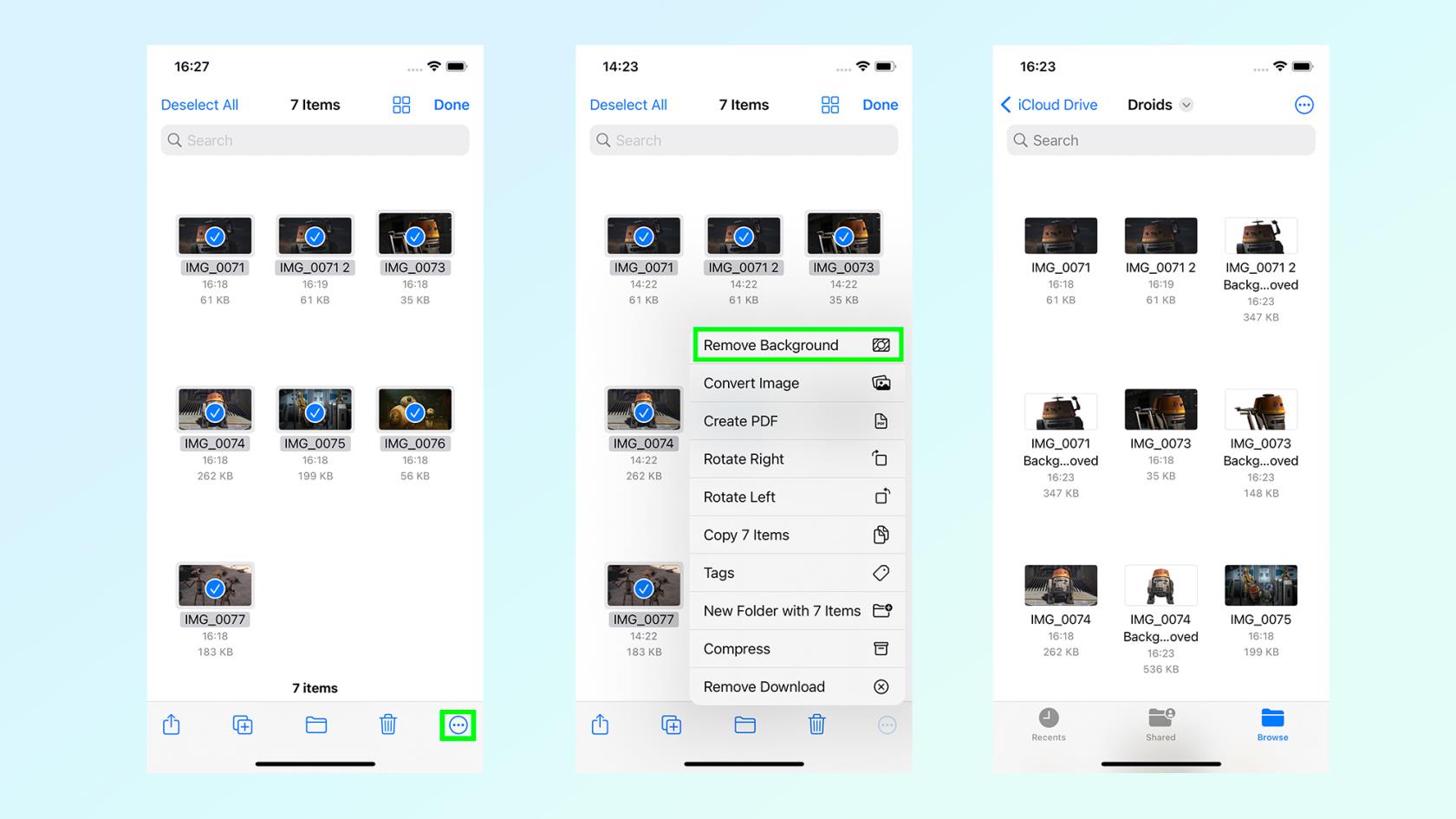L'édition de photos sur votre iPhone est devenue beaucoup plus facile au cours des dernières années, et les fonctionnalités elles-mêmes s'améliorent à chaque nouvelle itération d'iOS. Il y a une raison pour laquelle Apple Photos figure sur notre liste des meilleures applications de retouche photo , après tout.
Mais les choses peuvent prendre un peu de temps si vous avez un tas d'images à éditer. Heureusement, votre iPhone dispose d'une fonctionnalité cachée qui vous permet de modifier plusieurs photos en même temps.
Cette fonctionnalité ne vous permet pas de faire des choses comme recadrer et appliquer des filtres, mais si vous avez besoin d'ajuster votre orientation, de supprimer l'arrière-plan ou de modifier les types de fichiers, ce guide vous sera utile. Voici comment éditer plusieurs photos iPhone en même temps.
@mqtechtok
♬ Blade Runner 2049 - Synthwave Oie
Comment éditer plusieurs photos iPhone en même temps
1. Ouvrez les photos Apple et sélectionnez les photos que vous souhaitez modifier
2. Partagez et enregistrez ces images dans un nouveau dossier dans Fichiers
3. Ouvrez les fichiers et sélectionnez les photos que vous souhaitez modifier
4. Appuyez sur le menu à trois points en bas à droite et choisissez votre option d'édition
Lisez la suite pour des instructions plus détaillées
1. Sélectionnez les photos que vous souhaitez modifier dans Apple Photos
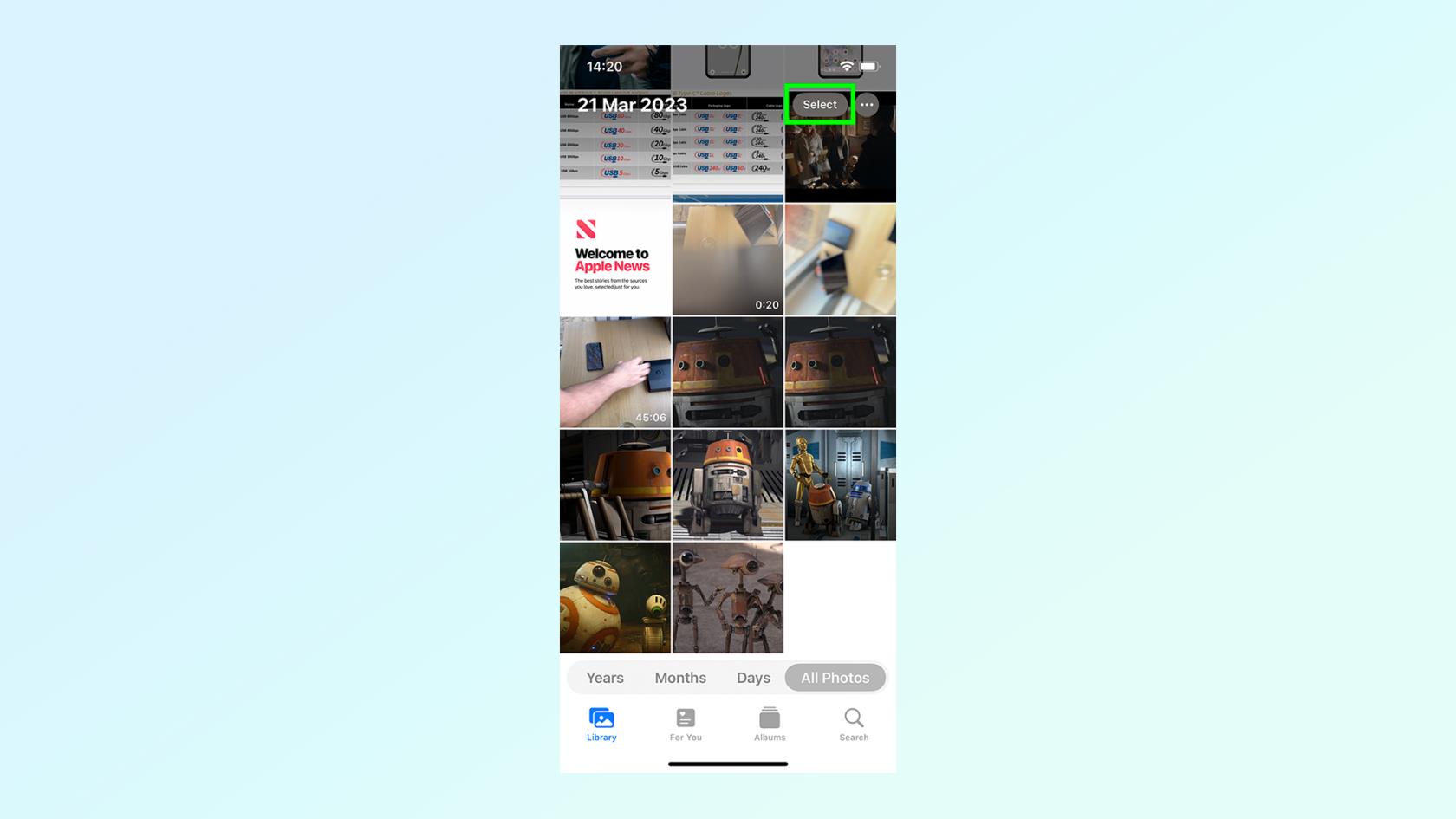
(Photo : © Avenir)
La première chose que vous voulez faire est de vous rendre dans l'application Apple Photos et de sélectionner toutes les images que vous souhaitez modifier. Pour ce faire, appuyez sur l' option Sélectionner en haut à droite et appuyez sur chaque vignette d'image pertinente.
2. Enregistrez ces images dans l'application Fichiers
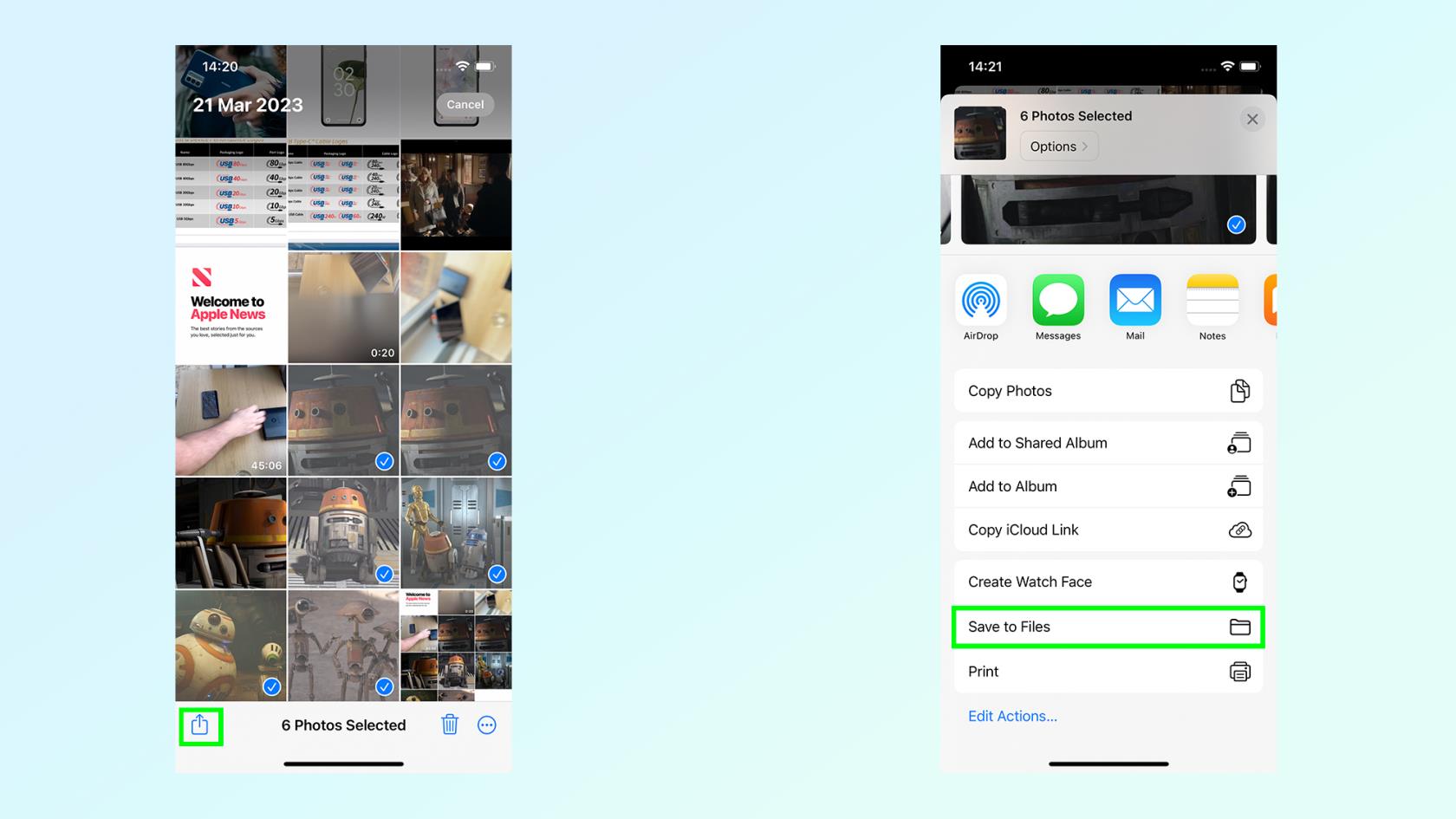
(Photo : © Avenir)
Ces images doivent maintenant être transférées vers l'application Fichiers de l'iPhone. Une fois vos images sélectionnées, appuyez sur l' icône Partager en bas à gauche, puis sur Enregistrer dans des fichiers.
3. Créez un nouveau dossier dans Fichiers
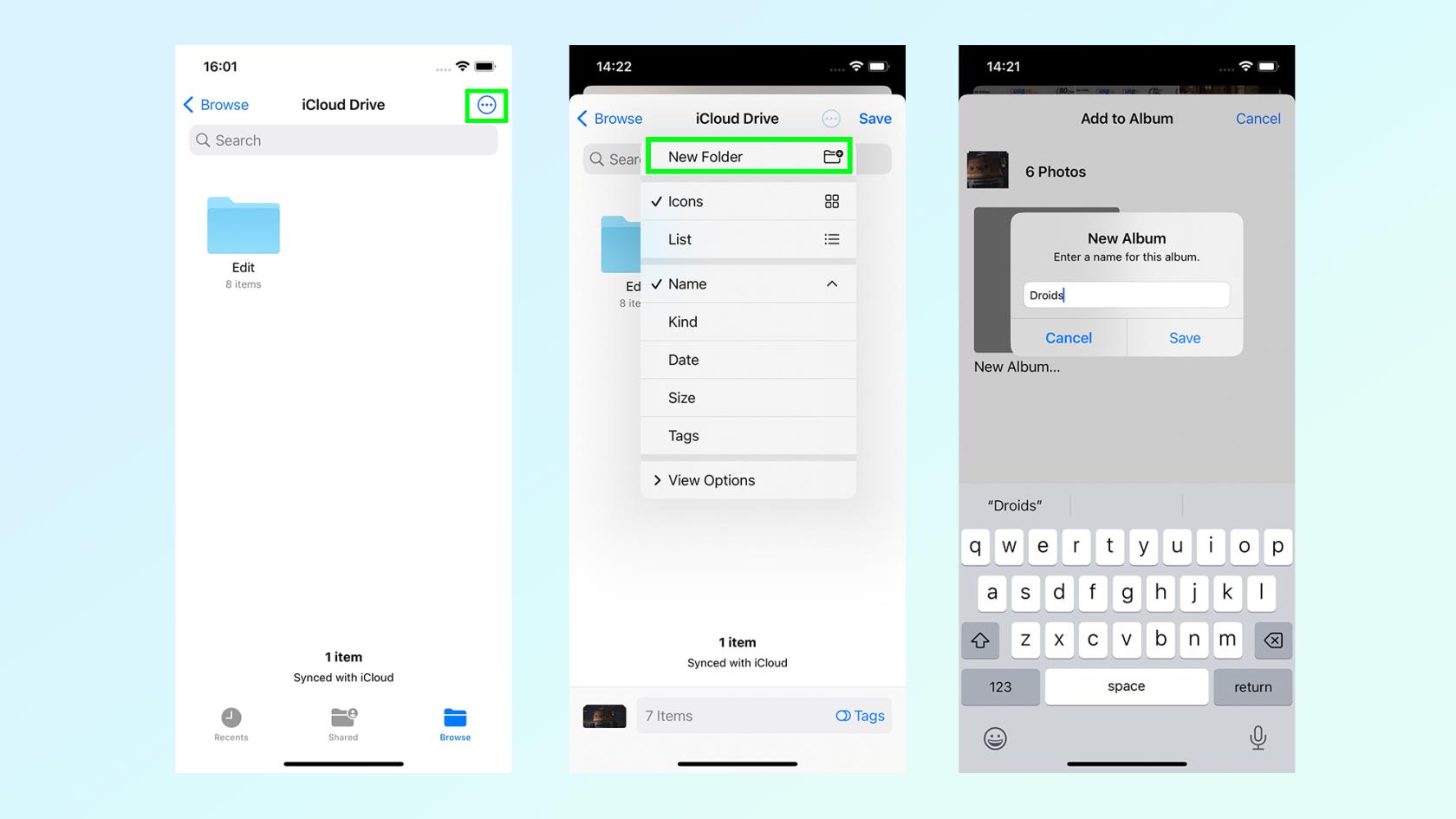
(Photo : © Avenir)
Avant de pouvoir terminer la sauvegarde, vous devez créer un nouveau dossier. Appuyez sur le menu supérieur à trois points dans le coin supérieur droit et sélectionnez Nouveau dossier. Vous serez alors invité à nommer ce dossier, ce qui l'ouvrira automatiquement. Appuyez sur Enregistrer en haut à droite pour terminer l'étape.
4. Sélectionnez les images dans l'application Fichiers
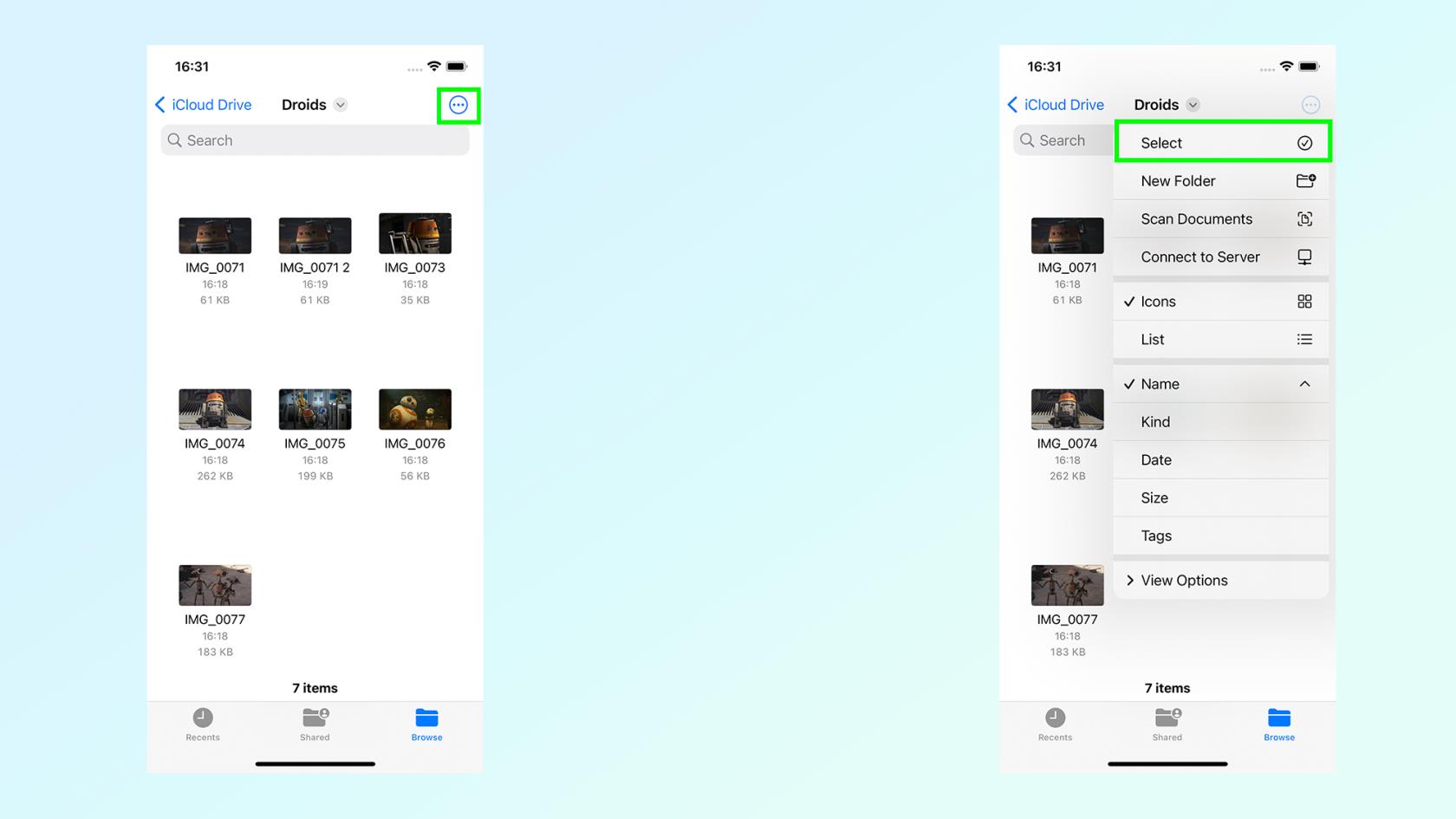
(Photo : © Avenir)
Dans une quasi-répétition de l'étape 1, vous devrez maintenant sélectionner ces images dans l'application Fichiers. Accédez au dossier que vous venez de créer et appuyez sur le menu à trois points en haut à droite, suivi de sélectionner. Sélectionnez ensuite les images que vous souhaitez modifier.
5. Éditez les images
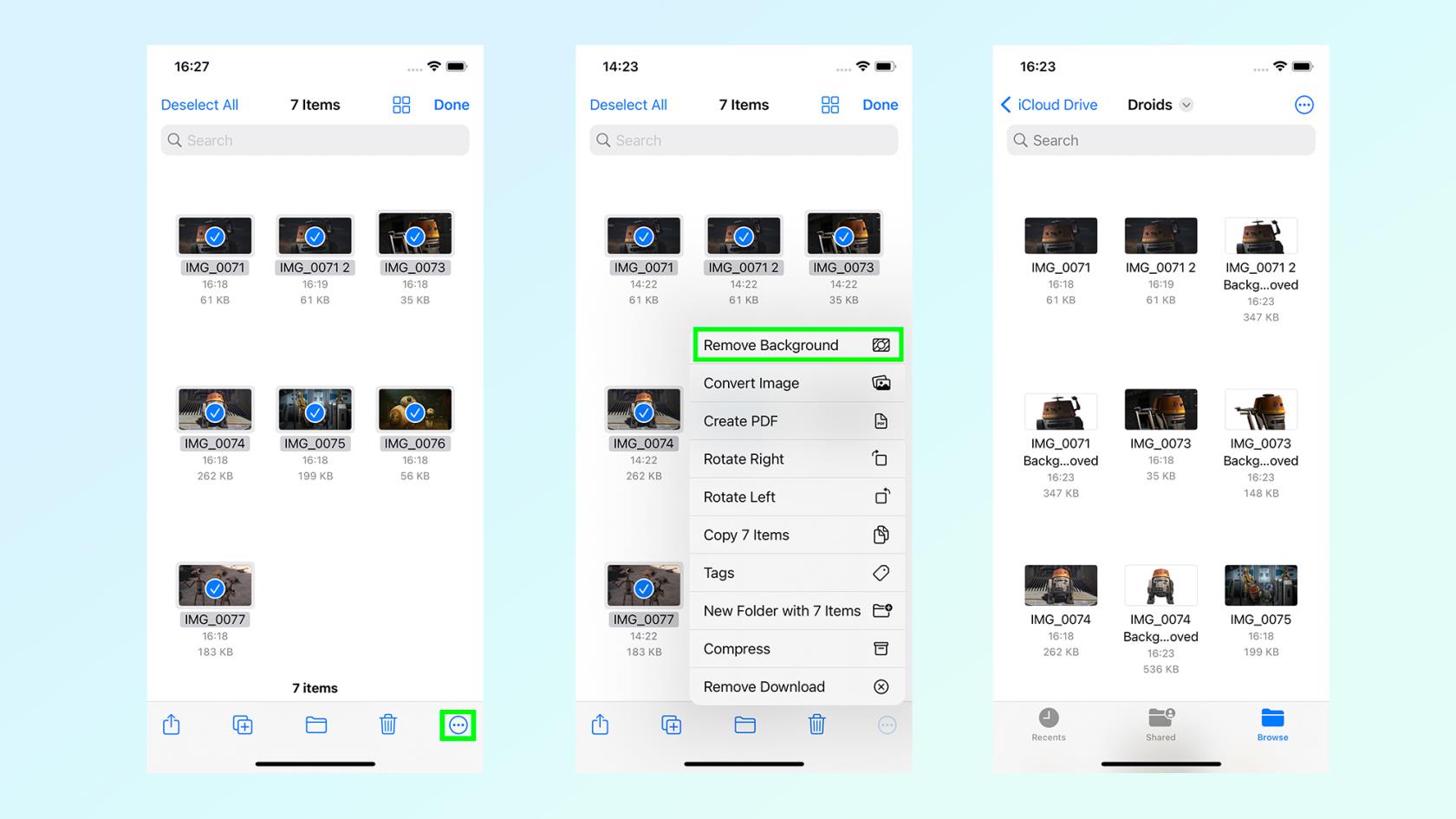
(Photo : © Avenir)
Maintenant que vos images sont sélectionnées, appuyez sur le menu à trois points en bas à droite. À partir de là, vous choisissez l'option d'édition de votre choix - dans notre cas, il s'agissait de supprimer l'arrière-plan.
D'autres options incluent la rotation à gauche ou à droite, leur ajout à un nouveau PDF ou la conversion de l'image en types de fichiers JPEG, PNG et HEIF.
Et c'est ainsi que vous modifiez plusieurs photos en même temps. Gardez simplement à l'esprit que cette méthode a une portée très limitée et qu'il existe d'innombrables autres options d'édition disponibles dans Apple Photos si vous travaillez sur des images une à la fois. Il y a une raison pour laquelle il figure sur notre liste des meilleures applications de retouche d'image , après tout. Mais si vous devez exécuter rapidement l'une de ces fonctions sur un tas d'images, vous saurez exactement quoi faire.
Plus de notre guide
Si vous cherchez à apprendre encore plus de trucs et astuces pour votre Apple iPhone , nous avons une gamme de guides sur toute une variété de fonctionnalités utiles. Si votre téléphone fonctionne un peu lentement, assurez-vous de lire notre guide sur la façon d'effacer la RAM sur iPhone . Si vos lunettes de soleil empêchent Face ID de fonctionner, découvrez comment déverrouiller votre iPhone à l'aide de la commande vocale . Si la luminosité de l'écran vous pose problème, découvrez comment activer le mode sombre sur iPhone . De plus, nous avons également des procédures pas à pas utiles sur la façon de mettre à jour votre iPhone et de sauvegarder votre iPhone .