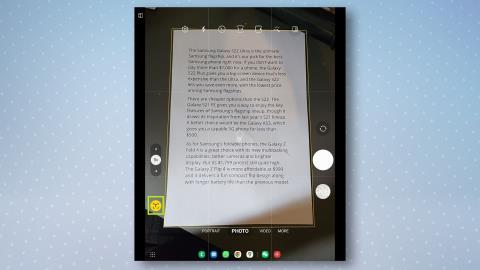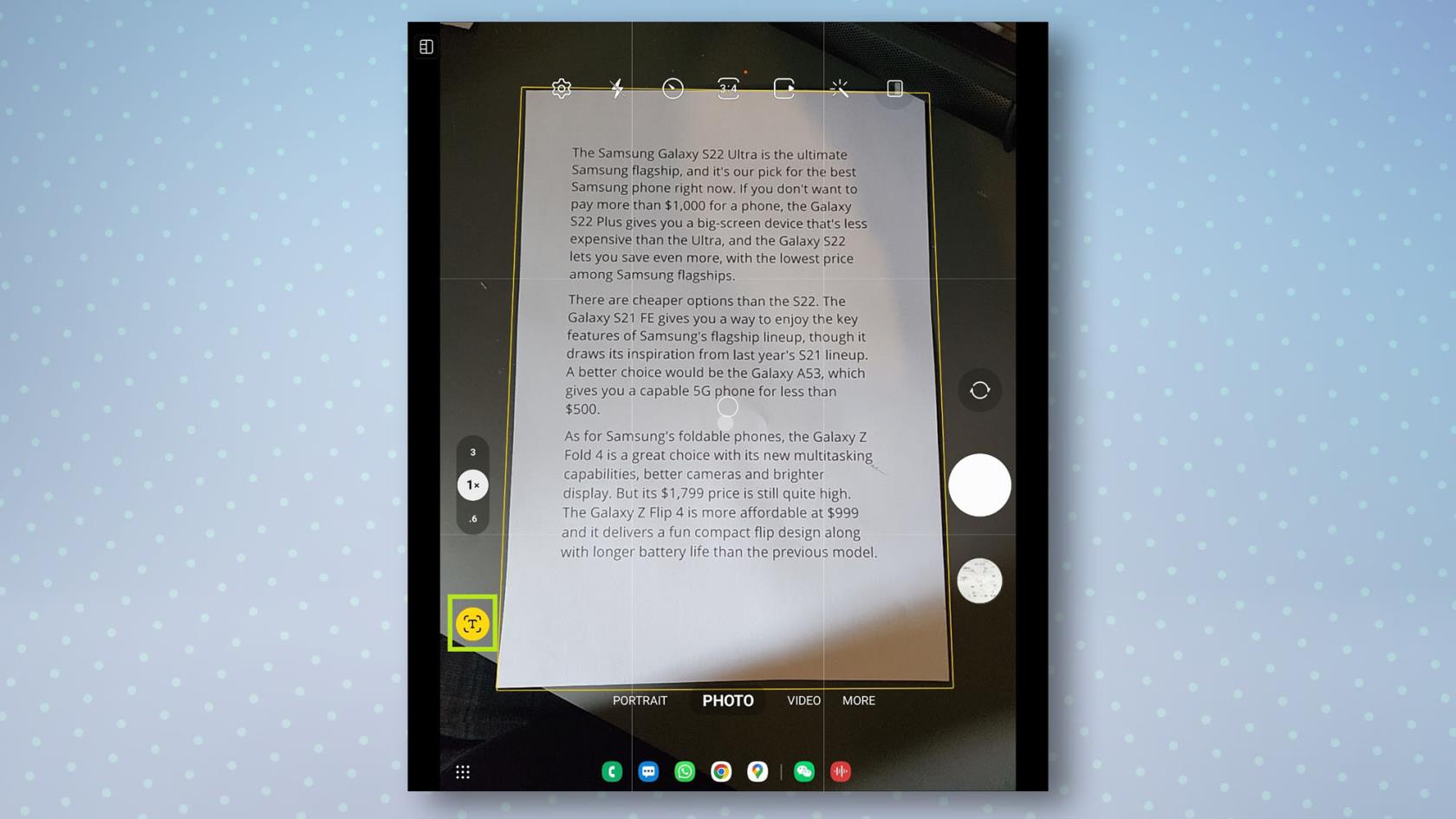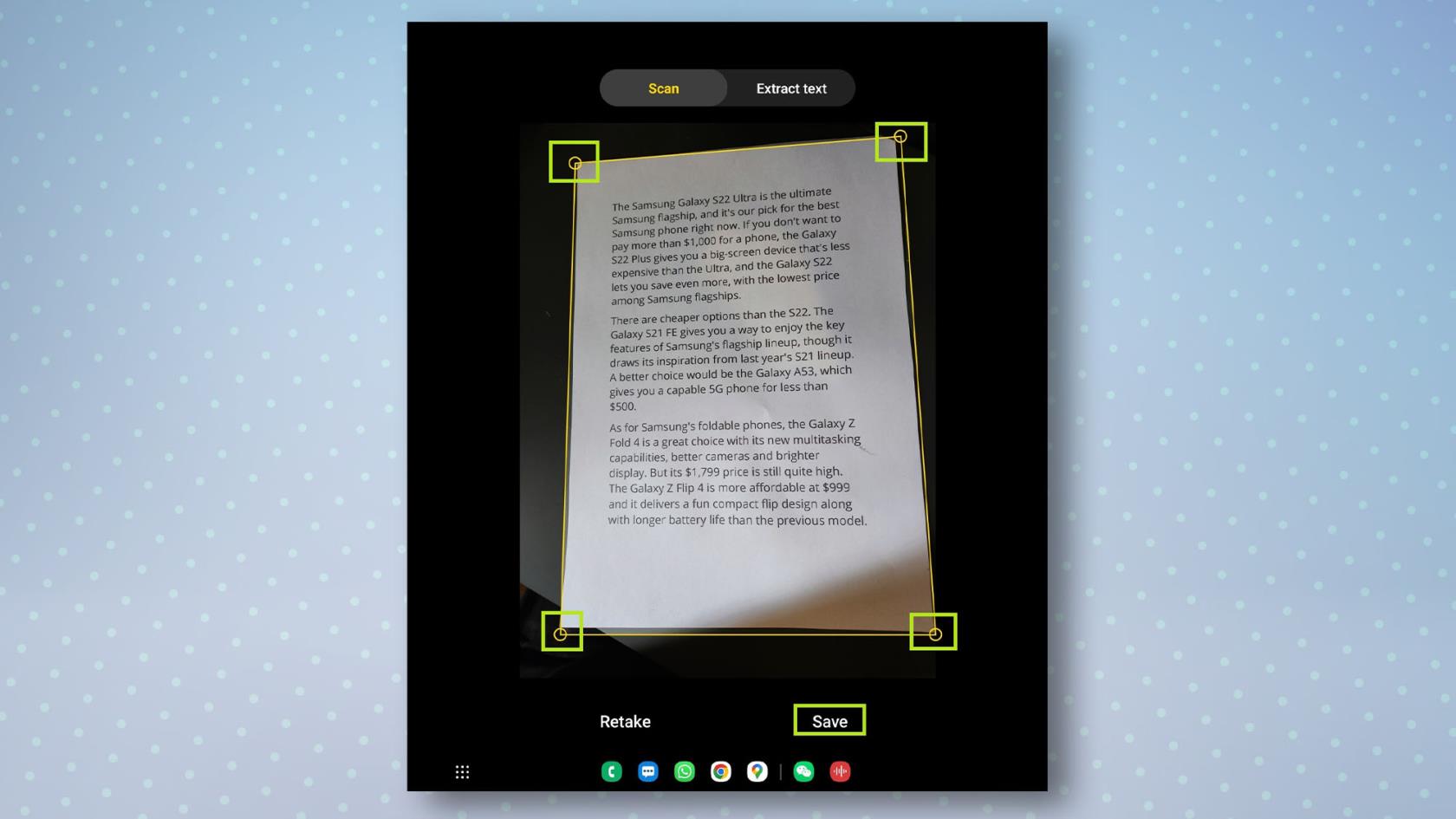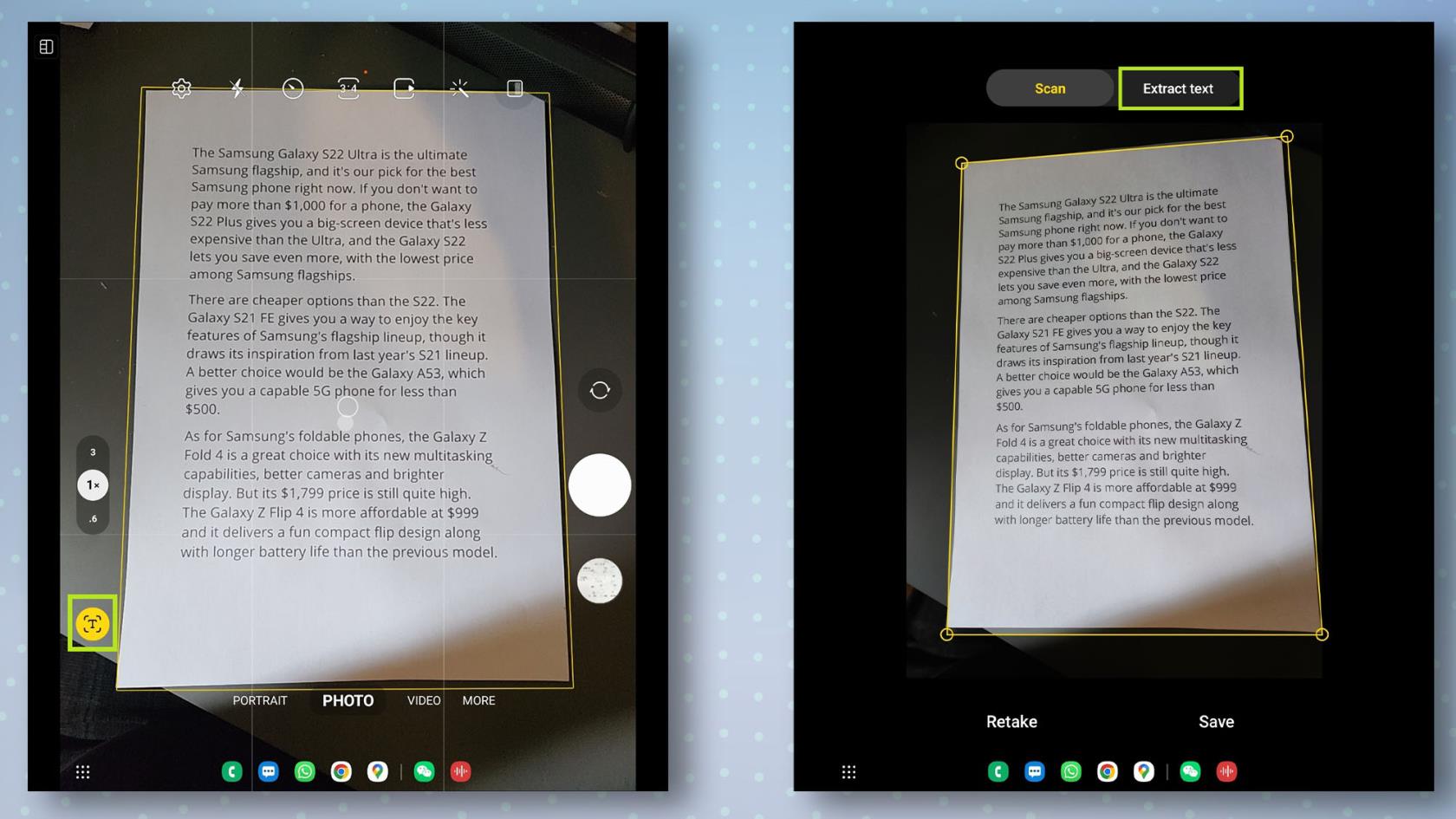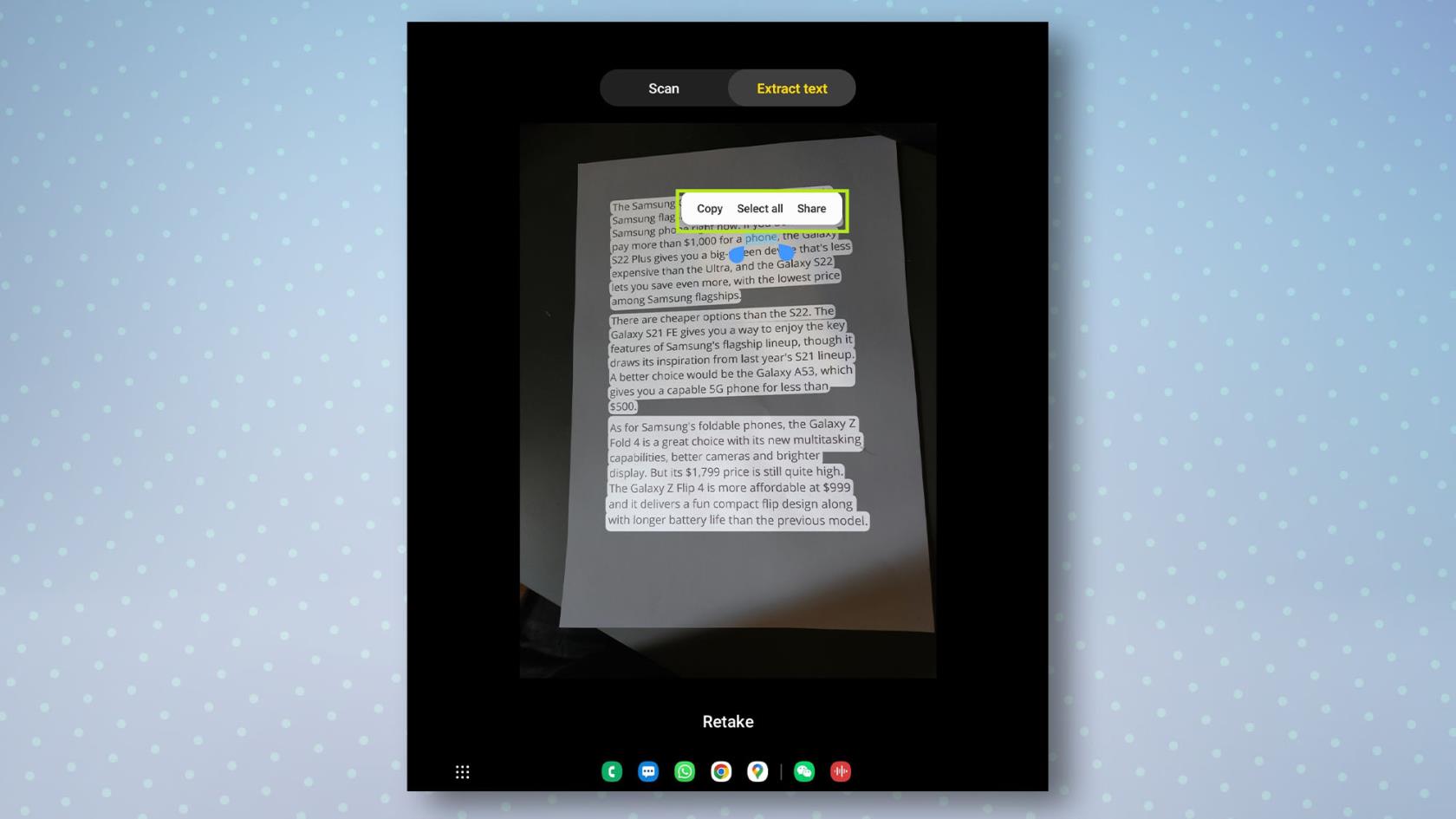Vous voudrez savoir comment numériser des documents sur des smartphones ou des tablettes Samsung si vous avez besoin de numériser quelque chose rapidement en déplacement ou si vous n'avez pas de scanner traditionnel à la maison.
En fait, numériser des documents avec un téléphone ou une tablette Samsung est peut-être plus facile que d'utiliser un véritable scanner, car cela implique simplement d'utiliser l'application appareil photo intégrée à l'appareil.
Alors que les meilleures imprimantes sont généralement équipées de scanners intégrés, la plupart d'entre nous n'en possèdent peut-être pas. Ou même si nous le faisons, ce n'est pas comme si nous les transportions avec nous. C'est là que le scanner de documents intégré de Samsung est très pratique.
Si vous possédez un téléphone ou une tablette Samsung récent, comme le Galaxy S22 ou le Galaxy Tab S8 , vous êtes prêt à partir. En fait, cette fonctionnalité fait partie de l'interface utilisateur unique de Samsung depuis quelques années maintenant, donc tant que votre téléphone est à jour, vous devriez déjà avoir cette fonctionnalité — il n'est pas nécessaire de posséder l'un des meilleurs téléphones Samsung .
Donc, si vous êtes prêt à apprendre à numériser des documents sur des téléphones ou des tablettes Samsung, consultez notre guide rapide ci-dessous.
Comment numériser des documents sur des téléphones ou des tablettes Samsung
- Ouvrez l'application appareil photo
- Dirigez votre appareil photo vers le document que vous souhaitez numériser
- Appuyez sur l'icône jaune « T »
- Choisissez la zone que vous souhaitez numériser
- Appuyez sur Enregistrer
Lisez la suite pour voir les instructions détaillées pour chaque étape.
1. Lancez l'application appareil photo , puis pointez l'objectif vers le document que vous souhaitez numériser. Une boîte jaune devrait apparaître autour du document.
2. Pour numériser le document, appuyez sur l'icône jaune avec un 'T' à l'intérieur .
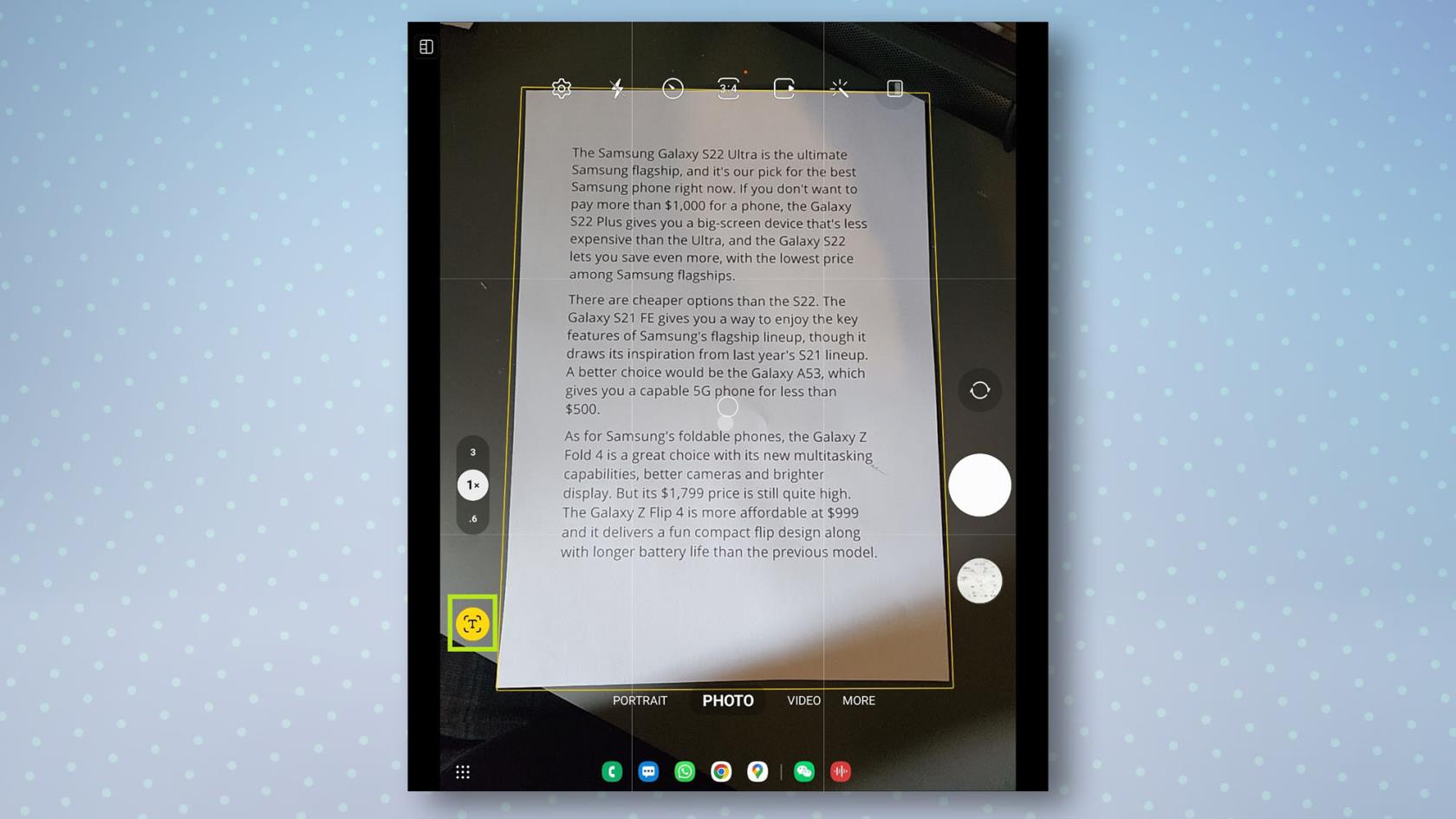
(Crédit image : Notre guide)
3. Vous verrez maintenant votre document dans un cadre jaune. Pour agrandir la zone numérisable, faites glisser les points jaunes sur chaque coin jusqu'à ce que tout le document soit à l'intérieur.
4. Une fois que vous êtes satisfait de votre sélection, appuyez sur Enregistrer et votre document numérisé sera enregistré dans votre galerie.
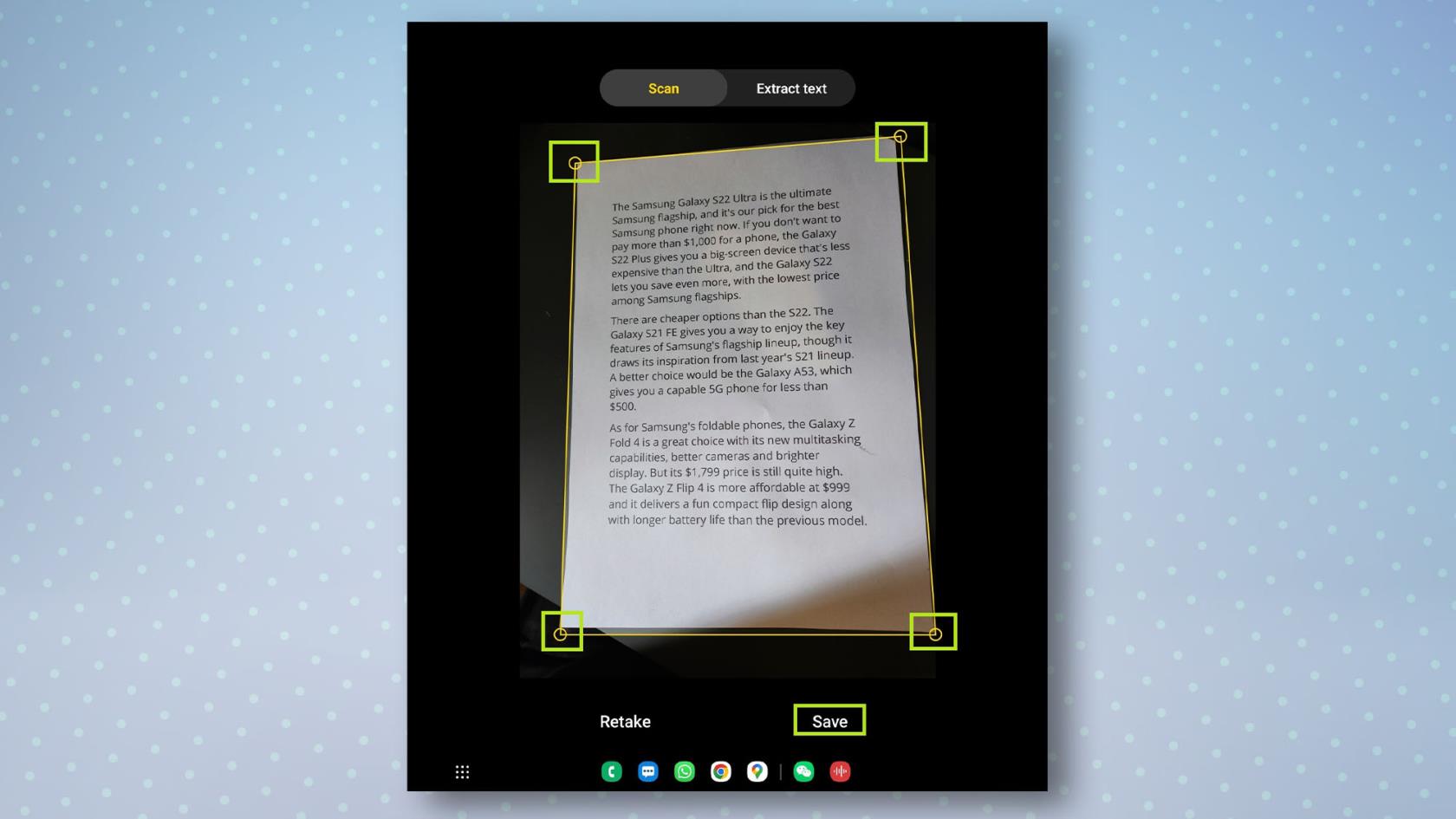
(Crédit image : Notre guide)
Comment scanner un texte sur les téléphones ou tablettes Samsung
Si vous souhaitez simplement extraire le texte d'un document au lieu d'en enregistrer une numérisation, vous pouvez également le faire à l'aide de l'appareil photo.
1. Lancez l'application appareil photo , puis pointez l'objectif vers le document que vous souhaitez numériser. Une boîte jaune devrait apparaître autour du document.
2. Pour numériser le document, appuyez sur l'icône jaune avec un « T » à l'intérieur , puis appuyez sur Extraire le texte au-dessus de la photo.
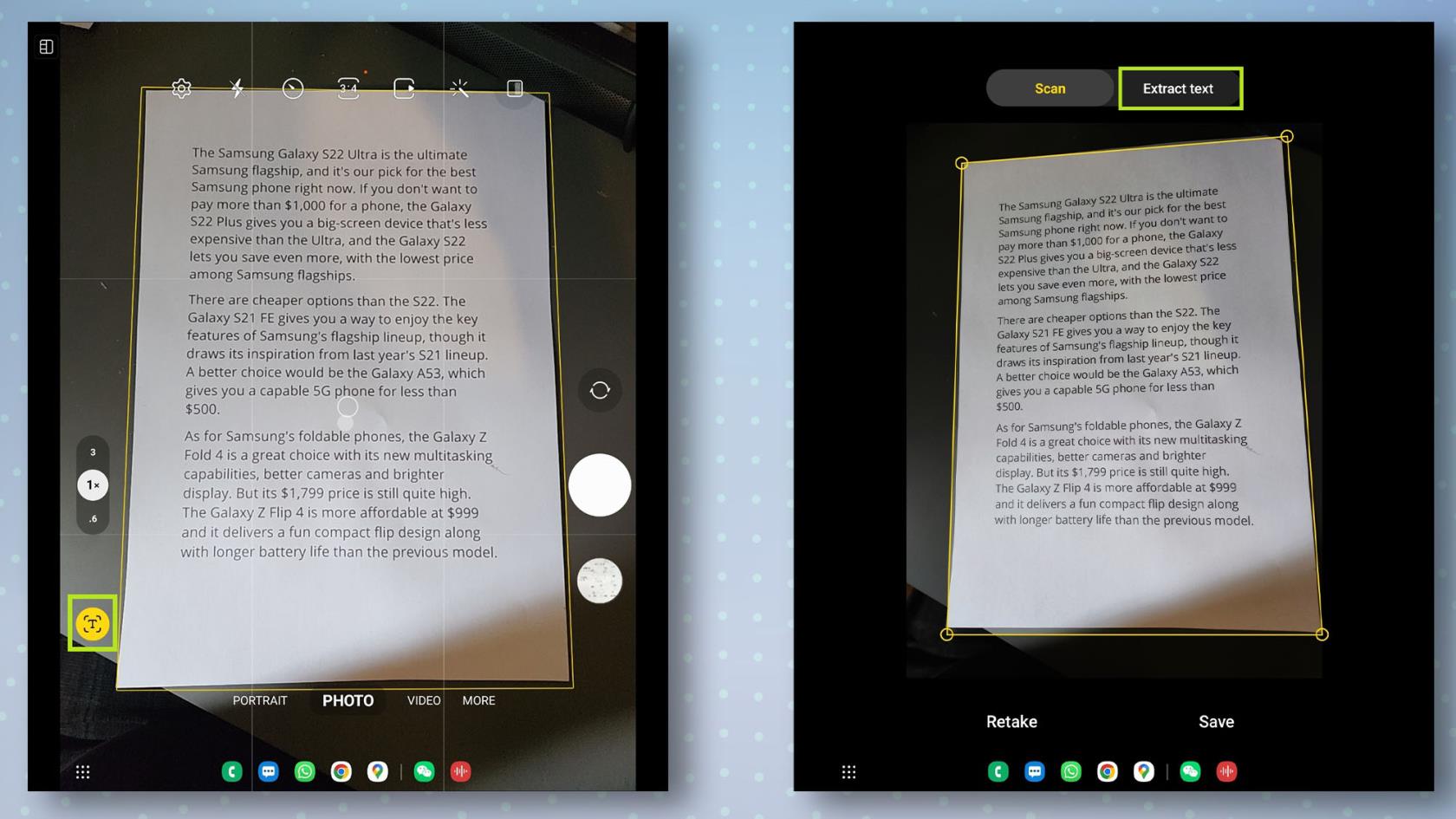
(Crédit image : Notre guide)
3. Maintenant, appuyez sur le texte que vous souhaitez extraire. Pour tout sélectionner, appuyez sur Tout sélectionner . Une fois que vous avez terminé, appuyez sur Copier pour copier le texte. Vous pouvez maintenant quitter l'application appareil photo avec votre texte stocké en toute sécurité dans votre presse-papiers.
4. Collez le texte dans une application telle qu'Office ou partout où vous souhaitez l'utiliser.
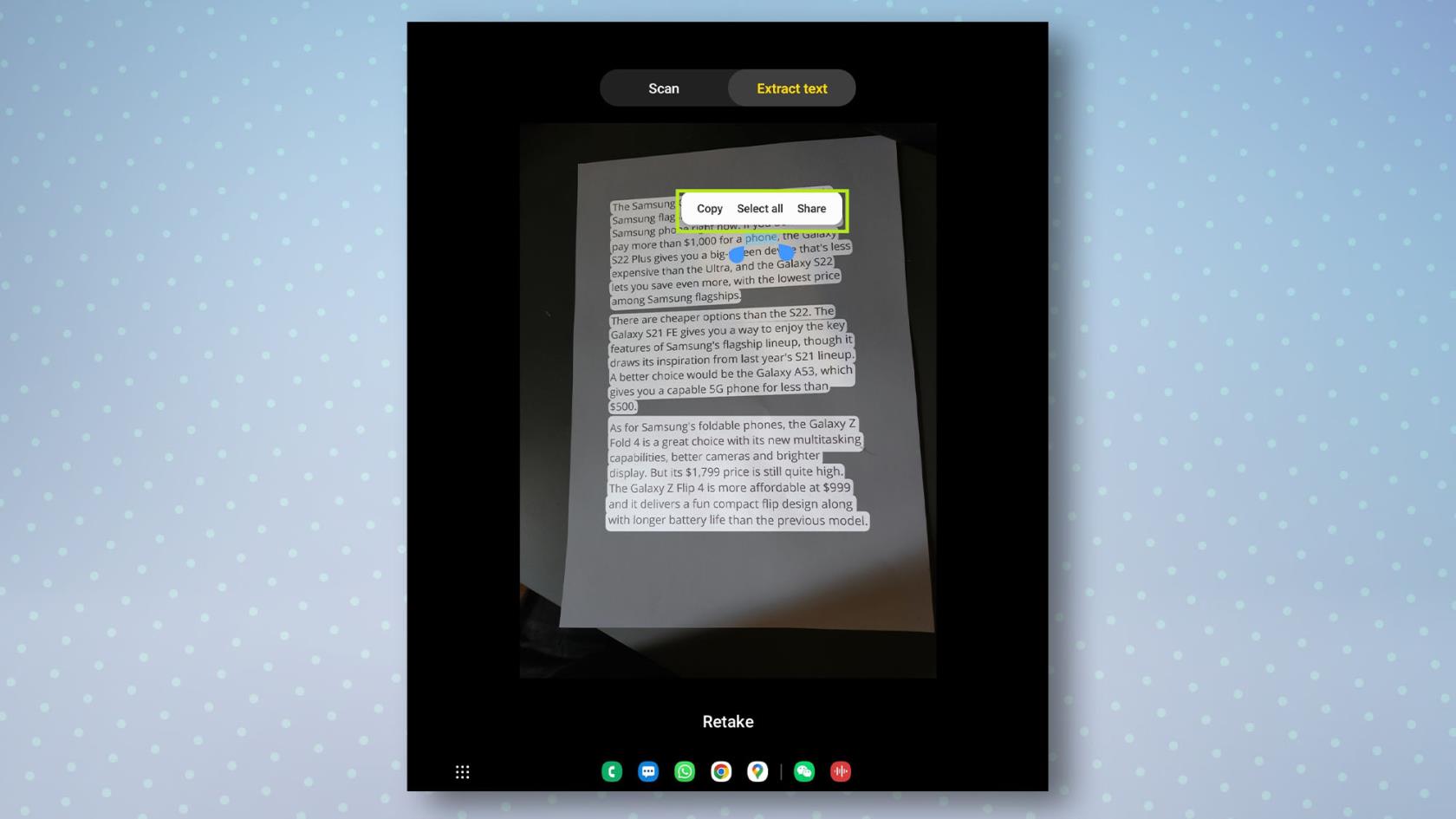
(Crédit image : Notre guide)
Si vous souhaitez en savoir plus sur votre téléphone Android, découvrez comment utiliser les gestes du capteur de doigt sur les téléphones Samsung , comment trouver votre téléphone Samsung ou comment vérifier l'état de la batterie Android . Vous venez de recevoir un nouveau téléphone ? Assurez-vous de lire comment transférer des données d'Android vers Android afin de pouvoir tout déplacer en toute sécurité.