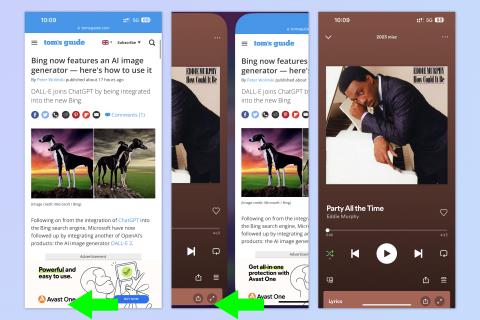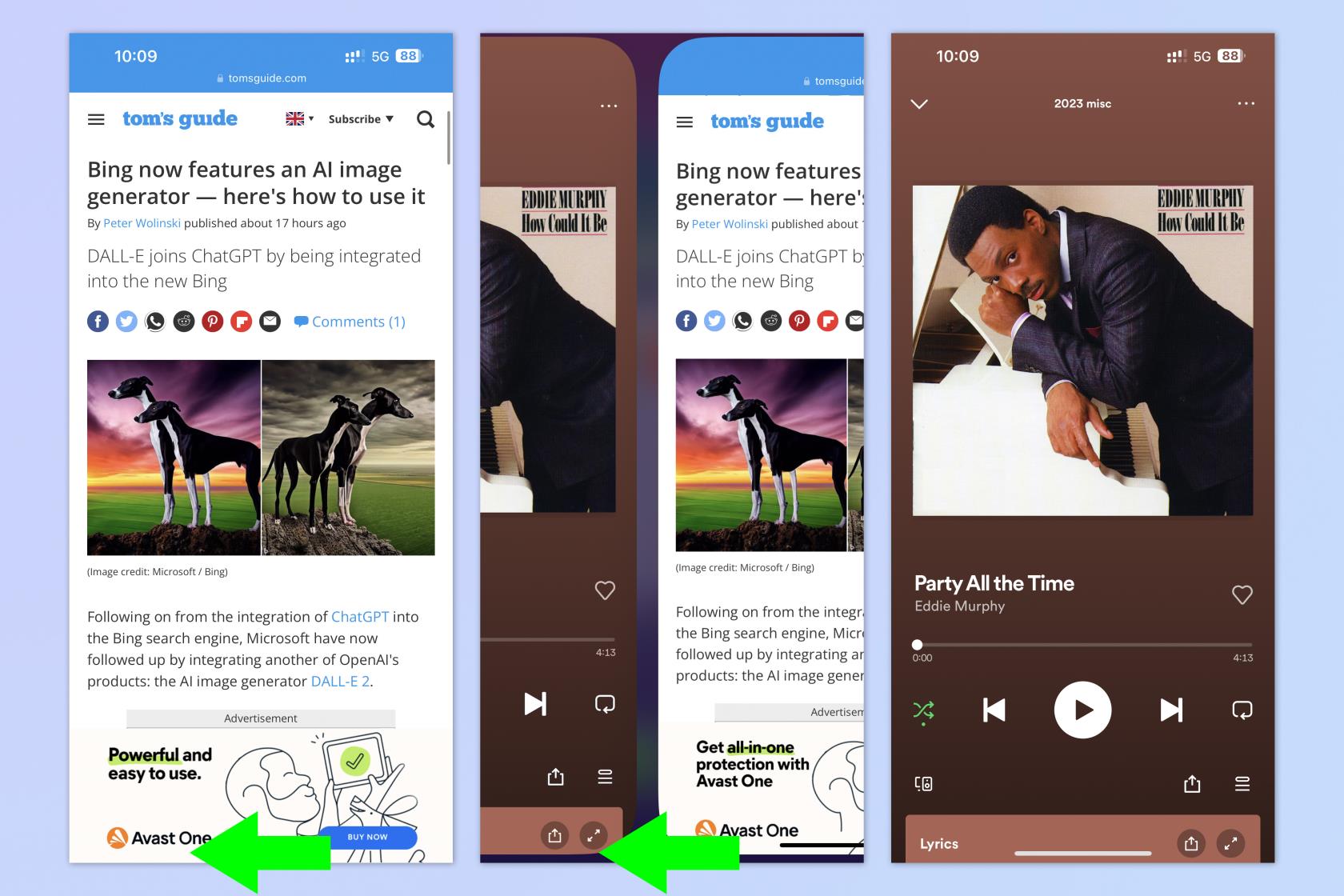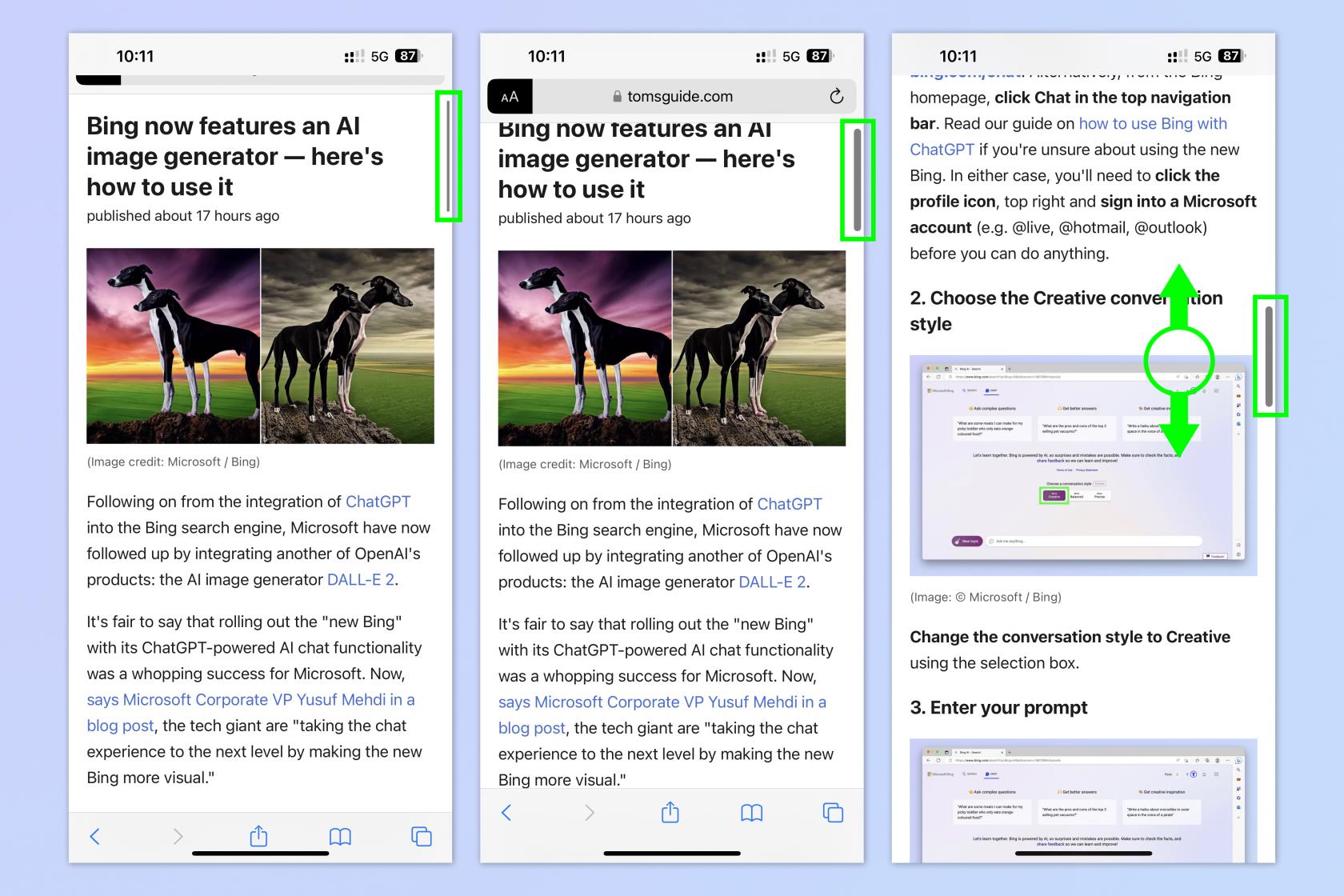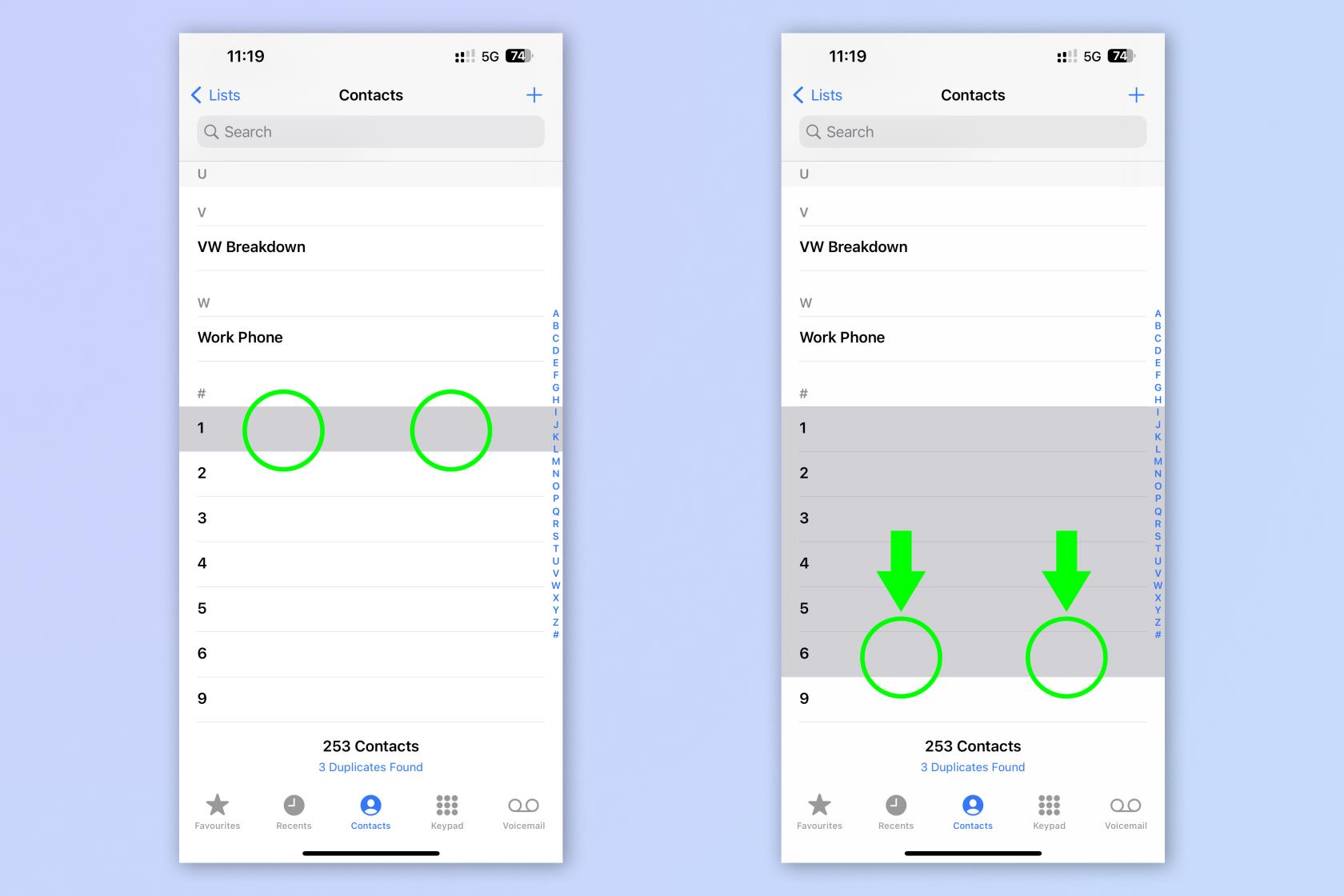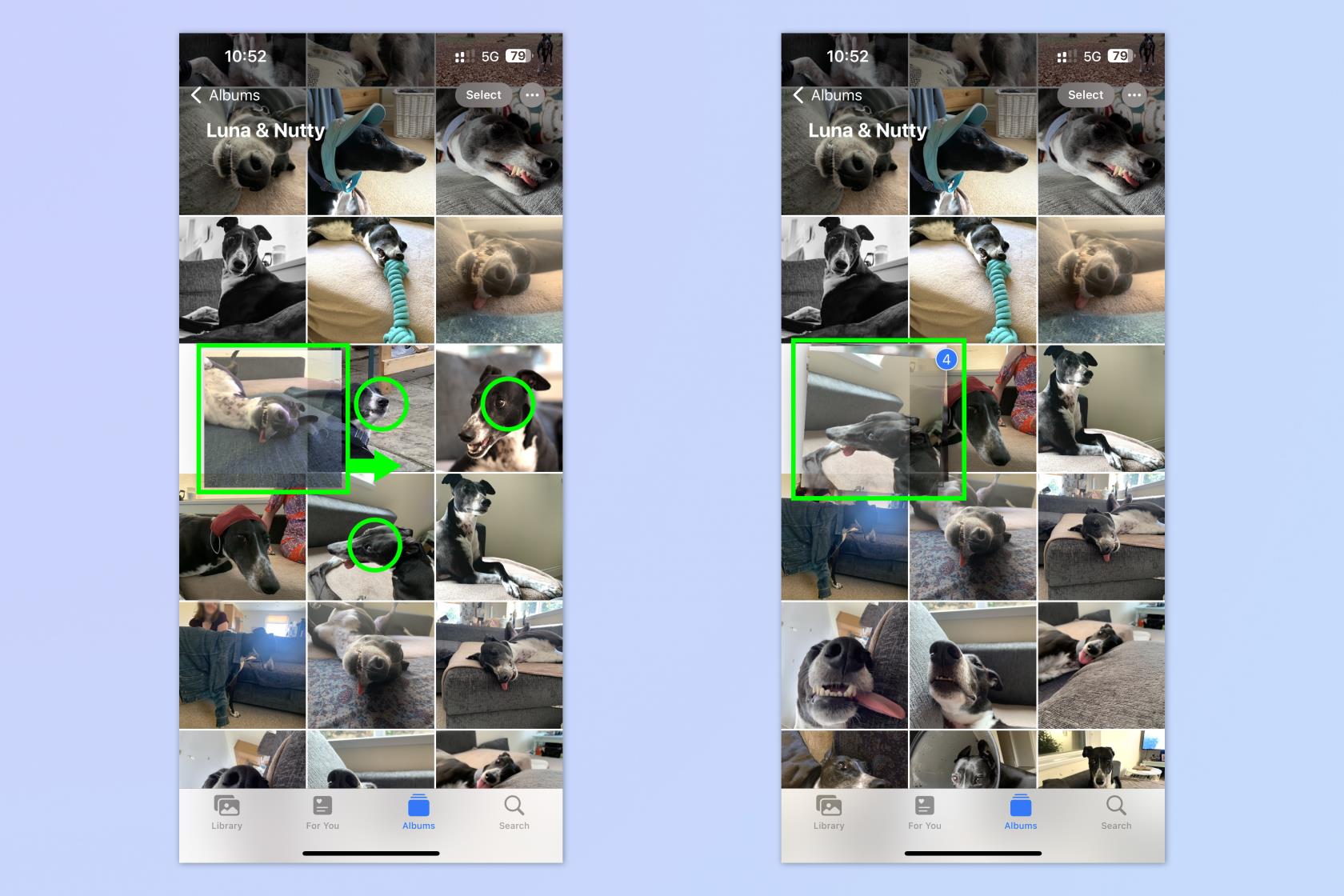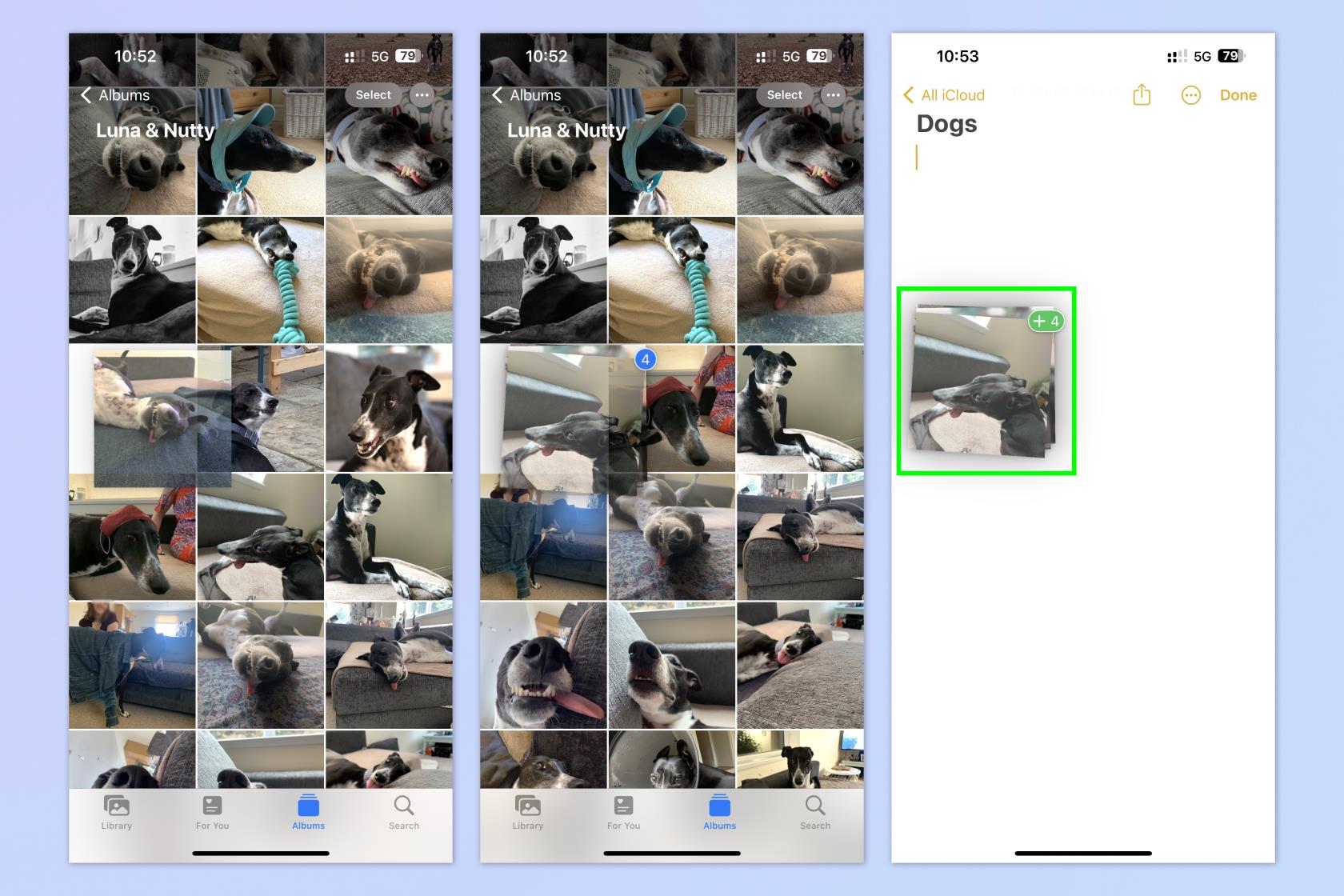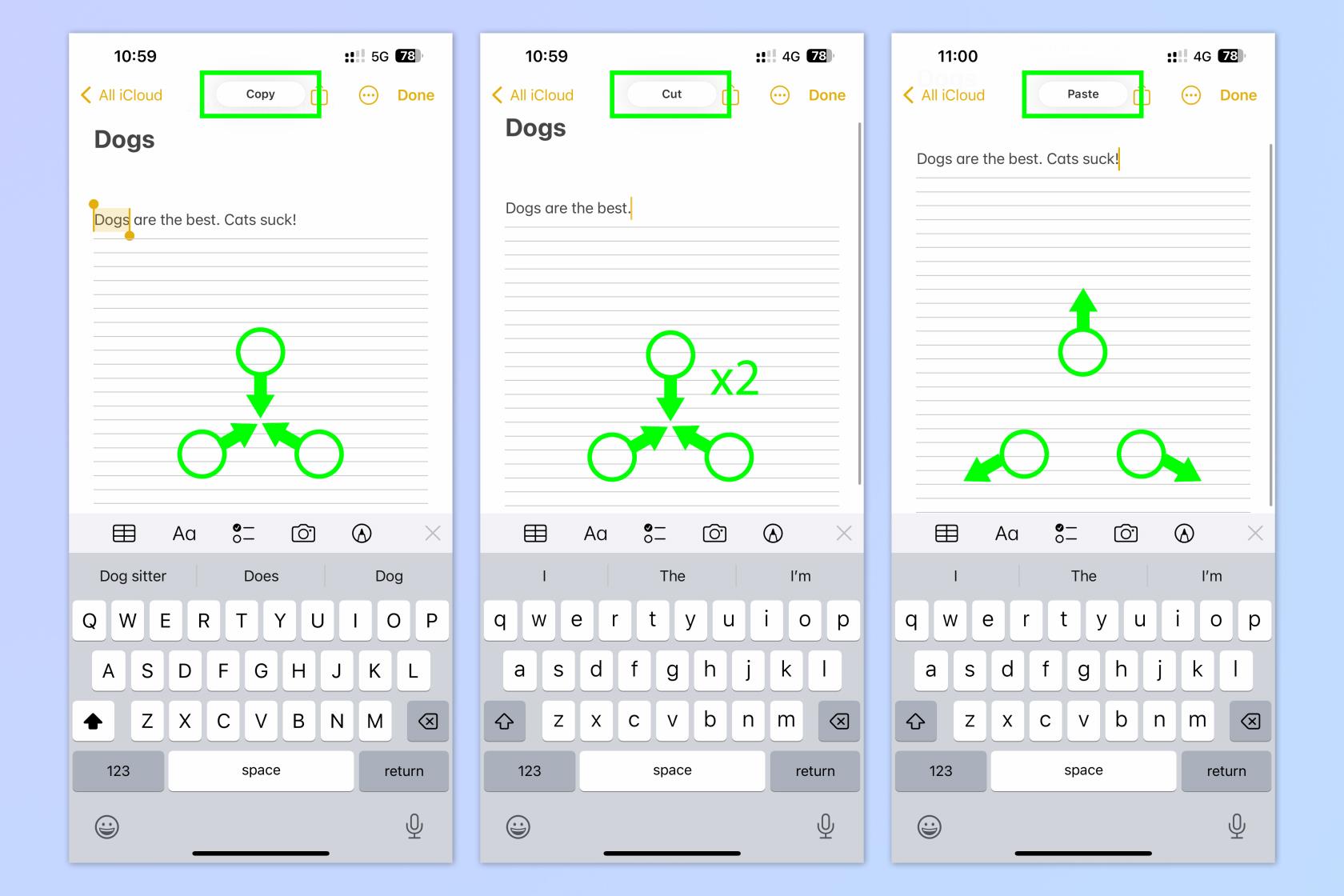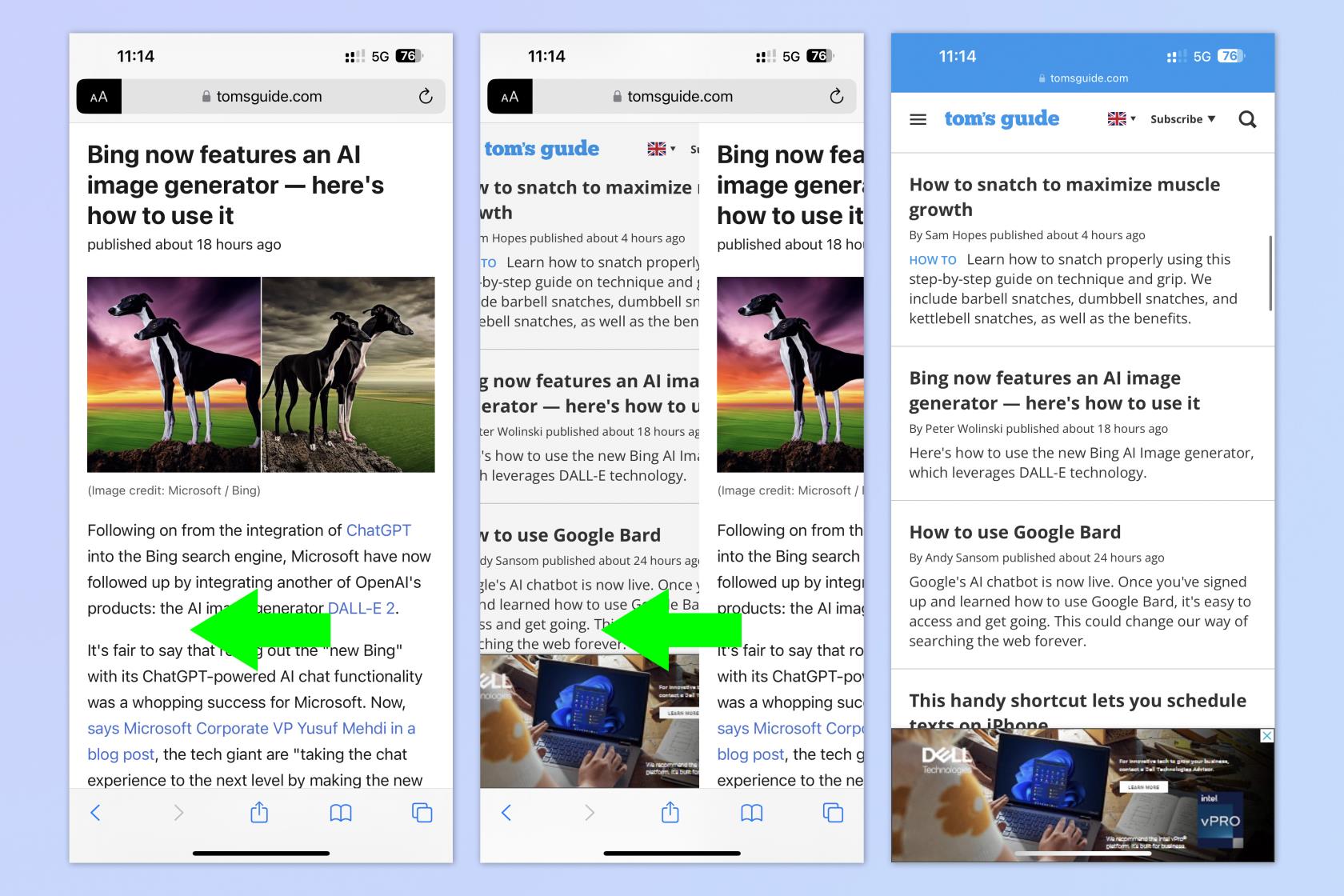Avouons-le : les iPhones ne sont pas exactement difficiles à utiliser. En fait, c'est la simplicité de l'expérience utilisateur d'iOS qui a longtemps été l'une des choses préférées d'Apple, et ce qui fait des iPhones les meilleurs téléphones aux yeux de beaucoup.
Cependant, ce que vous ne savez peut-être pas, c'est qu'en plus d'une interface simple, Apple offre également aux utilisateurs d'iOS de nombreux gestes peu connus pour naviguer rapidement et intuitivement sur leurs iPhones et iPads - du changement rapide d'applications à des moyens supplémentaires de copier et coller. Et même si vous connaissez peut-être déjà certains des gestes ci-dessous, nous serions prêts à parier qu'au moins un ou trop vous sont inconnus ou inconnus.
Alors, sans plus tarder, voici 7 de nos gestes iOS préférés que vous ne connaissez peut-être pas et qui vont changer la façon dont vous utilisez votre iPhone.
7 gestes iOS cachés qui changeront la façon dont vous utilisez votre iPhone
Bien que la plupart de ces gestes existent depuis au moins un petit moment, il est préférable de s'assurer que nous sommes tous sur la même longueur d'onde. Donc, avant de commencer, assurez-vous que votre iPhone est entièrement mis à jour en apprenant à mettre à jour un iPhone .
1. Glissez rapidement entre les applications ouvertes
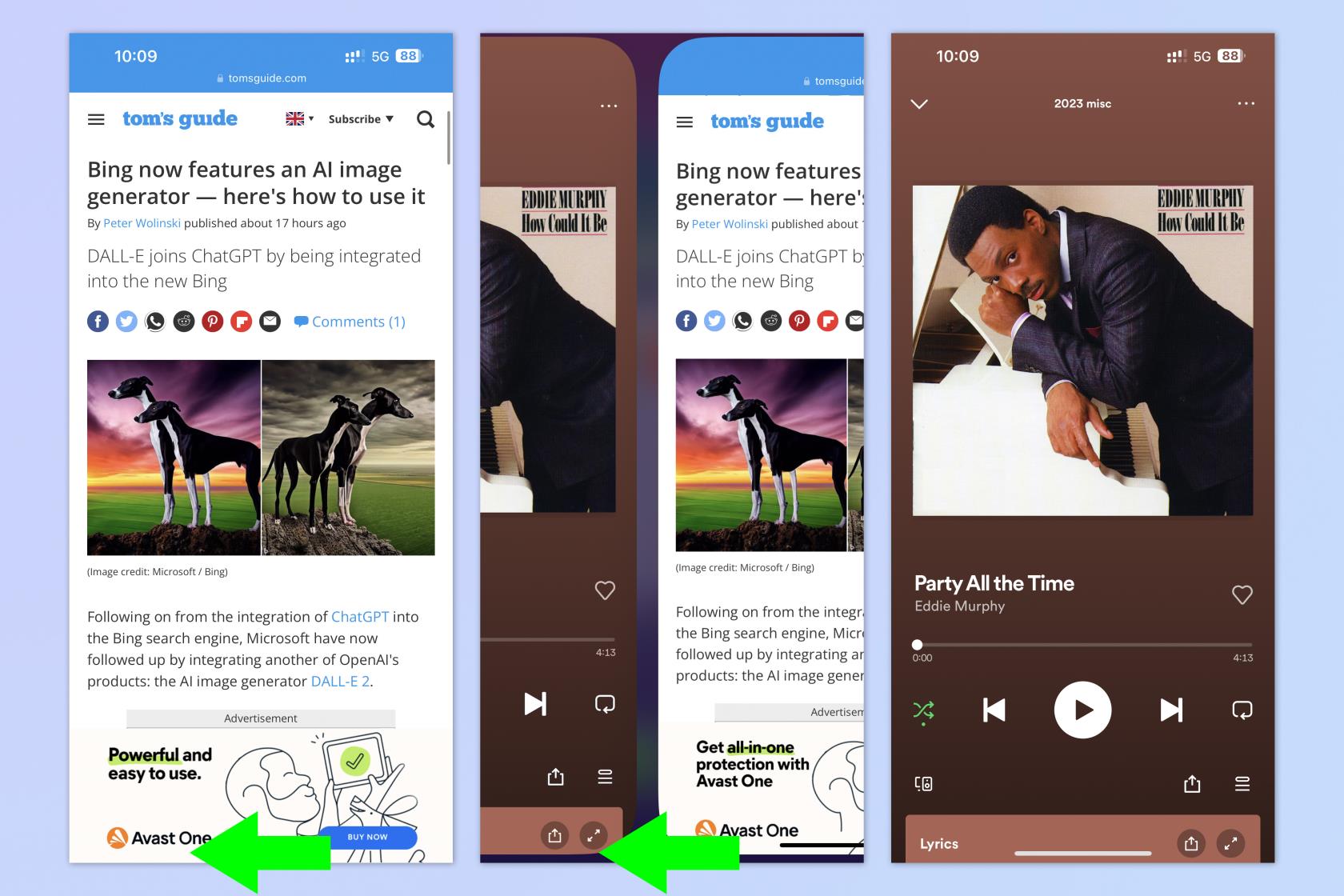
(Photo : © Avenir)
Sur l'iPhone X et les versions ultérieures, vous pouvez rapidement et facilement passer d'une application à l'autre sans avoir à ouvrir la barre d'applications. Cette fonctionnalité est très pratique lorsque vous devez faire des allers-retours répétés entre deux applications. Par exemple, je l'utilise beaucoup lorsque je déplace de l'argent sur des applications bancaires, pour vérifier que j'ai correctement saisi les détails du compte.
Pour balayer rapidement entre les applications ouvertes, balayez le long du bord inférieur de l'écran (ce doit être le bord inférieur). Balayez de gauche à droite pour ouvrir l'application précédente et balayez de droite à gauche pour revenir à l'application la plus récemment ouverte.
2. Défilement rapide des pages
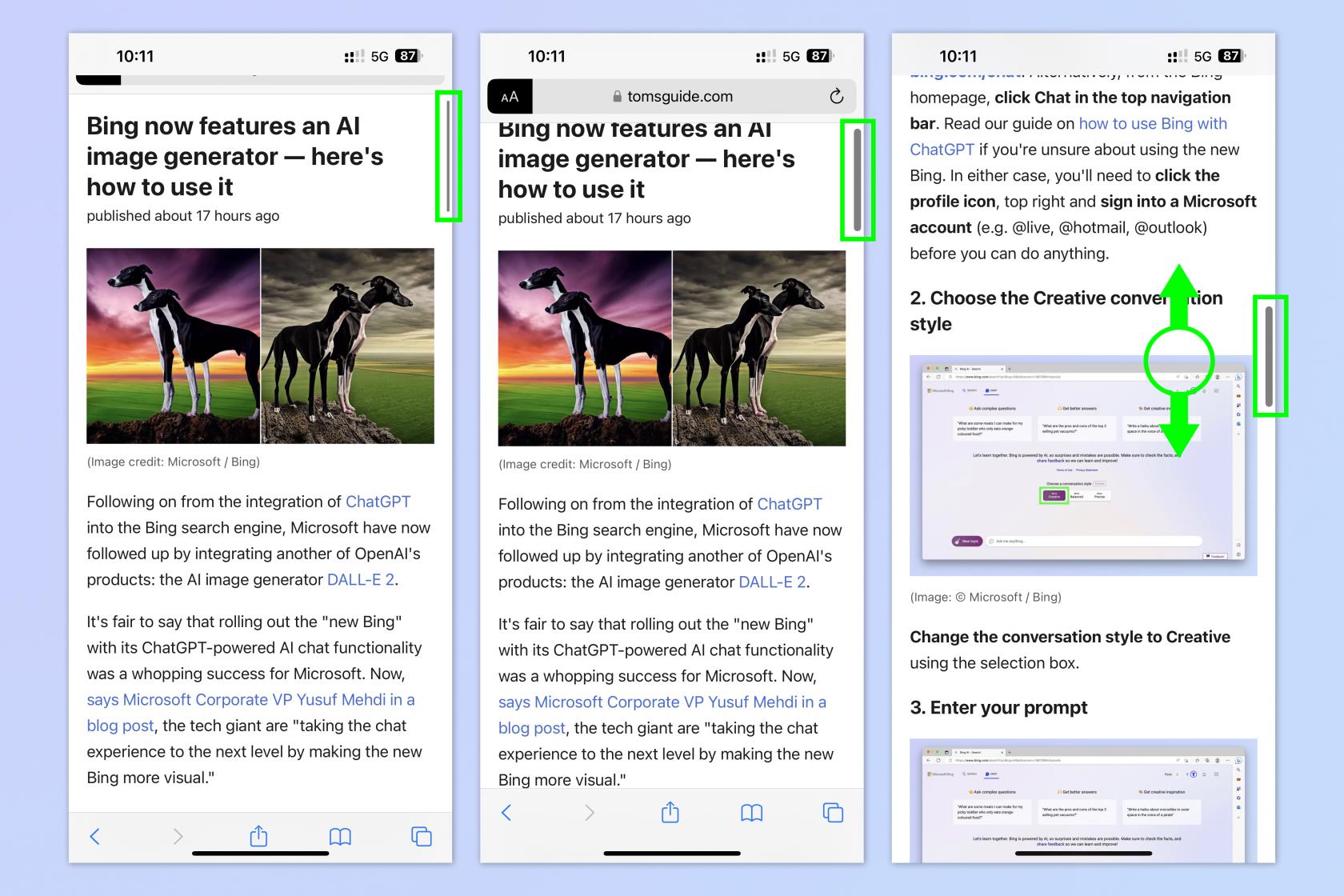
(Photo : © Avenir)
Donc, le défilement n'est pas vraiment difficile. Mais si vous essayez de naviguer jusqu'au bas d'une longue page, il peut être frustrant de continuer à balayer vers le haut. Heureusement, iOS propose un moyen de naviguer rapidement sur la page sans avoir à balayer constamment. C'est un peu fastidieux au début, mais assez facile une fois qu'on a pris le coup de main.
Pour un défilement rapide, appuyez sur l'écran pour faire apparaître la barre de défilement sur la droite. Ensuite, appuyez rapidement et maintenez la barre de défilement avec un doigt et faites glisser vers le haut et vers le bas avec un autre doigt pour naviguer dans la page.
3. Sélection multiple avec glissement à deux doigts
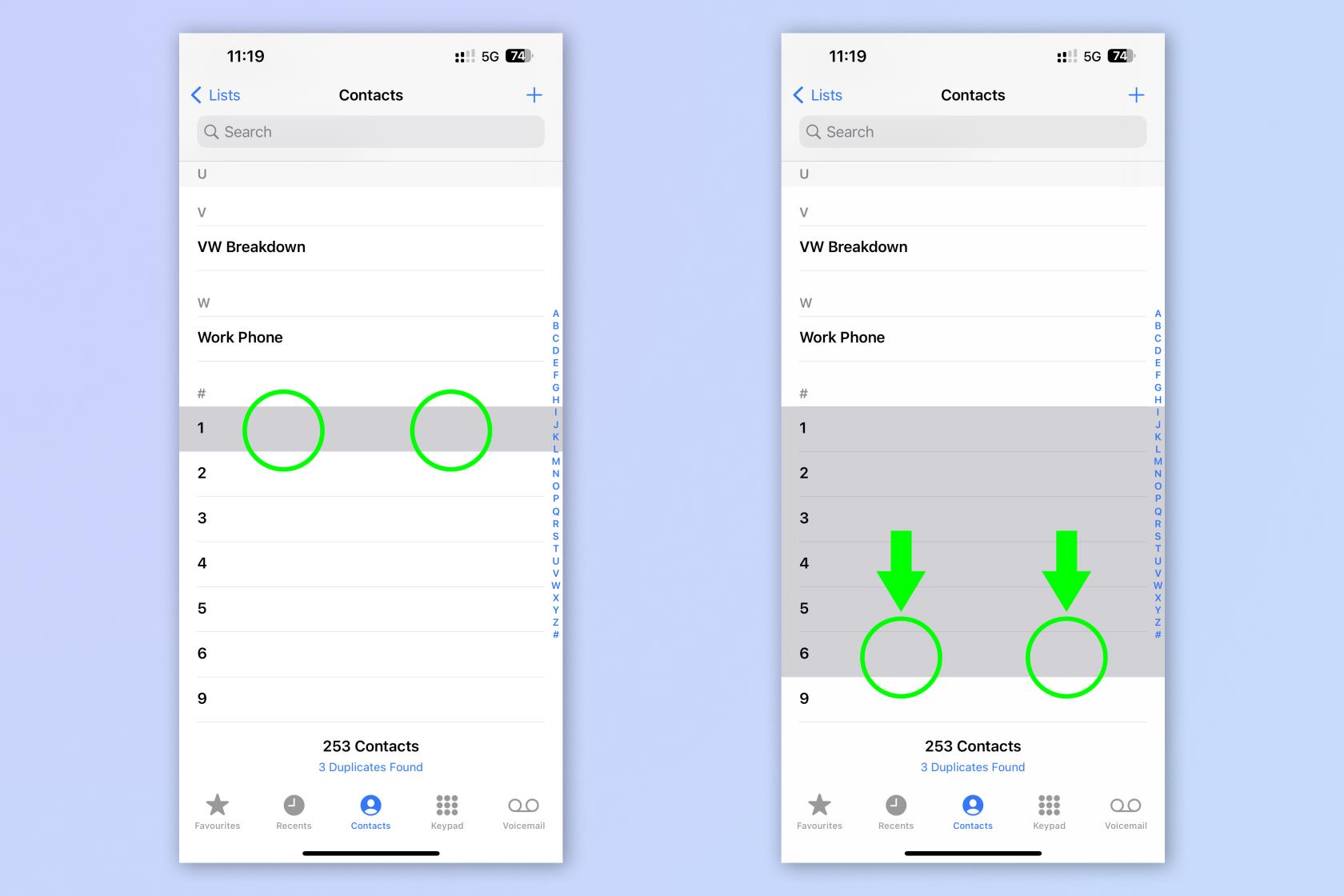
(Photo : © Avenir)
Vous avez toujours voulu supprimer de nombreux contacts en même temps ? Si vous êtes un peu comme moi, c'est-à-dire un grincheux en série, vous l'avez probablement fait. Heureusement, iOS vous permet de sélectionner des contacts en masse au lieu de devoir les sélectionner tous un à la fois (ce qui était la méthode utilisée auparavant). Cela fonctionnera également pour la sélection en masse dans d'autres applications, telles que Messages.
Pour effectuer une sélection multiple, appuyez longuement sur un contact ou un message avec deux doigts et faites glisser vers le haut ou vers le bas .
Guide complet: comment sélectionner plusieurs éléments avec un glissement à deux doigts sur iPhone
4. Multi-sélection par empilement
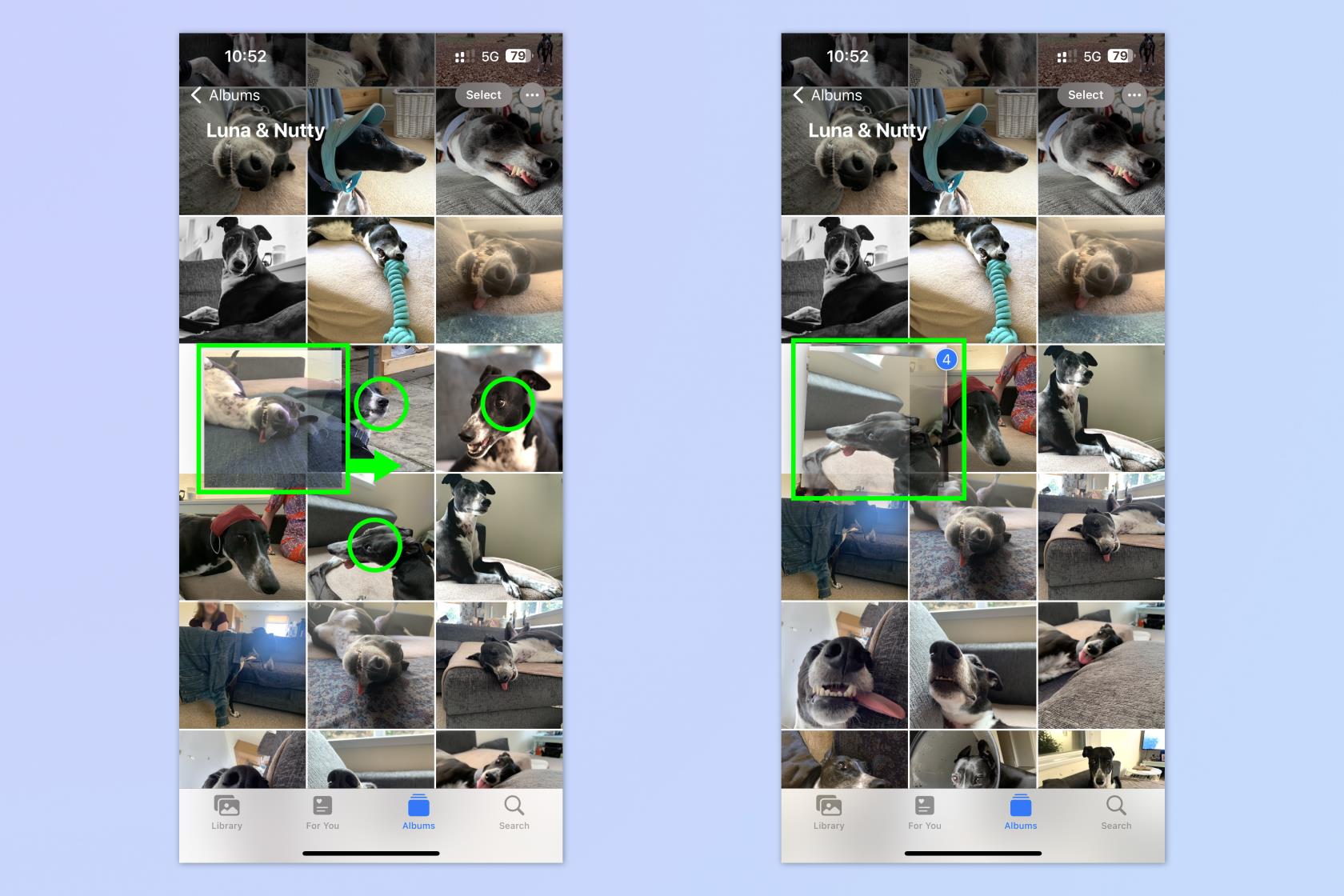
(Photo : © Avenir)
En plus de la méthode de glissement à deux doigts, iOS propose également un deuxième geste pour sélectionner plusieurs objets par empilement. Alors que la méthode de glissement à deux doigts fonctionne mieux pour sélectionner dans une liste à supprimer, etc., la méthode d'empilement fonctionne mieux si vous avez besoin de déplacer des éléments. Il peut s'agir de déplacer des applications et des widgets sur votre écran d'accueil ou de déplacer des photos entre des applications (comme nous le verrons au point 4).
Pour effectuer une sélection multiple par empilement, appuyez longuement sur quelque chose (ici, nous utilisons des photos) avec un doigt, puis poussez-le rapidement d'un côté . Avec un deuxième doigt, appuyez sur d'autres photos pour les ajouter pour commencer et ajouter à une pile.
5. Glisser-déposer entre les applications
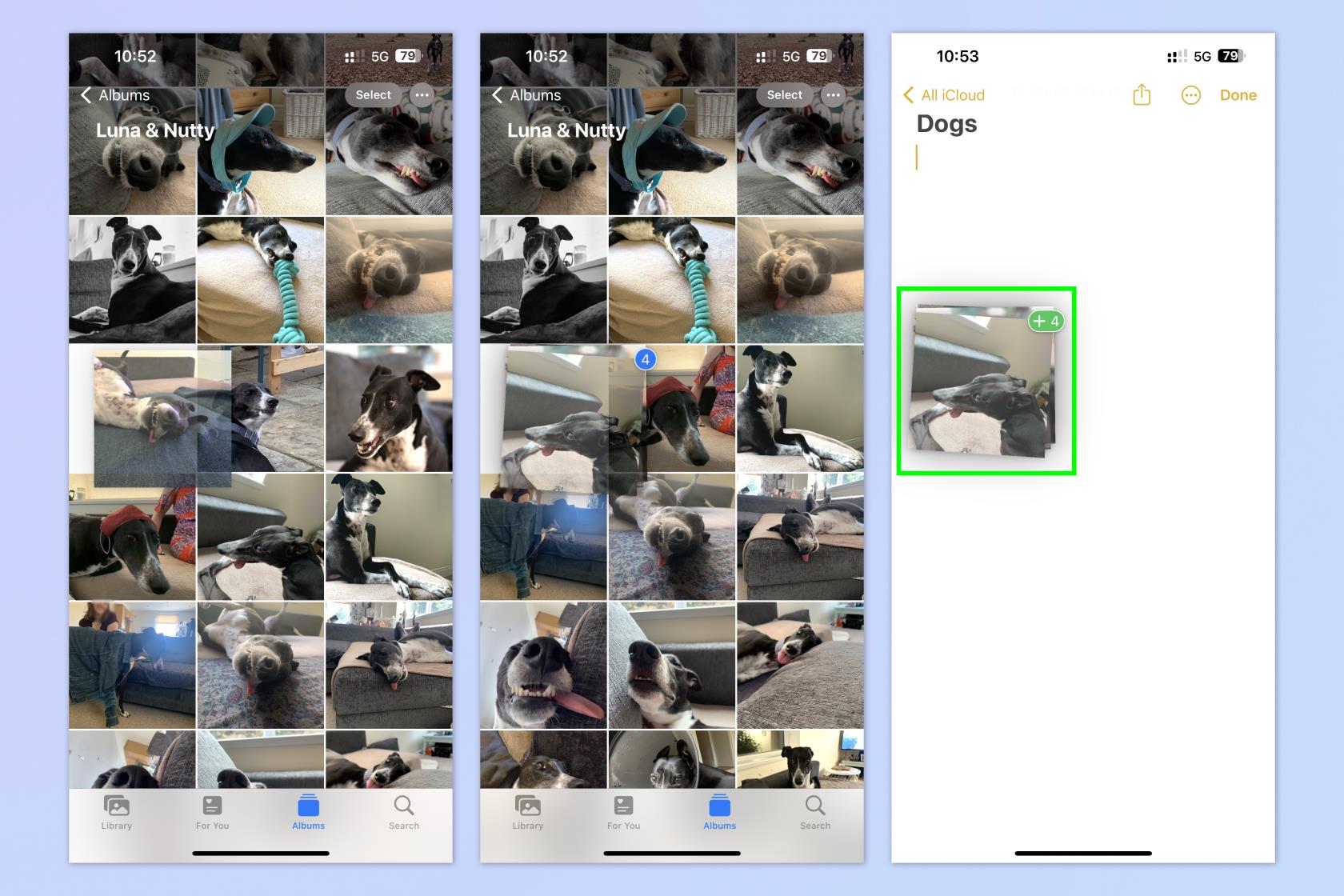
(Photo : © Avenir)
Si vous avez besoin de copier quelque chose entre des applications, vous pouvez emprunter les longues voies d'importation ou de copier-coller. Cependant, il existe un geste iOS pour vous faciliter la vie. Le geste de glisser-déposer fait exactement ce qu'il dit sur la boîte et facilite grandement le déplacement de fichiers entre les applications. Il peut également être utilisé en combinaison avec l'empilement à partir du point ci-dessus, vous permettant de déplacer rapidement plusieurs fichiers.
Pour glisser-déposer entre les applications, appuyez longuement sur un fichier (dans ce cas, Photos) et poussez-le rapidement d'un côté . Si vous souhaitez plus de fichiers, appuyez dessus et empilez-les avec un deuxième doigt comme indiqué au point 4. Ensuite, maintenez le ou les fichiers avec le premier doigt et utilisez le deuxième doigt pour changer d'application - vous pouvez balayer vers le haut pour ouvrir votre écran d'accueil, balayer longuement pour ouvrir la barre d'applications ou balayer le bas de l'écran comme à l'étape 1 pour ouvrir une application récente. Maintenant, déposez simplement votre fichier ou empilez-le dans la deuxième application .
Guide complet : comment utiliser le glisser-déposer sur iPhone
6. Copier/Couper/Coller avec trois doigts
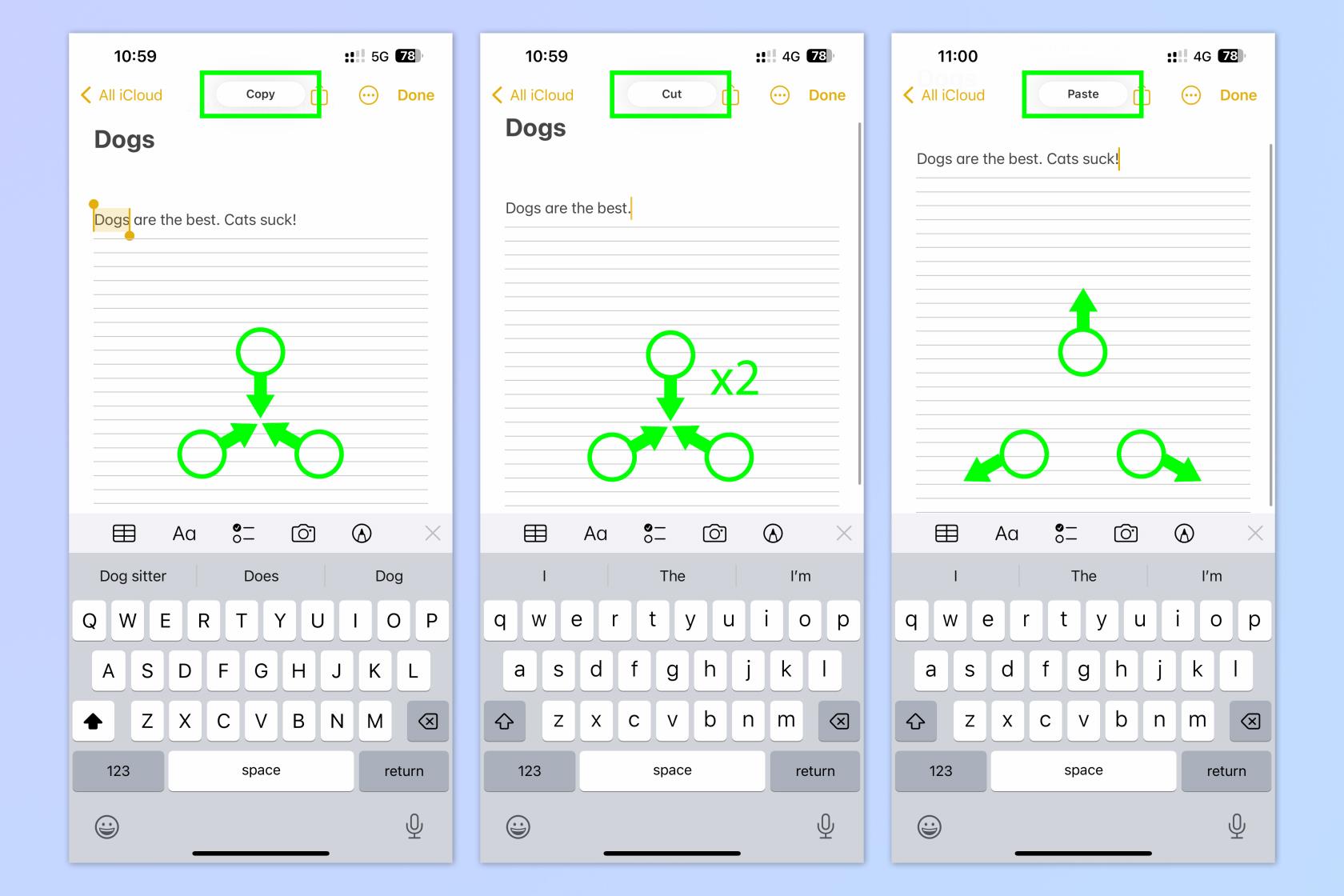
(Photo : © Avenir)
Bien que vous puissiez toujours appuyer longuement pour copier/couper/coller du texte et des fichiers sur l'iPhone, il y a aussi un geste pour faire les mêmes choses rapidement avec un pincement à trois doigts. Ce geste vous oblige toujours à sélectionner du texte comme vous le feriez lors d'une copie normale, et peut être assez fastidieux, donc il est vrai qu'il n'y a pas beaucoup de copier-coller à l'ancienne. Cependant, c'est toujours amusant à savoir.
Pour copier avec un pincement à trois doigts, mettez le texte en surbrillance et pincez vers l'intérieur avec trois doigts . Pour couper, pincez deux fois vers l'intérieur avec trois doigts . Pour coller, pincez vers l'extérieur avec trois doigts .
Fait amusant : parce qu'il utilise le presse-papiers universel, cette astuce peut être utilisée pour coller sur d'autres appareils connectés au même identifiant Apple. Par exemple, vous pouvez pincer trois doigts pour copier une image sur votre iPhone, puis pincer pour coller sur votre iPad. Voici comment cela fonctionne en temps réel.
Guide complet : comment copier et coller entre iPhone et iPad avec Universal Clipboard
7. Balayez pour reculer ou avancer
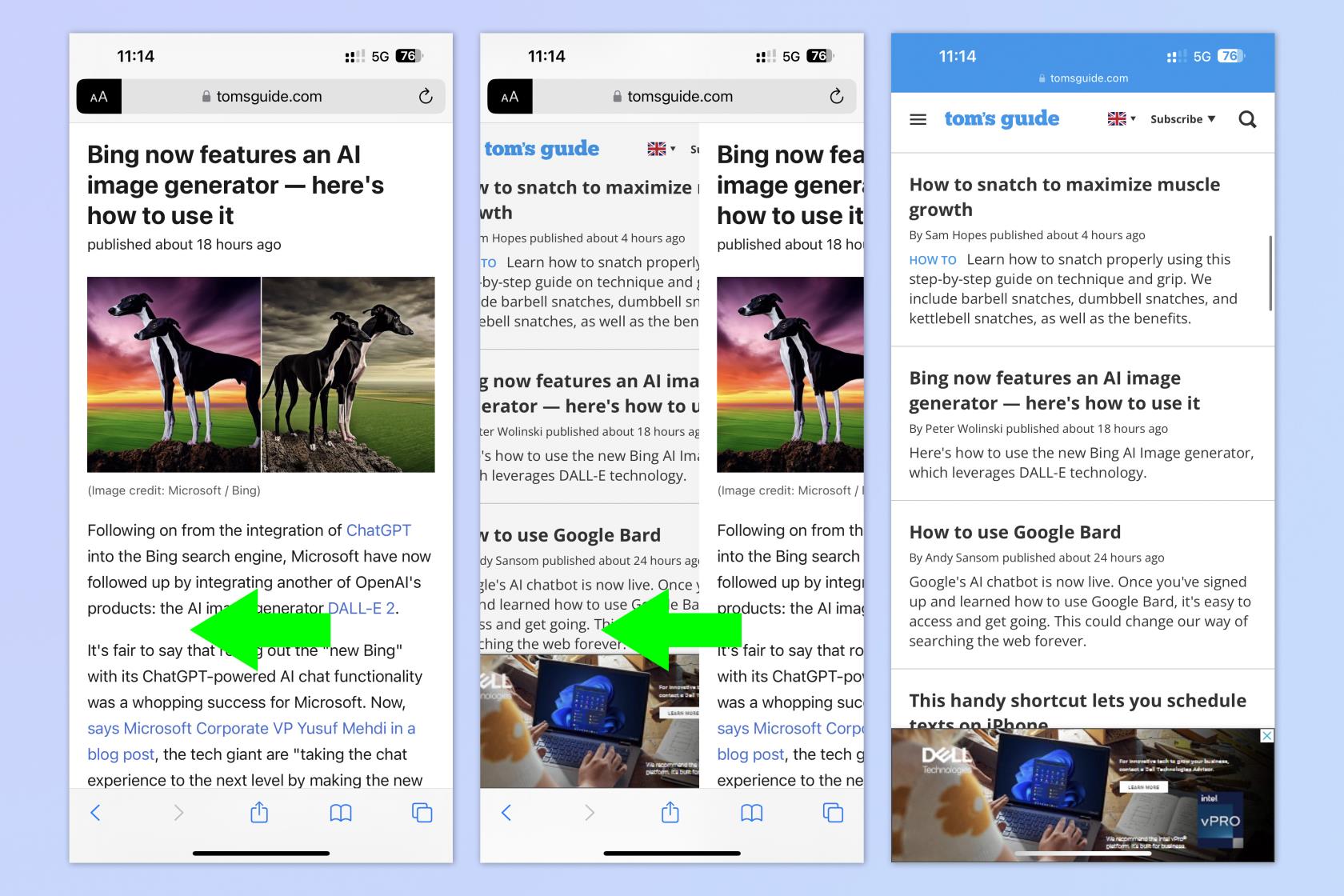
(Photo : © Avenir)
Lorsque vous utilisez Safari, entre autres applications, vous pouvez rapidement parcourir une page en arrière ou en arrière à l'aide d'un simple geste de balayage. Cela vous évite d'avoir à atteindre le bas de la page pour les boutons Précédent/Suivant, et s'avère intuitif et rapide lorsque vous naviguez sur Internet.
Pour ce faire, balayez de droite à gauche pour revenir en arrière et balayez de gauche à droite pour avancer .
C'est tout pour le moment les gars. Nous espérons que vous avez appris au moins un nouveau geste pour vous aider à tirer le meilleur parti de votre iPhone. Si vous souhaitez en savoir plus sur d'autres fonctionnalités cachées, consultez notre guide sur les fonctionnalités cachées des messages iOS que tout le monde devrait connaître .
Vous pourriez également être intéressé par nos guides sur la façon d'effacer la RAM de l'iPhone , de supprimer plusieurs contacts sur l'iPhone , de déverrouiller votre iPhone à l'aide de la commande vocale et de transférer des données d'iPhone à iPhone .