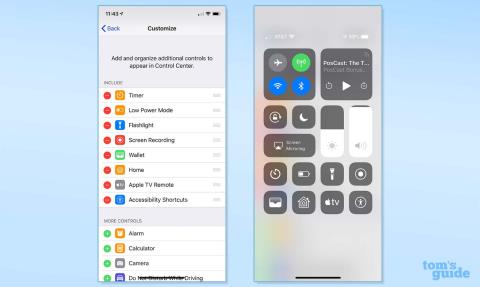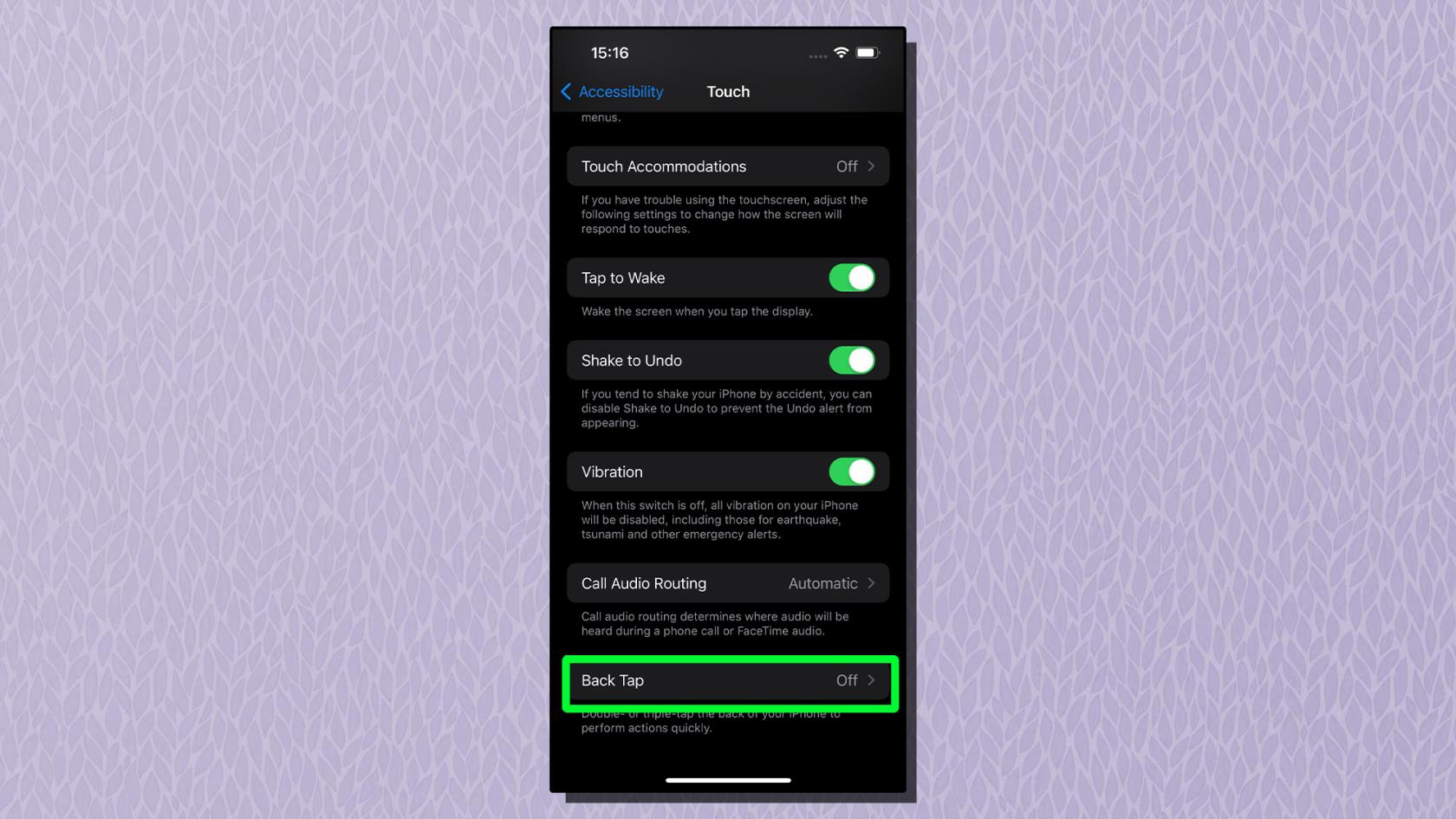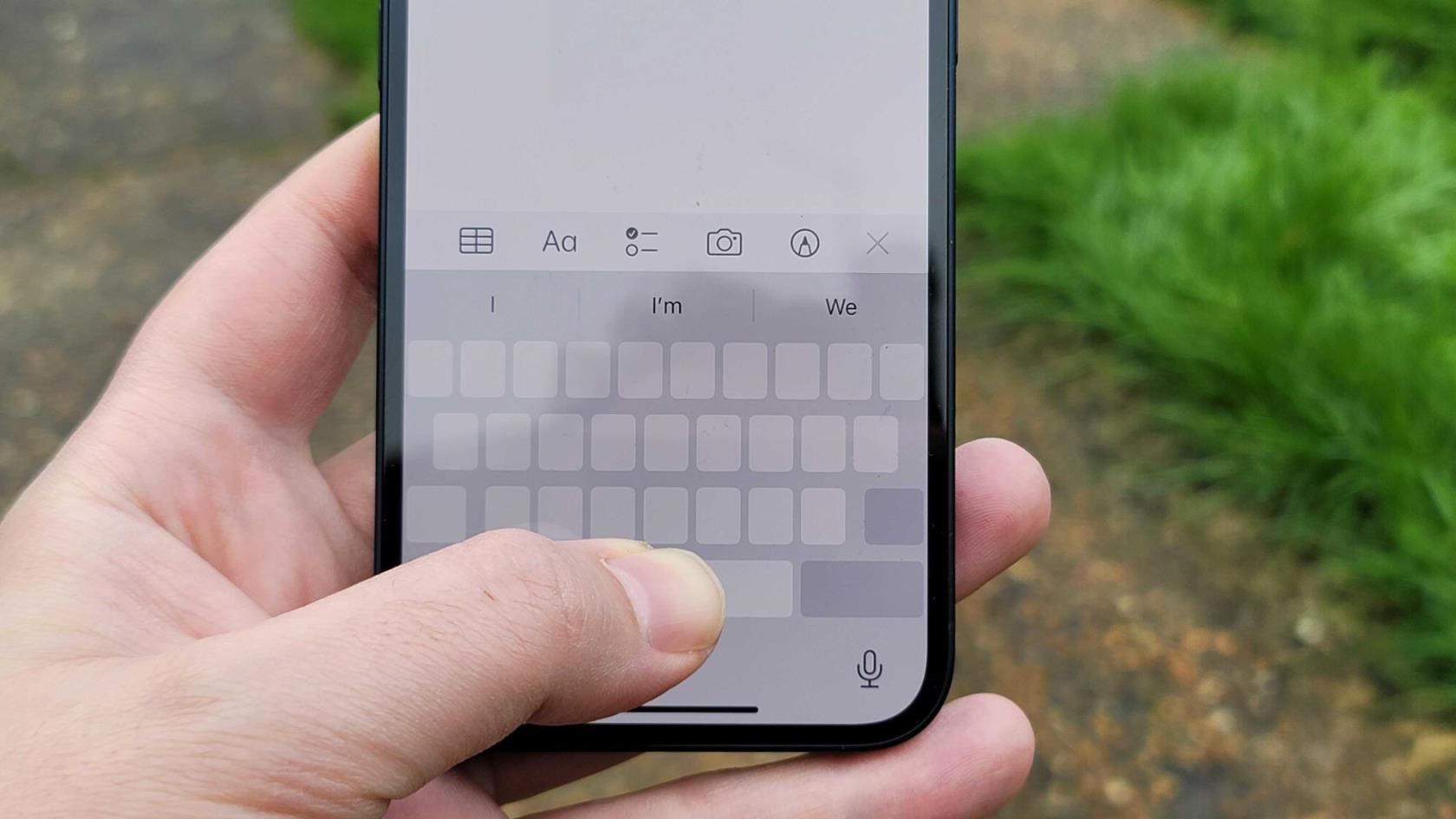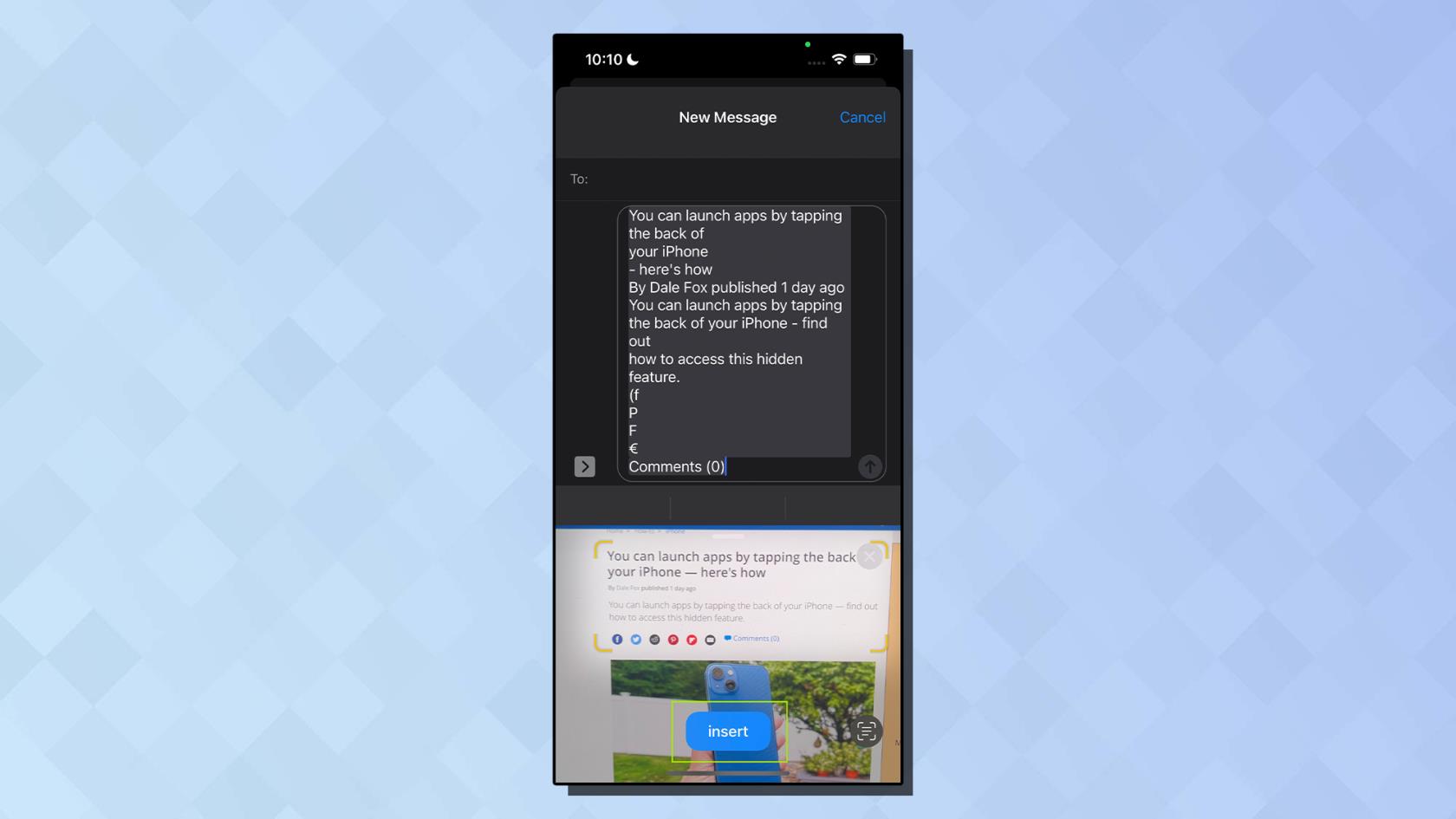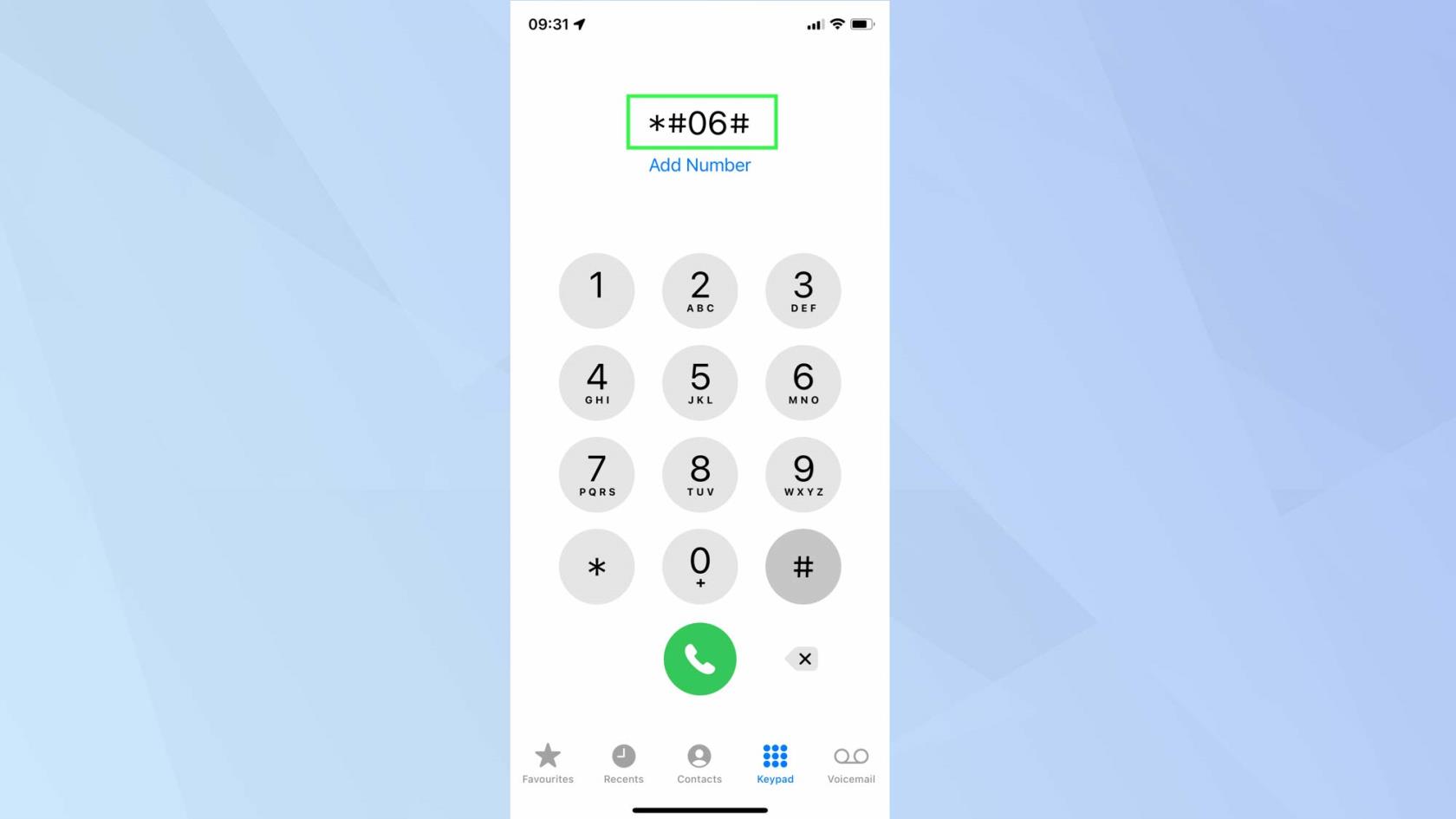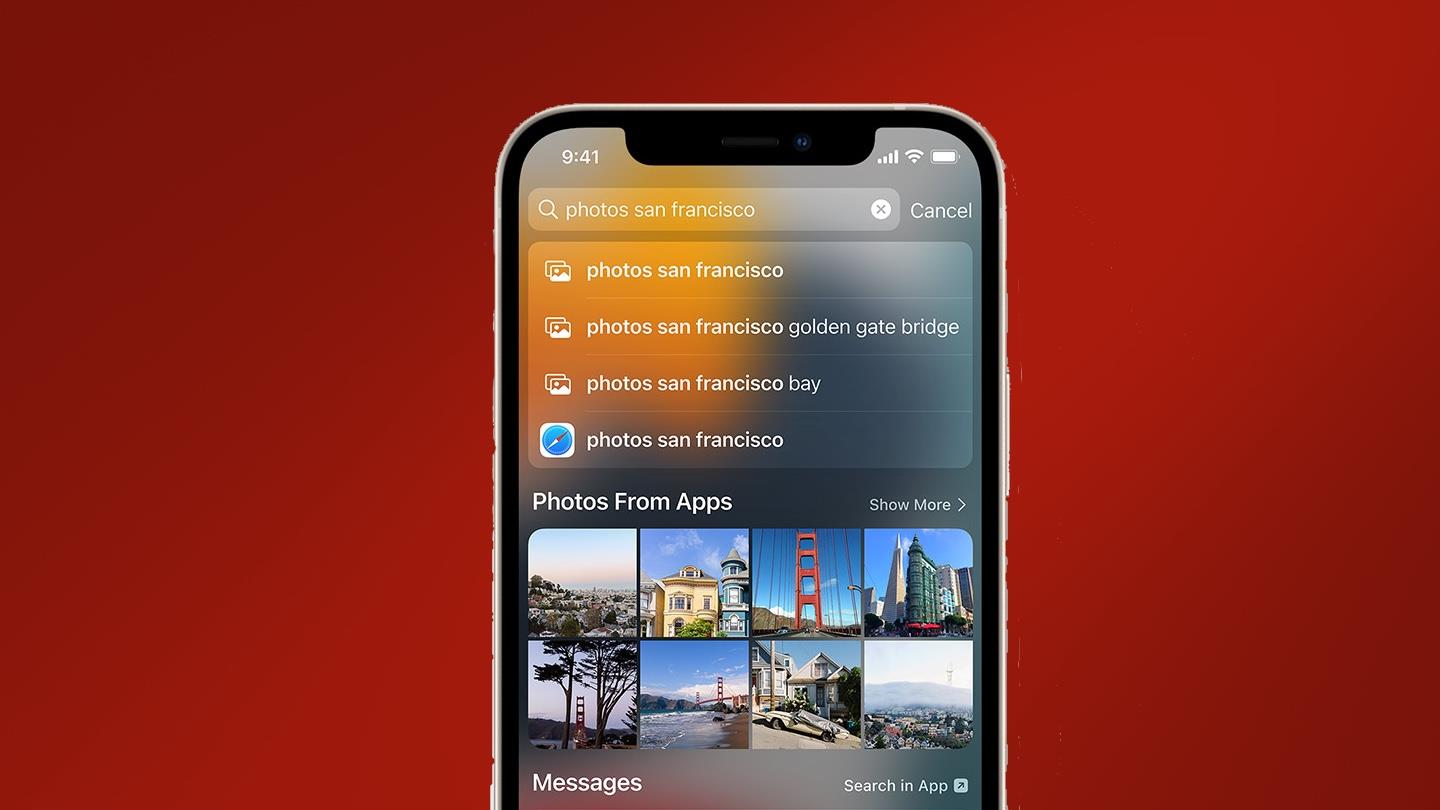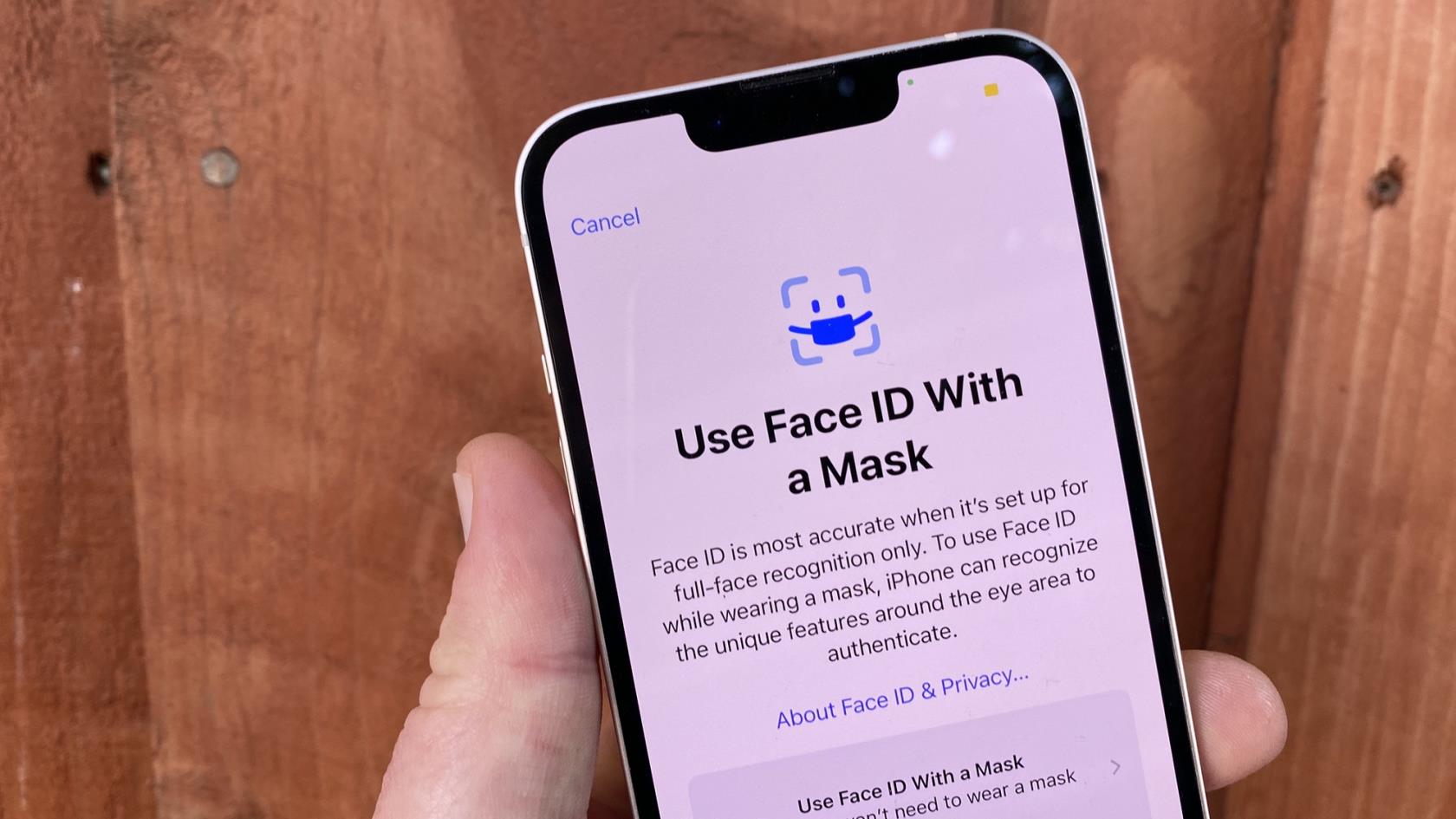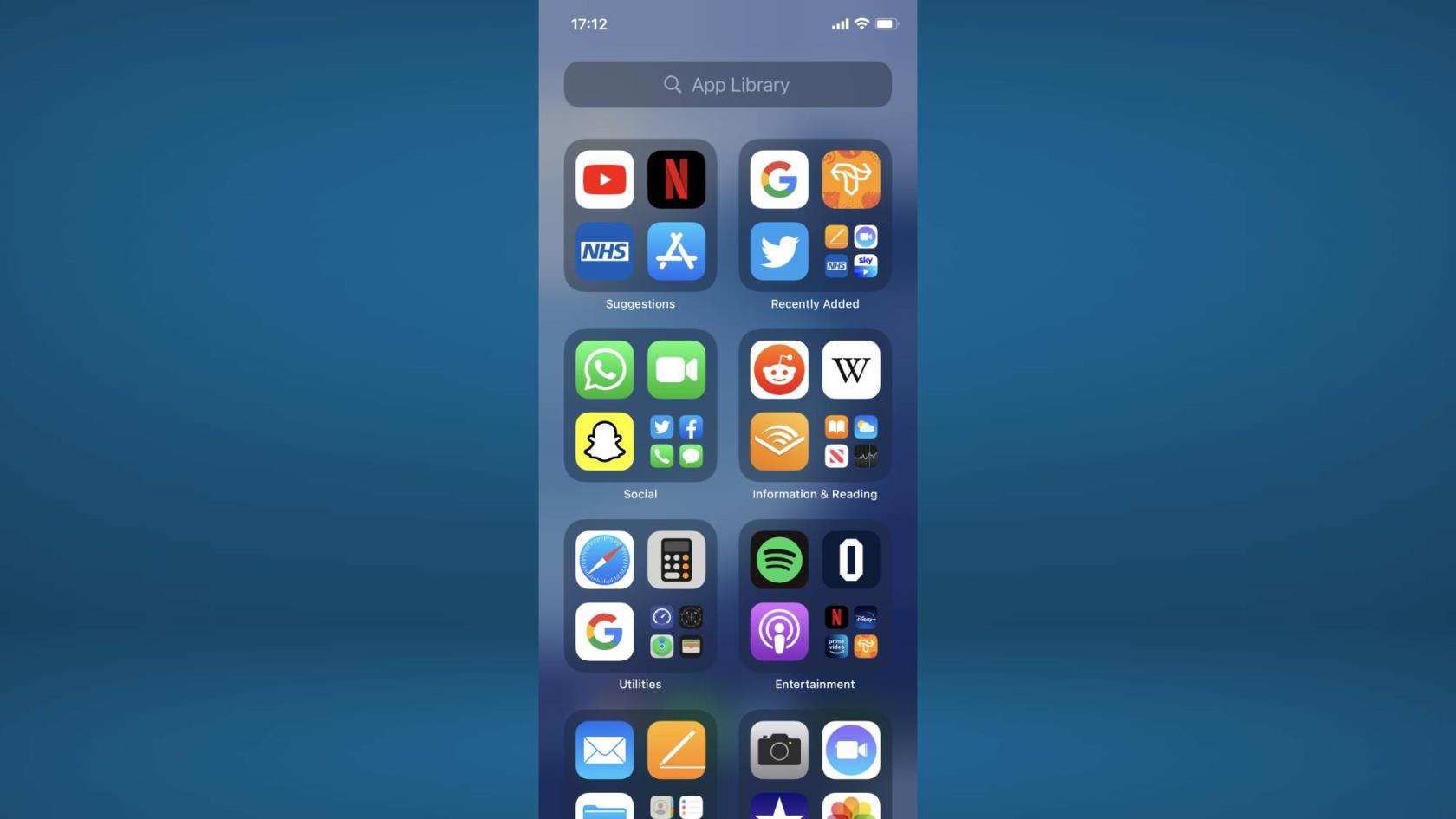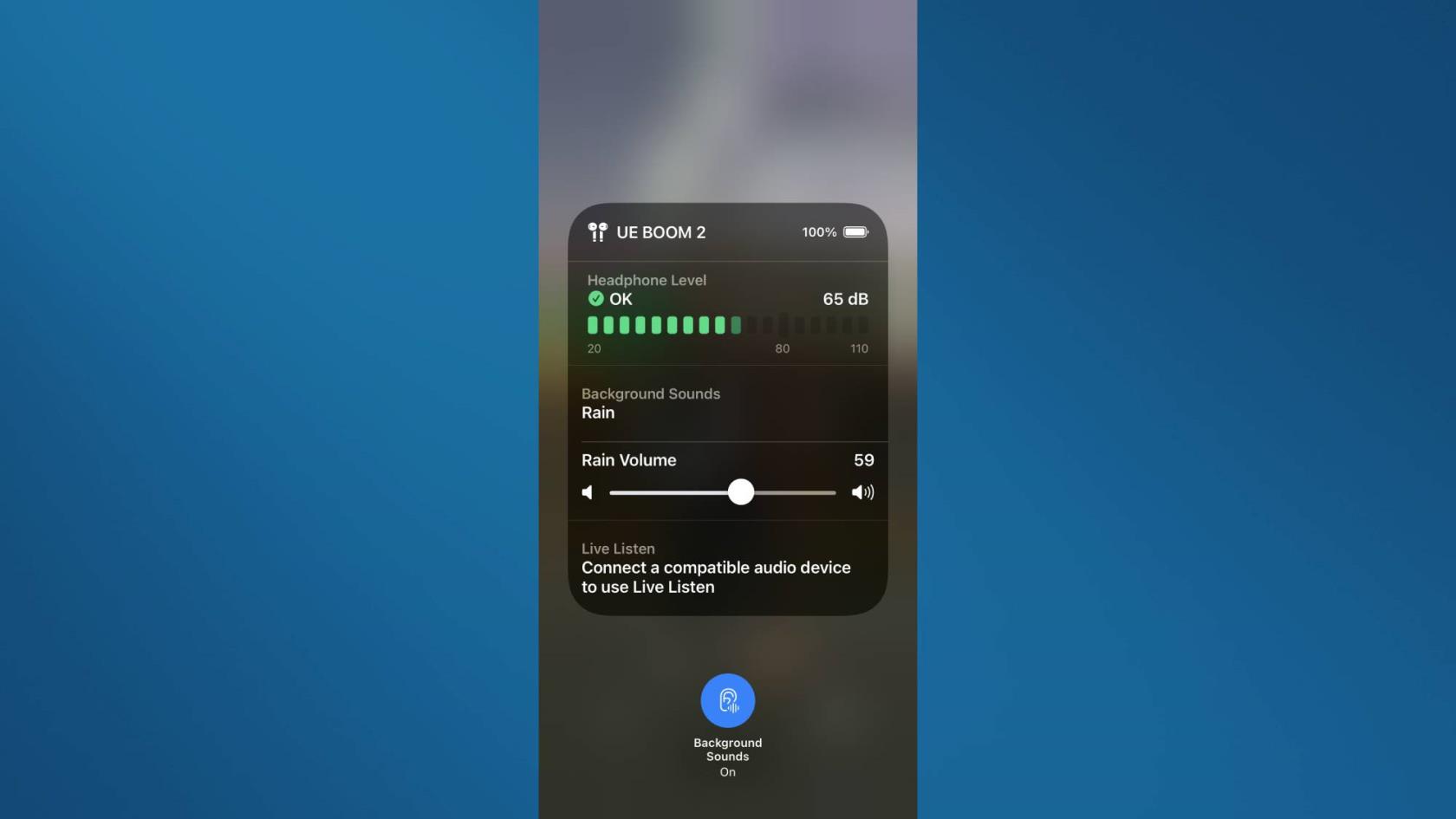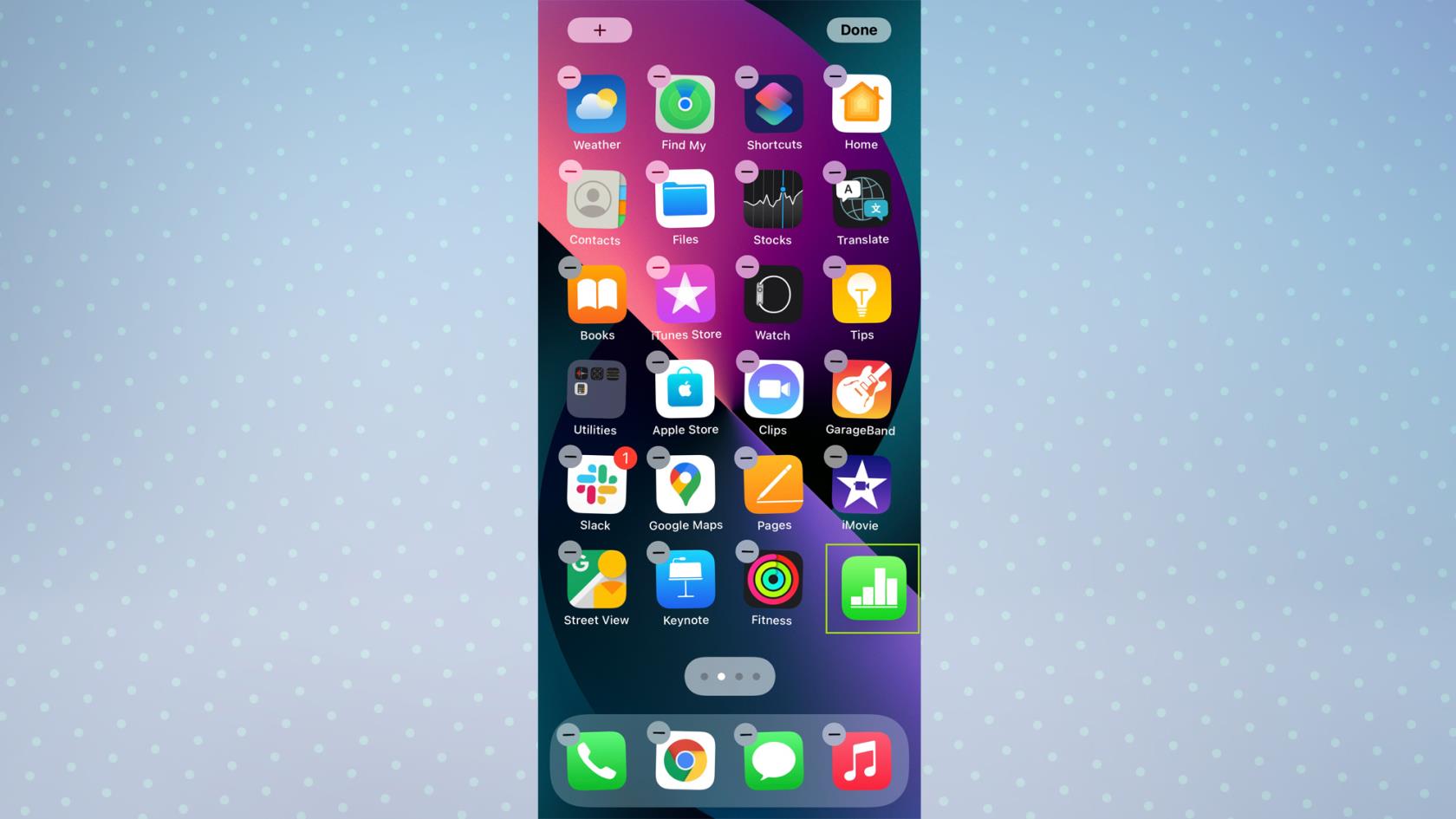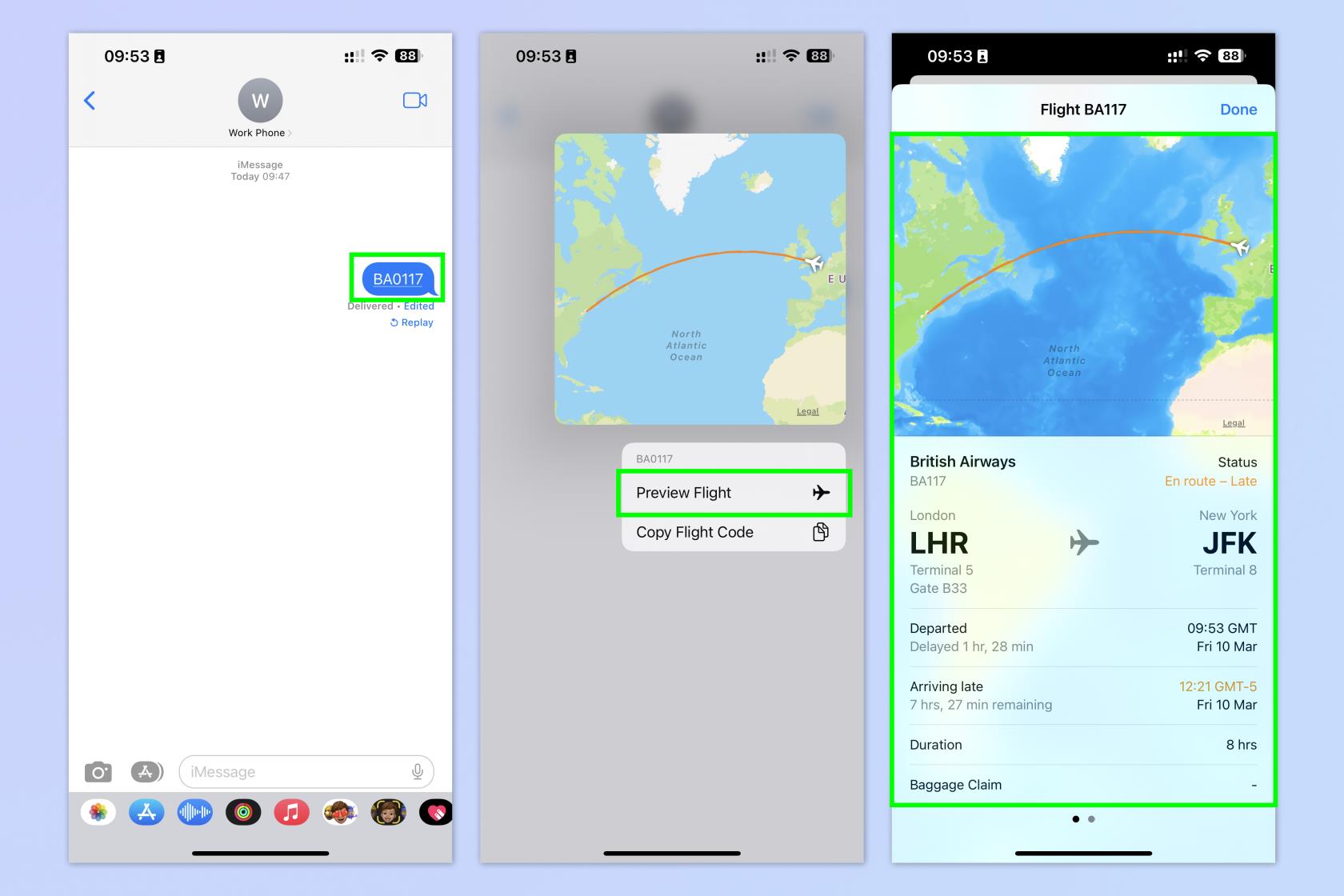Votre iPhone est livré avec des fonctionnalités cachées et des hacks qui peuvent rendre votre appareil Apple beaucoup plus facile et plus amusant à utiliser. À notre avis, c'est cette pléthore de fonctionnalités peu connues qui contribuent à faire des iPhones l'un des meilleurs téléphones du marché.
Mais les connaissez-vous tous ? Eh bien, il y en a tellement que nous serions prêts à parier que vous ne le ferez probablement pas. Pour vous aider, nous avons rassemblé 19 de nos fonctionnalités cachées préférées de l'iPhone et expliqué comment les utiliser, avec des liens pratiques vers des didacticiels complets dans la mesure du possible. Nous espérons qu'au moins une ou deux sont nouvelles pour vous.
Sans plus tarder, voici 19 fonctionnalités iPhone cachées que tout le monde devrait connaître.
19 fonctionnalités iPhone cachées que tout le monde devrait connaître
Juste une note rapide avant de commencer : la plupart de ces fonctionnalités cachées sont intégrées à iOS depuis un certain temps, donc même les personnes utilisant des appareils plus anciens devraient pouvoir en utiliser au moins certaines. Pour vous assurer que nous sommes tous sur la même page, assurez-vous que votre appareil est à jour en lisant notre guide sur la mise à jour d'un iPhone .
1. Personnalisez votre centre de contrôle iOS

(Crédit image : Guide de Tom)
Un hack iPhone qui me facilite constamment la vie est de pouvoir personnaliser le centre de contrôle. En ajoutant vos widgets préférés et les plus utilisés au Control Center, vous pouvez y accéder d'un simple glissement vers le bas, même lorsque votre iPhone est verrouillé. C'est super pratique lorsque vous avez besoin d'une fonctionnalité sur-le-champ. Personnellement, je trouve la reconnaissance musicale la plus utile - plus besoin de tâtonner dans les dossiers de l'écran d'accueil, essayant désespérément de trouver l'application Shazam avant la fin de la chanson.
Pour personnaliser votre centre de contrôle, accédez à Paramètres , puis appuyez sur Centre de contrôle . Faites défiler jusqu'à Plus de commandes et ajoutez toutes les commandes qui seront utiles à tout moment. Consultez notre guide complet sur la façon de modifier Control Center sur iPhone pour des instructions détaillées.
2. Utilisez Back Tap pour des contrôles iPhone supplémentaires
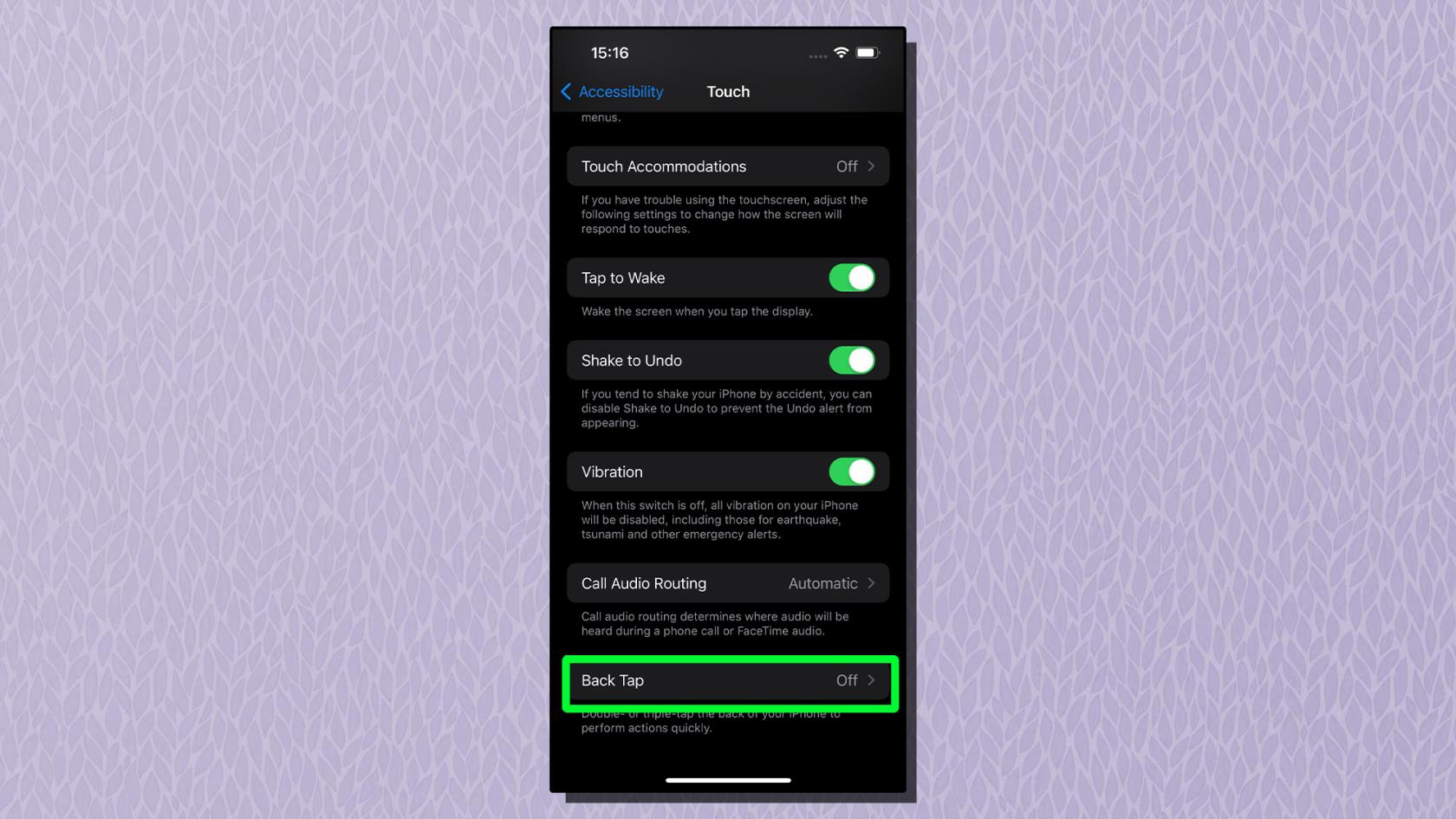
(Crédit image : Apple)
Avec Back Tap activé, vous pouvez attribuer une gamme de fonctions différentes à la fois à un double et à un triple doigt à l'arrière de votre téléphone, un peu comme des gestes sur un trackpad. J'utilise Double Tap pour ma torche et Triple Tap pour mon appareil photo - ils sont tous deux incroyablement utiles lorsque j'utilise mon téléphone à des angles étranges et que je ne peux pas atteindre les icônes de l'écran de verrouillage ou le menu déroulant du Centre de contrôle.
Il existe une gamme de différentes fonctions de gain de temps et d'accessibilité que vous pouvez attribuer, et vous pouvez même combiner la fonctionnalité avec des raccourcis pour encore plus de personnalisation. Pour activer Back Tap, ouvrez l'application Paramètres et appuyez sur Accessibilité . Ensuite, touchez Toucher , puis touchez Retour Touchez . Appuyez sur Double Tap ou Triple Tap pour attribuer des fonctions à chacun. Consultez notre guide sur la façon d'activer le retour sur iPhone pour obtenir des conseils étape par étape.
3. Déverrouillez la carte météo interactive iOS
Alors que de nombreux modèles d'iPhone modernes comme l' iPhone 14 Pro sont étanches selon la norme IP68, il n'est toujours pas amusant de rester coincé sous la pluie. De manière pratique, l'application iOS Weather vous offre une carte météo interactive facile à lire afin que vous puissiez facilement voir la météo du jour à venir et ne plus jamais être pris de court.
Avec une prévision défilante sur 12 heures pour n'importe où sur la planète, avec des superpositions de température, de précipitations et de qualité de l'air, et tous vos emplacements épinglés, la carte météo de l'application vous transforme pratiquement en un journaliste météorologique, et il est difficile d'arrêter de l'utiliser une fois que vous avez commencé. Pour activer les prévisions interactives, ouvrez l'application Météo et appuyez sur l'icône de la carte dans le coin inférieur gauche de l'écran. Consultez notre procédure d'accès aux cartes interactives dans le guide de l'application Apple Weather pour plus d'informations .
4. Partagez tout ce qui est sur votre écran en utilisant Siri

(Crédit image : Guide de Tom)
iOS est livré avec des capacités de partage avancées utilisant Siri. Au lieu de partager à l'ancienne en appuyant sur le bouton de partage, vous pouvez utiliser Siri pour partager tout ce qui se trouve sur votre écran avec un contact. Ce n'est pas une fonctionnalité qui change la vie, mais elle est pratique lorsque vous avez besoin de partager quelque chose rapidement et/ou que vous n'avez pas les mains libres pour le faire. Une image ou une photo peut être partagée, tout comme une chanson que vous écoutez sur Spotify. Si Siri ne peut pas partager votre écran, par exemple avec l'application Météo, il prendra une capture d'écran et l'enverra à la place.
Pour partager votre écran avec un contact, dites simplement « Dis Siri , partage ceci avec… » qui que ce soit avec qui tu souhaites le voir.
5. Accédez au trackpad caché de l'iPhone
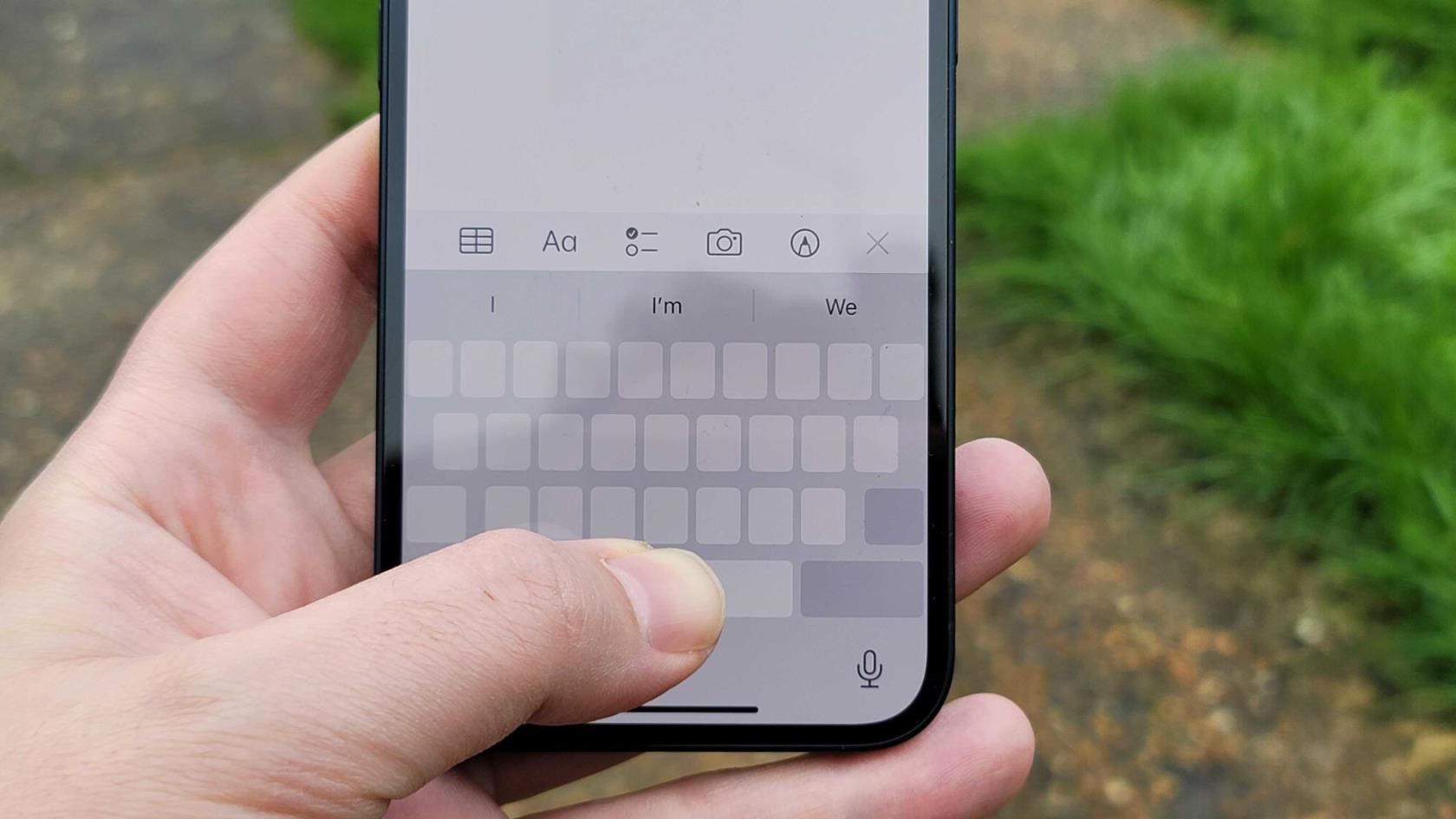
(Crédit image : futur)
Même les personnes avec les plus petites mains peuvent trouver les claviers compacts des écrans de téléphone un peu ennuyeux, et parcourir de gros morceaux de texte pour trouver l'endroit exact que vous voulez changer était une tâche fastidieuse. Pour vous aider, votre iPhone dispose d'un trackpad caché, qui peut être utilisé pour numériser facilement et précisément sur votre écran.
Appuyez simplement sur la barre d'espace de la touche d'espace de votre iPhone et maintenez-la enfoncée pour transformer le clavier en trackpad. Consultez notre guide pour activer le trackpad caché sur iPhone ou iPad pour en savoir plus .
6. Transformez l'appareil photo de votre iPhone en scanner de documents
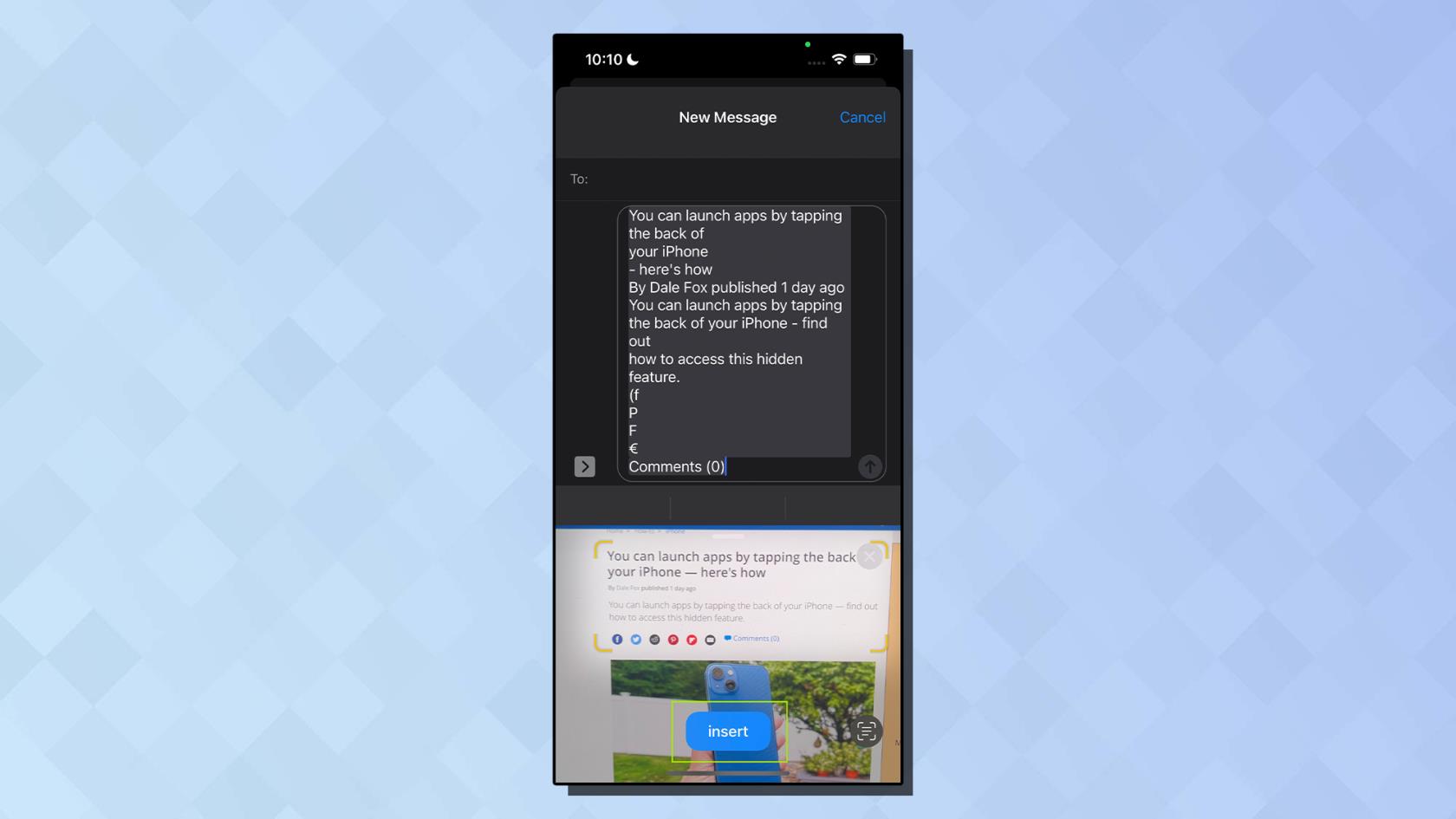
(Crédit image : Apple)
Auparavant, la numérisation d'un document pour transformer des pages physiques en un fichier numérique nécessitait un scanner dédié ou une imprimante tout-en-un . Et effectivement, pour des copies carbone parfaites, c'est toujours le cas. Mais que se passe-t-il si vous avez juste besoin de transformer rapidement cette ligne de votre manuel en une citation dans votre application de notes ? Sans surprise, iOS a une solution intéressante, et l'appareil photo de votre iPhone est également un outil pratique pour convertir du texte physique en numérique.
Pour commencer, ouvrez une application dans laquelle vous souhaitez numériser du texte - il peut s'agir de Notes, de Messages ou de toute autre application vous permettant de saisir du texte. Dans la zone de saisie de texte, appuyez et maintenez enfoncé pendant quelques secondes, puis relâchez votre doigt . Vous devriez maintenant voir une icône de scanner et "Scan Text" apparaître. Pour en savoir plus, consultez notre guide étape par étape sur la façon de numériser du texte sur votre iPhone .
7. Faites glisser et déposez des fichiers et des photos entre les applications
Une fonctionnalité peu connue qui peut vous faire gagner beaucoup de temps est la possibilité de glisser-déposer entre les applications iPhone. Avec la fonction glisser-déposer, vous pouvez importer rapidement et facilement une image ou une vidéo à partir de vos photos ou d'une page Web, ou même un PDF à partir de vos fichiers, et la déposer dans une application comme Notes ou Messages. Cette fonctionnalité cachée peut être un peu délicate la première fois.
Voici l'essentiel. Appuyez longuement sur le fichier que vous souhaitez déplacer, puis déplacez-le vers le haut ou le bas de l'écran . Ensuite, tout en continuant à tenir ce fichier avec un doigt, vous balayez vers le haut depuis le bas de l'écran avec un autre doigt et ouvrez l'application dans laquelle vous souhaitez faire glisser votre fichier . Pour des instructions détaillées, consultez notre guide sur la façon de faire glisser des fichiers entre les applications sur l'iPhone .
8. Entrez des codes cachés pour déverrouiller les fonctionnalités
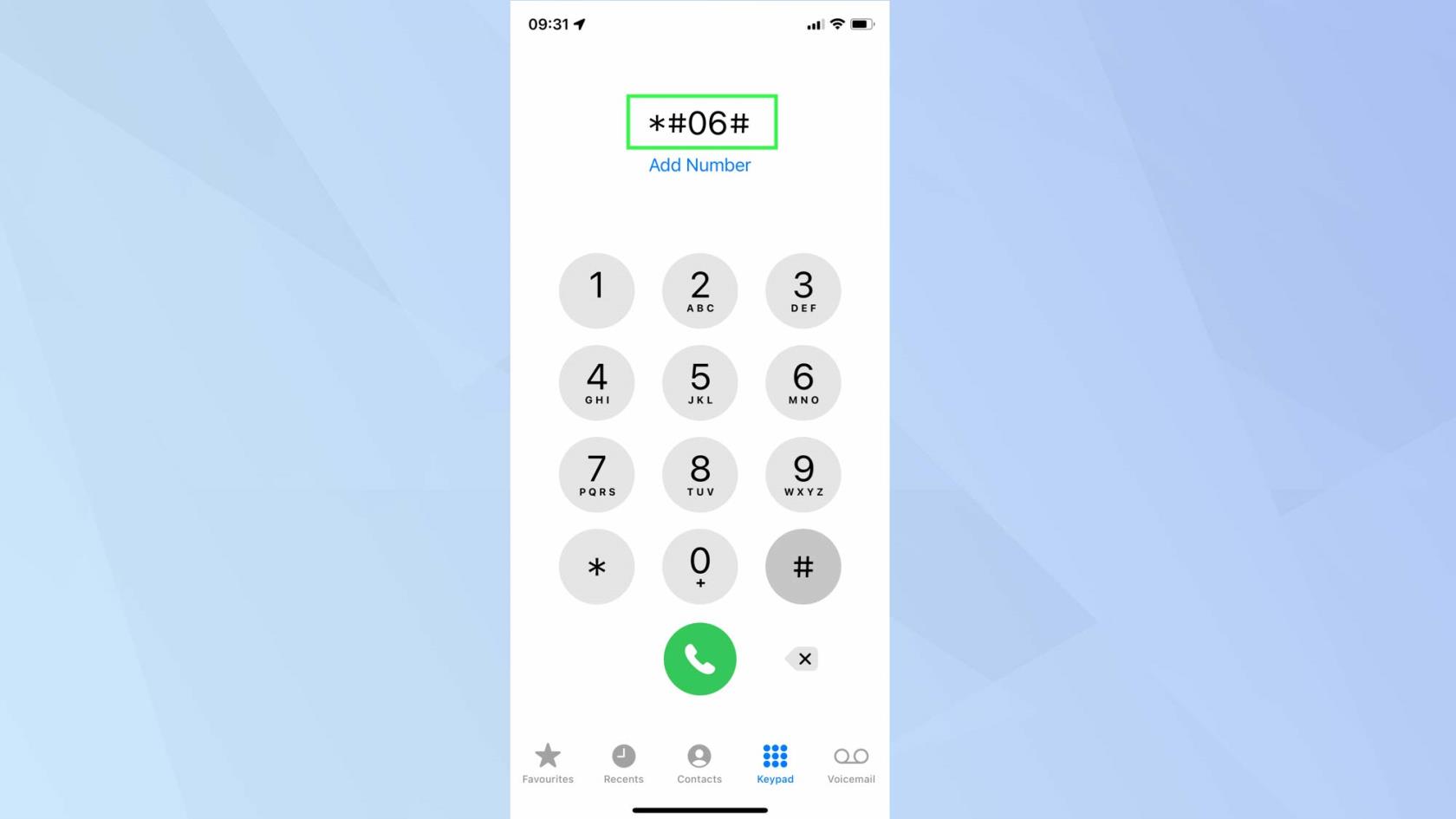
(Crédit image : Apple)
Si vous avez déjà tapé un code pour trouver votre numéro IMEI ou votre numéro de téléphone lors de la vente de votre téléphone, vous avez peut-être une idée de ce dont il s'agit. Ce que vous ne savez peut-être pas, cependant, c'est qu'en plus des codes pour trouver ces numéros, il existe également des codes pour dire à votre iPhone de faire toute une gamme de choses, du masquage de votre numéro, au renvoi d'appels et même au lancement d'un mode de test sur le terrain pour voir des données sur votre connexion cellulaire. Ouvrez simplement votre application Téléphone , puis dirigez-vous vers le clavier et composez l'un des codes . Pour voir la liste des codes et les instructions étape par étape, lisez notre guide complet sur l'utilisation des codes cachés de l'iPhone .
9. Libérez la puissance de l'application de calculatrice de votre iPhone
Comme moi, vous avez peut-être pensé que l'application native Calculator était un peu basique au début, surtout par rapport à ces calculatrices géantes que vous utilisiez en cours de mathématiques à l'école. Eh bien, vous devriez peut-être lui donner une autre chance : l'humble application Calculator a en fait quelques astuces dans sa manche. Tournez le paysage de l'iPhone pour dévoiler une calculatrice scientifique et balayez vers la gauche ou la droite en haut de l'écran pour supprimer des chiffres. En savoir plus sur notre façon de glisser pour supprimer dans l'application iPhone Calculator .
10. Recherchez n'importe quand, n'importe où en utilisant Spotlight
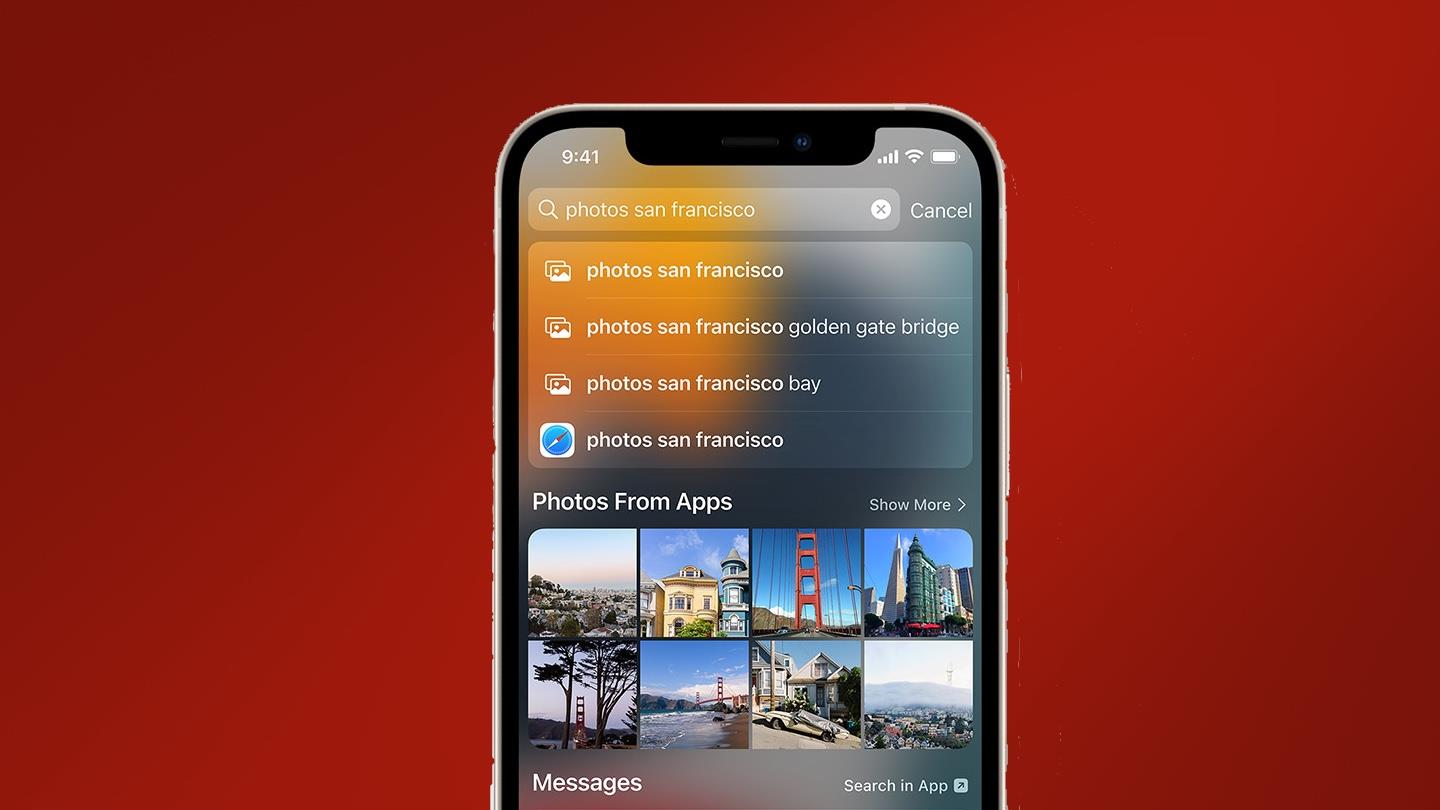
(Crédit image : Apple)
La recherche Spotlight est un outil que j'ai utilisé sur tous les produits Apple que j'ai possédés, depuis que j'ai acheté mon premier iMac après avoir économisé de l'argent à l'adolescence. Bien sûr, ce n'est pas la fonctionnalité la plus importante de mon iPhone, et ce n'est certainement pas la raison pour laquelle j'achète des produits Apple, mais cela fait gagner beaucoup de temps lorsque vous devez faire quelque chose rapidement. Pour aller plus loin, avec iOS 15, vous pouvez désormais accéder à Spotlight directement depuis votre écran de verrouillage, ce qui signifie que vous pouvez rechercher immédiatement sans avoir à attendre que Face ID cesse d'avoir une crise.
Pour accéder à Spotlight lorsqu'il est verrouillé, balayez simplement vers le bas depuis n'importe où sauf en haut à droite de votre écran (car cela ouvrira le Centre de contrôle).
11. Activez Face ID lorsque vous portez un masque
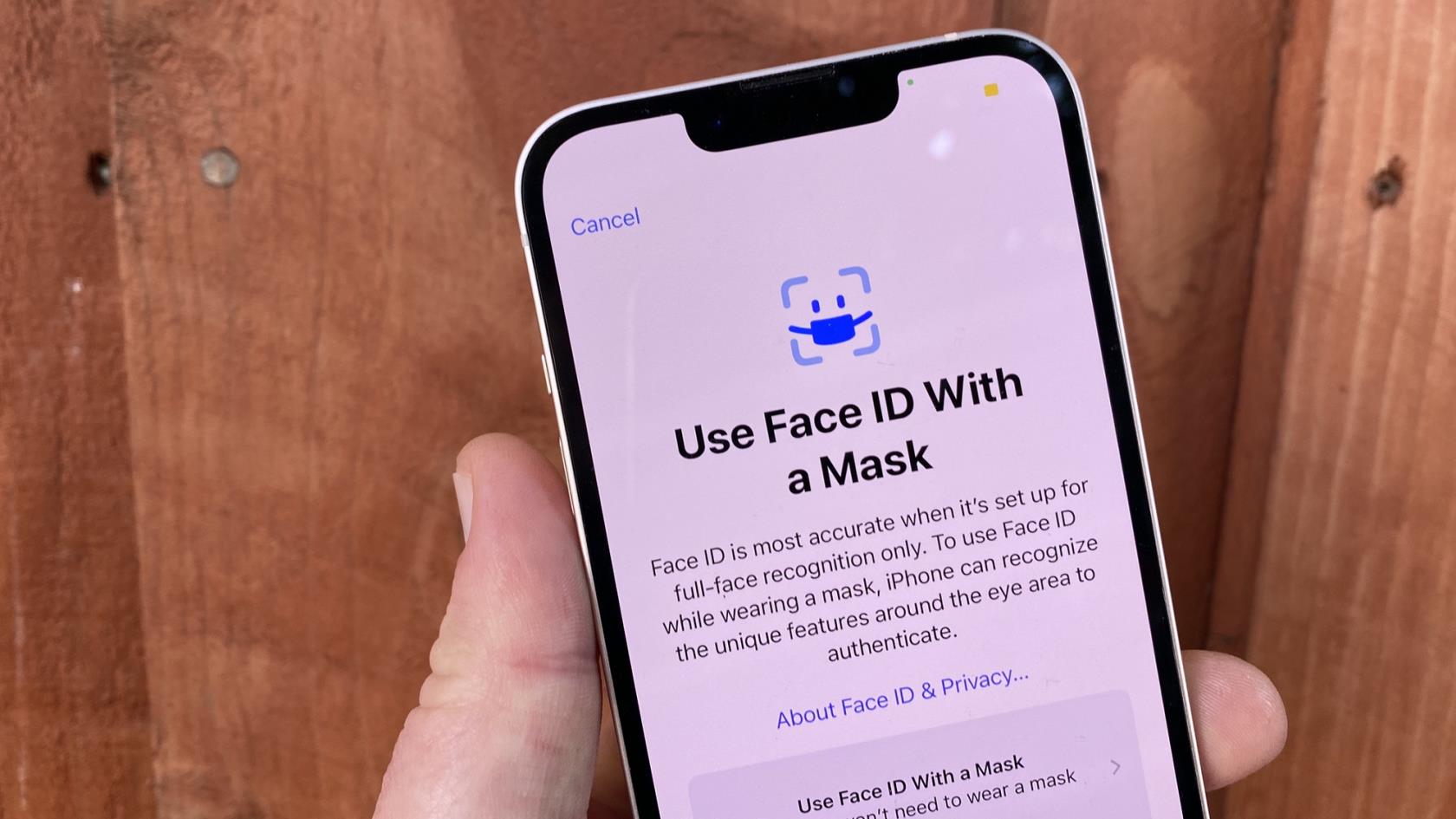
(Crédit image : Guide de Tom)
Vous pouvez toujours utiliser Face ID lorsque vous portez un masque ou une autre obstruction faciale comme un foulard. Une fois que vous avez activé le commutateur pour utiliser Face ID avec un masque activé pour la première fois, vous devrez rescanner votre visage. La bonne nouvelle est qu'il semble que vous puissiez activer et désactiver la fonction sans avoir à scanner à nouveau votre visage à chaque fois. La mauvaise nouvelle est que cela rend votre iPhone intrinsèquement un peu moins sécurisé, car il utilise moins de données biométriques pour déverrouiller votre téléphone. Pour activer Face ID avec un masque, ouvrez l'application Paramètres et appuyez sur Face ID & Passcode . Entrez votre mot de passe et basculez sur Face ID avec un masque . Pour en savoir plus, consultez notre guide complet sur l'utilisation de Face ID avec un masque .
12. Utilisez votre flash pour les notifications

(Crédit image : Shutterstock)
Avez-vous déjà été jaloux des utilisateurs d'Android avec leurs voyants de notification LED soignés ? Ce que vous ne savez peut-être pas, c'est que l'iPhone dispose d'une fonctionnalité d'accessibilité peu connue qui donne également aux utilisateurs un voyant de notification. Le flash LED de l'iPhone peut être réglé pour clignoter pour les alertes, telles que les messages et autres notifications. Il s'agit plus d'un outil d'accessibilité visuelle que d'une fonction de personnalisation, car vous ne le remarquerez vraiment que dans l'obscurité ou si votre téléphone est sur une surface face à l'écran vers le bas. Mais c'est toujours très pratique, surtout si vous manquez beaucoup de notifications lorsque vous êtes en mode silencieux.
Ouvrez l'application Paramètres , faites défiler vers le bas et appuyez sur Accessibilité . Appuyez sur Audio/Visuel , puis faites défiler vers le bas et activez Flash LED pour les alertes . Pour plus d'informations et des instructions détaillées étape par étape, consultez notre guide sur la façon d'activer les alertes flash LED de votre iPhone .
13. Lancez des sorts Harry Potter en utilisant Siri

(Crédit image : futur)
En plus d'être un puissant ordinateur de poche et un appareil photo, votre iPhone se double également d'une baguette magique. C'est exact. Vous pouvez désormais utiliser Siri pour lancer des sorts de Harry Potter et activer des fonctions sans avoir à poser le doigt sur votre écran.
Pour lancer un sort, dites "Hey Siri", suivi de l'un des trois sorts. Dites "Hey Siri, Lumos" pour allumer la torche de votre iPhone. Dites "Hey Siri, Nox" pour éteindre à nouveau la torche. Dites "Hey Siri, Accio [app]" pour ouvrir cette application. Plus de sorts peuvent être personnalisés à l'aide de raccourcis.
Consultez notre guide sur la façon de lancer des sorts Harry Potter sur votre iPhone où nous vous expliquerons en détail toutes ces étapes et vous montrerons comment créer vos propres sorts personnalisés.
14. Comment utiliser le curseur de zoom Maps
Bien que nous connaissions tous la fonction omniprésente de zoom par pincement à deux doigts sur les appareils à écran tactile, une fonctionnalité simple mais relativement obscure d'iOS est le zoom à un doigt sur Apple Maps et Google Maps . Cette astuce utile permet d'utiliser à la fois Apple Maps et Google Maps d'une seule main et d'un seul doigt, ce qui prend tout son sens lorsque vous naviguez dans un nouvel endroit à pleines mains.
En mode carte, appuyez simplement deux fois sur l'écran et la carte zoomera légèrement. Pour contrôler le niveau de zoom, appuyez deux fois sur l'écran, mais maintenez votre doigt enfoncé lors de la deuxième pression . Vous pouvez maintenant zoomer et dézoomer. En savoir plus dans notre guide sur la façon de zoomer d'une seule main dans Apple Maps .
15. Masquez les applications sensibles ou indésirables à l'aide de la bibliothèque d'applications
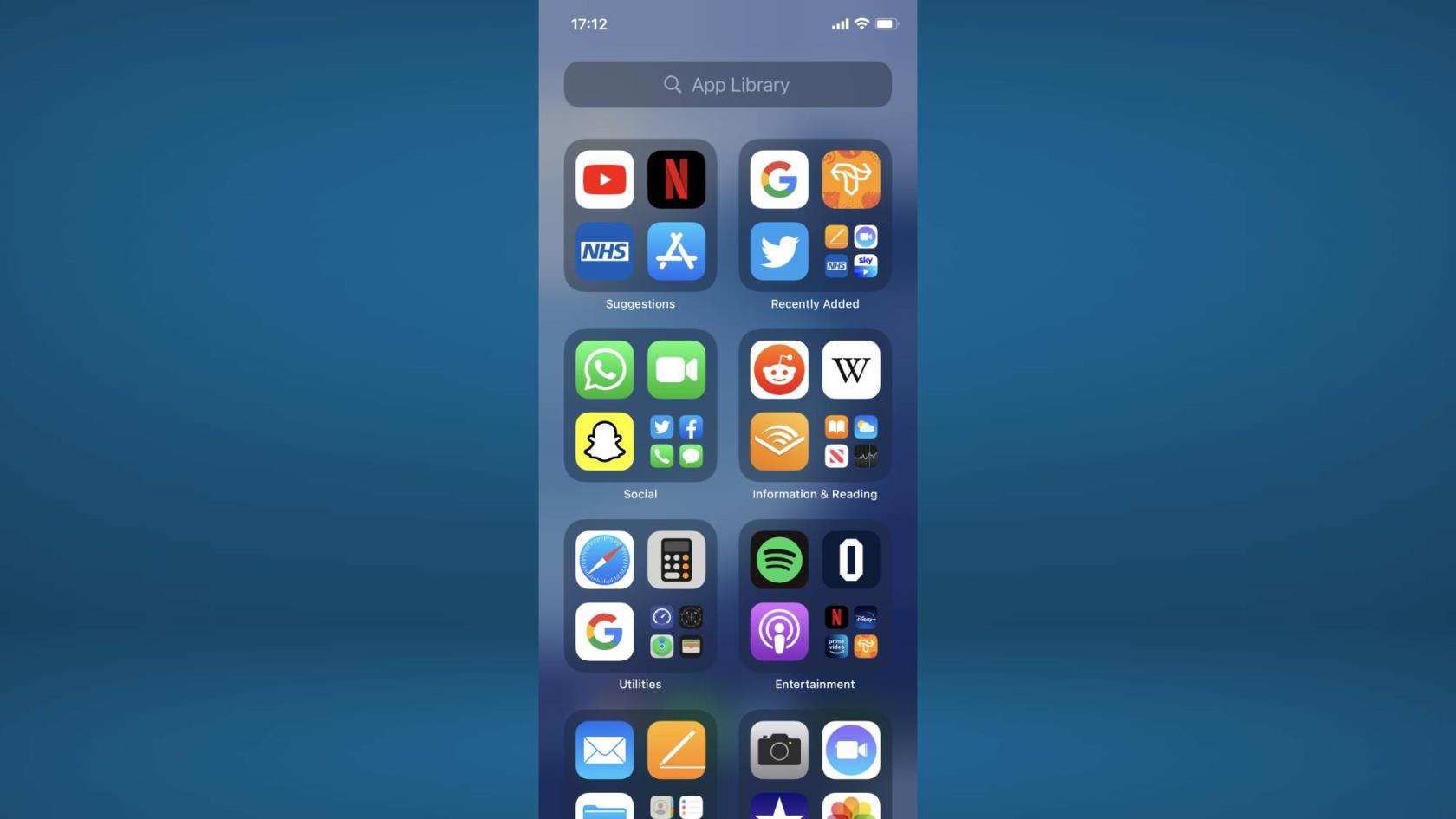
(Crédit image : Apple)
Au lieu d'essayer de trouver un emplacement ou un dossier pour les applications que vous n'utilisez pas - ou que vous ne voulez pas que les gens voient - il est plus facile de les déplacer complètement hors de vue avec cette astuce peu connue. Vous pouvez désormais supprimer une application de votre écran d'accueil sans la supprimer complètement, en utilisant la bibliothèque d'applications.
Pour commencer , appuyez longuement sur l'application que vous souhaitez masquer. Après quelques secondes, un menu devrait apparaître avec plusieurs options. Dans ce menu d'options, sélectionnez "Supprimer l'application". Cela fera apparaître un deuxième menu, appuyez sur "Supprimer de l'écran d'accueil". Pour en savoir plus, consultez notre guide pratique sur la façon de masquer des applications sur iPhone .
16. Activez les bruits de fond pour atténuer le stress
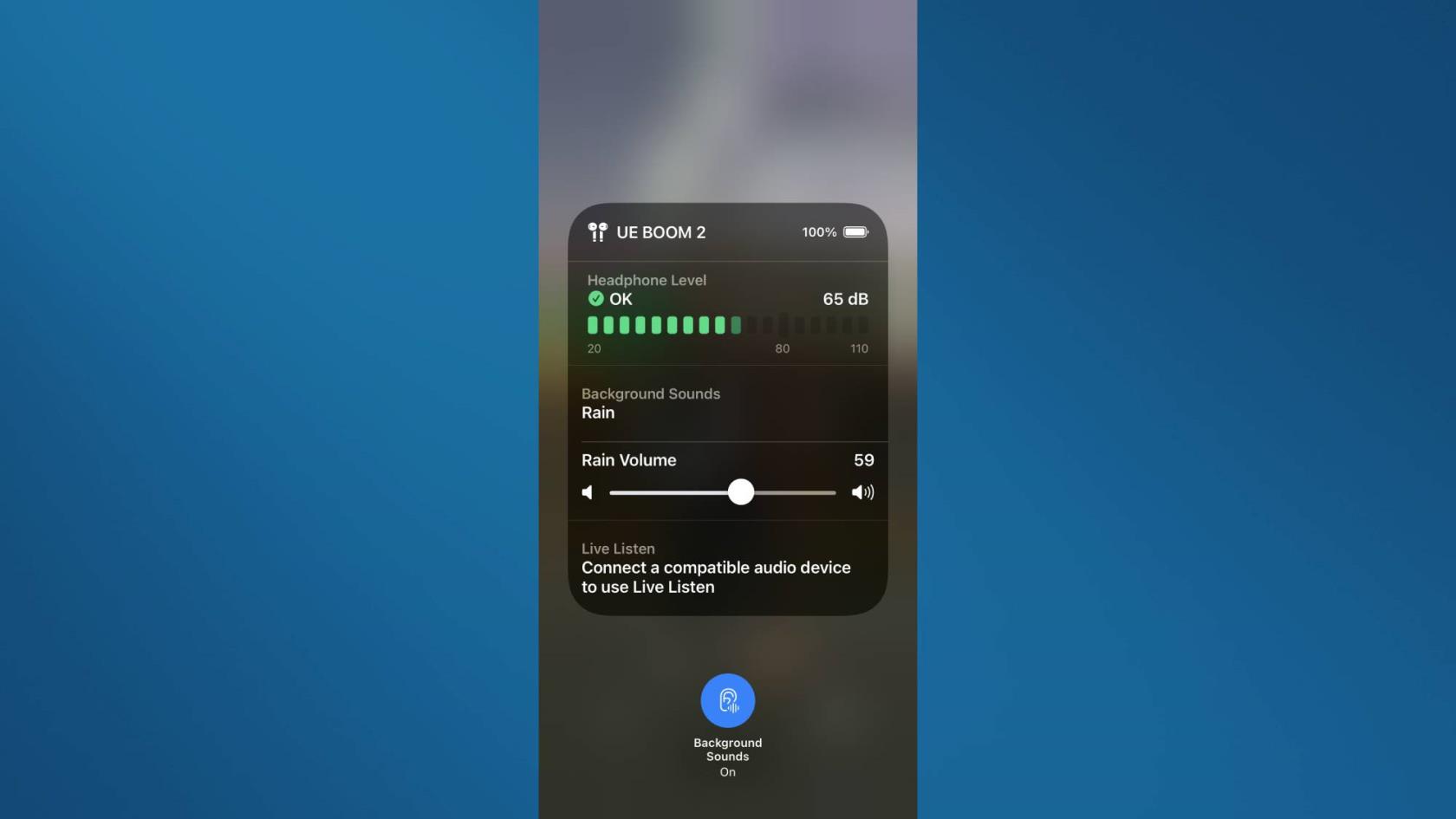
(Crédit image : Apple)
Si vous avez besoin d'un peu de détente, vous pouvez utiliser la fonction Bruit de fond pour pomper un bruit ambiant apaisant à travers vos AirPods , y compris les précipitations, les ruisseaux, les océans et le bruit blanc. Je peux personnellement témoigner de l'utilité de cette fonctionnalité lorsque je travaille, et elle m'aide régulièrement à éliminer les distractions et à me concentrer sur mon travail. De plus, contrairement à la mise en place d'une piste ASMR ou de bruit ambiant sur Spotify ou Apple Music , cette fonctionnalité ne diffuse rien, elle fonctionne donc même sans connexion Internet.
Ouvrez simplement Paramètres , puis appuyez sur Accessibilité . Sélectionnez ensuite Audio/Visuel , puis appuyez sur Fond sonore et basculez sur Fond sonore en haut. Découvrez comment activer les sons de fond sur iPhone pour plus d'informations.
17. Réorganiser plusieurs applications à la fois
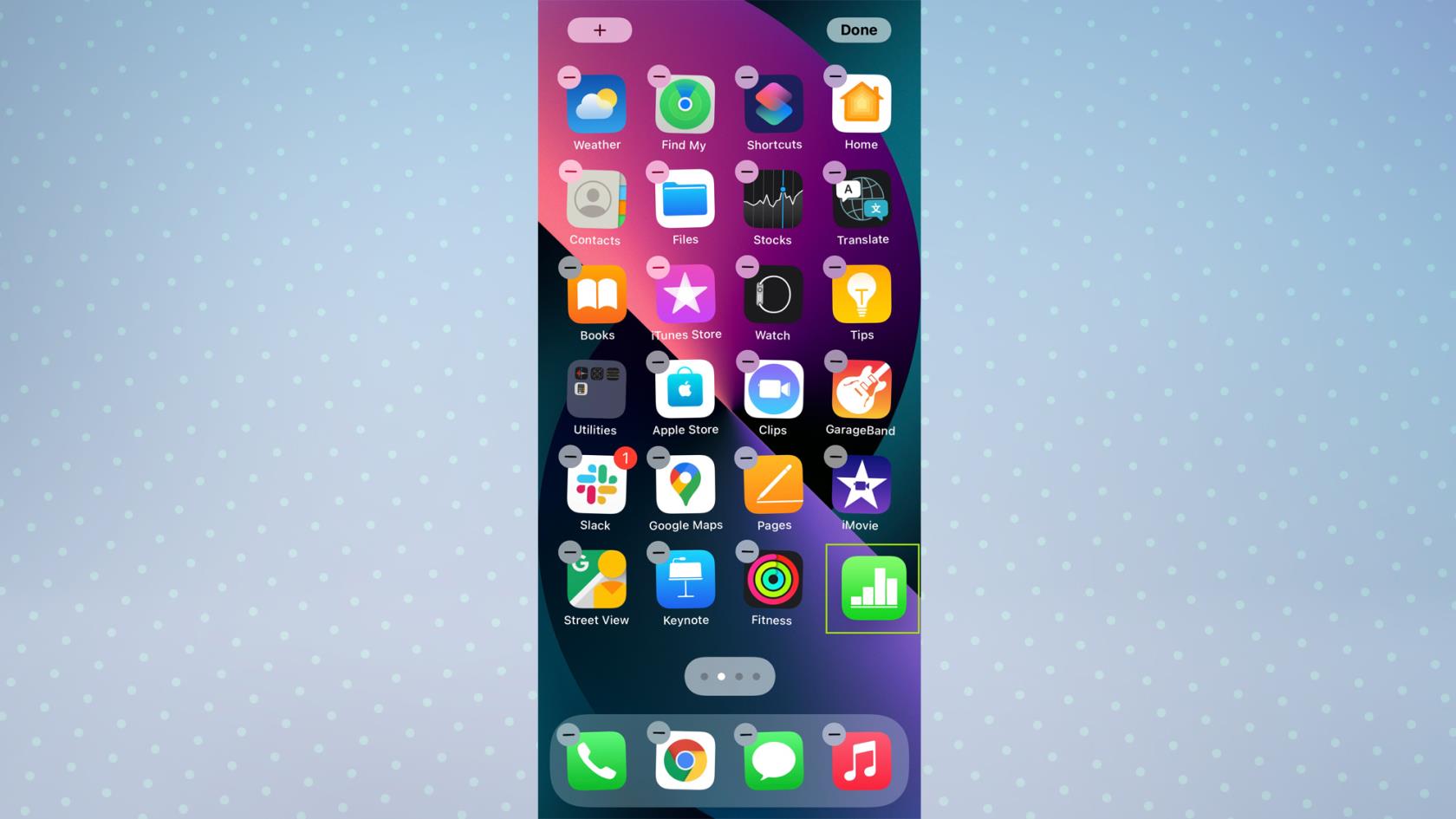
(Crédit image : Apple)
Si vous avez déjà effectué une réorganisation complète de l'écran d'accueil de votre iPhone, vous saurez à quel point il peut être fastidieux de déplacer chaque application une par une, alors ne le faites pas. L'une des fonctionnalités peu connues les plus pratiques de l'iPhone est que vous pouvez faire glisser et déplacer plusieurs applications à la fois. Cela vous permet de nettoyer votre écran d'accueil en une fraction de temps.
Pour commencer, appuyez longuement sur une application sur votre écran d'accueil et déplacez légèrement votre chiffre jusqu'à ce que toutes les icônes de votre application commencent à bouger. Maintenez votre chiffre enfoncé et utilisez un autre chiffre pour sélectionner les autres applications que vous souhaitez déplacer - vous remarquerez qu'elles seront toutes regroupées. Maintenez votre chiffre d'origine enfoncé et utilisez un autre chiffre pour naviguer vers un emplacement ou un dossier sur l'écran d'accueil . Ensuite, relâchez votre chiffre et ils seront tous déplacés. Consultez notre guide d'organisation des applications iPhone pour plus d'informations .
18. Recevez des alertes de batterie personnalisées avec un raccourci
Avez-vous déjà manqué ces alertes de batterie de 15 %, 10 % et 5 % que votre iPhone vous donne parce que votre téléphone est en mode silencieux ? Nous sommes pareil. Heureusement, vous pouvez éviter cela en utilisant un simple raccourci pour définir des alertes à 30% ou 40%, vous donnant plus d'avertissement que vous commencez à baisser. Mieux encore, vous pouvez demander à Siri d'annoncer votre avertissement de batterie, donc même si vous gardez votre iPhone en mode silencieux, vous ne manquerez plus jamais les avertissements de batterie.
Pour obtenir des alertes de batterie personnalisées, créez une nouvelle automatisation dans l'application Raccourcis, appuyez sur le niveau de la batterie et spécifiez un pourcentage pour être averti. Appuyez ensuite sur Ajouter une action pour personnaliser ce que fait votre iPhone une fois que vous avez atteint ce niveau. Lisez notre tutoriel sur la façon de configurer des alertes personnalisées sur l'état de la batterie sur iPhone pour voir l'ensemble du processus et les options de personnalisation.
19. Suivre les vols à l'aide de messages
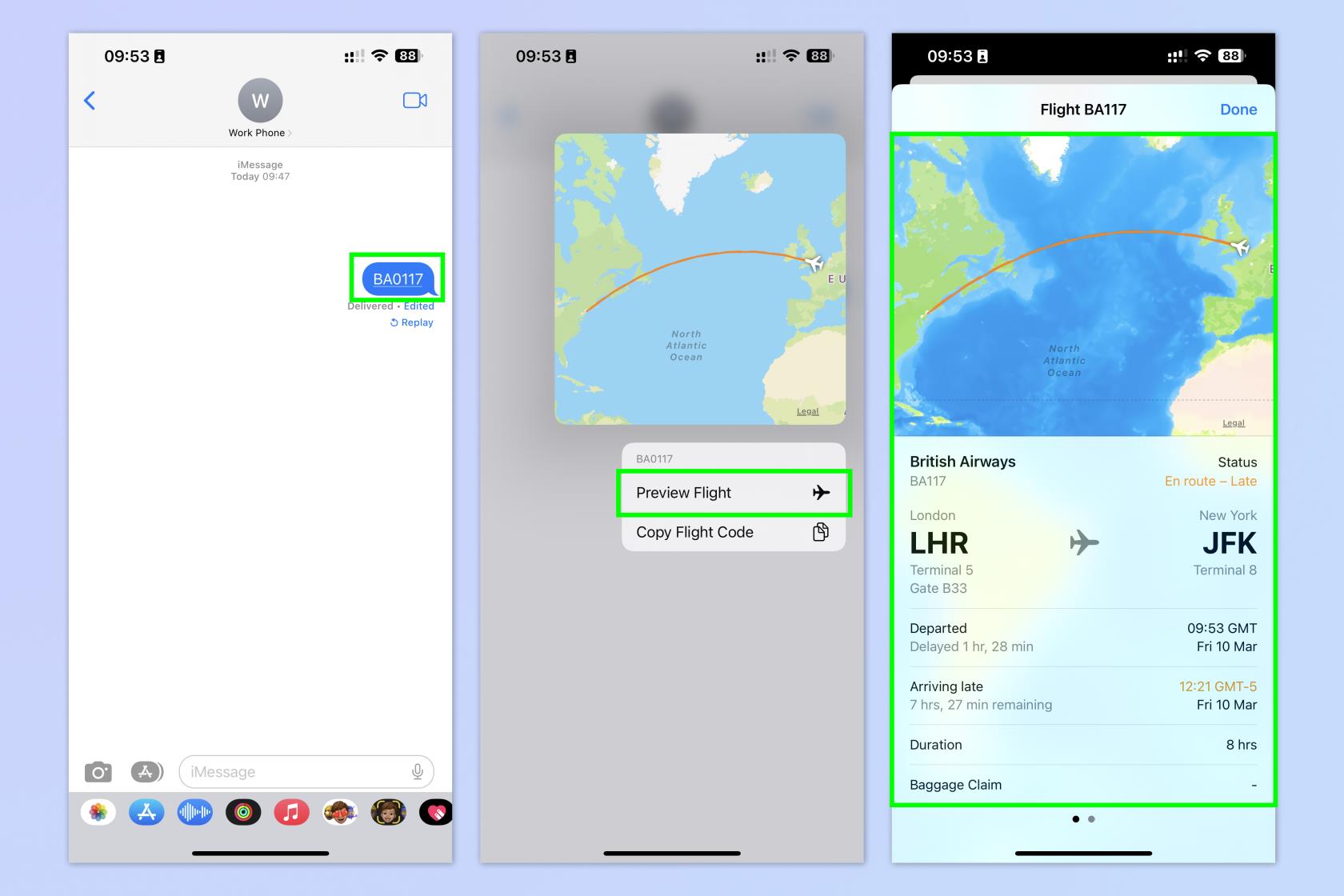
(Crédit image : futur)
L'une de nos fonctionnalités Messages préférées ici sur Tom's Guide est la possibilité de suivre les vols dans un chat - c'est vrai, vous pouvez réellement suivre les vols en direct à l'aide de Messages ! Si vous avez un ami ou un membre de votre famille qui vient vous voir, ou si vous voyagez vers lui, vous pouvez utiliser Messages pour suivre le vol et voir des informations importantes telles que l'heure de départ du vol, si le vol est en retard, l'heure d'arrivée prévue et même le numéro du carrousel à bagages à l'arrivée. Vous verrez également une carte indiquant où se trouve le vol ! Super cool. Pour suivre un vol dans Messages, une partie doit envoyer le numéro de vol sous forme de message . Ensuite, appuyez longuement sur le numéro de vol et appuyez sur Aperçu du vol . Assurez-vous de consulter notre guide complet surcomment suivre les vols sur iPhone pour voir des instructions détaillées.
Pour plus de didacticiels iPhone, assurez-vous de consulter nos autres guides, y compris comment effacer la RAM sur iPhone , comment supprimer plusieurs contacts sur iPhone et comment transférer des données d'iPhone à iPhone . Marre des pubs ? Découvrez comment bloquer les publicités sur iPhone à l'aide d'iOS Safari Reader .