Esta función oculta de iPhone es la forma más fácil de tomar notas rápidamente

Aprenda a tomar notas rápidas en el iPhone cuando desee guardar texto, enlaces e imágenes de forma rápida y sencilla.
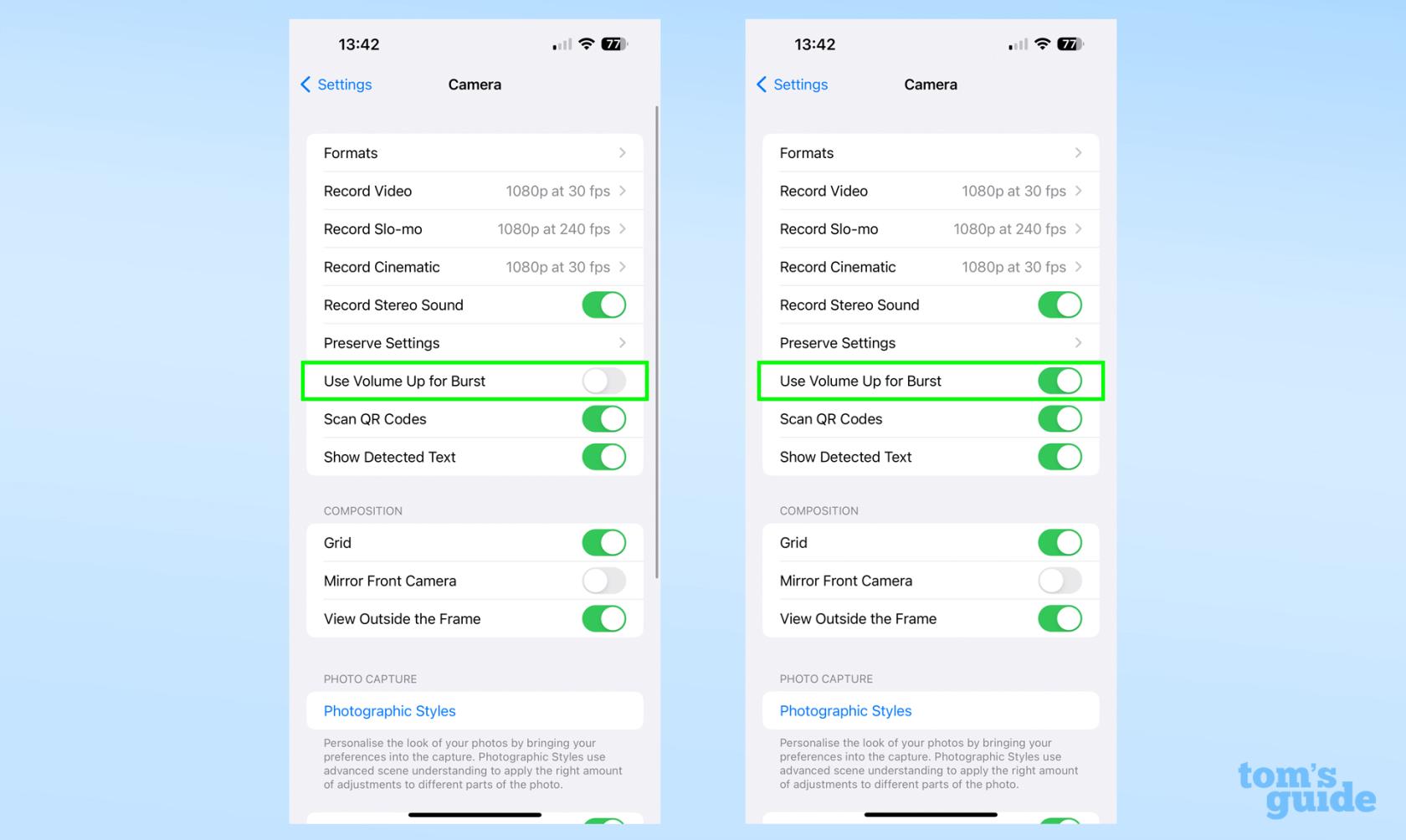
La función de cronómetro del iPhone es una característica útil que tiene una variedad de aplicaciones cotidianas. Naturalmente, muchos corredores y entusiastas del fitness lo utilizan para cronometrarse mientras corren por una pista o ruta de ejercicio. Pero si aprendes a cambiar el cronómetro de tu iPhone a analógico, puedes desbloquear una función adicional que es muy útil para cronometrar tus vueltas.
Cuando cambia el cronómetro de su iPhone de una apariencia digital a un reloj analógico, aún puede registrar una vuelta con solo presionar un botón, pero también notará que su vuelta actual tiene su propia manecilla (azul) distintiva en el cronómetro. Esto le permite ver tanto el tiempo total transcurrido como el tiempo de su vuelta actual de un vistazo. Verificar estas métricas simultáneamente mientras se está en movimiento puede ser complicado de hacer en el cronómetro digital del iPhone.
Aún mejor, cambiar entre un cronómetro digital y analógico en el iPhone solo requiere un solo toque. Esta funcionalidad ha estado disponible durante algunos años, pero si no está seguro de cómo cambiar el cronómetro de su iPhone a analógico, tenemos un tutorial fácil de seguir a continuación.
Cómo cambiar el cronómetro del iPhone a analógico
Siga leyendo para ver las instrucciones detalladas de cada paso.
1. Abra la aplicación Reloj , viene preinstalada en todos los iPhone y iPad de Apple.

(Crédito de la imagen: nuestra guía)
2. Una vez en la aplicación Reloj, seleccione la pestaña Cronómetro en la barra de menú inferior.
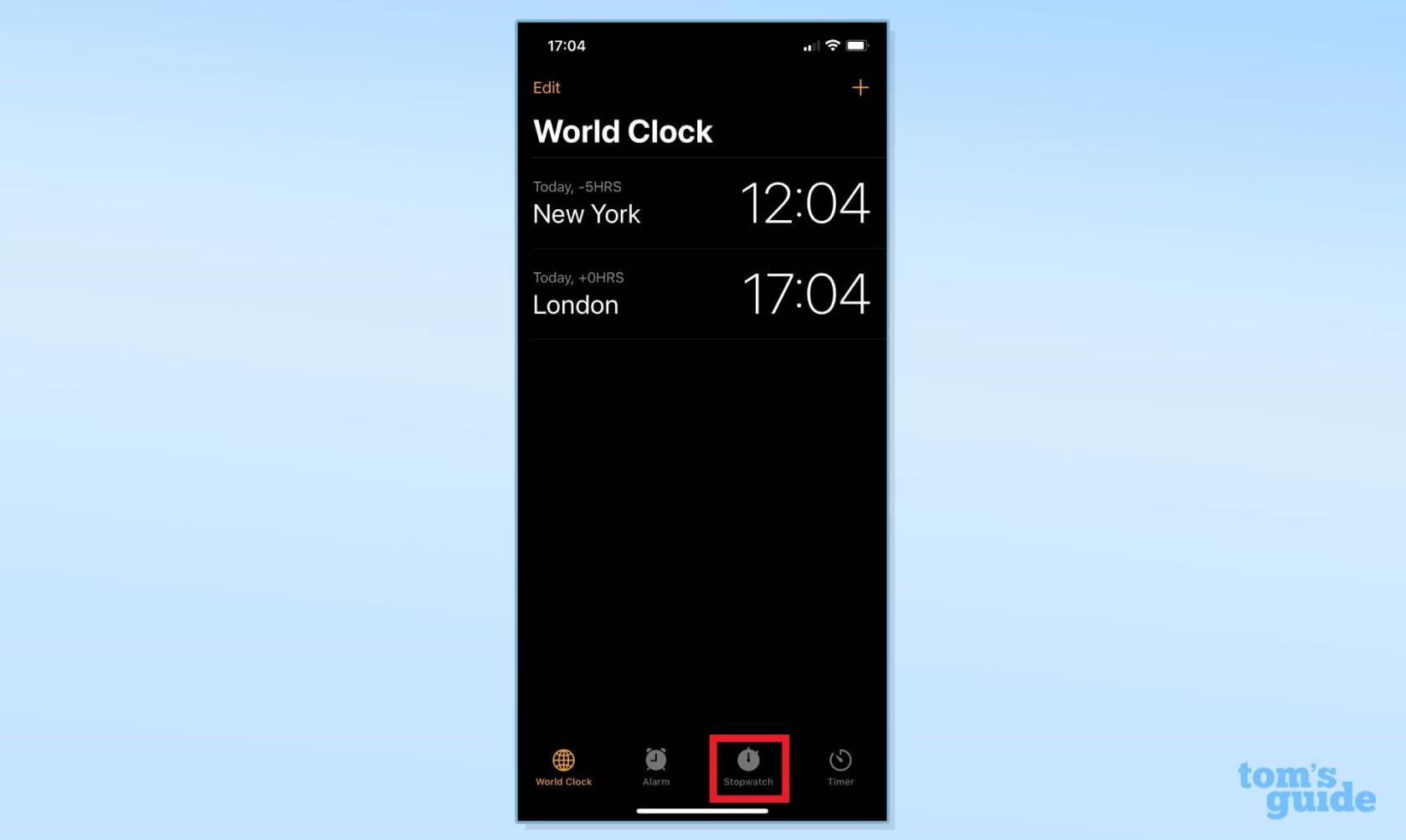
(Crédito de la imagen: nuestra guía)
3. La función de cronómetro se establece automáticamente en digital. Deslice el dedo hacia la derecha en la esfera del cronómetro para cambiar a un reloj analógico.

(Crédito de la imagen: nuestra guía)
4. Utilice el cronómetro analógico según sea necesario . Si desea volver a cambiar a un cronómetro digital, simplemente deslícese hacia la izquierda en la esfera del reloj.

(Crédito de la imagen: nuestra guía)
Y es así de fácil. Ahora sabe cómo cambiar el cronómetro del iPhone a analógico. Esta función es definitivamente útil si prefiere mirar un reloj real cuando usa el cronómetro. Y debido a su funcionalidad adicional pequeña, pero apreciada, puede ser más beneficioso usar el cronómetro analógico cuando hace ejercicio. Recuerde que cambiar entre digital y analógico solo requiere deslizar el dedo, asegúrese de usar la apariencia que tenga más sentido para usted según la situación en cuestión.
¿Buscas más consejos y trucos para el iPhone? Consulte nuestra guía sobre cómo desactivar el fondo fresco en el iPhone , lo que puede prolongar aún más la duración de la batería, o cómo borrar la memoria RAM en el iPhone para ayudar a mejorar el rendimiento de su dispositivo. Y si se pregunta cómo cambiar el código de acceso en el iPhone, lo tenemos cubierto. ¿Necesita enviar un archivo adjunto importante? Aprende a adjuntar un archivo en iOS Mail . ¿Quieres capturar tu pantalla como un video? Te mostramos cómo grabar la pantalla en el iPhone . ¿Cansado de molestos anuncios y ventanas emergentes? Aprenda cómo bloquear anuncios en iPhone de forma gratuita y cómo bloquear ventanas emergentes en Safari en iPhone . ¿Quieres compartir tus Live Photos con usuarios de Android? Descubrircómo convertir Live Photos en video en iPhone . ¿Necesitas terminar con tu adicción a TikTok? Te mostramos cómo establecer límites de tiempo en las aplicaciones de iPhone con Screen Time .
Aprenda a tomar notas rápidas en el iPhone cuando desee guardar texto, enlaces e imágenes de forma rápida y sencilla.
Si se siente impaciente, aprender a habilitar las actualizaciones beta de macOS le asegurará que obtenga primero las últimas versiones del sistema operativo Mac.
No lleva mucho tiempo activar el modo de pantalla siempre activa en los teléfonos Samsung, lo que le brinda una interfaz de estilo iOS 17 StandBy
Si te vas de vacaciones o viajas este verano, estas son las funciones que debes usar
Nunca vuelvas a intoxicarte con alimentos usando este atajo de conversión de tiempo de microondas.
La configuración de perfiles de Safari en iOS 17 le permite ordenar sus pestañas y páginas favoritas más fácilmente, por lo que vale la pena configurarlo. Esta guía le mostrará cómo hacerlo.
Aquí le mostramos cómo ocultar su estado en línea en WhatsApp, si no está tan interesado en la idea de que las personas sepan cuándo está activo.
Aprenda cómo actualizar su iPhone a iOS 16, para hacer uso de las mejores y más recientes funciones mientras se asegura de que su iPhone sea lo más seguro y optimizado posible.
Su iPhone tiene una corrección de lente incorporada que puede eliminar la distorsión óptica de las imágenes. Así es como lo enciendes.
Así se habilita el nivel de cámara del iPhone, que llegó con iOS 17.








