Esta función oculta de iPhone es la forma más fácil de tomar notas rápidamente

Aprenda a tomar notas rápidas en el iPhone cuando desee guardar texto, enlaces e imágenes de forma rápida y sencilla.
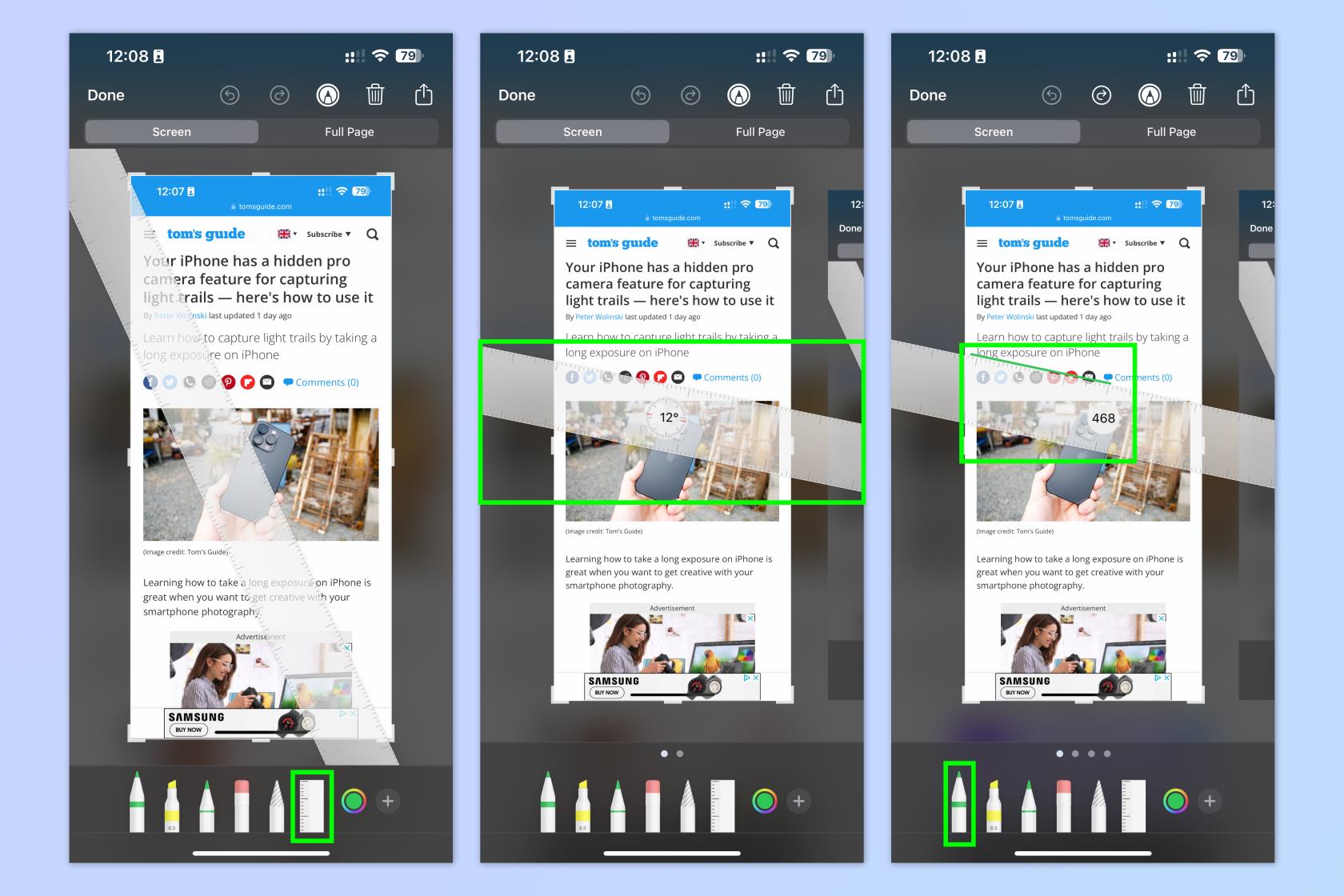
La edición de fotos en su iPhone se ha vuelto mucho más fácil en los últimos años, y las funciones en sí mismas están mejorando con cada nueva iteración de iOS. Después de todo , hay una razón por la que Fotos de Apple está en nuestra lista de las mejores aplicaciones de edición de fotos .
Pero las cosas pueden llevar un poco de tiempo si tienes un montón de imágenes que necesitan edición. Afortunadamente, tu iPhone tiene una función oculta que te permite editar varias fotos al mismo tiempo.
Esta característica no le permite hacer cosas como recortar y aplicar filtros, pero si necesita ajustar su orientación, eliminar el fondo o cambiar los tipos de archivos, esta guía le resultará útil. Así es como se editan varias fotos de iPhone al mismo tiempo.
@mqtechtok
Cómo editar varias fotos de iPhone al mismo tiempo
1. Abra fotos de Apple y seleccione las fotos que desea editar
2. Comparta y guarde esas imágenes en una carpeta nueva en Archivos
3. Abra archivos y seleccione las fotos que desea editar.
4. Presiona el menú de tres puntos en la parte inferior derecha y elige tu opción de edición
Siga leyendo para obtener instrucciones más detalladas.
1. Seleccione las fotos que desea editar en Fotos de Apple
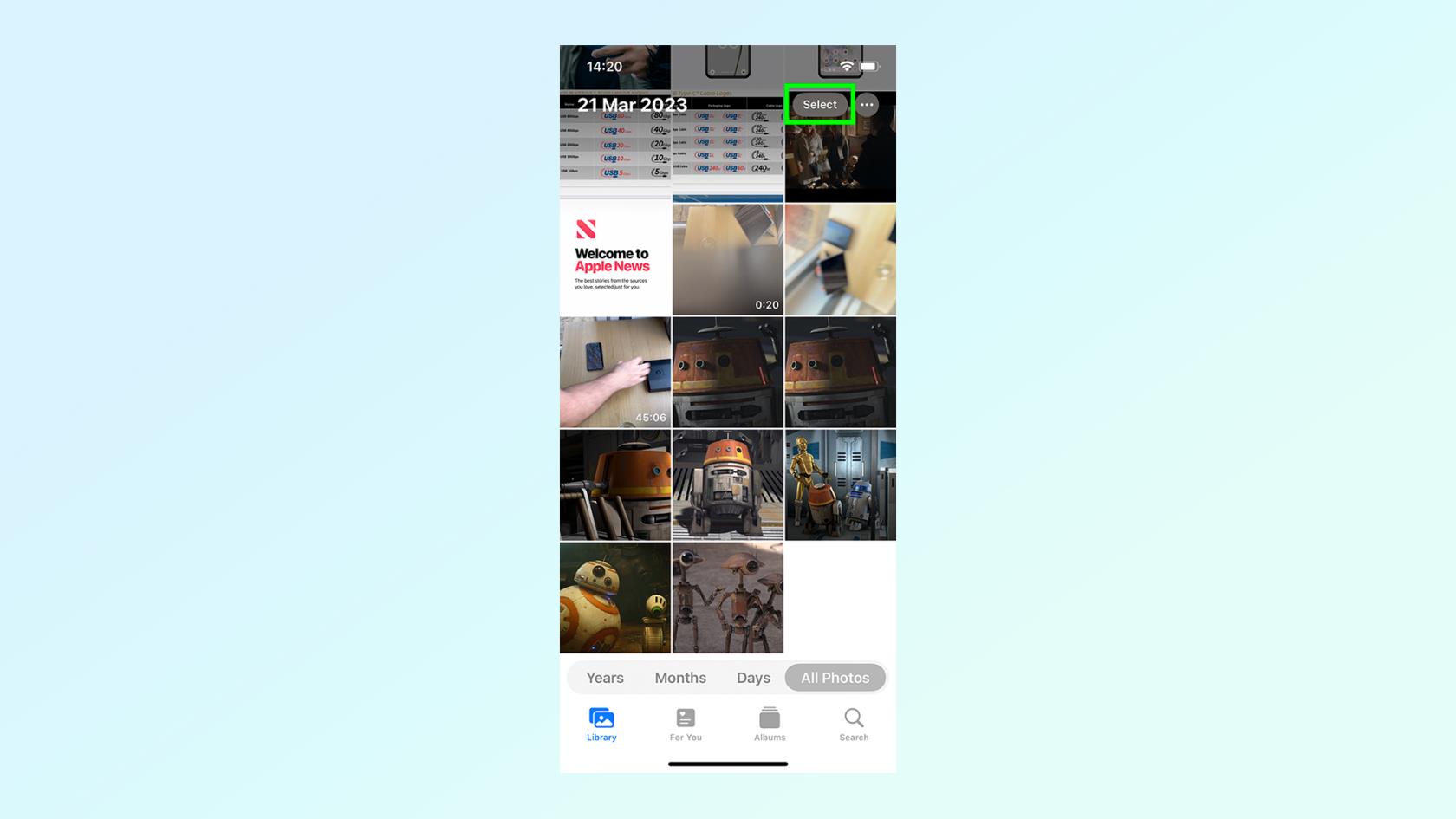
(Imagen: © Futuro)
Lo primero que debe hacer es dirigirse a la aplicación Fotos de Apple y seleccionar todas las imágenes que desea editar. Haga esto tocando la opción Seleccionar en la parte superior derecha y tocando cada miniatura de imagen relevante.
2. Guarde esas imágenes en la aplicación Archivos
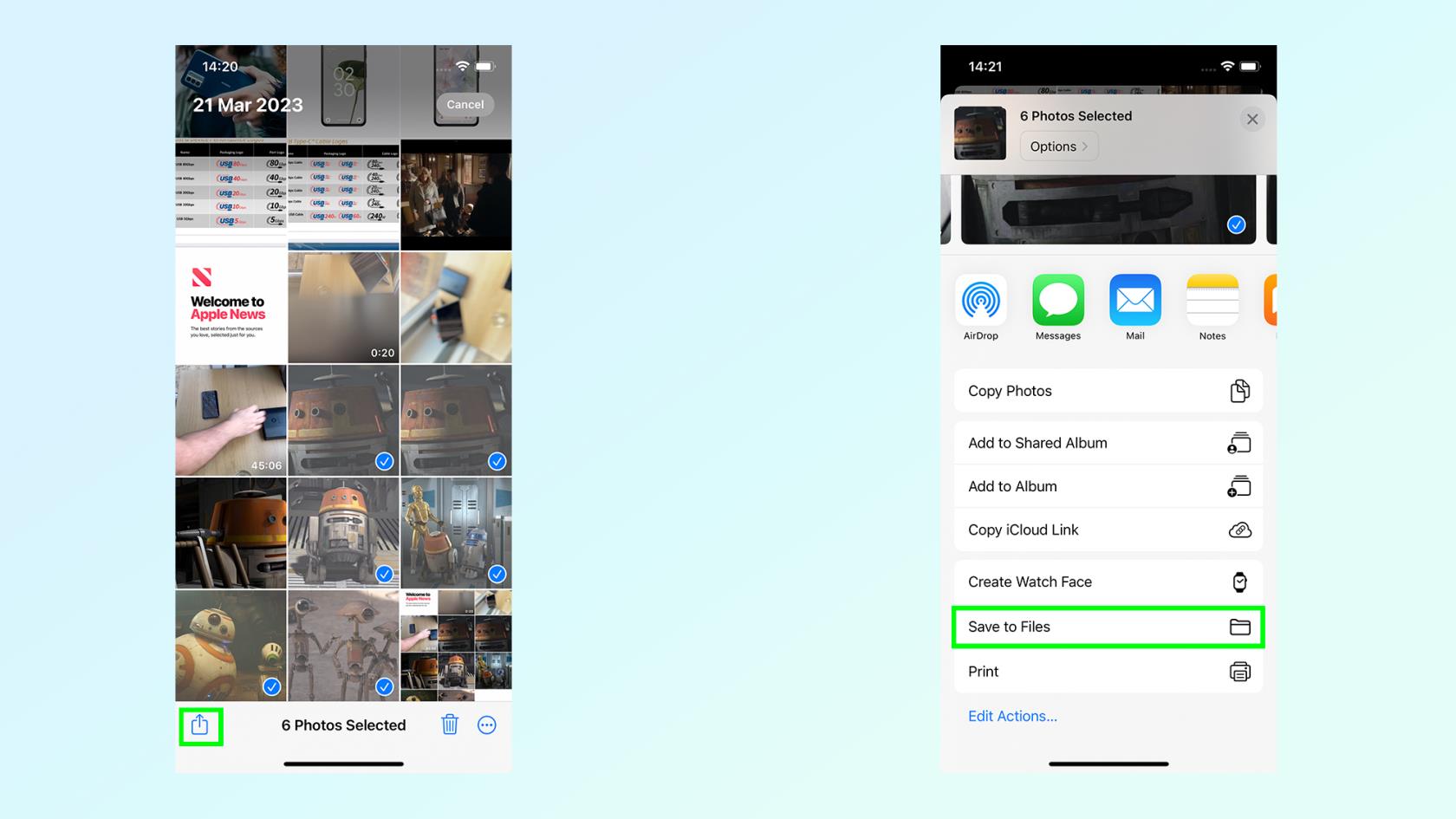
(Imagen: © Futuro)
Esas imágenes ahora deben transferirse a la aplicación Archivos del iPhone. Con sus imágenes seleccionadas, toque el ícono Compartir en la parte inferior izquierda, seguido de Guardar en archivos.
3. Crea una nueva carpeta en Archivos
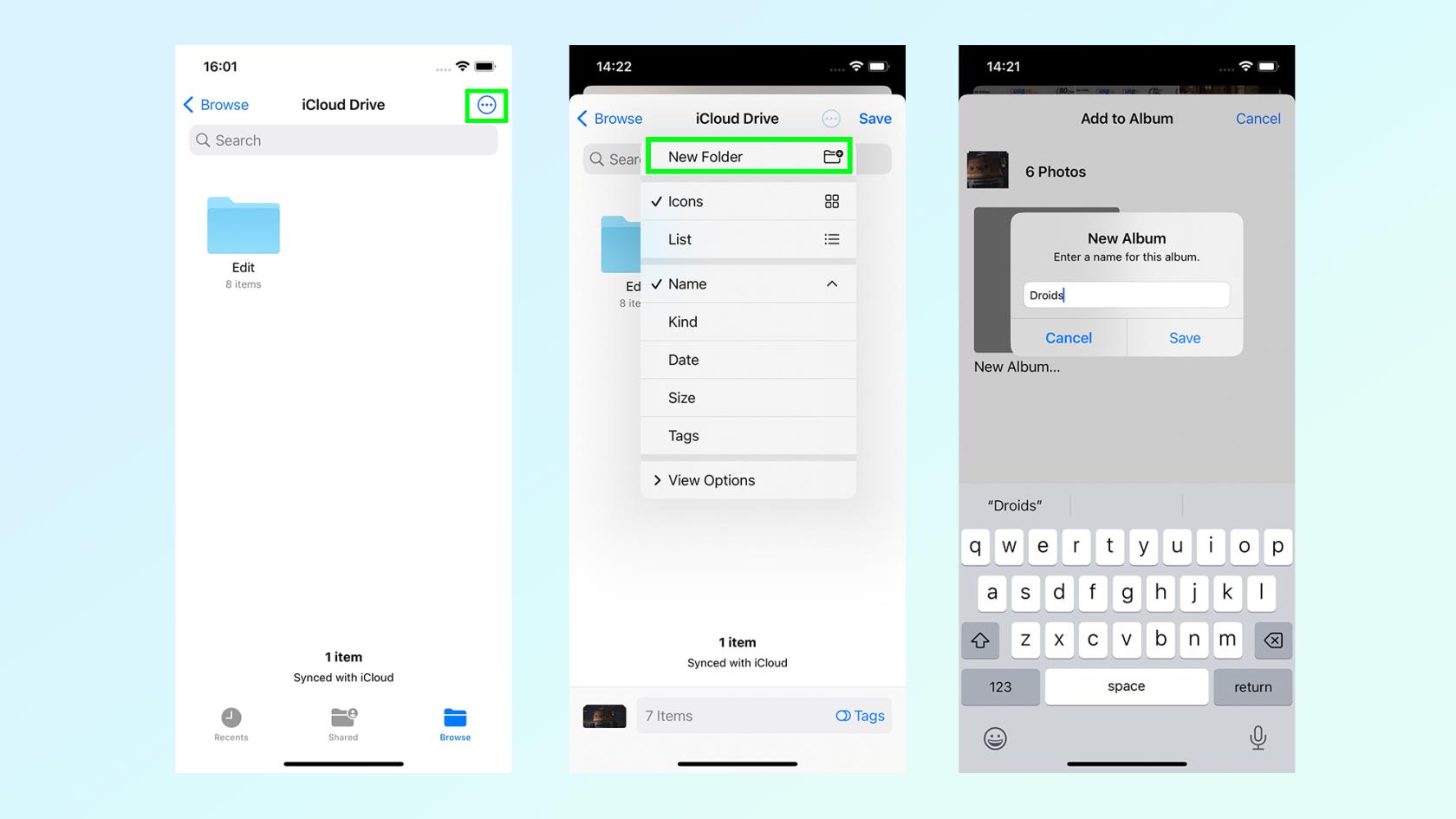
(Imagen: © Futuro)
Antes de que pueda terminar de guardar, deberá crear una nueva carpeta. Toque el menú superior de tres puntos en la esquina superior derecha y seleccione Nueva carpeta. Luego se le pedirá que asigne un nombre a esta carpeta y, al hacerlo, se abrirá automáticamente. Presiona Guardar en la esquina superior derecha para completar el paso.
4. Seleccione las imágenes en la aplicación Archivos
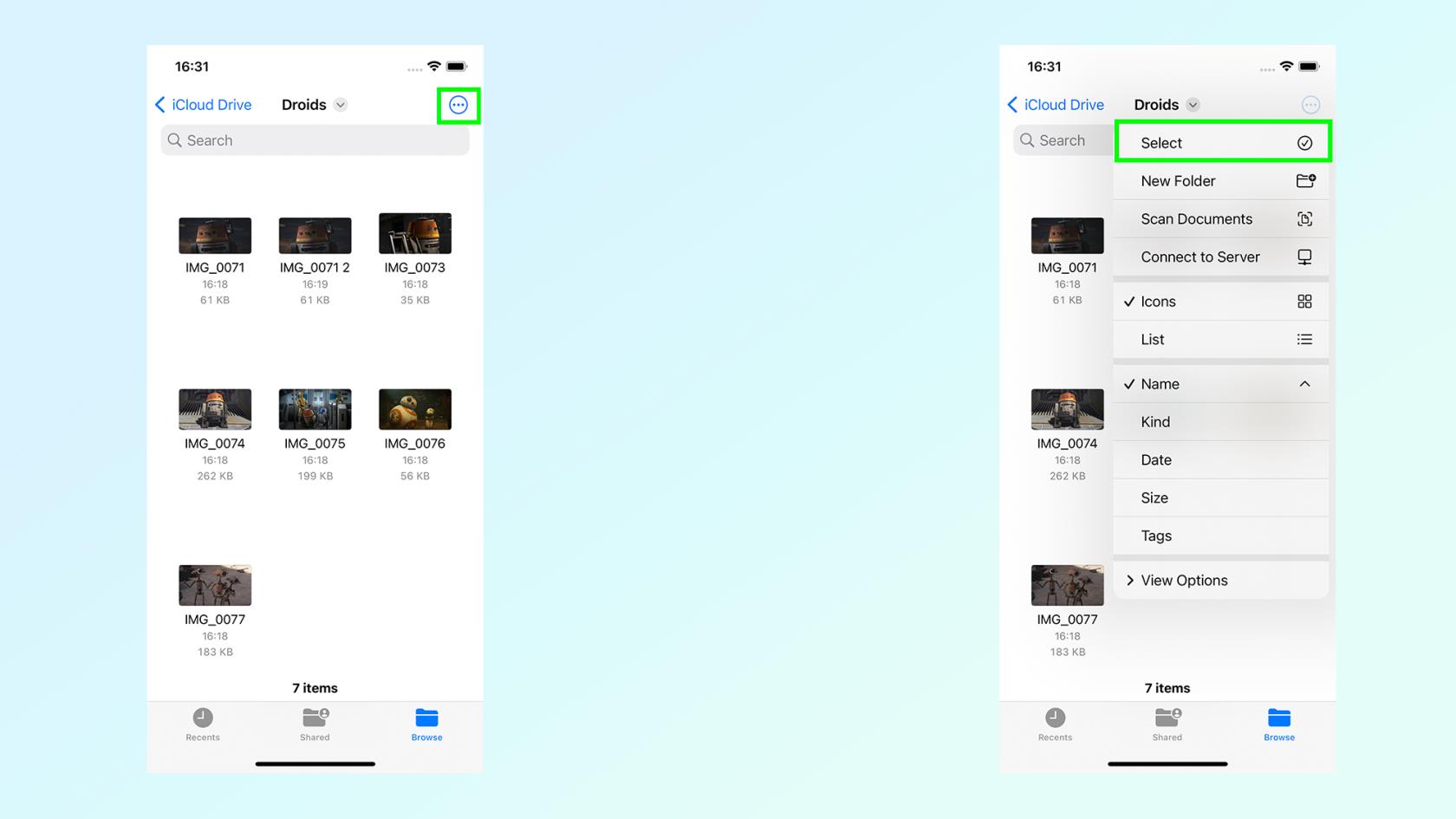
(Imagen: © Futuro)
Casi repitiendo el paso 1, ahora necesitará seleccionar estas imágenes en la aplicación Archivos. Navegue a la carpeta que acaba de crear y presione el menú de tres puntos en la parte superior derecha seguido de seleccionar. Luego seleccione las imágenes que desea editar.
5. Edita las imágenes
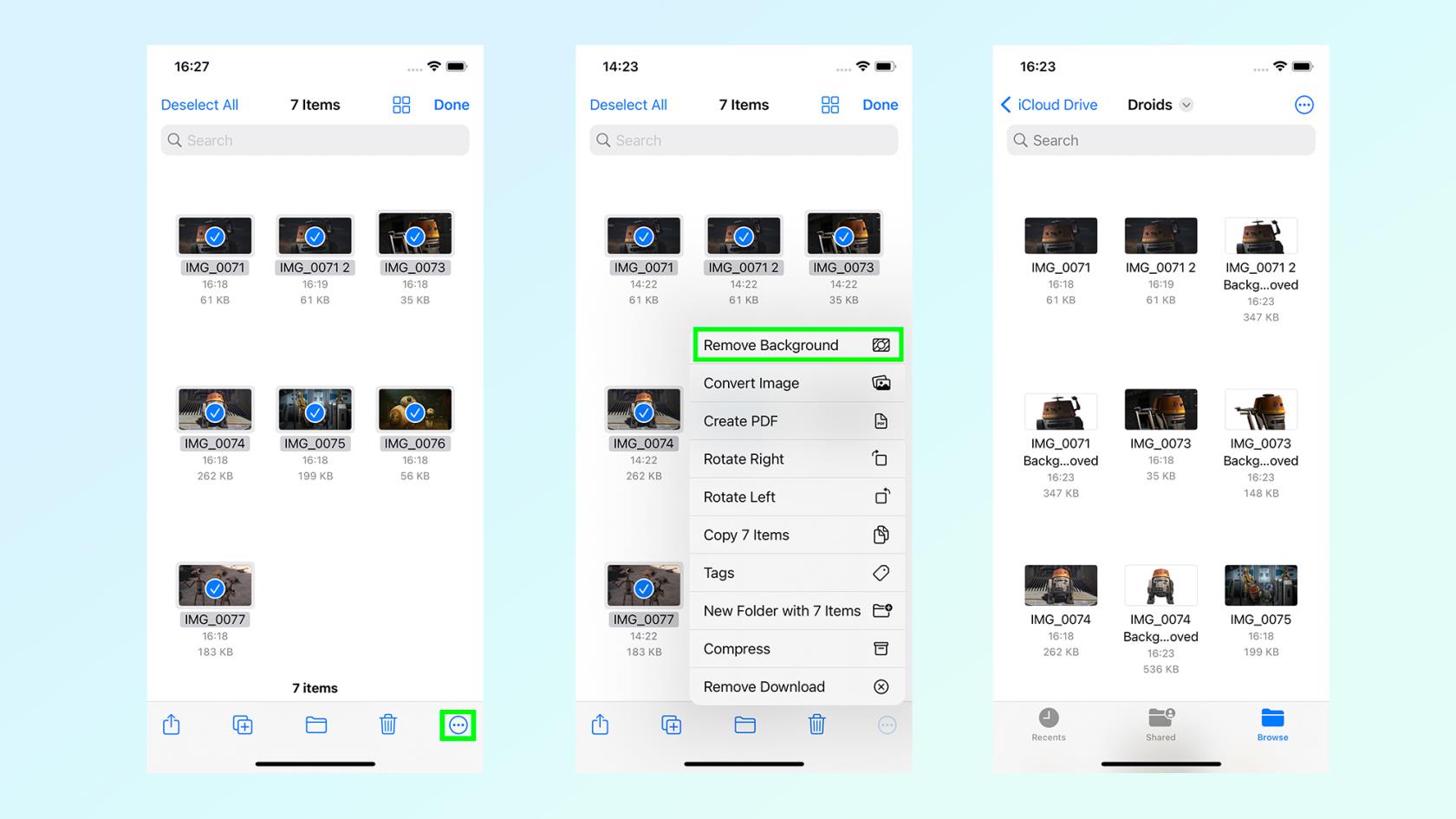
(Imagen: © Futuro)
Ahora que tiene sus imágenes seleccionadas, presione el menú de tres puntos en la parte inferior derecha. Desde allí, elige la opción de edición que prefiera; en nuestro caso, fue eliminar el fondo.
Otras opciones incluyen rotar a la izquierda o a la derecha, agregarlos todos a un nuevo PDF o convertir la imagen a los tipos de archivo JPEG, PNG y HEIF.
Y así es como editas varias fotos al mismo tiempo. Solo tenga en cuenta que este método tiene un alcance muy limitado, y hay innumerables opciones de edición disponibles en Fotos de Apple si trabaja en las imágenes de una en una. Después de todo , hay una razón por la que está en nuestra lista de las mejores aplicaciones de edición de imágenes . Pero si necesita hacer una de estas funciones en un montón de imágenes rápidamente, sabrá exactamente qué hacer.
Más de nuestra guía
Si está buscando aprender aún más consejos y trucos para su Apple iPhone , tenemos una variedad de guías sobre una gran variedad de funciones útiles. Si su teléfono funciona un poco lento, asegúrese de leer nuestra guía sobre cómo borrar la memoria RAM en el iPhone . Si sus anteojos de sol impiden que Face ID funcione, obtenga información sobre cómo desbloquear su iPhone usando Control por voz . Si el brillo de la pantalla te está dando problemas, consulta cómo habilitar el modo oscuro en el iPhone . Además, también tenemos tutoriales útiles sobre cómo actualizar su iPhone y cómo hacer una copia de seguridad de su iPhone .
Aprenda a tomar notas rápidas en el iPhone cuando desee guardar texto, enlaces e imágenes de forma rápida y sencilla.
Si se siente impaciente, aprender a habilitar las actualizaciones beta de macOS le asegurará que obtenga primero las últimas versiones del sistema operativo Mac.
No lleva mucho tiempo activar el modo de pantalla siempre activa en los teléfonos Samsung, lo que le brinda una interfaz de estilo iOS 17 StandBy
Si te vas de vacaciones o viajas este verano, estas son las funciones que debes usar
Nunca vuelvas a intoxicarte con alimentos usando este atajo de conversión de tiempo de microondas.
La configuración de perfiles de Safari en iOS 17 le permite ordenar sus pestañas y páginas favoritas más fácilmente, por lo que vale la pena configurarlo. Esta guía le mostrará cómo hacerlo.
Aquí le mostramos cómo ocultar su estado en línea en WhatsApp, si no está tan interesado en la idea de que las personas sepan cuándo está activo.
Aprenda cómo actualizar su iPhone a iOS 16, para hacer uso de las mejores y más recientes funciones mientras se asegura de que su iPhone sea lo más seguro y optimizado posible.
Su iPhone tiene una corrección de lente incorporada que puede eliminar la distorsión óptica de las imágenes. Así es como lo enciendes.
Así se habilita el nivel de cámara del iPhone, que llegó con iOS 17.








