Esta función oculta de iPhone es la forma más fácil de tomar notas rápidamente

Aprenda a tomar notas rápidas en el iPhone cuando desee guardar texto, enlaces e imágenes de forma rápida y sencilla.
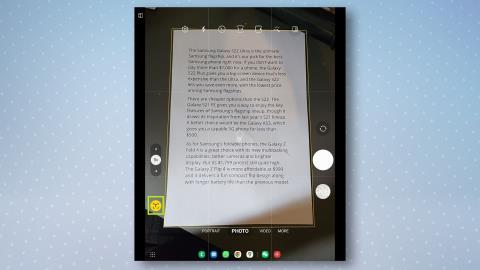
Querrá saber cómo escanear documentos en teléfonos inteligentes o tabletas Samsung si necesita escanear algo rápidamente sobre la marcha o si no tiene un escáner tradicional en casa.
De hecho, escanear documentos con un teléfono o tableta Samsung es quizás más sencillo que usar un escáner real, ya que simplemente implica usar la aplicación de cámara integrada en el dispositivo.
Si bien las mejores impresoras generalmente cuentan con escáneres incorporados, es posible que la mayoría de nosotros no tenga uno. O incluso si lo hacemos, no es como si los lleváramos con nosotros. Ahí es donde el escáner de documentos integrado de Samsung resulta útil.
Si posee un teléfono o tableta Samsung reciente, como el Galaxy S22 o el Galaxy Tab S8 , está listo para comenzar. De hecho, esta función ha sido parte de One UI de Samsung en todos los ámbitos durante algunos años, por lo que siempre que su teléfono esté actualizado, ya debería tener esta función; no es necesario tener uno de los mejores teléfonos Samsung .
Entonces, si está listo para aprender a escanear documentos en teléfonos o tabletas Samsung, consulte nuestra guía rápida a continuación.
Cómo escanear documentos en teléfonos o tabletas Samsung
Siga leyendo para ver las instrucciones detalladas de cada paso.
1. Inicie la aplicación de la cámara y luego apunte la lente al documento que desea escanear. Debería aparecer un cuadro amarillo alrededor del documento.
2. Para escanear el documento, toque el icono amarillo con una 'T' dentro .
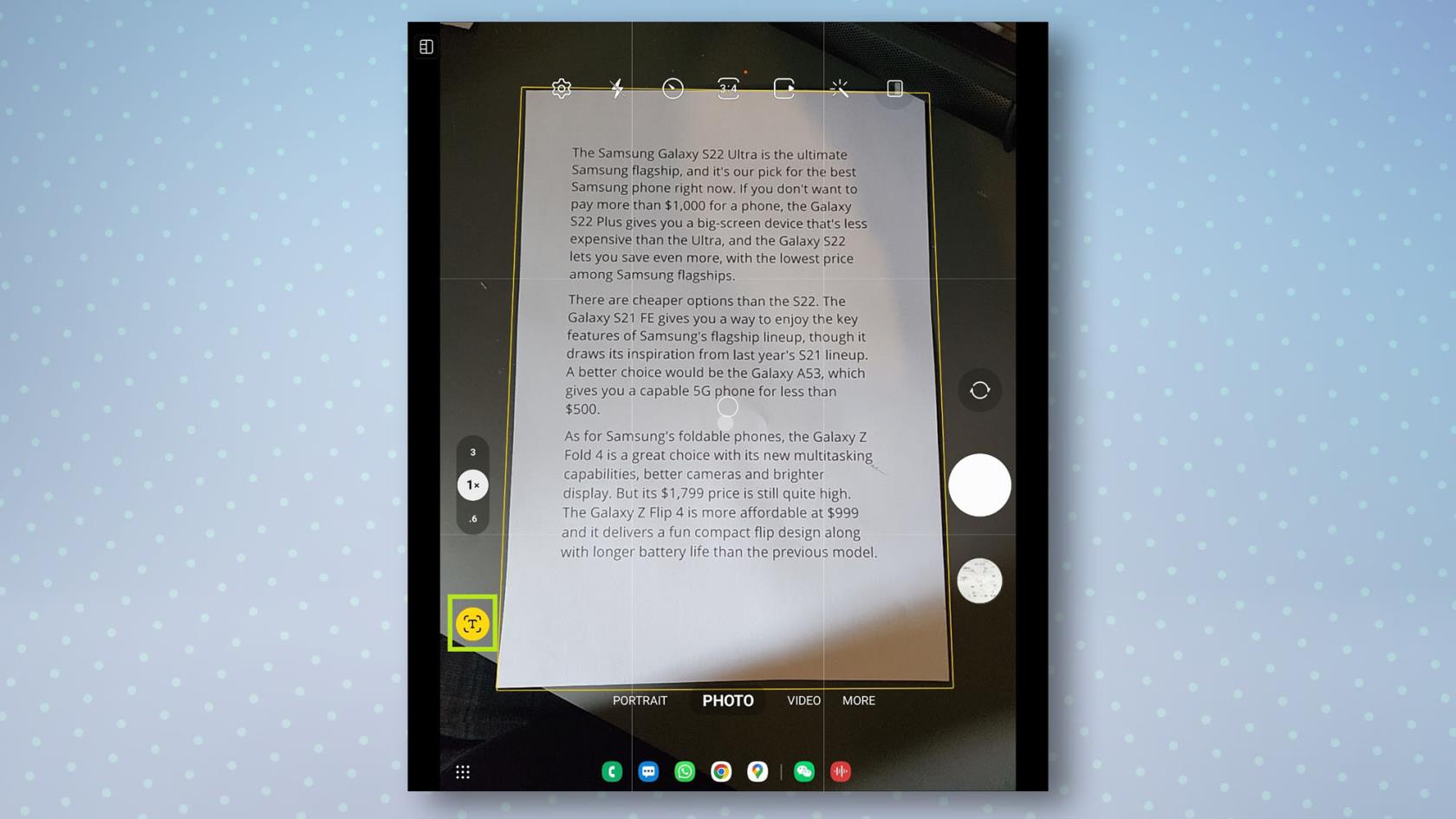
(Crédito de la imagen: nuestra guía)
3. Ahora verá su documento dentro de un marco amarillo. Para expandir el área escaneable, arrastre los puntos amarillos en cada esquina hasta que todo el documento esté dentro.
4. Una vez que esté satisfecho con su selección, toque Guardar y su documento escaneado se guardará en su galería.
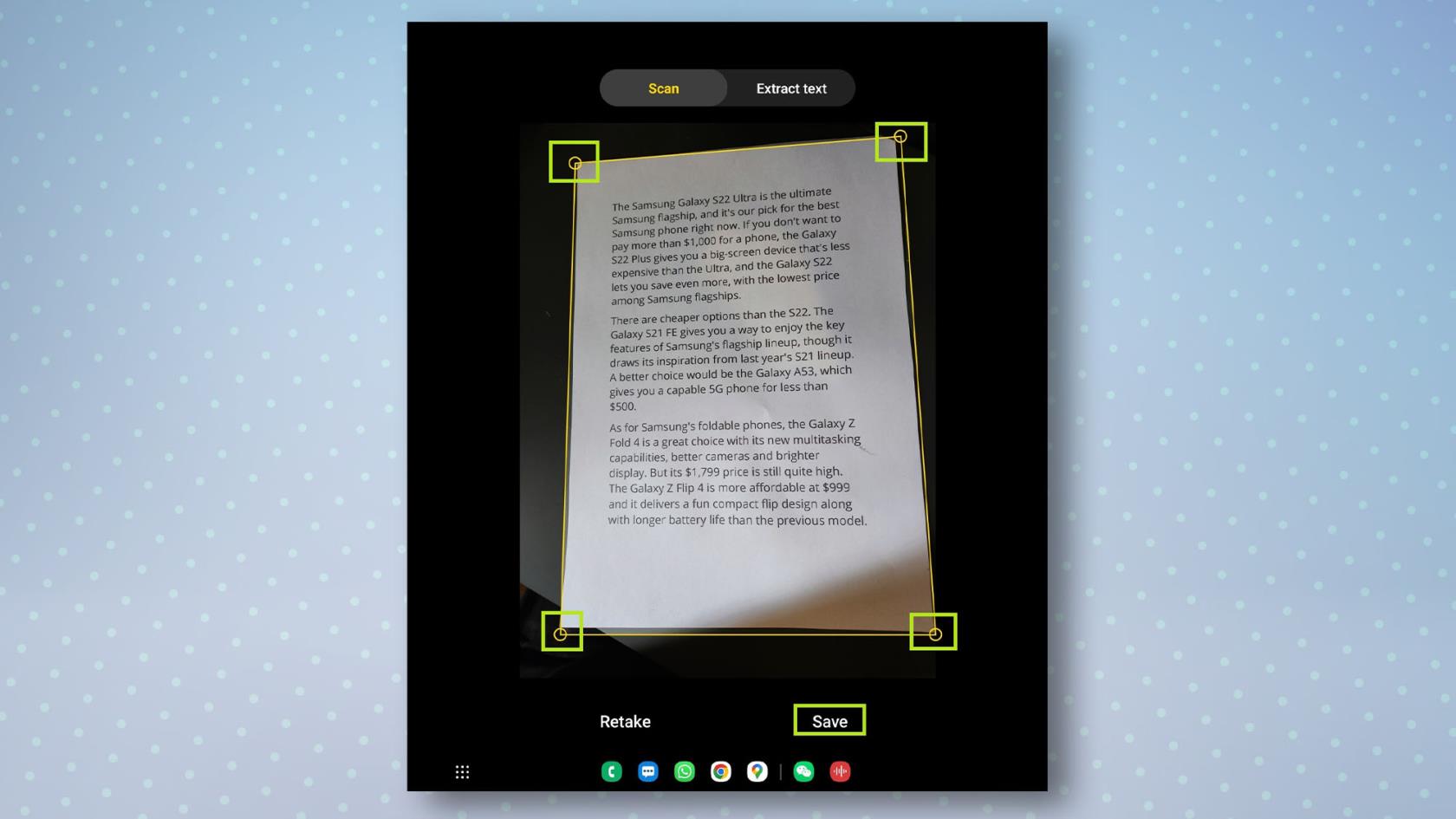
(Crédito de la imagen: nuestra guía)
Cómo escanear un texto en teléfonos o tabletas Samsung
Si solo desea extraer el texto de un documento en lugar de guardar un escaneo, también puede hacerlo usando la cámara.
1. Inicie la aplicación de la cámara y luego apunte la lente al documento que desea escanear. Debería aparecer un cuadro amarillo alrededor del documento.
2. Para escanear el documento, toque el ícono amarillo con una 'T' adentro y luego toque Extraer texto arriba de la foto.
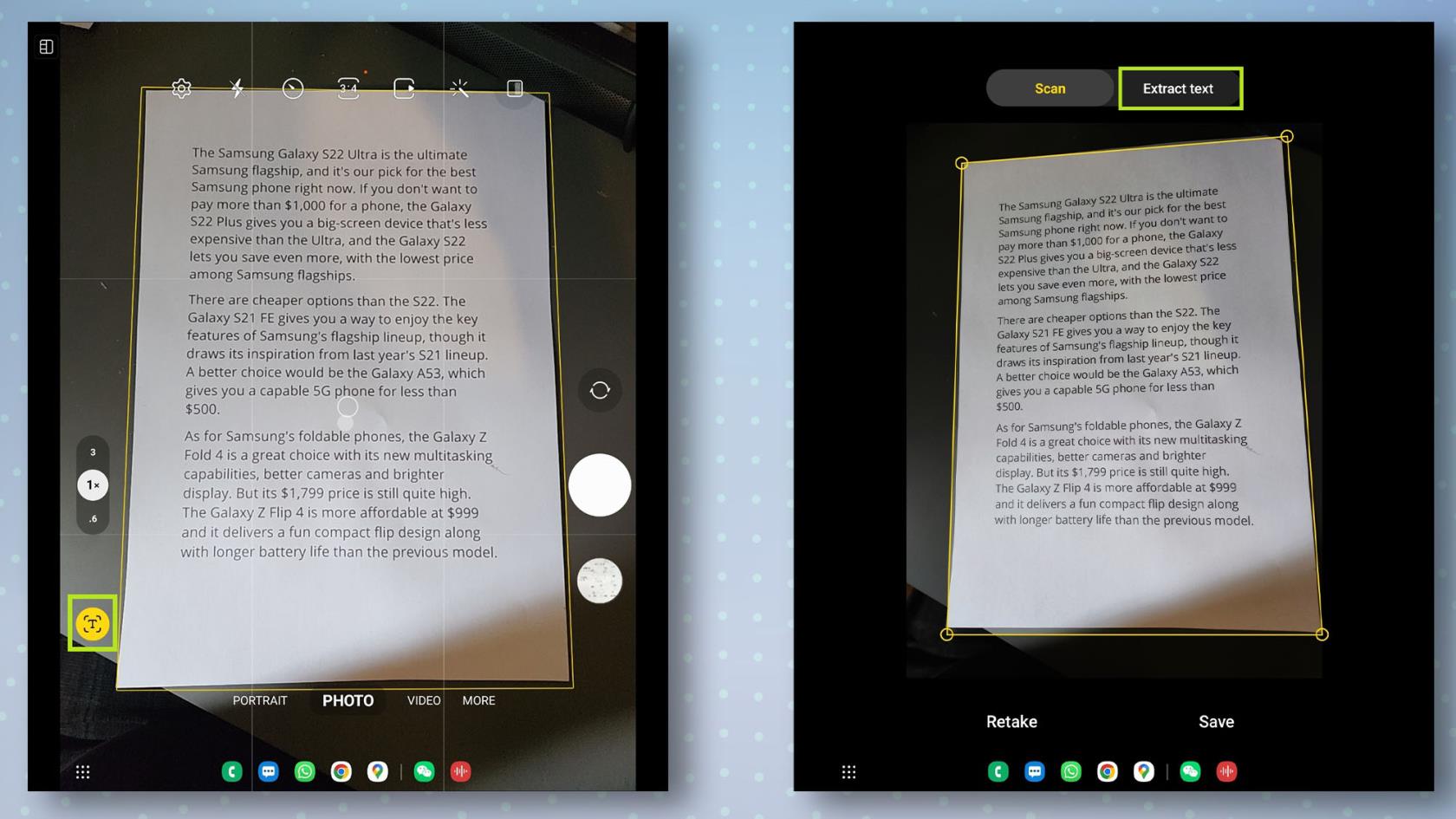
(Crédito de la imagen: nuestra guía)
3. Ahora, toque el texto que desea extraer. Para seleccionarlo todo, toca Seleccionar todo . Una vez que haya terminado, toque Copiar para copiar el texto. Ahora puede salir de la aplicación de la cámara con su texto almacenado de forma segura en su portapapeles.
4. Pegue el texto en una aplicación como Office o donde quiera usarlo.
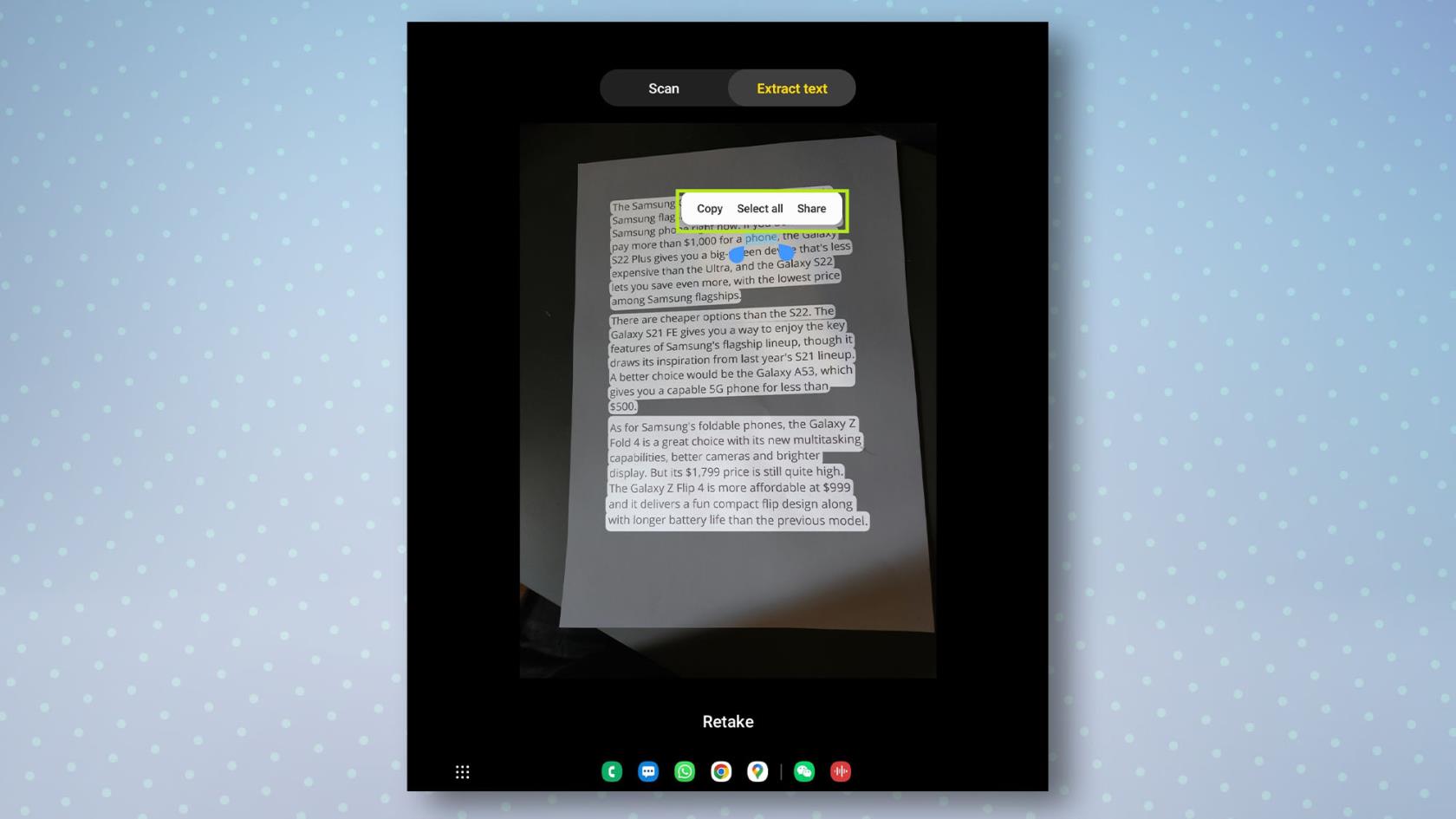
(Crédito de la imagen: nuestra guía)
Si desea obtener más información sobre su teléfono Android, consulte cómo usar los gestos del sensor de dedo en los teléfonos Samsung , cómo encontrar su teléfono Samsung o cómo verificar el estado de la batería de Android . ¿Tienes un teléfono nuevo? Asegúrese de leer cómo transferir datos de Android a Android para que pueda mover todo de manera segura.
Aprenda a tomar notas rápidas en el iPhone cuando desee guardar texto, enlaces e imágenes de forma rápida y sencilla.
Si se siente impaciente, aprender a habilitar las actualizaciones beta de macOS le asegurará que obtenga primero las últimas versiones del sistema operativo Mac.
No lleva mucho tiempo activar el modo de pantalla siempre activa en los teléfonos Samsung, lo que le brinda una interfaz de estilo iOS 17 StandBy
Si te vas de vacaciones o viajas este verano, estas son las funciones que debes usar
Nunca vuelvas a intoxicarte con alimentos usando este atajo de conversión de tiempo de microondas.
La configuración de perfiles de Safari en iOS 17 le permite ordenar sus pestañas y páginas favoritas más fácilmente, por lo que vale la pena configurarlo. Esta guía le mostrará cómo hacerlo.
Aquí le mostramos cómo ocultar su estado en línea en WhatsApp, si no está tan interesado en la idea de que las personas sepan cuándo está activo.
Aprenda cómo actualizar su iPhone a iOS 16, para hacer uso de las mejores y más recientes funciones mientras se asegura de que su iPhone sea lo más seguro y optimizado posible.
Su iPhone tiene una corrección de lente incorporada que puede eliminar la distorsión óptica de las imágenes. Así es como lo enciendes.
Así se habilita el nivel de cámara del iPhone, que llegó con iOS 17.








