Esta función oculta de iPhone es la forma más fácil de tomar notas rápidamente

Aprenda a tomar notas rápidas en el iPhone cuando desee guardar texto, enlaces e imágenes de forma rápida y sencilla.

Cualquiera que trabaje regularmente en movimiento con una PC y un dispositivo Samsung Galaxy puede querer saber cómo usar Second Screen en teléfonos y tabletas Samsung Galaxy. Es una característica impresionante, exclusiva de los dispositivos Galaxy, que le permite expandir instantáneamente el espacio de su pantalla sin cables, sin importar qué tipo de PC esté usando.
Si quisiera, podría usar esto con una computadora de escritorio, pero es más útil cuando trabaja lejos de su escritorio en una computadora portátil. Se requiere un poco de configuración cada vez, pero es bastante sencillo. Además, todo se hace de forma inalámbrica para una mayor comodidad.
Hemos dividido el procedimiento a continuación en tres partes. El primero cubre cómo configurar un teléfono Samsung Galaxy para el uso de la segunda pantalla, el segundo es cómo configurar un Galaxy Tab y el tercero sobre qué hacer en su PC cuando su teléfono o tableta está listo. Así que vamos a sumergirnos.
Cómo usar Second Screen en teléfonos y tabletas Samsung Galaxy
Para teléfonos Samsung Galaxy:
Para tabletas Samsung Galaxy Tab:
Cuando su dispositivo está en el modo Segunda pantalla:
Para teléfonos Samsung Galaxy
1. Toque Smart View en el menú de configuración rápida

(Imagen: © Nuestra Guía)
Para empezar, abra la Configuración rápida de su Galaxy deslizando hacia abajo desde la parte superior de la pantalla para abrir el tono de notificación y luego nuevamente para abrir la Configuración rápida completa .
De forma predeterminada, Smart View se encuentra en la segunda página de configuración, así que deslícese hacia la izquierda para encontrarlo si no lo ve de inmediato.
2. Abra la página Acerca de Smart View
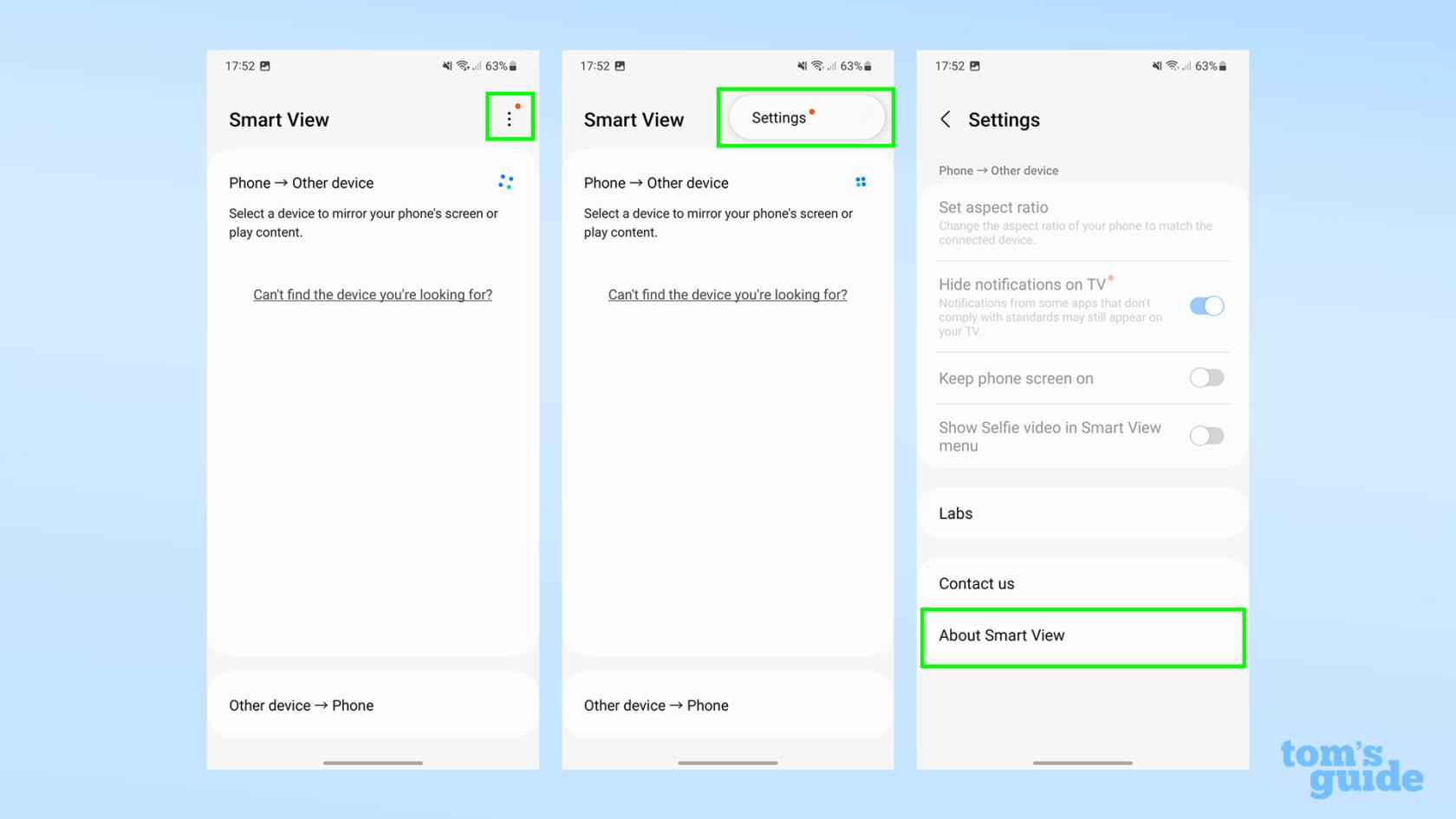
(Imagen: © Nuestra Guía)
La segunda pantalla aún no es una función estable en los teléfonos Galaxy, por lo que nos dirigiremos al menú de desarrollador de Smart View para habilitarla. Comience tocando el menú de tres puntos en el menú Smart View, luego toque Configuración y luego desplácese hacia abajo y toque la opción Acerca de Smart View en la parte inferior de este menú actual.
3. Toque el logotipo de Smart View 10 veces
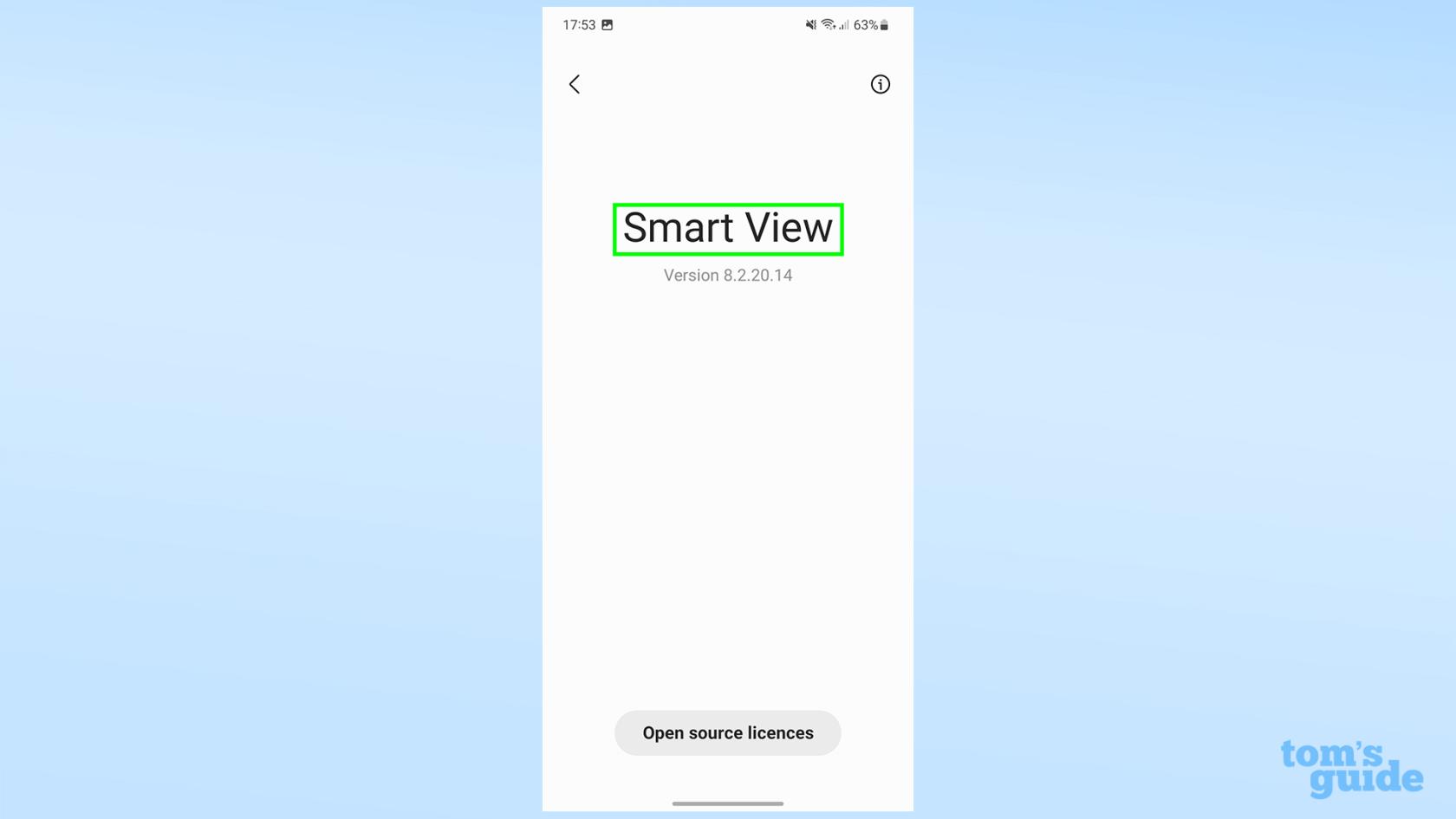
(Imagen: © Nuestra Guía)
Sí, es una instrucción extraña, ¡pero esto es lo que tienes que hacer! No hay un tiempo específico, solo toque el nombre de la aplicación en el centro de la pantalla 10 veces .
4. Ingrese una contraseña si es necesario para desbloquear las opciones de desarrollador

(Imagen: © Nuestra Guía)
Después de sus 10 toques, es posible que se enfrente a una pantalla de contraseña. Si es así, deberá ingresar uno de los tres códigos:
- #00rtsp00 (este es el que nos funcionó)
- #00sv00
- El PIN utilizado para desbloquear el teléfono
5. Mueva el interruptor Iniciar SecondScreen
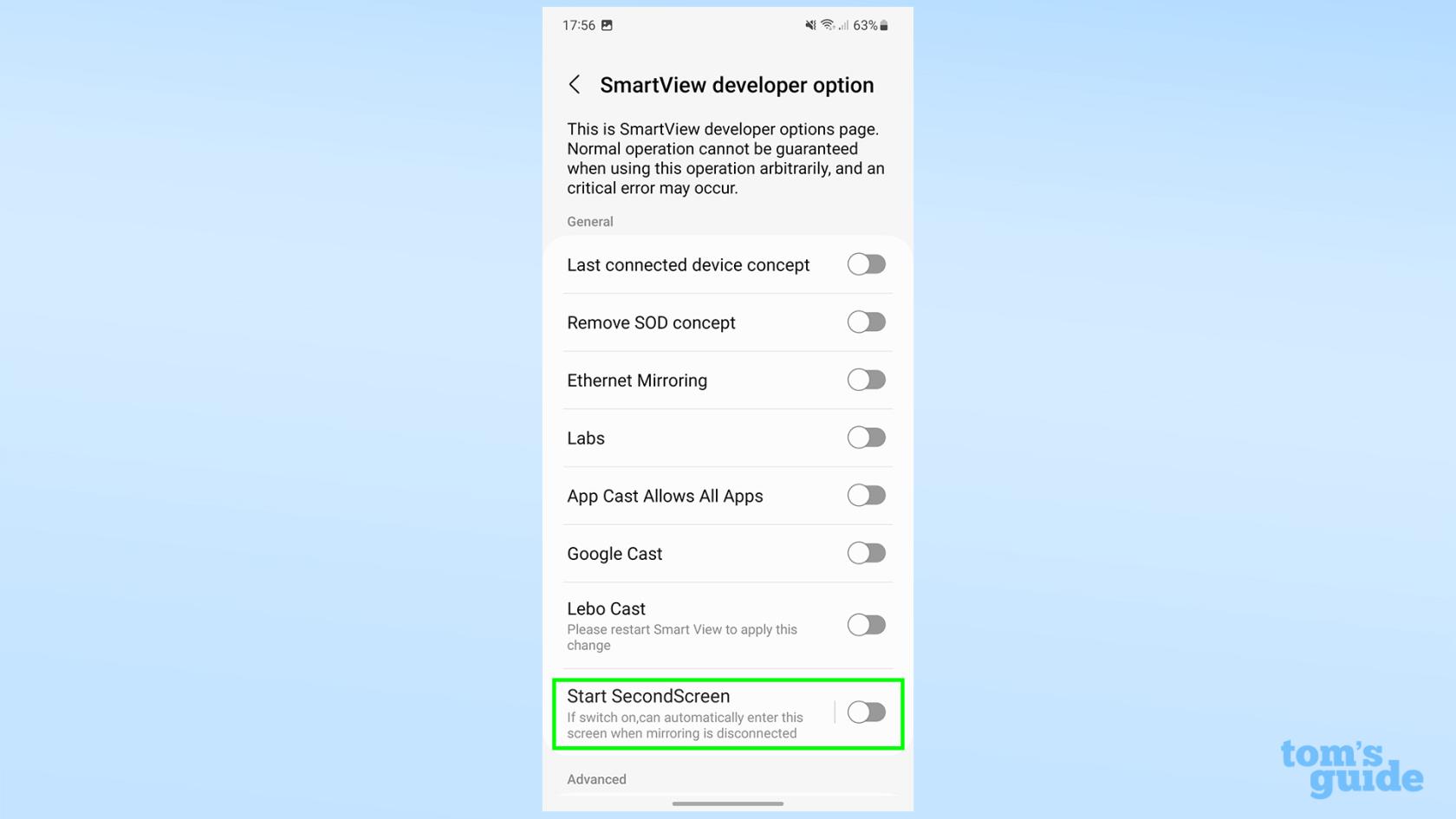
(Imagen: © Nuestra Guía)
¡Ahora deberías haber llegado al menú de desarrollador! Desde aquí, cambie la opción Iniciar segunda pantalla en la parte inferior de la pantalla para habilitarla. Esto debería darte la siguiente pantalla.
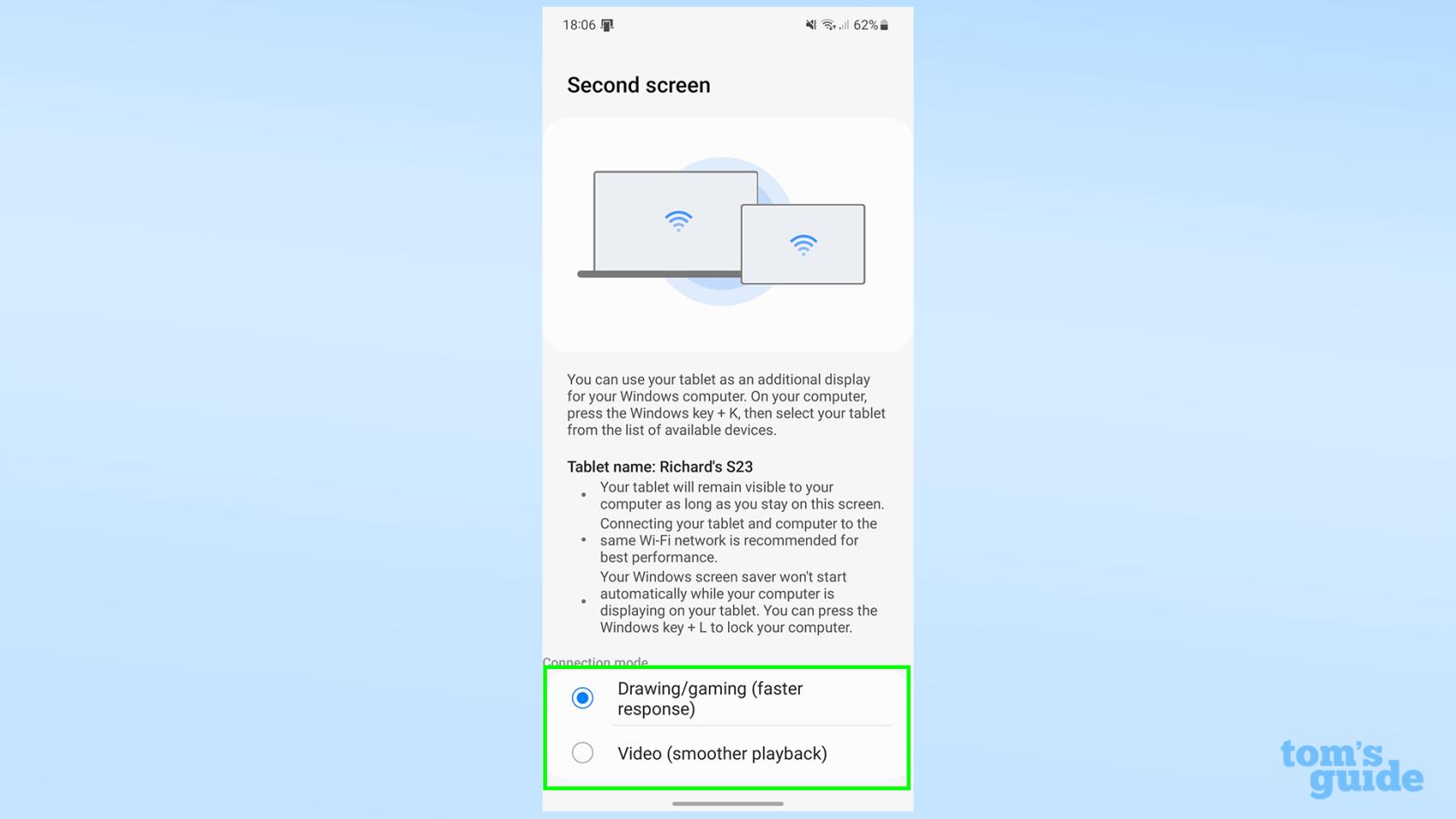
(Crédito de la imagen: nuestra guía)
Como dice el texto en pantalla, no abandone esta pantalla hasta que esté conectado a su PC . Sin embargo, podrá navegar más tarde, así que no se preocupe.
Ahora está listo para conectar su teléfono y su PC. La mala noticia es que tendrás que repetir este proceso completo cada vez que quieras habilitar Second Screen en un teléfono Galaxy. Crucemos los dedos, ¡Samsung saca esta característica de las pruebas pronto!
Para tabletas Galaxy Tab
1. Toque el botón Segunda pantalla en Configuración rápida
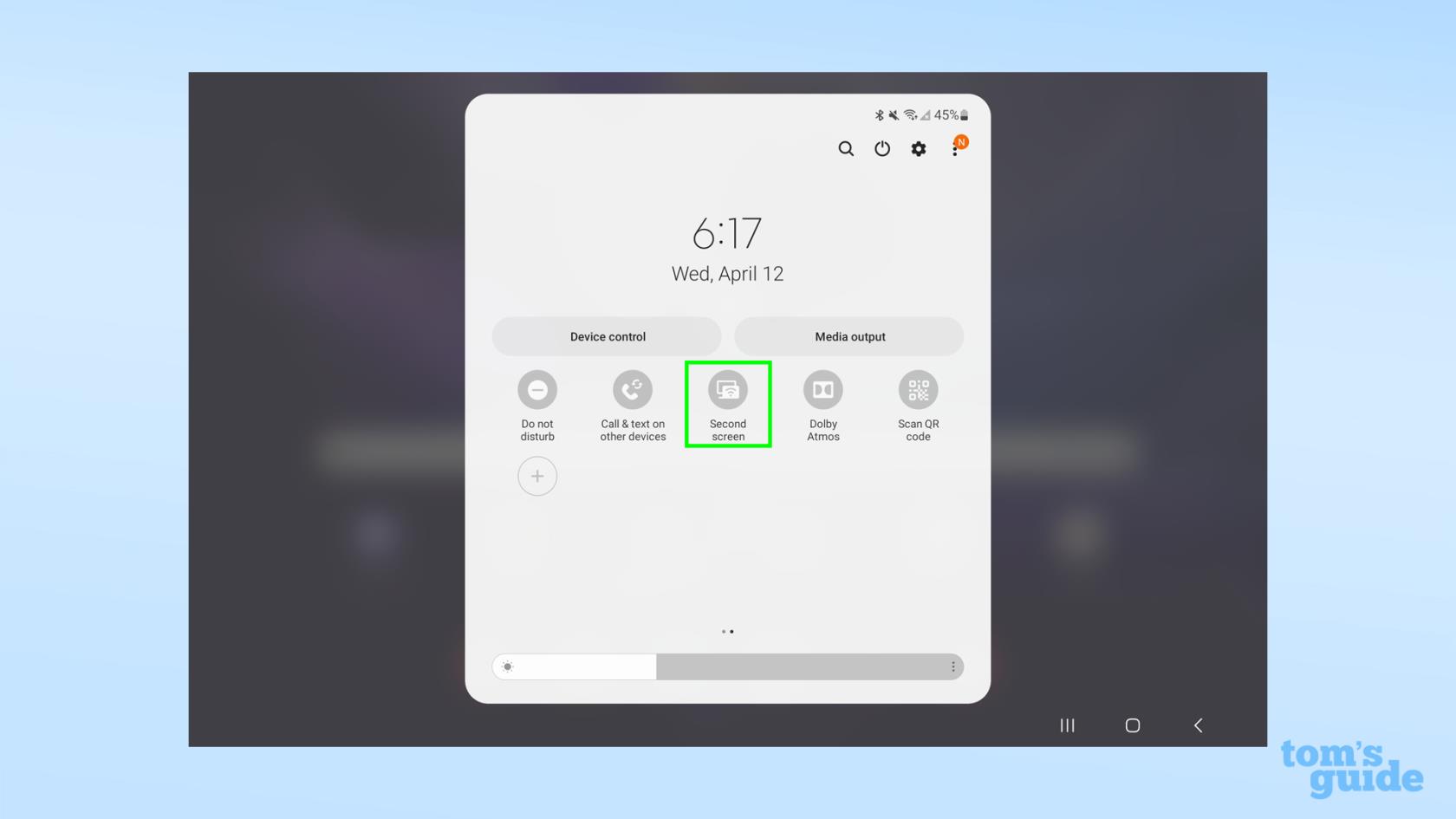
(Imagen: © Nuestra Guía)
Los modelos Galaxy Tab S7 y posteriores tienen una segunda pantalla totalmente funcional de forma predeterminada. Configurar uno es mucho más simple que en un teléfono Galaxy: deslice hacia abajo dos veces desde la parte superior de la pantalla para abrir el menú Configuración rápida y toque el botón Segunda pantalla. Puede estar en la segunda página de opciones, así que deslícese hacia la izquierda si no puede verlo de inmediato.
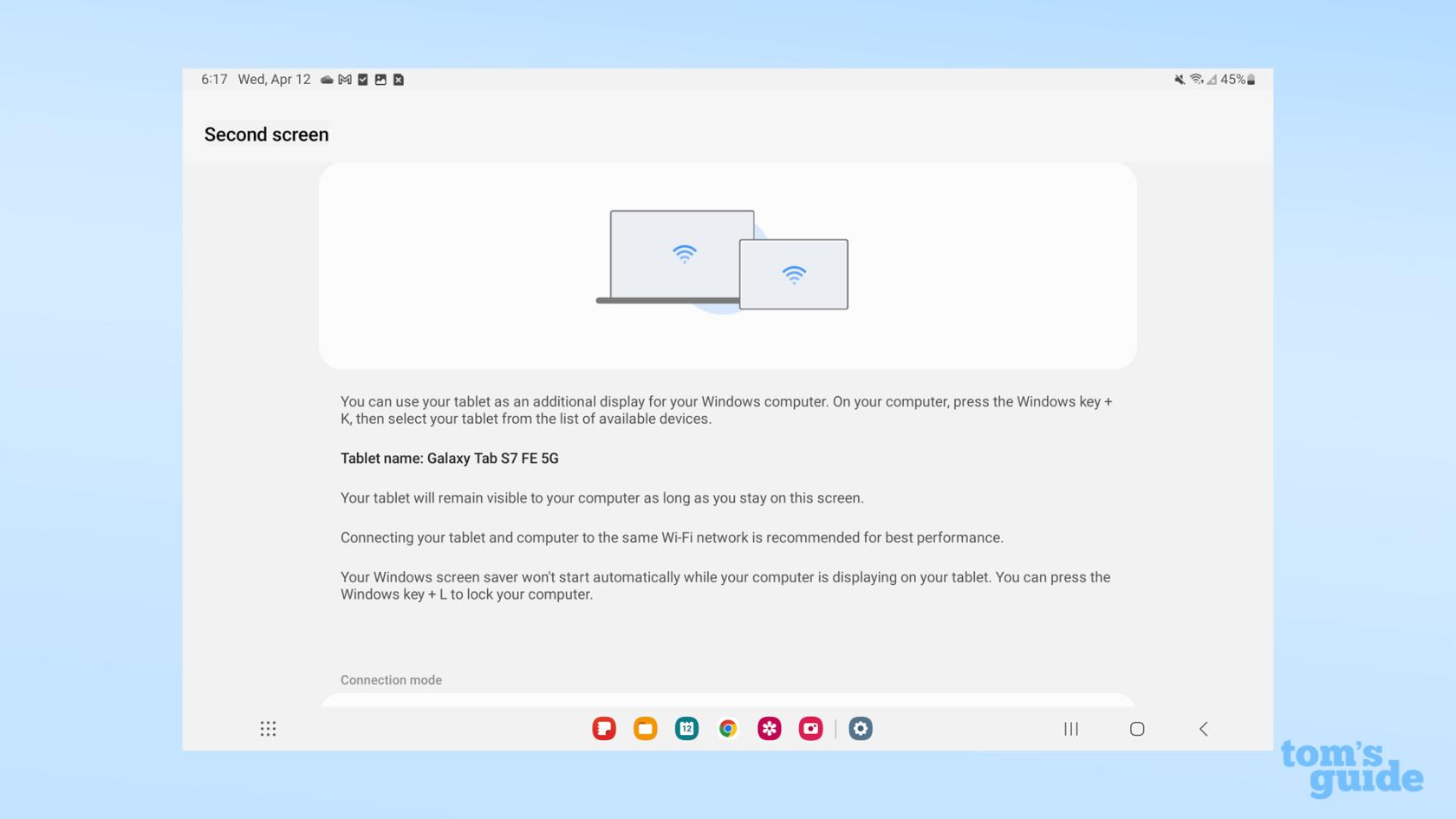
(Crédito de la imagen: nuestra guía)
Una vez que aparezca la siguiente pantalla, no salga de ella . Ahora es el momento de conectar su PC y Galaxy Tab.

(Crédito de la imagen: nuestra guía)
Cuando su dispositivo Galaxy está en modo Segunda pantalla
1. Abra el menú de transmisión y seleccione su dispositivo Galaxy
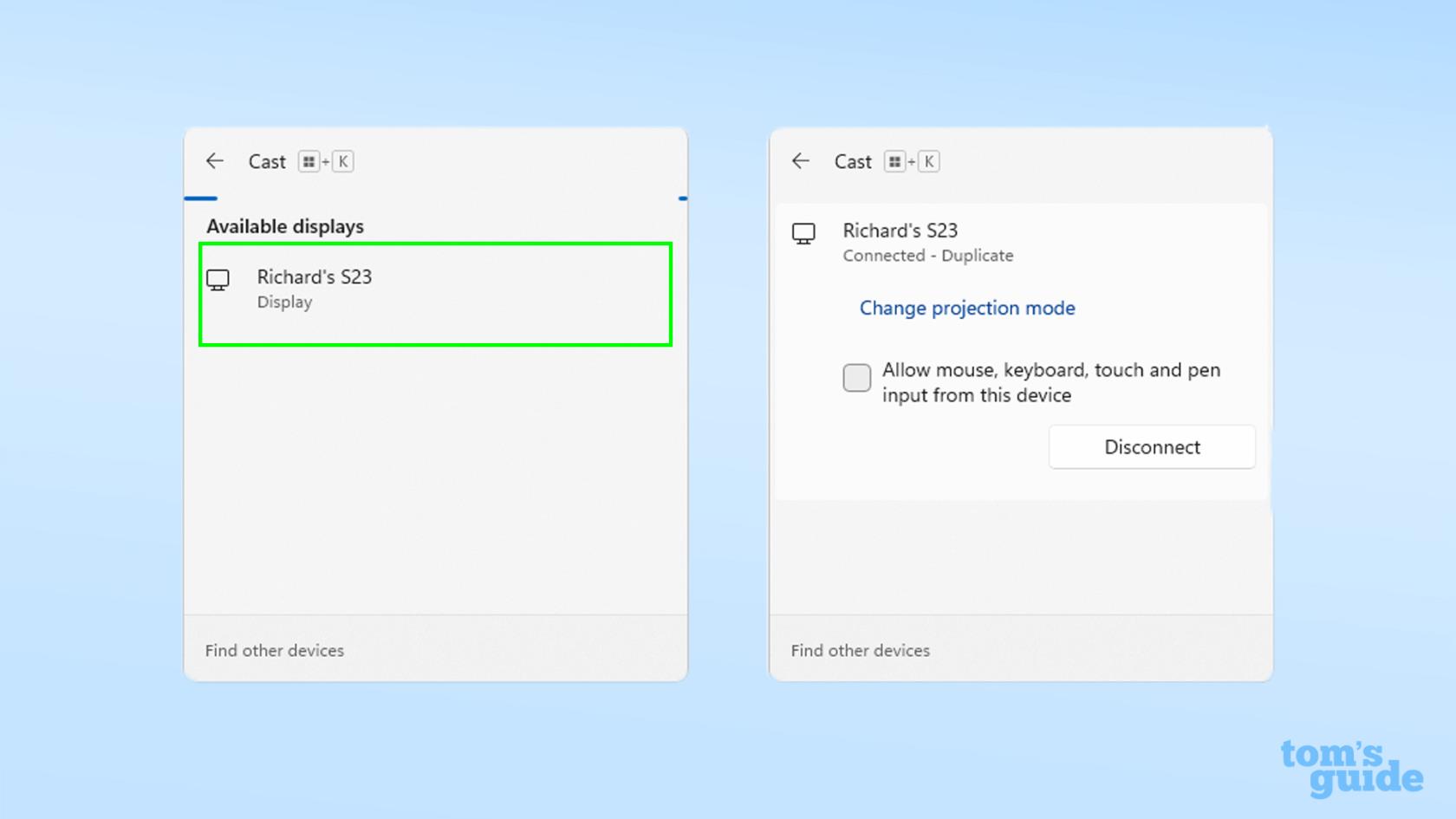
(Imagen: © Nuestra Guía)
Suponiendo que su Galaxy ahora esté en el menú de la segunda pantalla, podrá encontrarlo en el menú de transmisión de Windows, al que se accede presionando la tecla de Windows y K . Desde aquí, seleccione un dispositivo haciendo clic en él . Lamentablemente, no puede usar un teléfono Galaxy y Galaxy Tab para esto simultáneamente.
Como referencia, realicé estos pasos en una computadora portátil con Windows 11, pero si todavía tiene Windows 10, estos pasos deberían ser casi idénticos.
La conexión no debería demorar mucho y su teléfono o tableta comenzará a mostrar lo que hay en la pantalla de su computadora portátil.

(Crédito de la imagen: nuestra guía)
2. Seleccione su modo de proyección y active y desactive las entradas desde su dispositivo
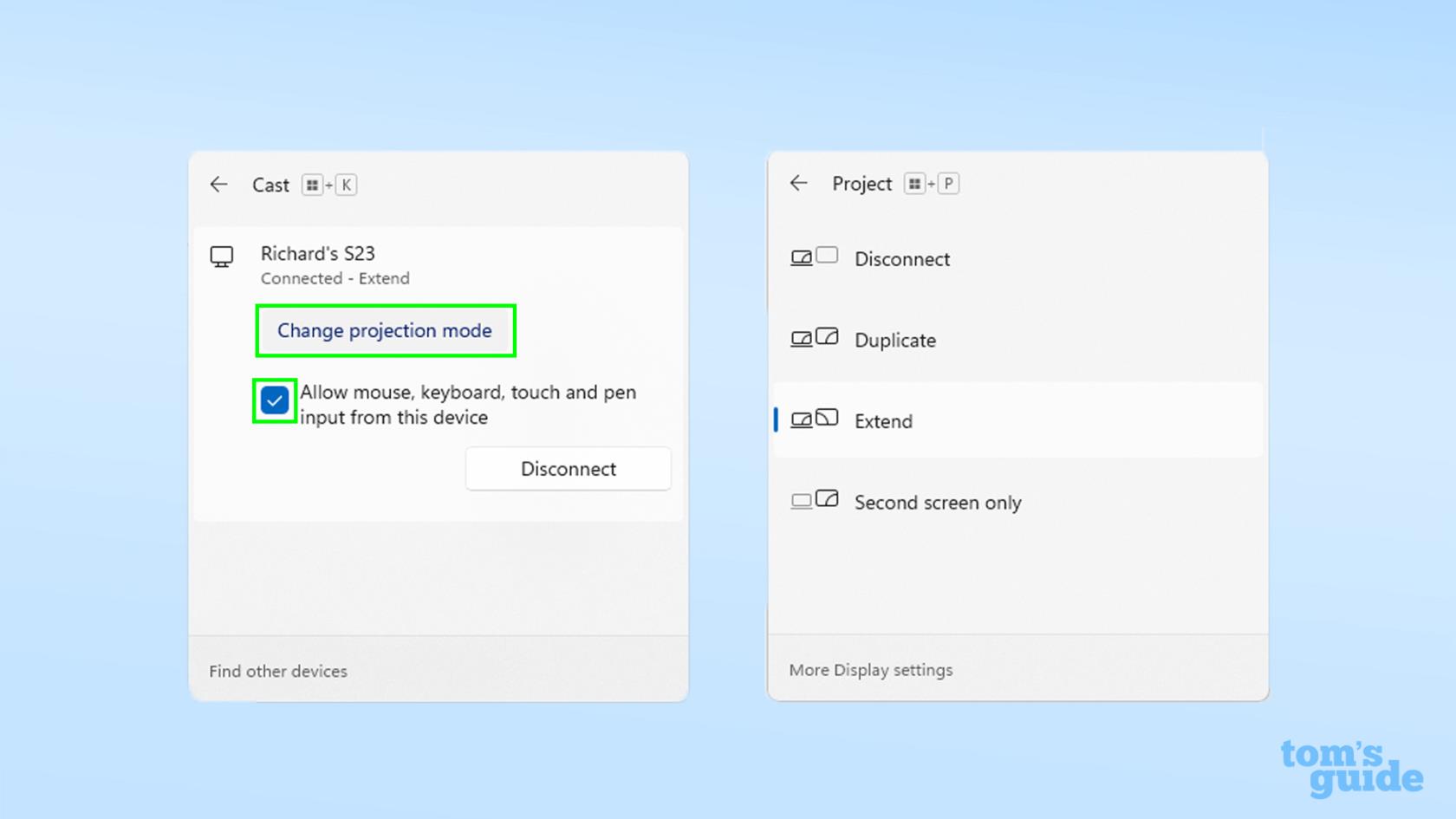
(Imagen: © Nuestra Guía)
De manera predeterminada, obtiene un espejo de la pantalla de su computadora en su teléfono. Si eso no es lo que desea, haga clic en Cambiar modo de proyección para abrir las opciones para extender su escritorio, mostrar su pantalla solo en el teléfono o tableta, o desconectarse si ha terminado.
En el menú Cast, también puede seleccionar si desea que se registren las entradas realizadas en el teléfono o la tableta marcando o desmarcando la casilla .
3. Ajuste la posición relativa de su dispositivo Galaxy y las pantallas de la computadora, modifique la escala de la pantalla y más
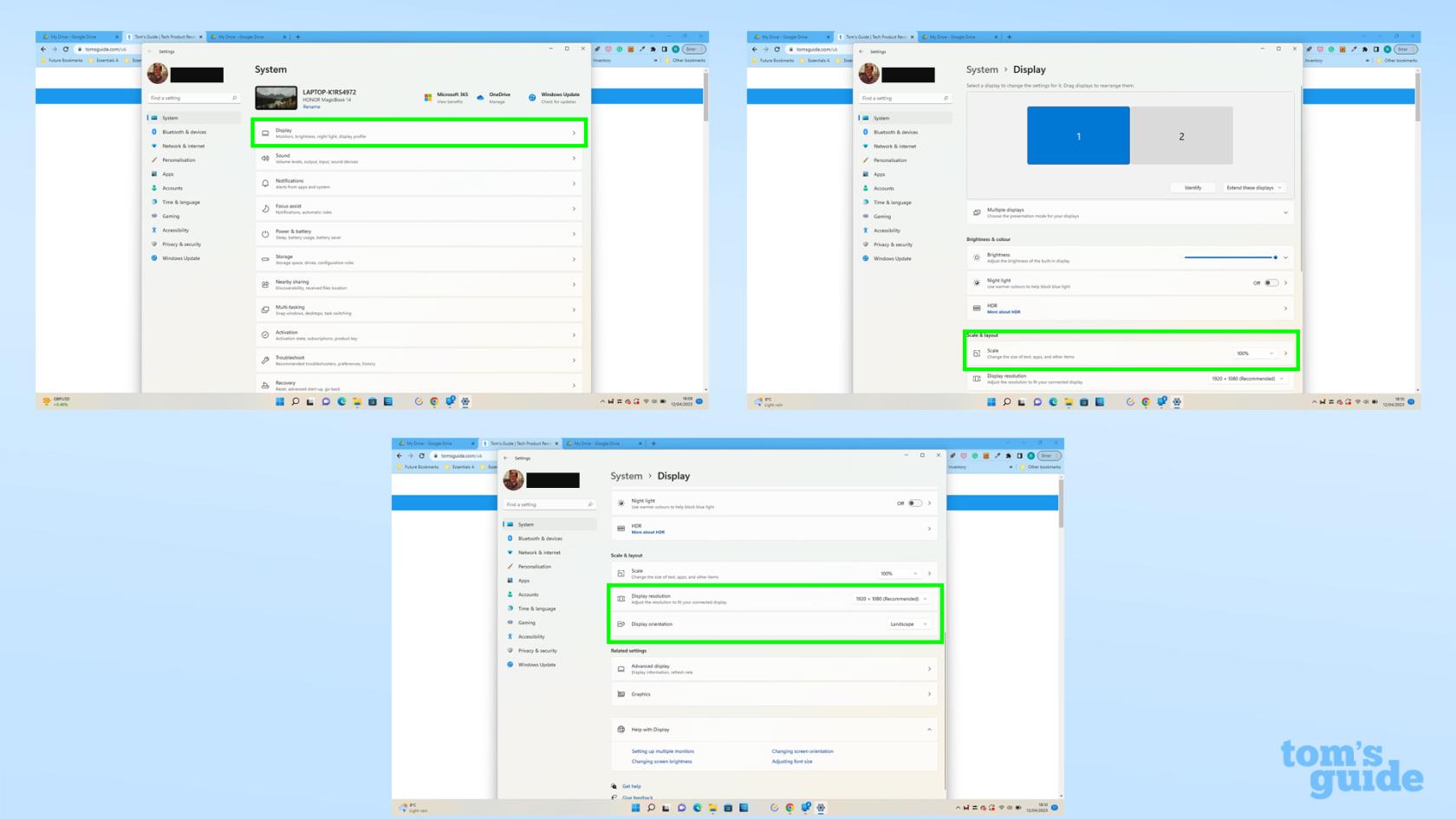
(Imagen: © Nuestra Guía)
Abra el menú Configuración de Windows y luego haga clic en la opción Pantalla superior para ajustar su configuración. Es posible que desee cambiar la resolución, la orientación o la escala de la pantalla según cómo desee usar su teléfono o tableta en esta configuración. Juega y ve qué funciona mejor para ti.
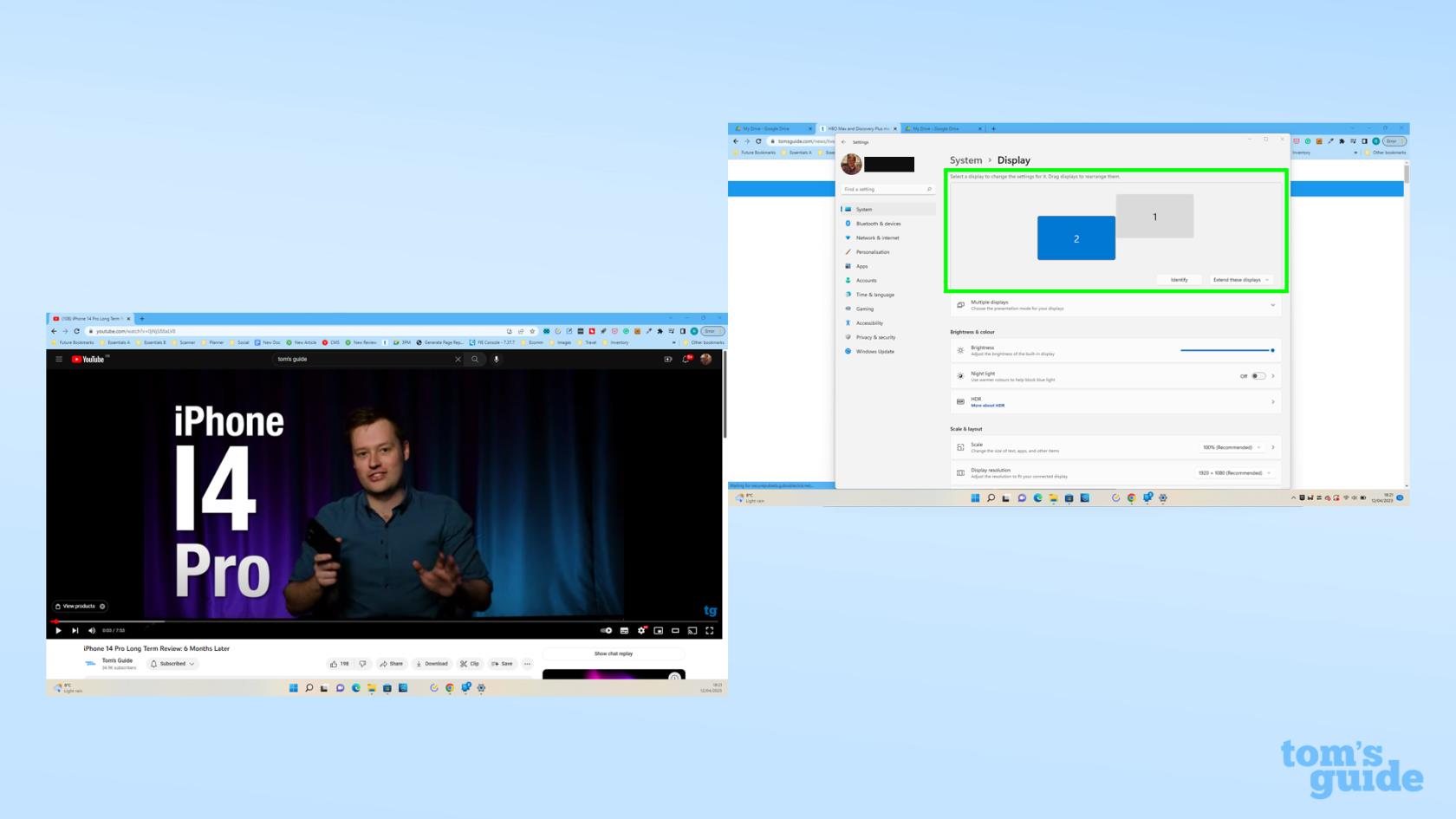
(Crédito de la imagen: nuestra guía)
Una opción particularmente útil es poder cambiar la posición de sus pantallas. Esto cambia dónde debe mover el mouse para intercambiar ventanas entre sus dos pantallas, por lo que es útil colocarlo de una manera que refleje cómo se colocan los dos dispositivos en la vida real.
Es en este punto que puede salir del modo Segunda pantalla para usar su tableta o teléfono con normalidad deslizando hacia arriba o presionando el botón de inicio , según el método de navegación que haya configurado en su dispositivo.
Si desea volver al modo Segunda pantalla y aún no se ha desconectado, podrá tocar un ícono de burbuja azul que aparecerá de forma predeterminada en la parte superior derecha de su dispositivo.
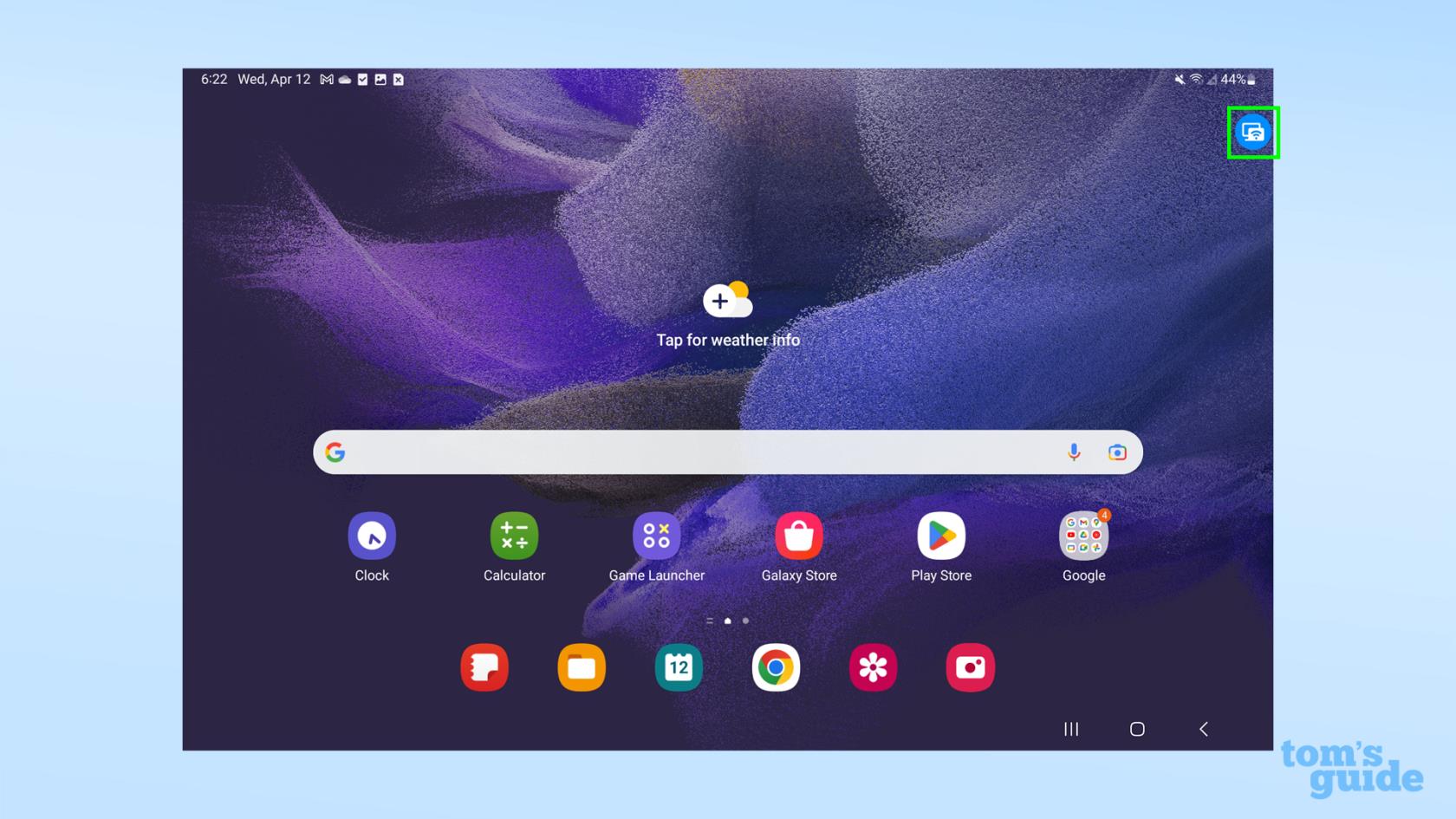
(Crédito de la imagen: nuestra guía)
Así es como se ve en un teléfono Galaxy también.
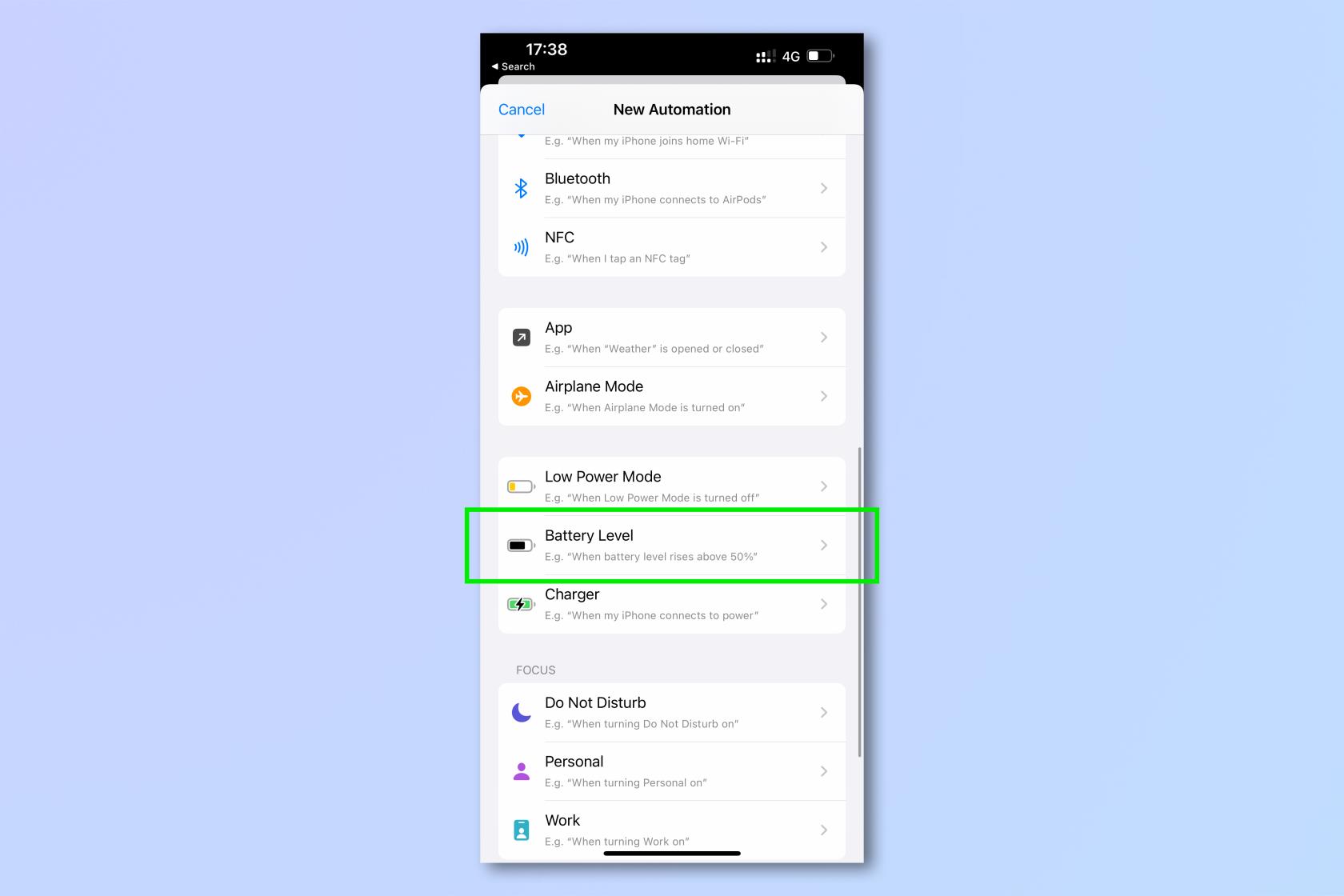
(Crédito de la imagen: nuestra guía)
Más allá de habilitar la segunda pantalla, hay tantos consejos de Samsung Galaxy que podemos ayudarlo a aprender. Eche un vistazo a cómo actualizar un teléfono o tableta Samsung Galaxy para usar el software más reciente y seguro, cómo usar Samsung Multi Control para ejecutar múltiples dispositivos Galaxy desde un solo mouse y teclado, o cómo usar Bixby Text Call en Samsung Galaxy S23 para chatear con alguien en el teléfono sin necesidad de hablar.
Sin embargo, si lo que le interesa es el uso eficiente y rápido de teléfonos inteligentes, eche un vistazo a nuestro resumen de accesos directos de Samsung Galaxy que cambiarán la forma en que usa su teléfono .
Más de nuestra guía
Aprenda a tomar notas rápidas en el iPhone cuando desee guardar texto, enlaces e imágenes de forma rápida y sencilla.
Si se siente impaciente, aprender a habilitar las actualizaciones beta de macOS le asegurará que obtenga primero las últimas versiones del sistema operativo Mac.
No lleva mucho tiempo activar el modo de pantalla siempre activa en los teléfonos Samsung, lo que le brinda una interfaz de estilo iOS 17 StandBy
Si te vas de vacaciones o viajas este verano, estas son las funciones que debes usar
Nunca vuelvas a intoxicarte con alimentos usando este atajo de conversión de tiempo de microondas.
La configuración de perfiles de Safari en iOS 17 le permite ordenar sus pestañas y páginas favoritas más fácilmente, por lo que vale la pena configurarlo. Esta guía le mostrará cómo hacerlo.
Aquí le mostramos cómo ocultar su estado en línea en WhatsApp, si no está tan interesado en la idea de que las personas sepan cuándo está activo.
Aprenda cómo actualizar su iPhone a iOS 16, para hacer uso de las mejores y más recientes funciones mientras se asegura de que su iPhone sea lo más seguro y optimizado posible.
Su iPhone tiene una corrección de lente incorporada que puede eliminar la distorsión óptica de las imágenes. Así es como lo enciendes.
Así se habilita el nivel de cámara del iPhone, que llegó con iOS 17.








