Esta función oculta de iPhone es la forma más fácil de tomar notas rápidamente

Aprenda a tomar notas rápidas en el iPhone cuando desee guardar texto, enlaces e imágenes de forma rápida y sencilla.
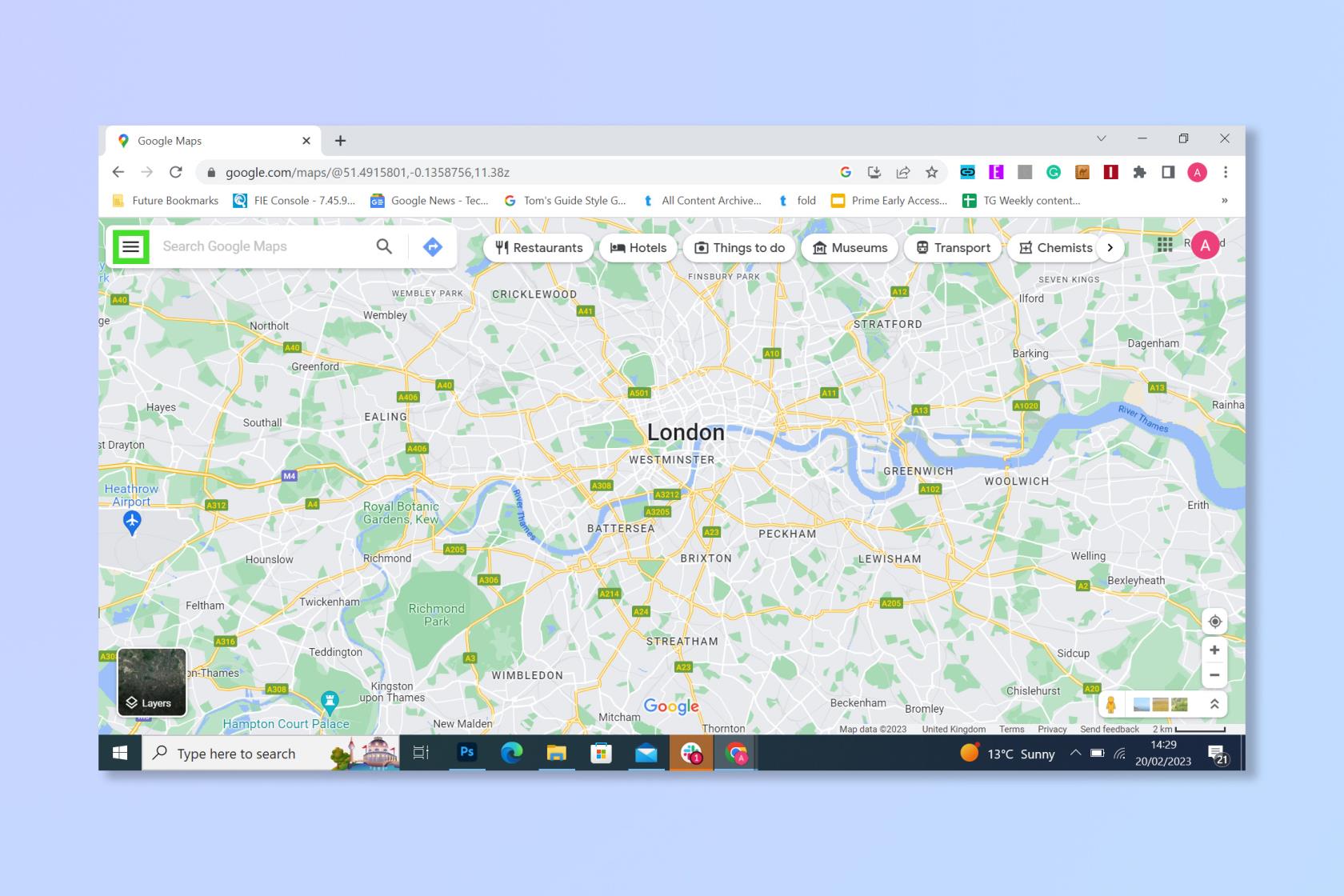
Si aprende a editar videos en el iPhone, puede recorrer un largo camino para convertir imágenes tomadas apresuradamente en algo adecuado para Hollywood. De acuerdo, tal vez eso sea ir demasiado lejos, pero, al menos, puede hacer que sus videos se vean mucho más impresionantes simplemente utilizando las herramientas de edición que vienen integradas en la aplicación Fotos.
Si bien no necesariamente igualará la potencia del mejor software de edición de video , sigue siendo excelente para realizar ajustes sobre la marcha, ya que puede recortar rápidamente sus videos, modificar su exposición, luces, sombras y perfiles de color e incluso cambiar la perspectiva. Y también hay algunos filtros geniales con los que jugar. De hecho, son herramientas integradas como esta las que ayudan a que el iPhone sea uno de los mejores teléfonos que existen.
Entonces, ya sea que tenga o no el último modelo de iPhone 14 Pro o algo un poco más antiguo, es hora de comenzar a editar. Vamos a mostrarte cómo.
Cómo editar videos en iPhone
Deberá identificar un video antes de poder comenzar a editarlo, pero eso es bastante fácil.
1. En primer lugar, debe abrir la aplicación Fotos en su iPhone y encontrar un video para editar. Puede encontrar videos fácilmente si toca el ícono Álbumes en la parte inferior de la pantalla, se desplaza hacia abajo y toca Videos , que verá en Tipos de medios.
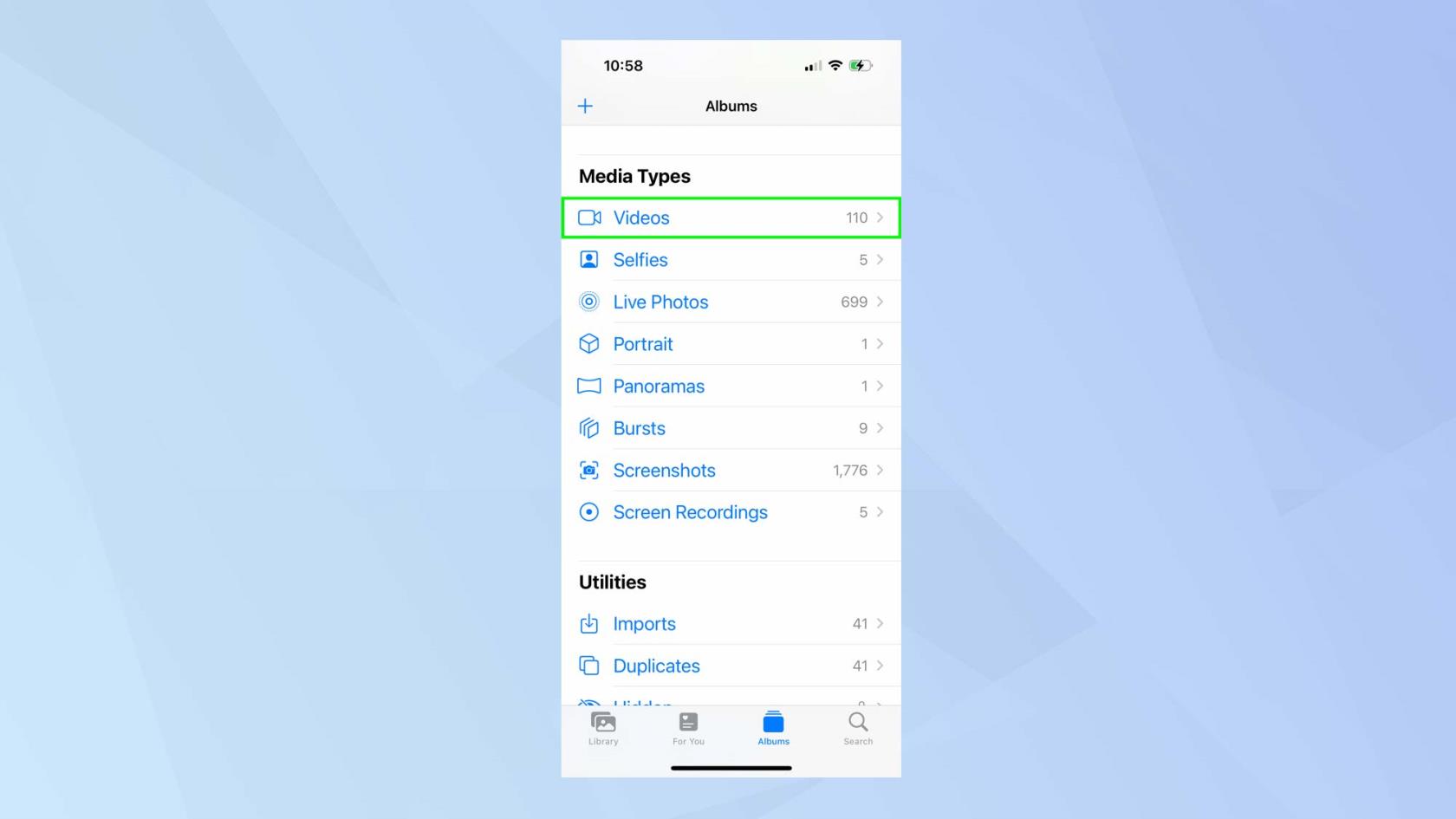
(Crédito de la imagen: futuro)
2. Ahora, con el video en pantalla, toque Editar .
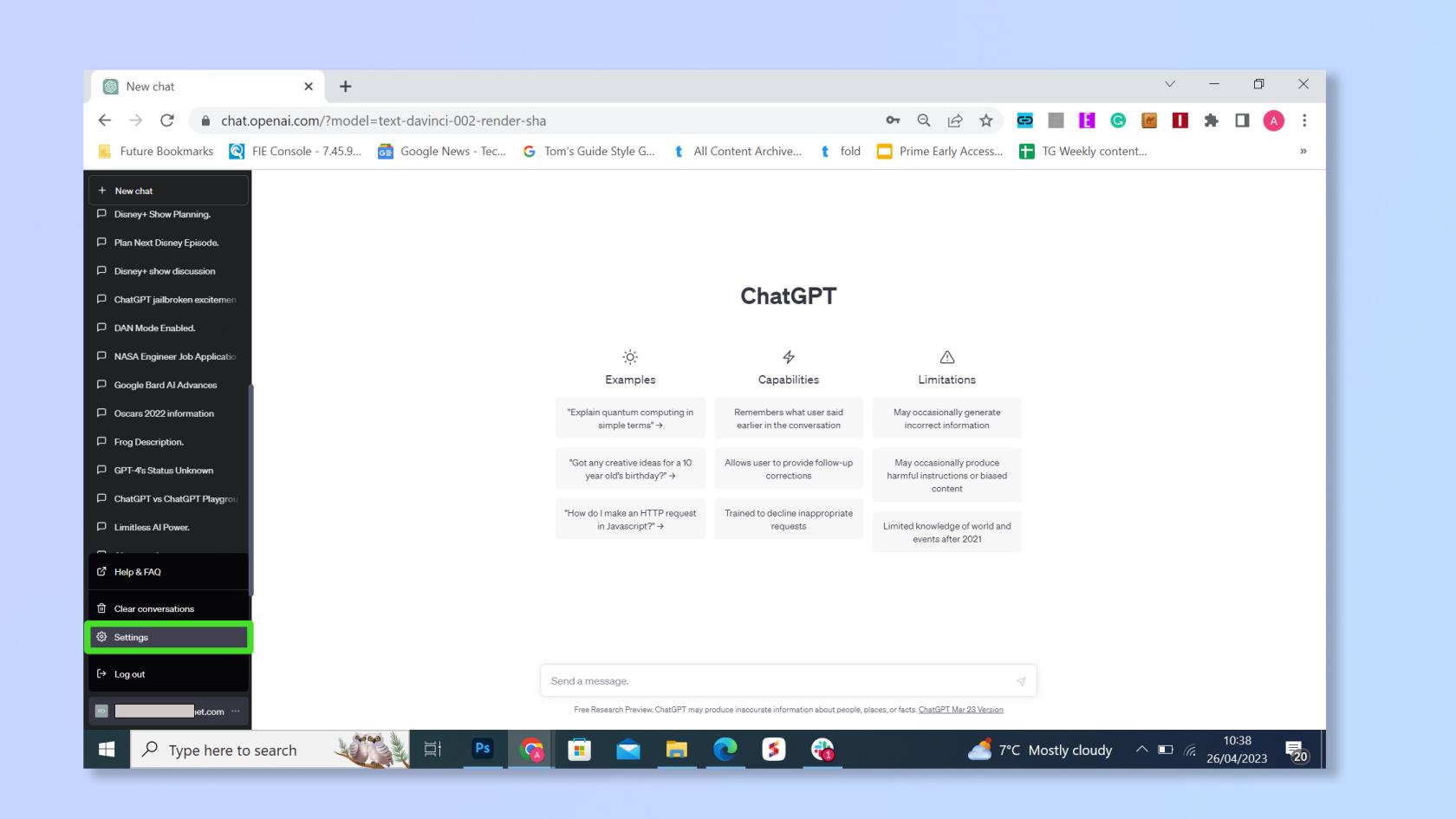
(Crédito de la imagen: futuro)
Cómo recortar tu video en iPhone
1. Si desea recortar su video, ya sea simplemente para acortarlo o para eliminar cualquier metraje no deseado, toque el ícono de la cámara en la parte inferior de la pantalla para mostrar la línea de tiempo.
Luego presione, mantenga presionado y mueva los dos controles deslizantes hacia la izquierda y hacia la derecha de la línea de tiempo.
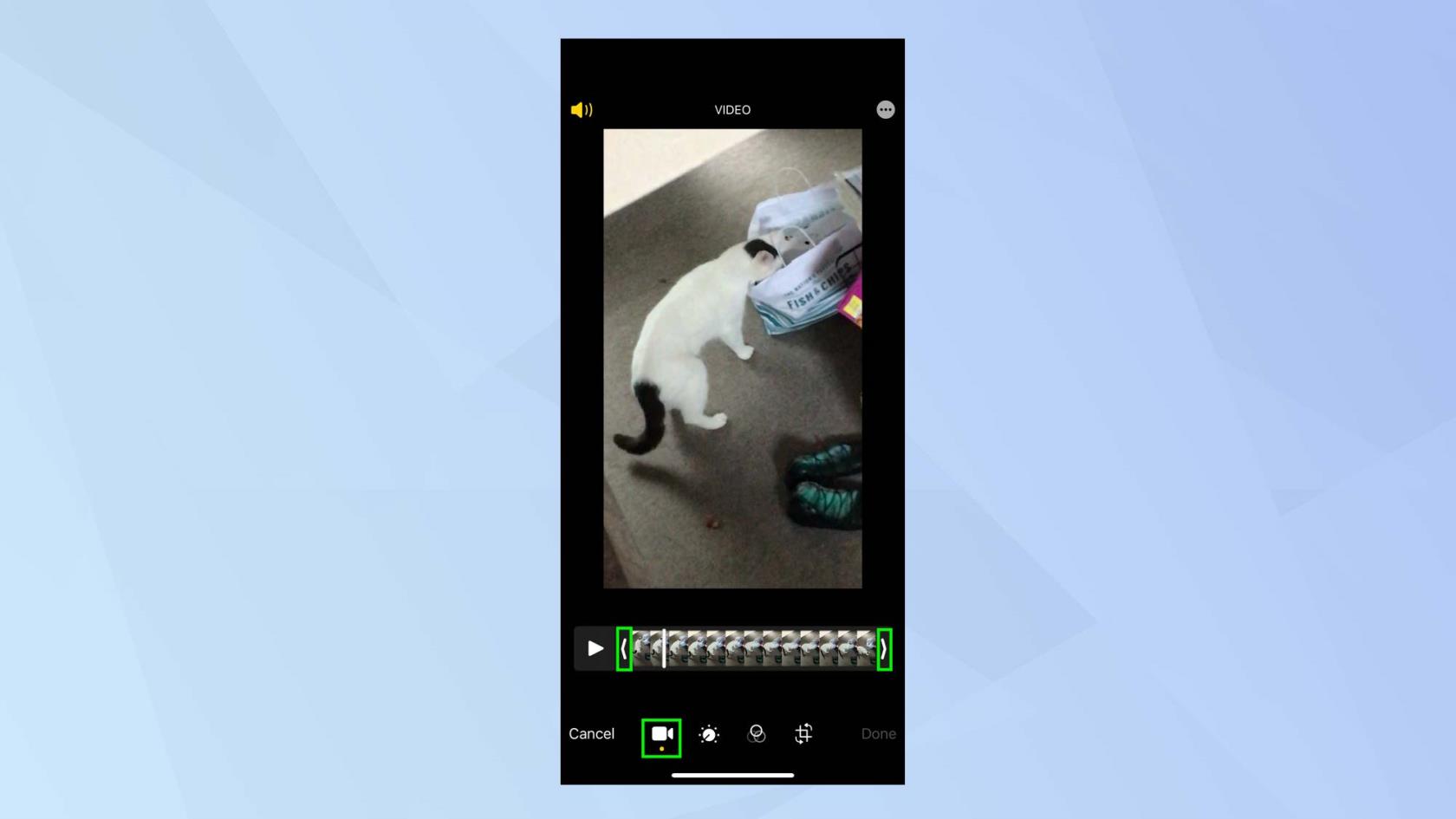
(Crédito de la imagen: futuro)
2. Al hacer esto, verá un cuadro amarillo alrededor del metraje que va a retener. Ajuste los controles deslizantes hasta que esté satisfecho. Puede presionar Reproducir para ver el metraje recortado.
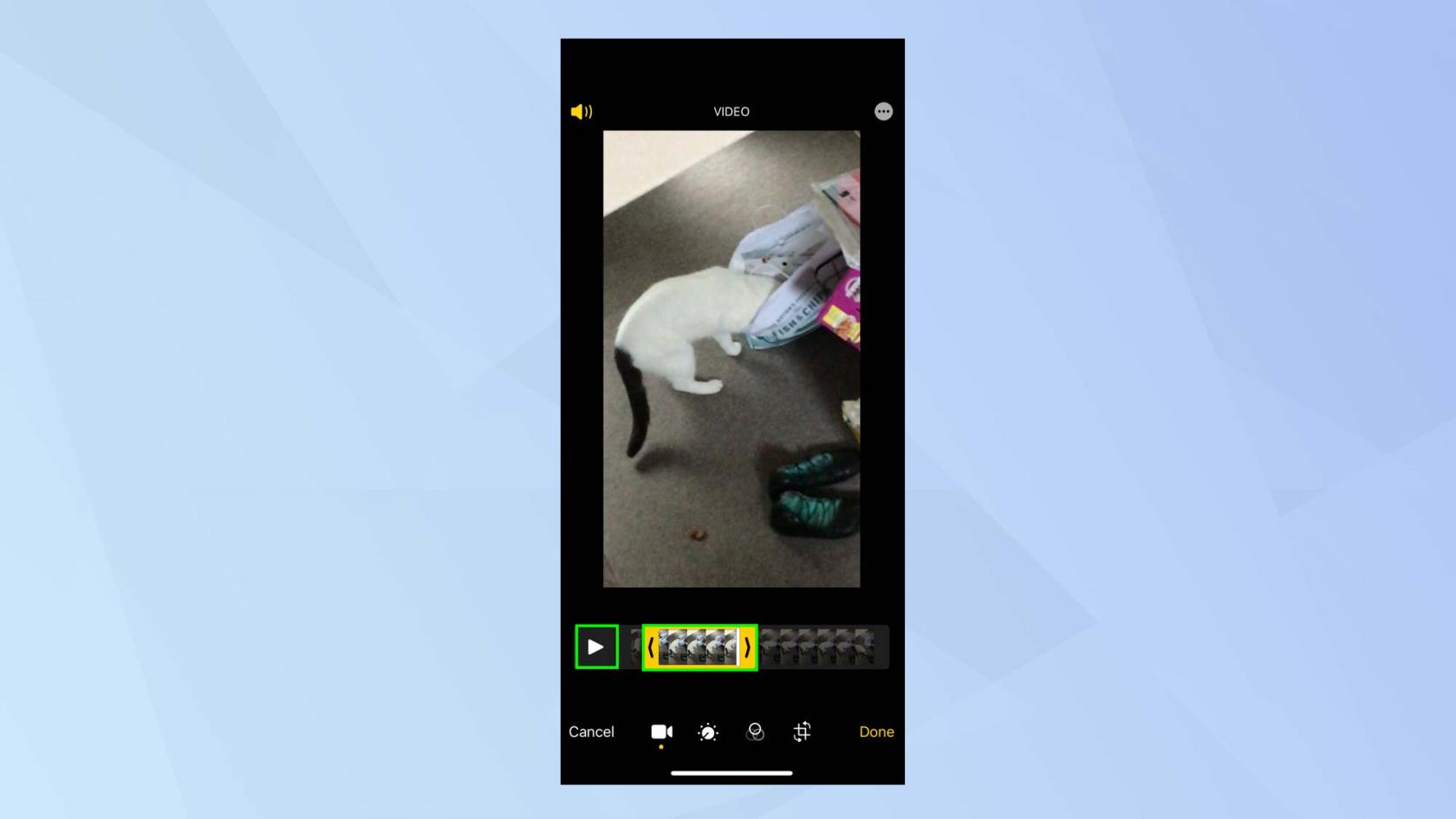
(Crédito de la imagen: futuro)
3. Cuando esté satisfecho con su video recortado, toque Listo . Ahora puede seleccionar Guardar video , en cuyo caso sobrescribirá el archivo original. También puede tocar Guardar video como nuevo clip . Esto asegurará que dejes intacto el video original.
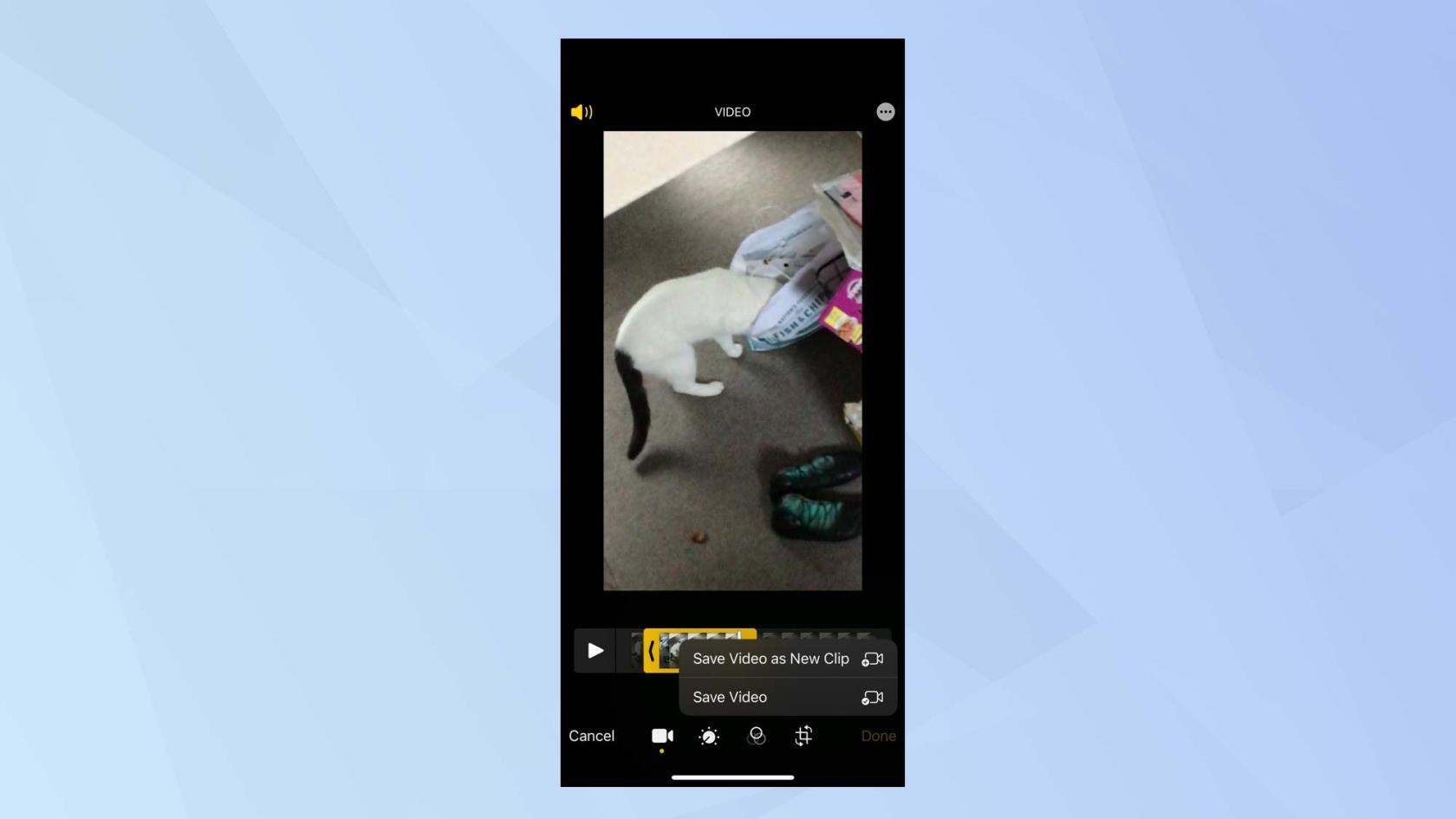
(Crédito de la imagen: futuro)
Familiarícese con el menú de edición
Puede realizar ajustes en la propia imagen de vídeo. Por ejemplo, puede cambiar el brillo, el brillo, las sombras e incluso la rotación de un video.
1. Toque el ícono de ajuste (parece una perilla de volumen o temperatura a la derecha del ícono de la cámara).
Inmediatamente, puede usar la opción Automático (tiene un ícono que parece una varita mágica) que le permite corregir rápidamente su video. Use la barra deslizante para ajustar la intensidad que desea que sean las ediciones automáticas .

(Crédito de la imagen: futuro)
2. Sin embargo, si prefiere un mayor control, explore los otros íconos a la derecha del ícono Auto deslizando el dedo hacia la izquierda.
El primero que encontrarás es Exposición. Toca el ícono de Exposición y puedes ajustar el control deslizante a la derecha para aumentar la exposición e iluminar tu video .
Ajuste el control deslizante hacia la izquierda para reducir la exposición y oscurecer su video . Verá un número que baja y sube a medida que realiza su ajuste para guiarlo.
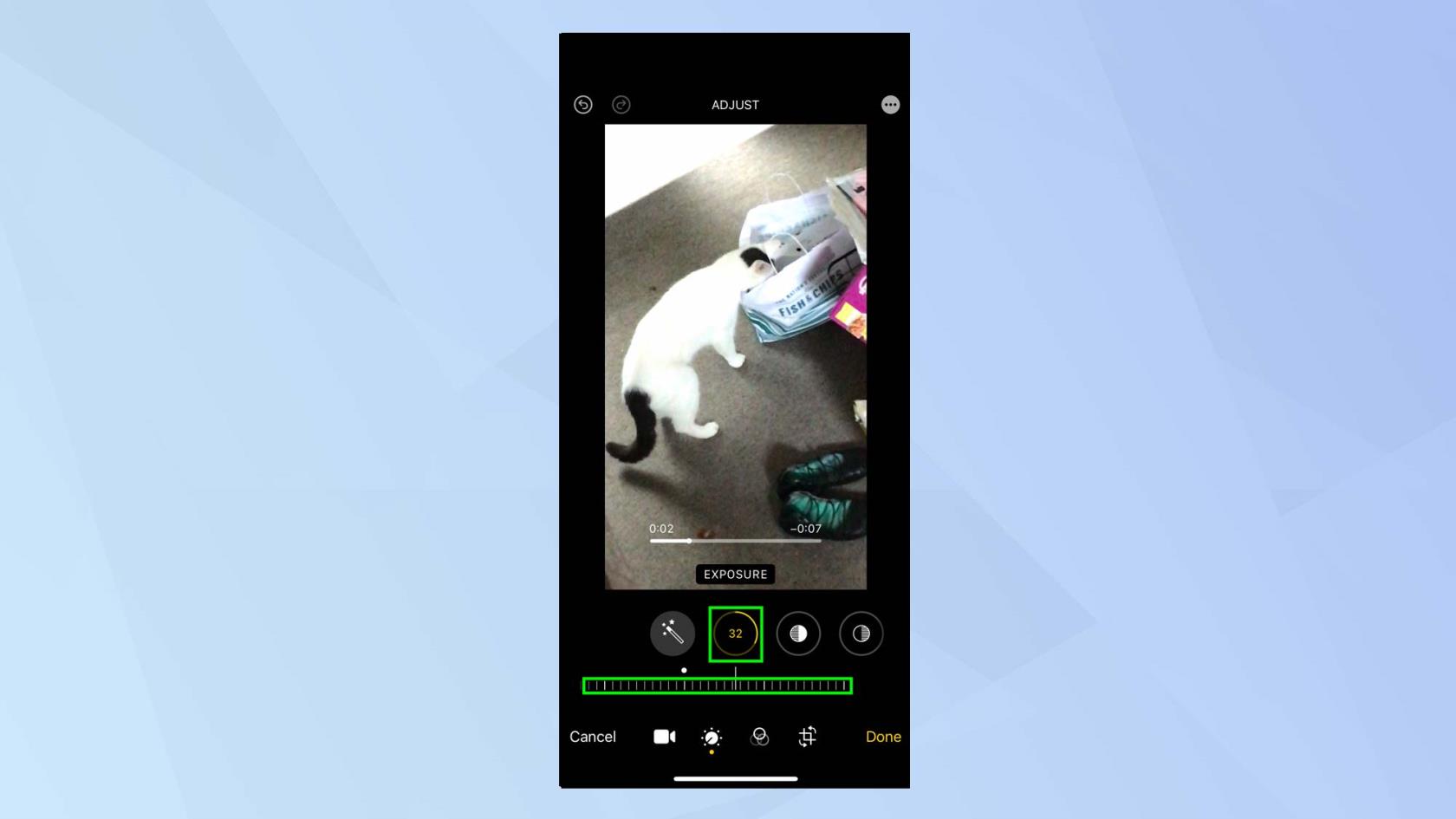
(Crédito de la imagen: futuro)
3. El siguiente ícono es Destacados y puede hacer ajustes para reducir cualquier parche brillante excesivo en su video. Presiona el ícono Highlights y nuevamente ajusta el control deslizante hacia la derecha para bajar los resaltados o ajusta el control deslizante hacia la izquierda para elevar los resaltados .
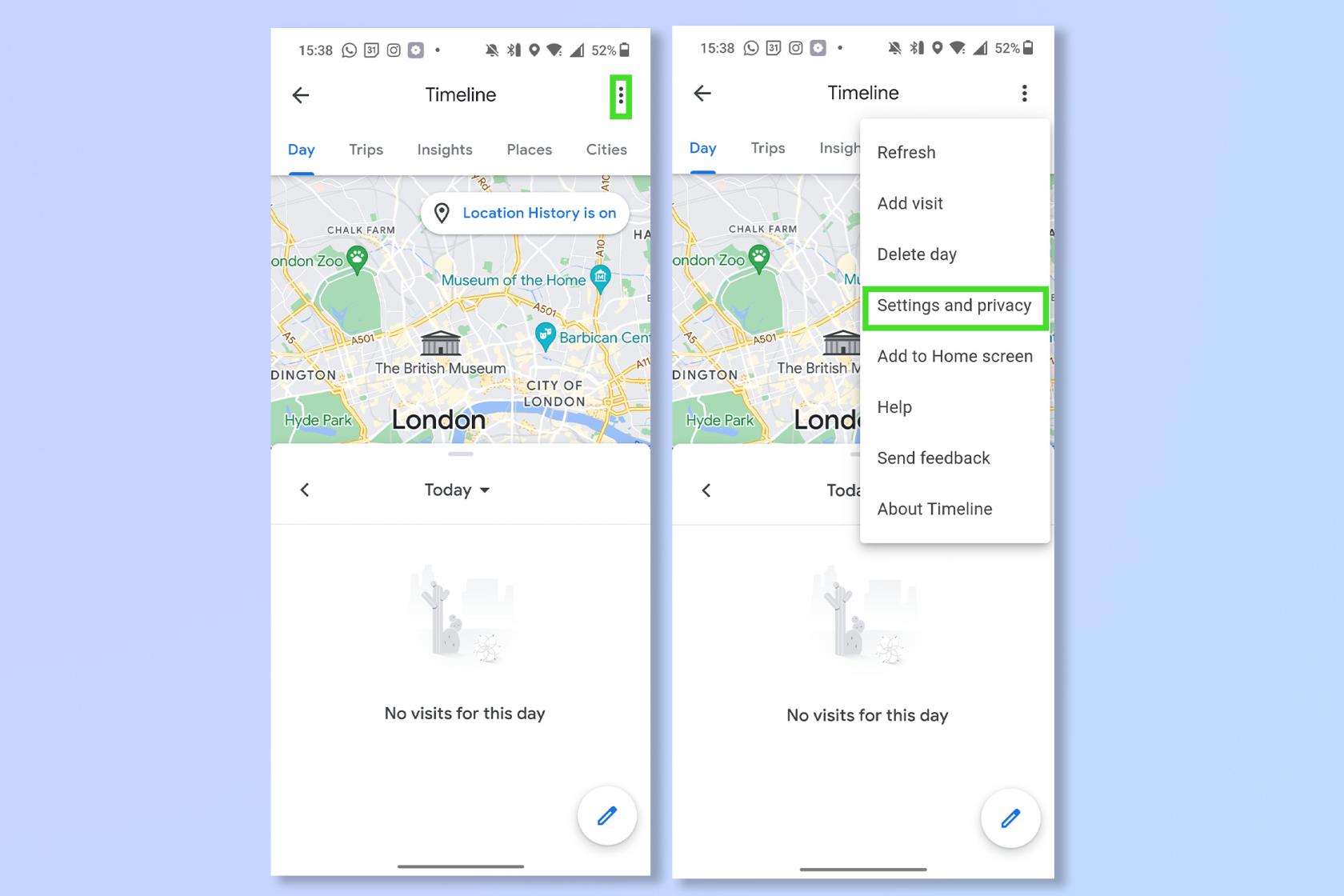
(Crédito de la imagen: futuro)
4. Ahora puede iluminar las áreas oscuras de su video. Toque el icono Sombras y ajuste el control deslizante hacia la izquierda para aumentar las sombras y ajuste el control deslizante hacia la derecha para reducir las sombras.
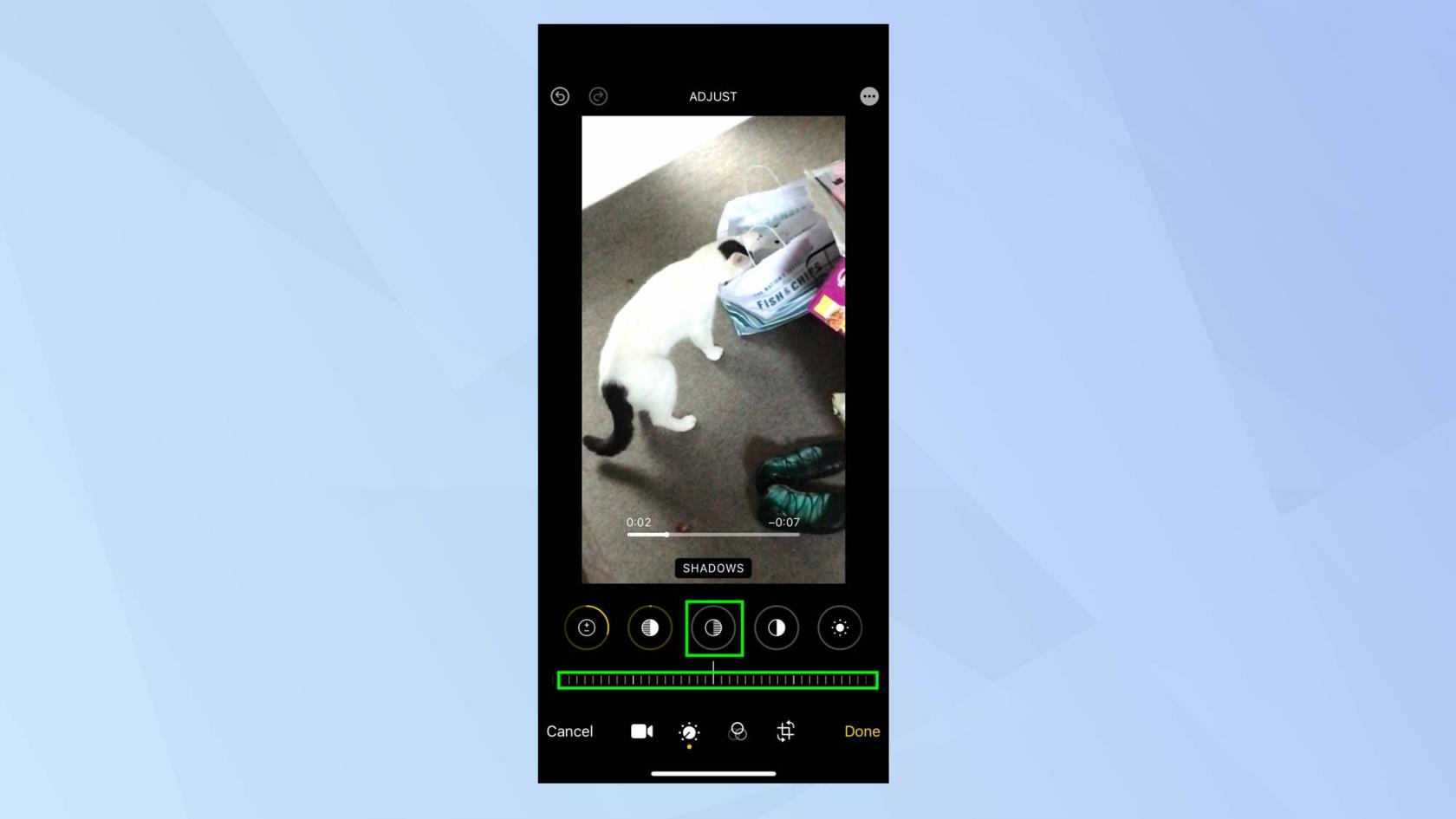
(Crédito de la imagen: futuro)
5. Ahora puede continuar refinando su video. Toque el ícono de contraste para aumentar la diferencia de tono de su video: ajuste el control deslizante hacia la izquierda para aumentar el contraste y ajuste el control deslizante hacia la derecha para disminuirlo.
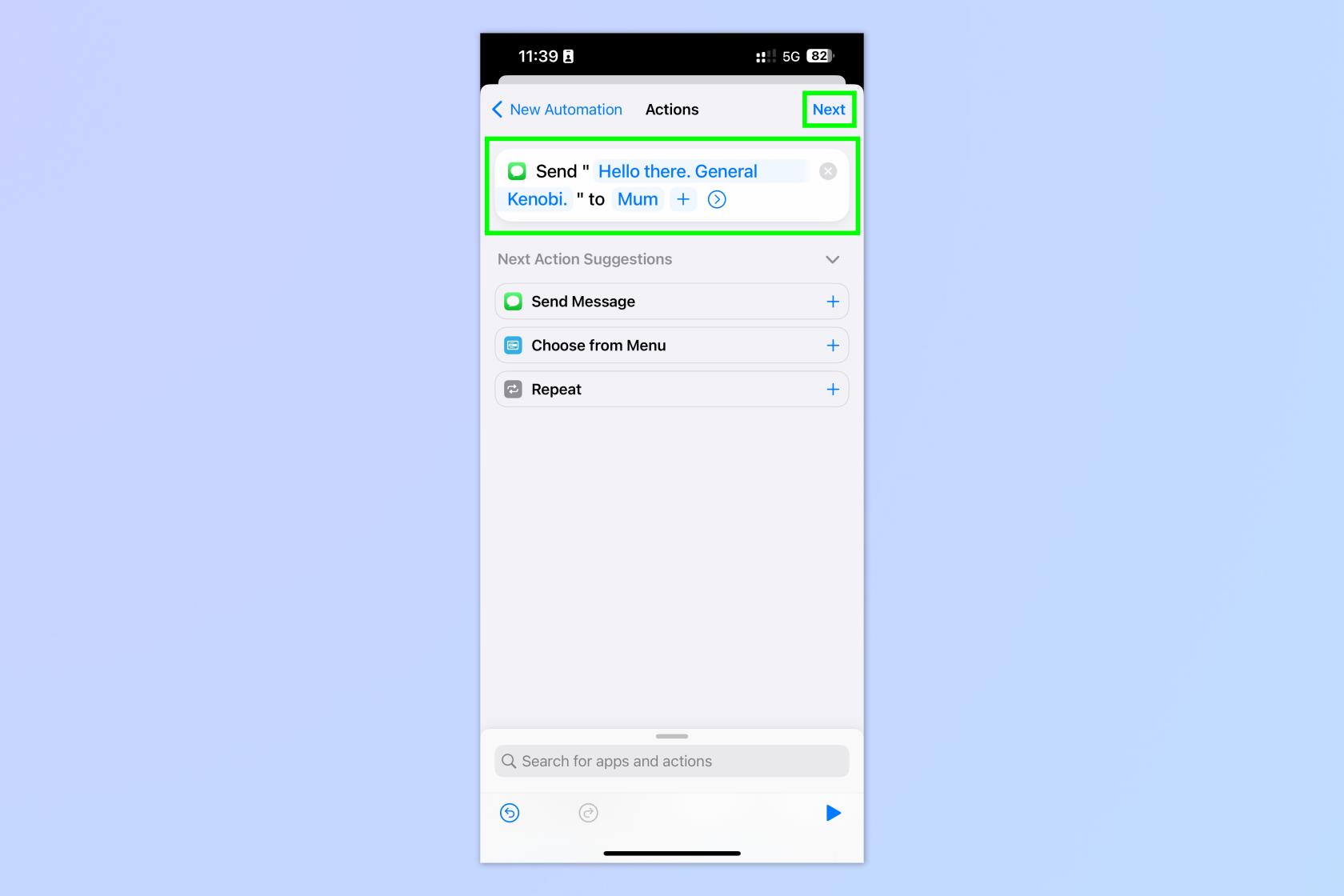
(Crédito de la imagen: futuro)
6. También puedes:
Agregar filtros a un video
Es muy fácil cambiar el aspecto general de su video aplicando un filtro.
1. Toque el icono de filtro .

(Crédito de la imagen: futuro)
2. Muévase hacia la izquierda y hacia la derecha a través de los filtros y toque un filtro que le llame la atención. Desplace el control deslizante hacia la izquierda o hacia la derecha para ver cómo cambia la imagen de su video.
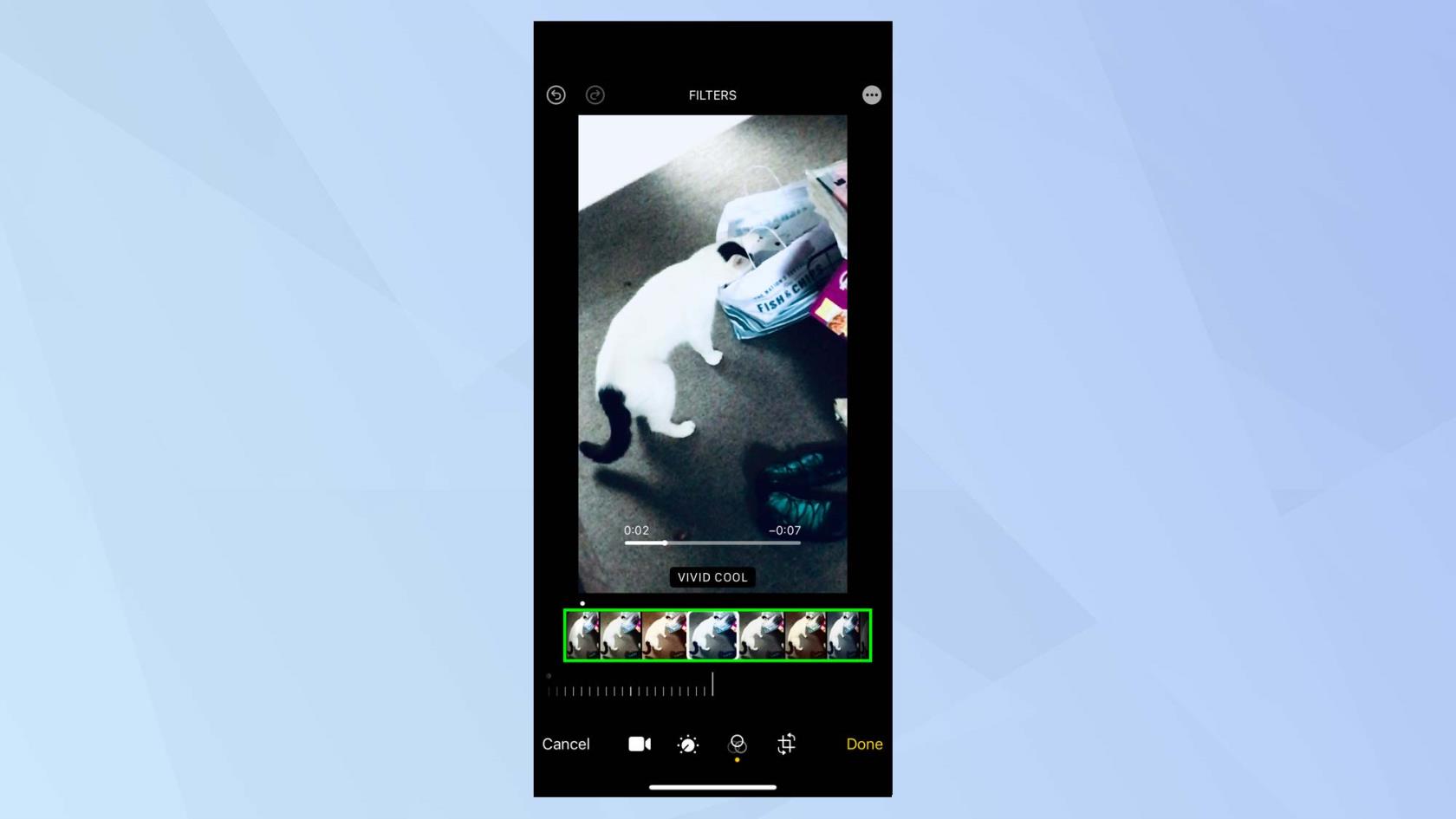
(Crédito de la imagen: futuro)
Transforma un video en tu iPhone
Ahora querrá acostumbrarse al menú Transformar. Si grabó un video y hay áreas de la imagen que preferiría no incluir, puede recortarlas. También puede cambiar la perspectiva vertical y horizontal de su video.
1. Toque el ícono de transformación para comenzar.
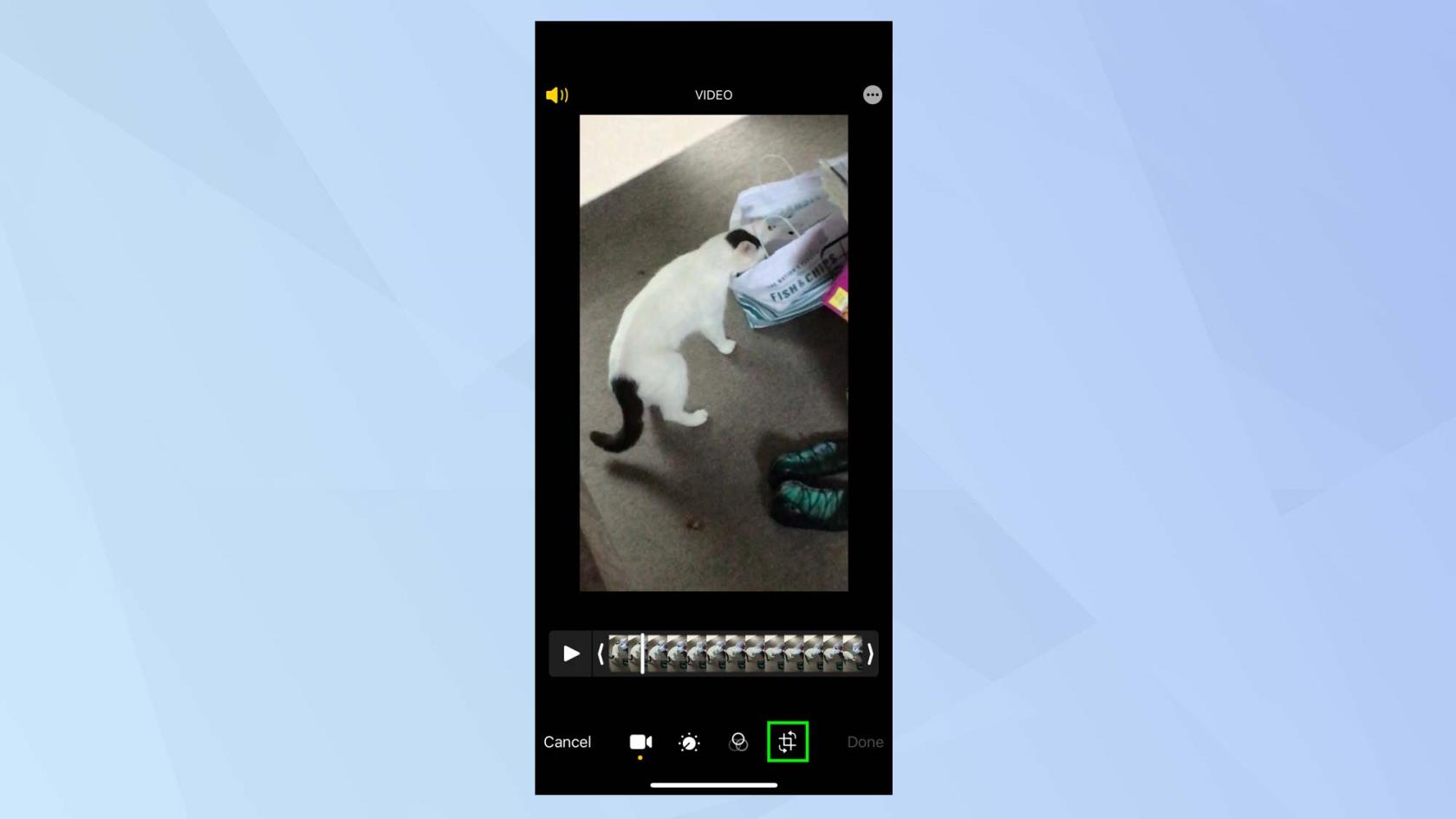
(Crédito de la imagen: futuro)
2. Automáticamente estarás en modo de recorte. Mueva los controles de la cuadrícula para determinar qué parte del metraje en movimiento debe incluirse en el video.
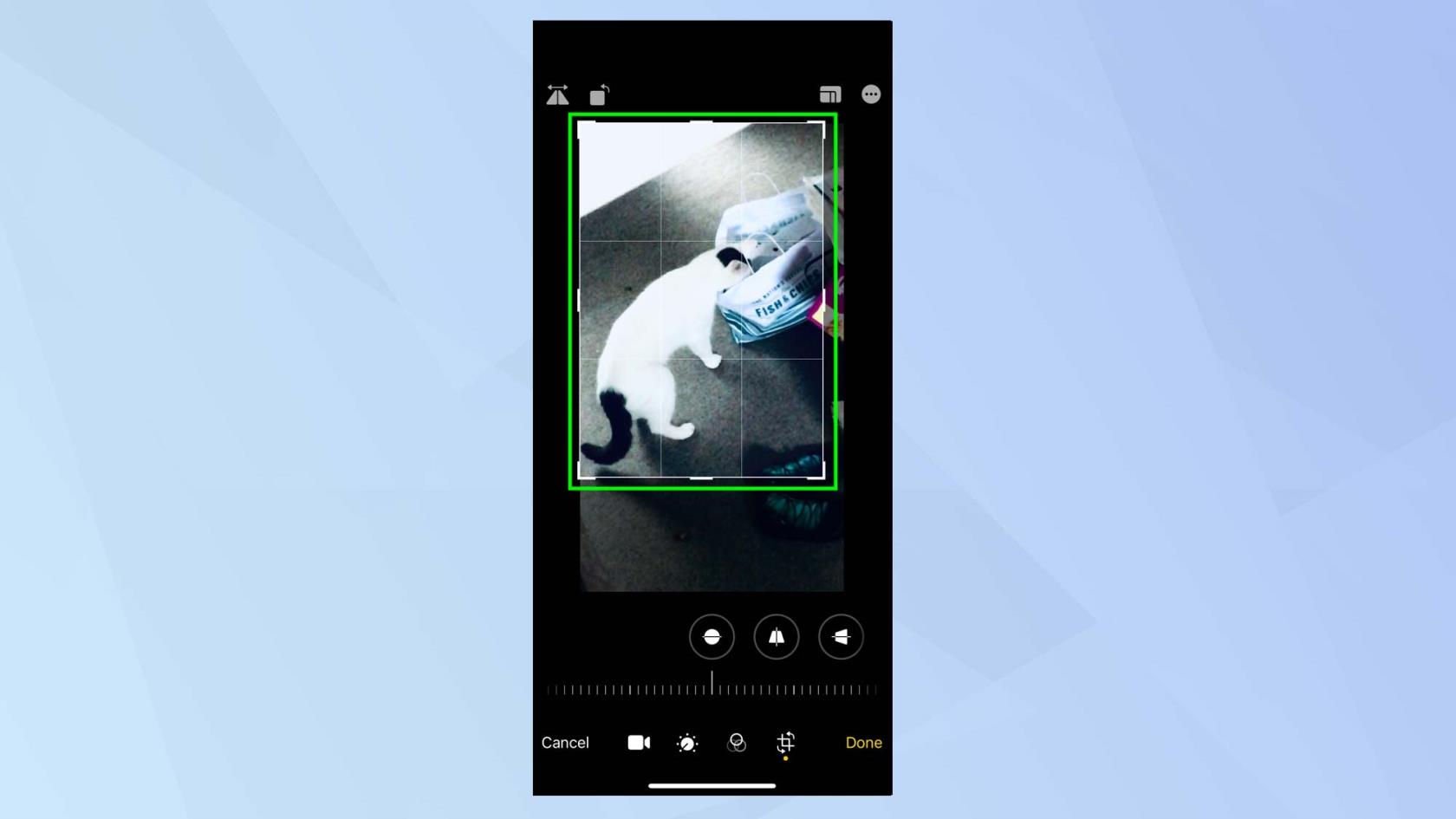
(Crédito de la imagen: futuro)
3. Una vez que haya terminado un recorte, puede modificar la perspectiva. Toque el ícono Vertical y puede inclinar la perspectiva del video verticalmente ajustando el control deslizante hacia la izquierda o hacia la derecha .
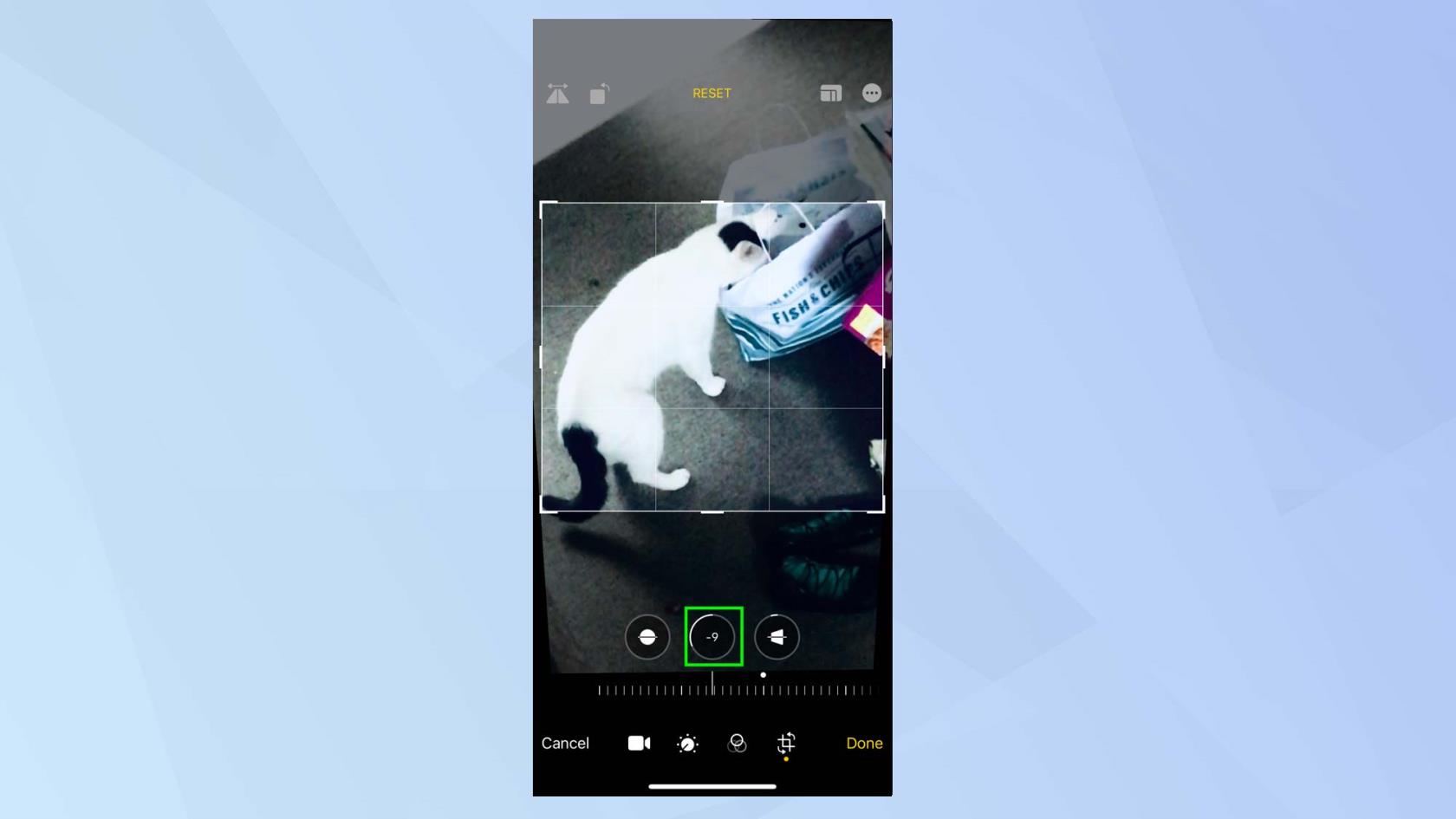
(Crédito de la imagen: futuro)
4. Si toca el ícono Horizontal , puede inclinar la perspectiva horizontalmente ajustando el control deslizante hacia la izquierda o hacia la derecha .
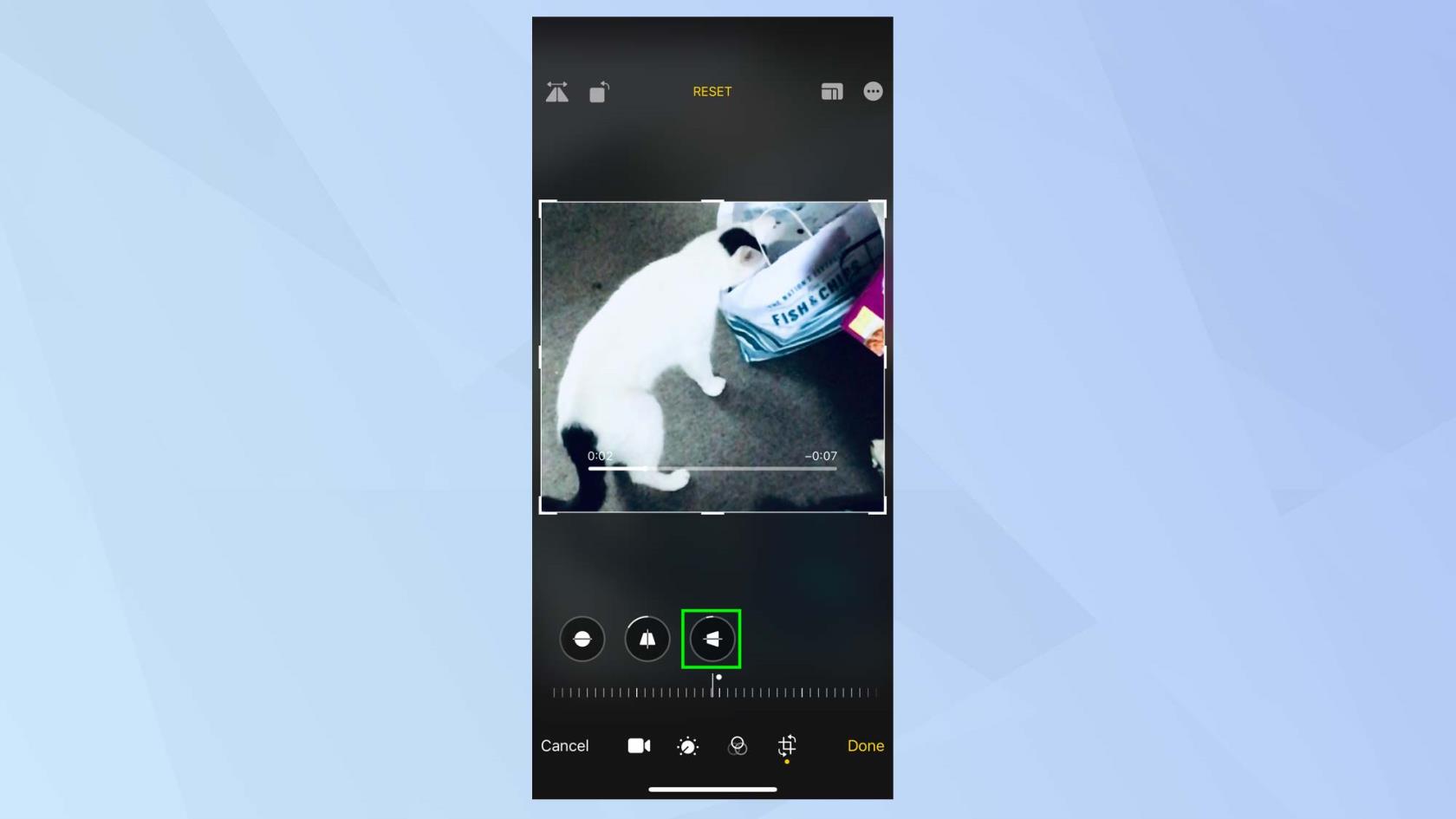
(Crédito de la imagen: futuro)
5. También puede tocar el ícono de rotación y esto le permitirá rotar la imagen de video 90 grados cada vez que presione.
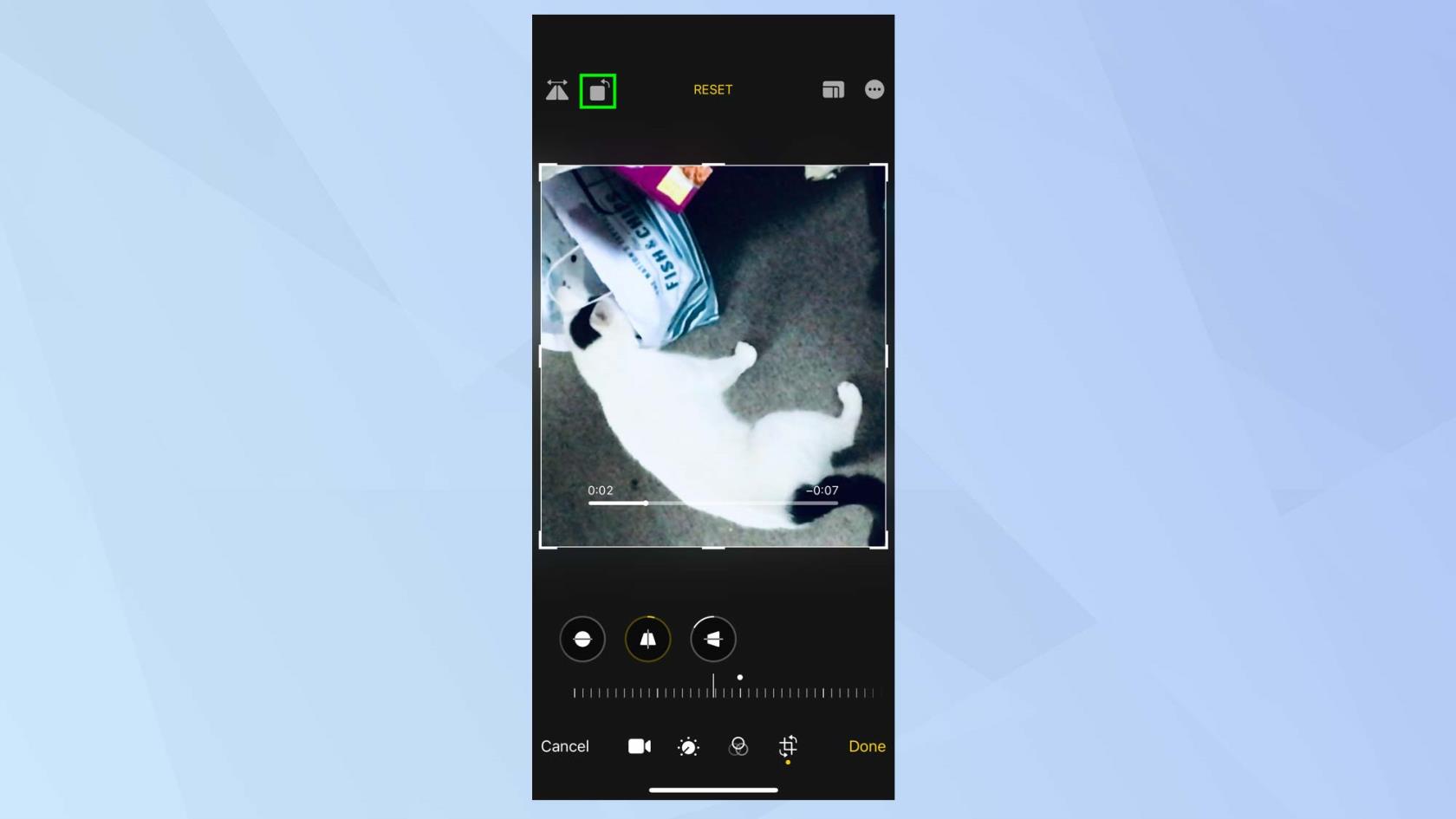
(Crédito de la imagen: futuro)
6. ¿Por qué no intenta voltear el video en su plano horizontal? Para hacer esto, toque el ícono en la esquina superior izquierda de la pantalla.
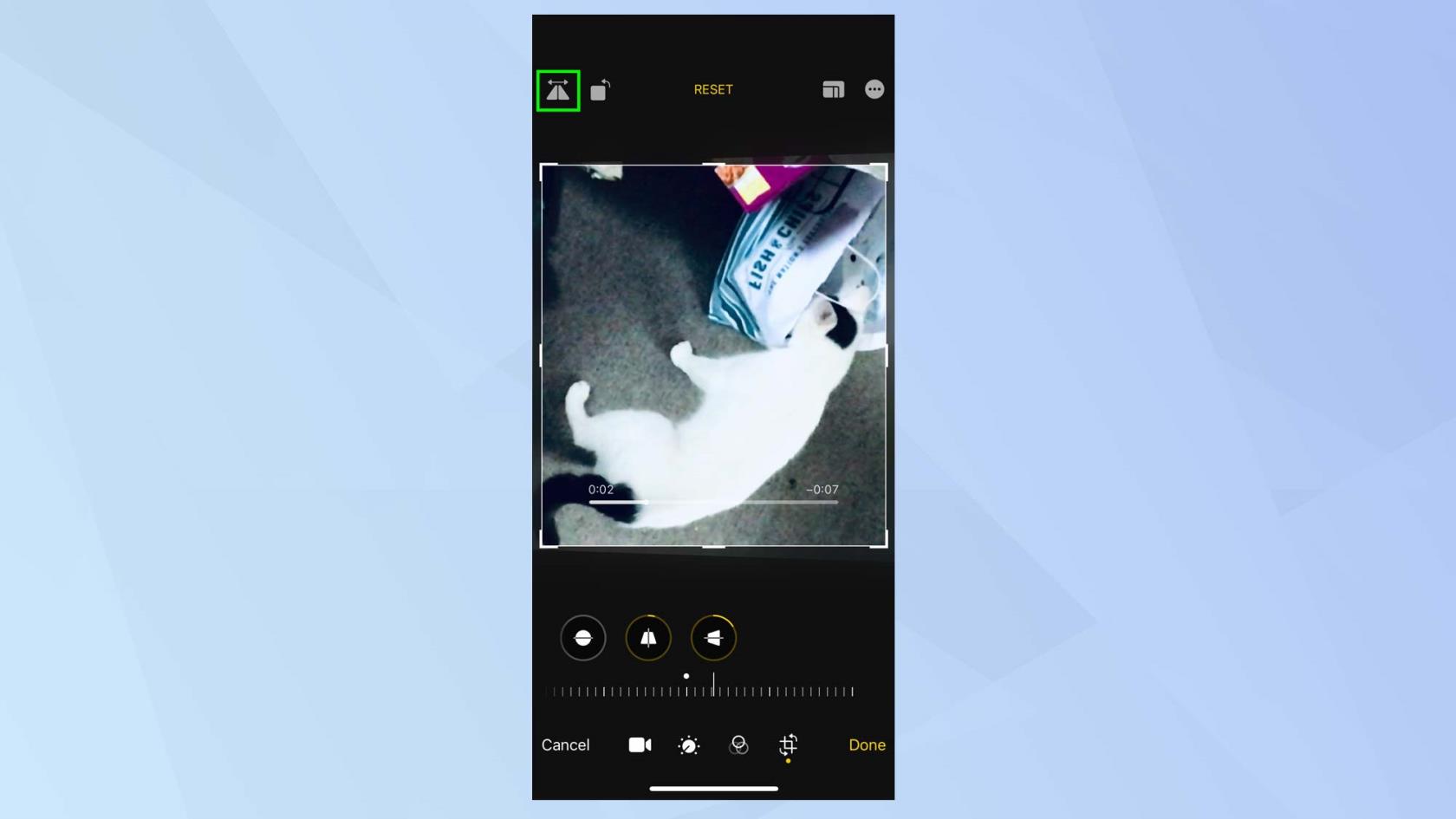
(Crédito de la imagen: futuro)
Copie y pegue sus ediciones de video
Si le gustan las ediciones que ha realizado en un video, puede aplicarlas a otro.
1. Toque el icono de tres puntos en la esquina superior derecha de la pantalla.
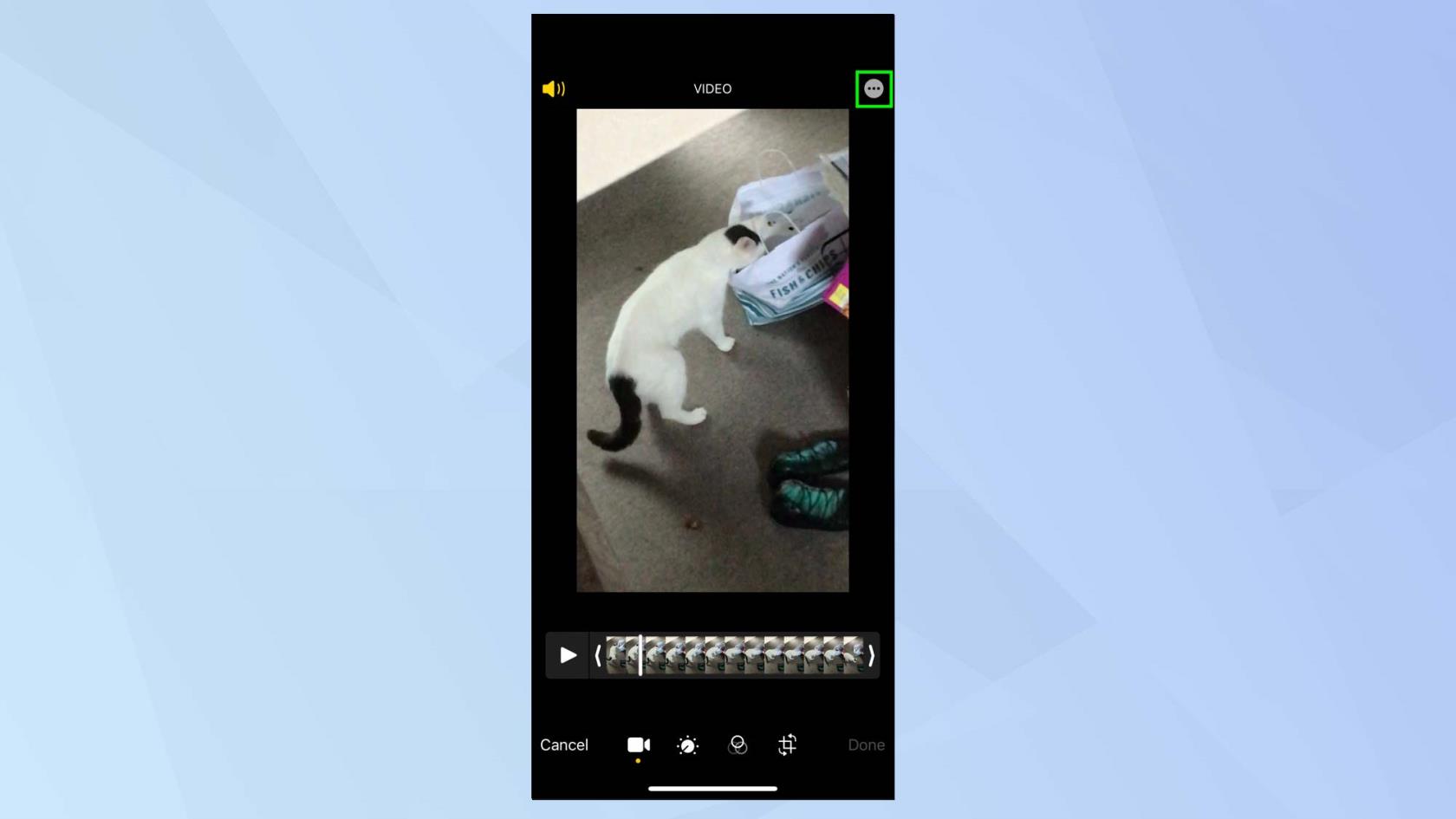
(Crédito de la imagen: futuro)
2. Ahora seleccione Copiar ediciones . Solo necesita abrir y editar otro video , seleccionar el ícono de tres puntos nuevamente y tocar Pegar ediciones para usar las ediciones que ha realizado.

(Crédito de la imagen: futuro)
Y ahí tienes Ahora puede ponerse manos a la obra después de descubrir cómo editar videos en el iPhone, pero no se preocupe si comete algún error. En cualquier momento durante la edición, puede tocar Restablecer para volver al video original. Además, también puede modificar las imágenes y, si desea descubrir cómo editar fotos en el iPhone o cómo superponer imágenes en el iPhone , lo tenemos cubierto. Incluso podrías aprender a crear tu propio arte de IA . También tenemos tutoriales sobre la edición de imágenes en Adobe Photoshop , que incluyen cómo agregar un fondo en Photoshop , cómo agregar un borde en Photoshop y cómo agregar una sombra paralela en Photoshop .
Aprenda a tomar notas rápidas en el iPhone cuando desee guardar texto, enlaces e imágenes de forma rápida y sencilla.
Si se siente impaciente, aprender a habilitar las actualizaciones beta de macOS le asegurará que obtenga primero las últimas versiones del sistema operativo Mac.
No lleva mucho tiempo activar el modo de pantalla siempre activa en los teléfonos Samsung, lo que le brinda una interfaz de estilo iOS 17 StandBy
Si te vas de vacaciones o viajas este verano, estas son las funciones que debes usar
Nunca vuelvas a intoxicarte con alimentos usando este atajo de conversión de tiempo de microondas.
La configuración de perfiles de Safari en iOS 17 le permite ordenar sus pestañas y páginas favoritas más fácilmente, por lo que vale la pena configurarlo. Esta guía le mostrará cómo hacerlo.
Aquí le mostramos cómo ocultar su estado en línea en WhatsApp, si no está tan interesado en la idea de que las personas sepan cuándo está activo.
Aprenda cómo actualizar su iPhone a iOS 16, para hacer uso de las mejores y más recientes funciones mientras se asegura de que su iPhone sea lo más seguro y optimizado posible.
Su iPhone tiene una corrección de lente incorporada que puede eliminar la distorsión óptica de las imágenes. Así es como lo enciendes.
Así se habilita el nivel de cámara del iPhone, que llegó con iOS 17.








