Esta función oculta de iPhone es la forma más fácil de tomar notas rápidamente

Aprenda a tomar notas rápidas en el iPhone cuando desee guardar texto, enlaces e imágenes de forma rápida y sencilla.
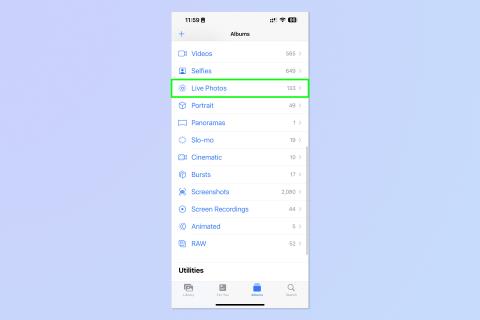
Cuando aprenda cómo convertir una foto en vivo en un video en iPhone y iPad, podrá compartir sus fotos en movimiento mucho más fácilmente. También podrá verlos tal como estaban destinados a verse sin tener que mantener presionada la pantalla.
Con Live Photos activado, en lugar de simplemente tomar un solo cuadro cuando presiona el botón del obturador, la cámara de su iPhone captura muchos cuadros. Cuando se ven juntos, esto crea una imagen en movimiento. Esencialmente, se necesita un video corto.
Luego puede ver una foto en contexto y ver lo que estaba haciendo el sujeto mientras tomaba la foto, desde reír hasta hacer muecas. Reproducirlos es fácil: todo lo que tiene que hacer es tocar y mantener presionada una foto en vivo para ver cómo cobra vida. Y cuando comparte una imagen en vivo con otro usuario de Apple, también puede ver las fotos en formato en vivo en dispositivos iOS, iPadOS y macOS. Live Photos es una forma muy divertida de capturar y compartir recuerdos, y es una de esas pequeñas características que ayudan a que los iPhones sean algunos de los mejores teléfonos que existen.
Sin embargo, pueden surgir problemas al compartir una Live Photo fuera del ecosistema de Apple, donde no se pueden ver como imágenes en movimiento. En ese caso, querrá saber cómo convertir una foto en vivo en un video. También es posible que le guste tanto la imagen en movimiento que simplemente desee conservarla como video para siempre.
De cualquier manera, hacerlo es muy fácil y estamos aquí para mostrarte los pasos. Te mostramos cómo convertir una foto en vivo en un video en iPhone y iPad.
Cómo convertir una foto en vivo en un video en iPhone y iPad
Siga leyendo para ver las instrucciones detalladas de cada paso.
1. Abra la aplicación Fotos y busque una foto en vivo que desee convertir en video.
Para encontrar todas las Live Photos rápidamente, toca Álbumes , luego desplázate hacia abajo y toca Live Photos .
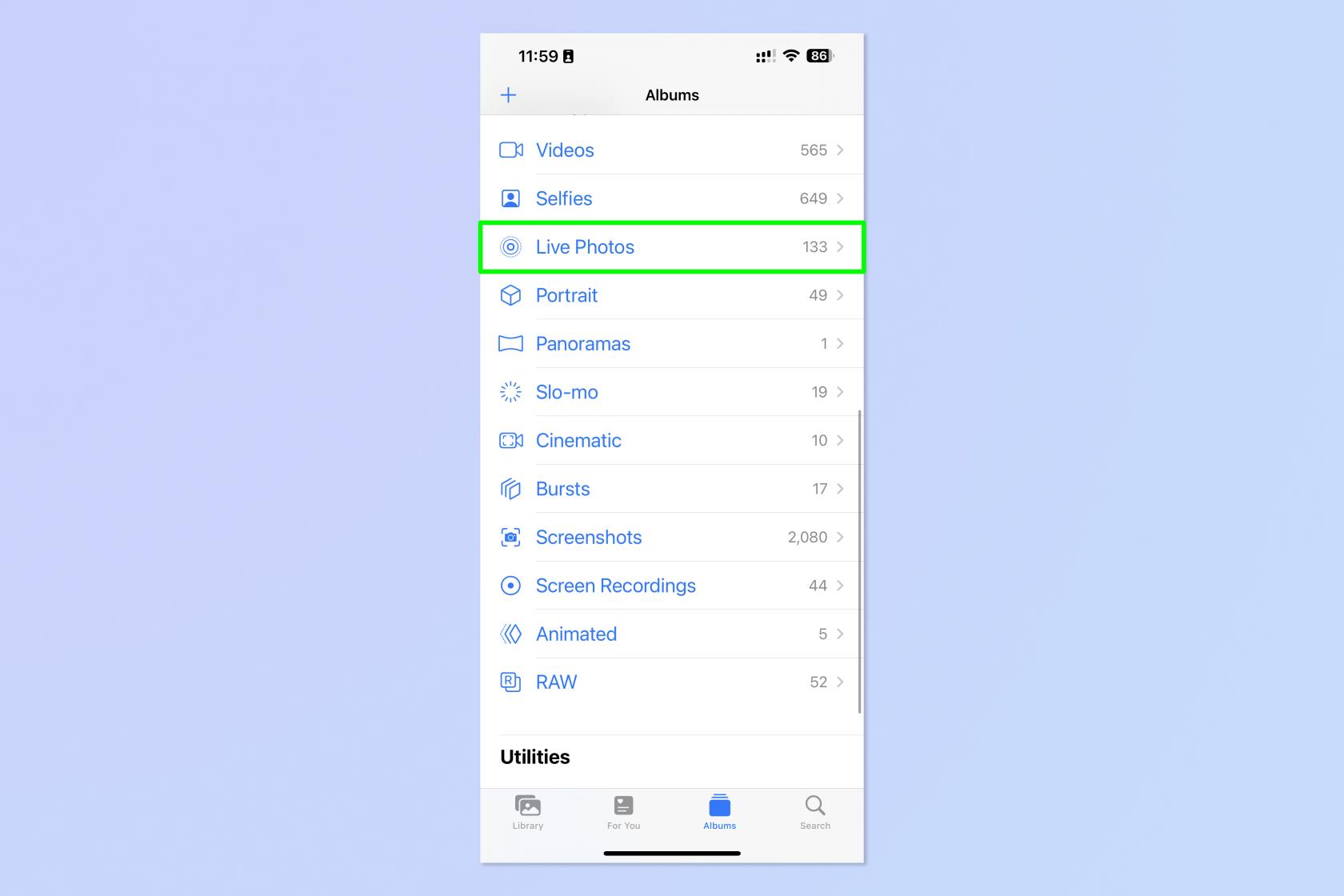
(Crédito de la imagen: futuro)
2. Toca el símbolo de los tres puntos , arriba a la derecha.
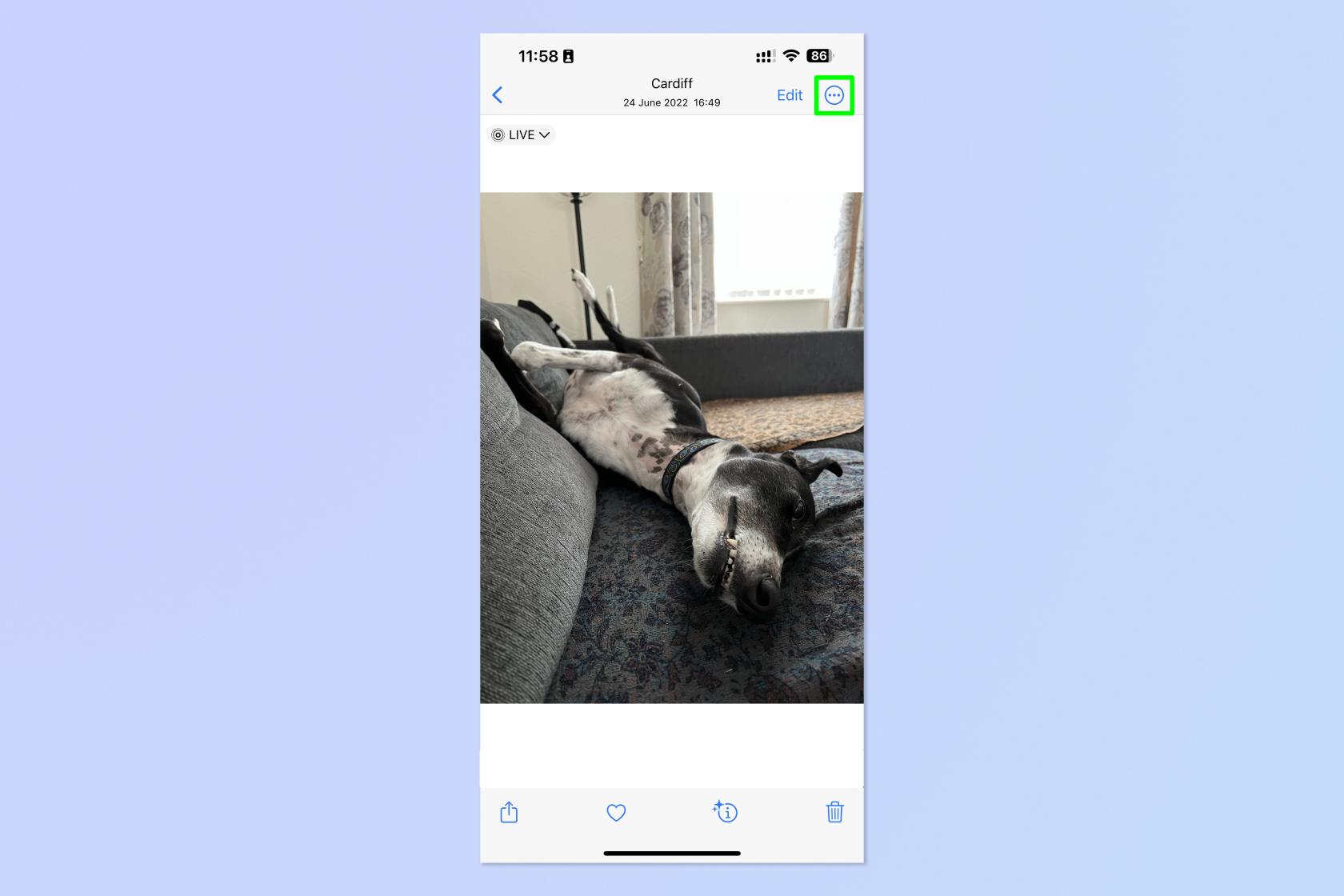
(Crédito de la imagen: futuro)
3. Toque Guardar como video .
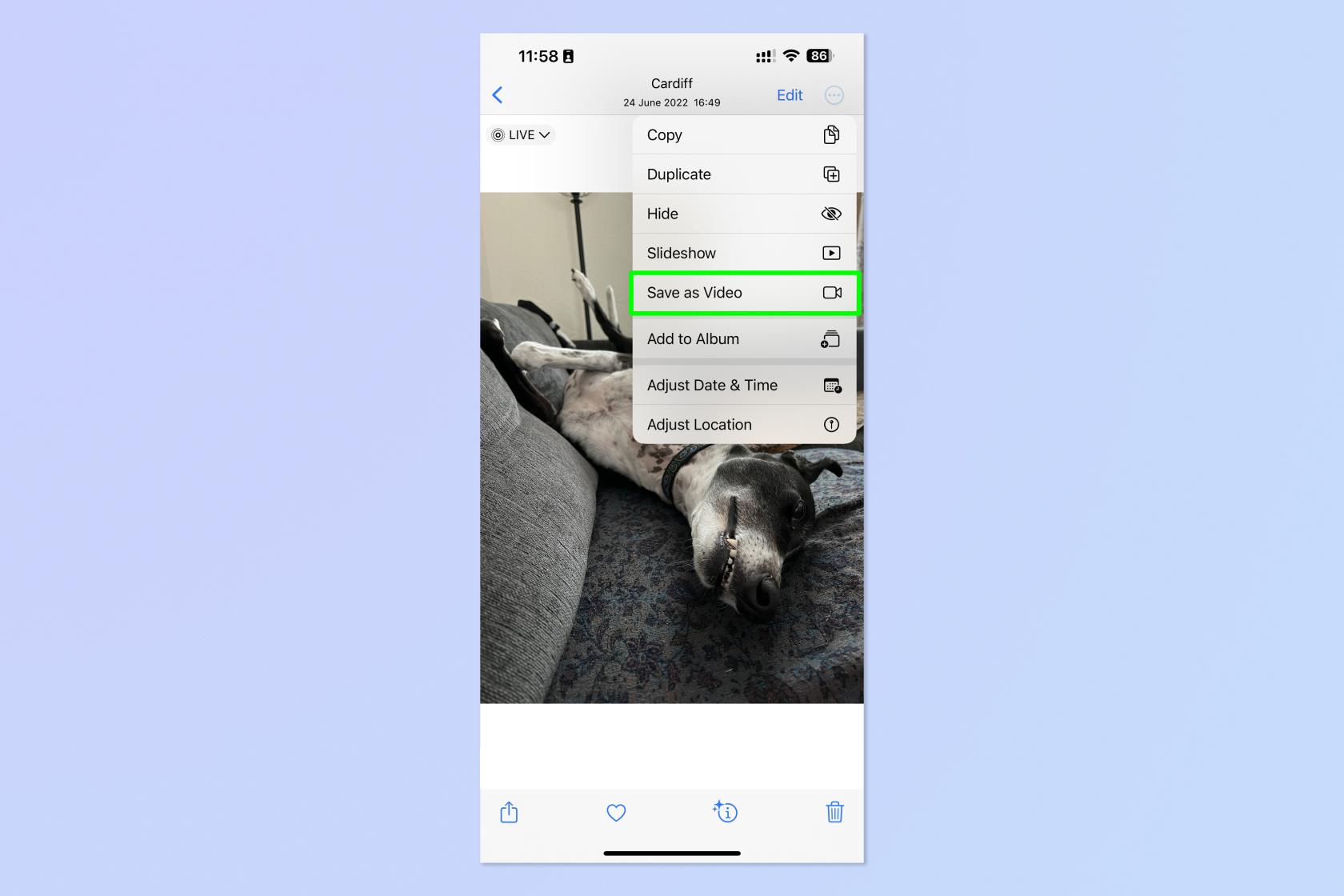
(Crédito de la imagen: futuro)
Su nuevo video ahora se almacenará en su álbum de videos. En su Camera Roll, se guardará junto a su Live Photo. Si desea leer más tutoriales de iPhone, lo tenemos cubierto. ¿Acabas de recibir un nuevo iPhone? Aprenda cómo transferir datos de iPhone a iPhone y haga que todo se mueva sin problemas. ¿Tu iPhone está un poco lento? Descubra cómo borrar la memoria RAM en el iPhone , ya que esto generalmente puede ayudar a acelerar las cosas. También es posible que desee ver cómo reiniciar un iPhone , lo que también podría ayudar a que su iPhone vuelva a funcionar. ¿Se te cayó el iPhone al agua? Aprende a expulsar agua de un iPhone . ¿Estás harto de las molestas ventanas emergentes? Aprende a bloquear ventanas emergentes en Safari en iPhone . ¿Tienes demasiadas instantáneas idénticas? Aprendercómo eliminar fotos duplicadas en iPhone ¿Quieres terminar con tu adicción a TikTok? Te mostramos cómo establecer límites de tiempo en las aplicaciones de iPhone con Screen Time . ¿Ir a esquiar? Aprende a desactivar la detección de accidentes en el iPhone para que tu teléfono no llame a la ambulancia cuando no debería.
Aprenda a tomar notas rápidas en el iPhone cuando desee guardar texto, enlaces e imágenes de forma rápida y sencilla.
Si se siente impaciente, aprender a habilitar las actualizaciones beta de macOS le asegurará que obtenga primero las últimas versiones del sistema operativo Mac.
No lleva mucho tiempo activar el modo de pantalla siempre activa en los teléfonos Samsung, lo que le brinda una interfaz de estilo iOS 17 StandBy
Si te vas de vacaciones o viajas este verano, estas son las funciones que debes usar
Nunca vuelvas a intoxicarte con alimentos usando este atajo de conversión de tiempo de microondas.
La configuración de perfiles de Safari en iOS 17 le permite ordenar sus pestañas y páginas favoritas más fácilmente, por lo que vale la pena configurarlo. Esta guía le mostrará cómo hacerlo.
Aquí le mostramos cómo ocultar su estado en línea en WhatsApp, si no está tan interesado en la idea de que las personas sepan cuándo está activo.
Aprenda cómo actualizar su iPhone a iOS 16, para hacer uso de las mejores y más recientes funciones mientras se asegura de que su iPhone sea lo más seguro y optimizado posible.
Su iPhone tiene una corrección de lente incorporada que puede eliminar la distorsión óptica de las imágenes. Así es como lo enciendes.
Así se habilita el nivel de cámara del iPhone, que llegó con iOS 17.








