Esta función oculta de iPhone es la forma más fácil de tomar notas rápidamente

Aprenda a tomar notas rápidas en el iPhone cuando desee guardar texto, enlaces e imágenes de forma rápida y sencilla.
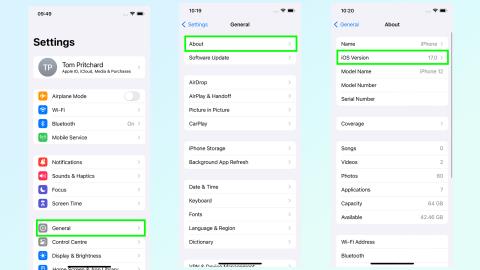
La versión beta de iOS 17 viene con una característica diseñada para hacer cumplir una de las reglas que tus padres probablemente establecieron hace tantos años: asegurarse de que no estés sentado demasiado cerca de la pantalla. Screen Distance es una función opcional diseñada para aliviar la fatiga visual y ayudar a reducir el riesgo de miopía en los niños que pasan demasiado tiempo con sus pantallas.
Debido a que es demasiado fácil deslizarse accidentalmente más cerca de esa pantalla cuando estás absorto en algo, Apple está usando iOS 17 para hacer algo al respecto. Screen Distance usa Face ID para detectar cuándo estás sentado demasiado cerca de la pantalla durante un período prolongado, lo que te impide continuar hasta que retrocedes un poco.
Sin embargo, Screen Distance es una función opcional. Entonces, si le preocupa cómo las pantallas pueden afectar sus ojos o los de su familia, tendrá que ingresar a la configuración para configurar todo. Aquí se explica cómo configurar la distancia de pantalla en iOS 17.
Cómo configurar la distancia de la pantalla en iOS 17
Siga leyendo para obtener instrucciones e ilustraciones completas.
1. Asegúrate de estar ejecutando iOS 17 beta o iPadOS 17 beta

(Imagen: © Futuro)
Si todavía está ejecutando iOS 16, asegúrese de leer nuestra guía sobre cómo instalar iOS 17 beta , Screen Distance es exclusivo de la última versión para el sistema operativo de Apple. Si está utilizando un iPad con Face ID, querrá leer nuestra guía sobre cómo instalar iPadOS 17 beta .
Puede verificar qué software está ejecutando su dispositivo dirigiéndose a Configuración> General> Acerca de> Versión de iOS
2. Vaya a la aplicación Configuración y seleccione Tiempo de pantalla
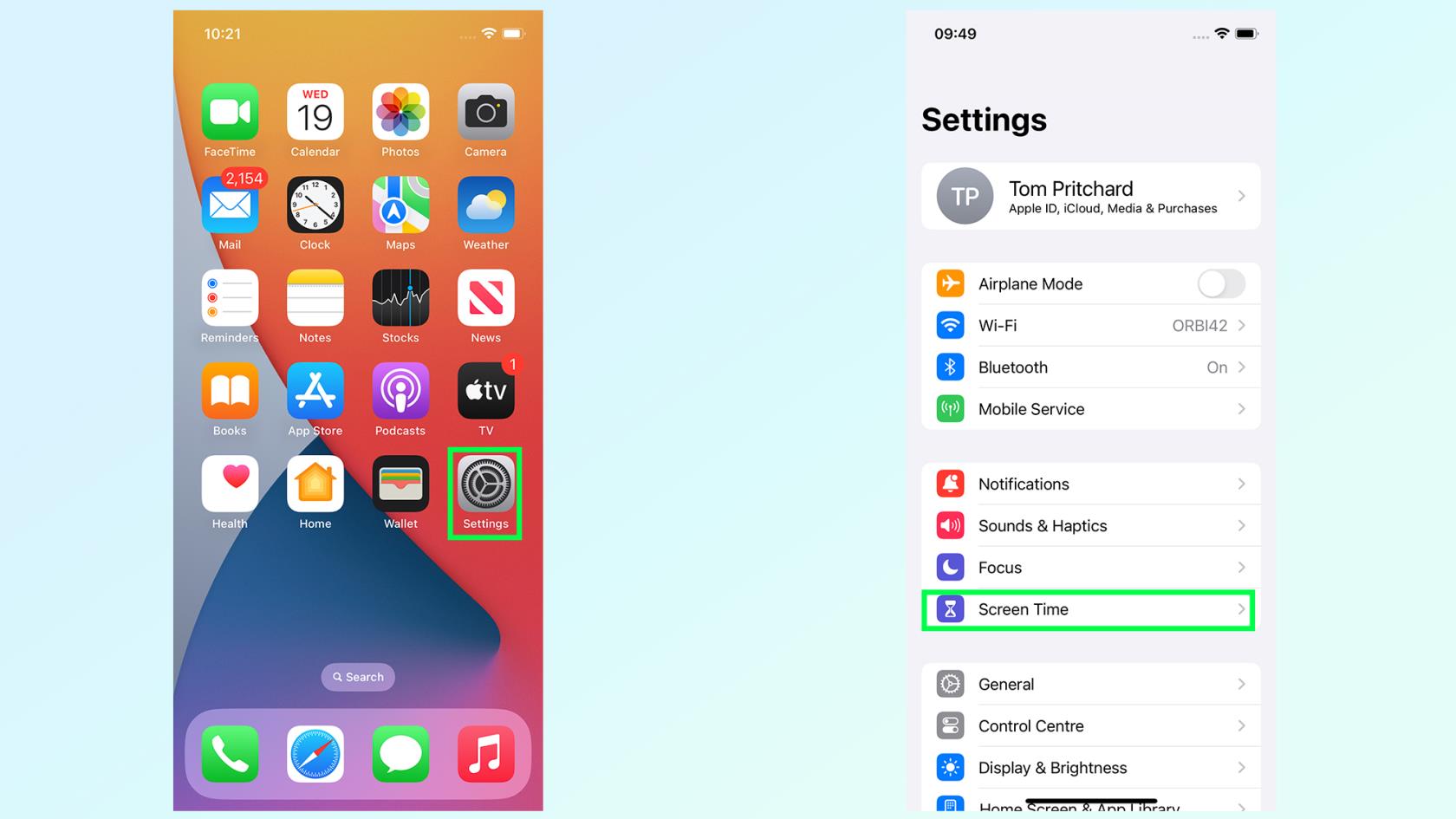
(Imagen: © Futuro)
Desde la pantalla de inicio de su dispositivo o la Biblioteca de aplicaciones, busque la aplicación Configuración y toque la opción Tiempo de pantalla. Lo encontrarás en el segundo bloque de opciones, debajo de Enfoque pero arriba de General.
3. Toque Distancia de pantalla

(Imagen: © Futuro)
Una vez en el menú Tiempo de pantalla, toque la opción Distancia de pantalla . Es el segundo hacia abajo, directamente debajo de Actividad de aplicaciones y sitios web .
4. Toque Continuar en las siguientes dos pantallas de información
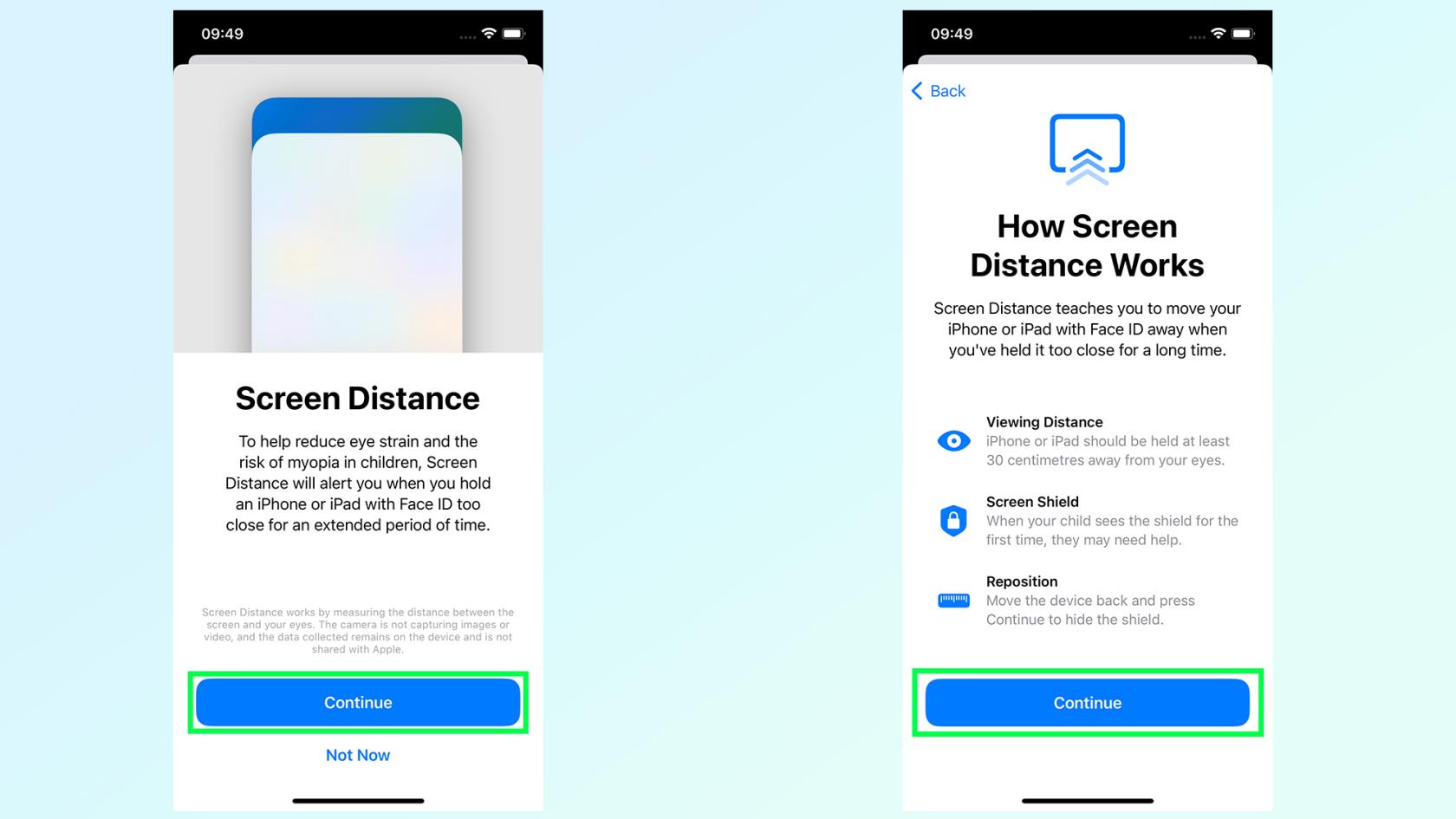
(Imagen: © Futuro)
Las próximas dos pantallas explicarán qué es Screen Distance, cómo será de beneficio para los usuarios y qué hacer si aparece la advertencia Screen Shield.
La función en sí está diseñada para reducir la fatiga visual y los mayores riesgos de miopía asociados con el uso de la pantalla de cerca. Y si aparece una advertencia, deberá mover la pantalla al menos 12 pulgadas (o 30 cm) lejos de su cara antes de que se le dé la opción de continuar.
5. Asegúrese de que la distancia de pantalla esté activada
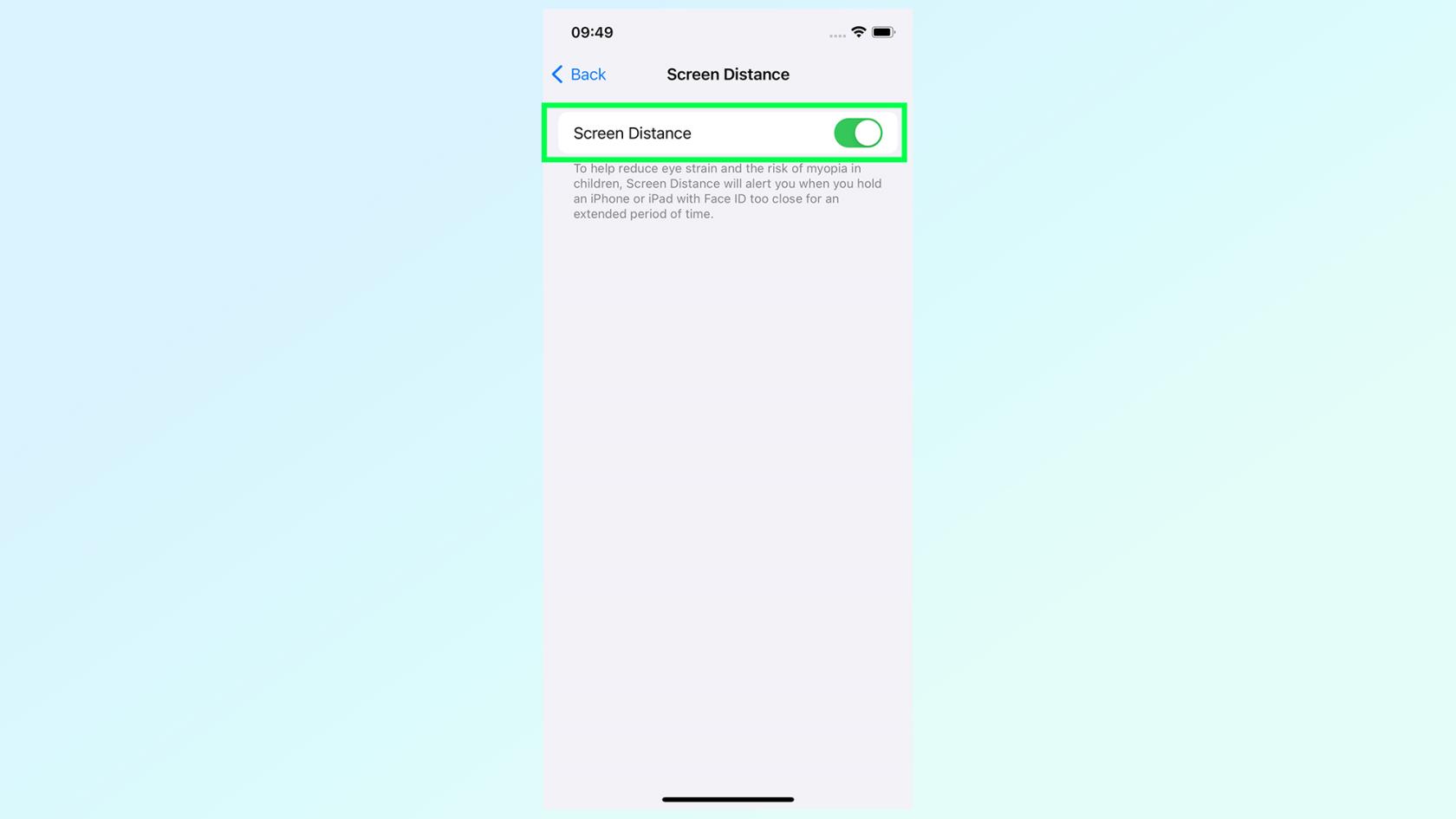
(Imagen: © Futuro)
La pantalla final tiene un solo interruptor, que le permite activar y desactivar la distancia de la pantalla cuando lo desee. Debe activarse una vez que haya pasado por las pantallas de confirmación anteriores, pero solo asegúrese de que el interruptor esté verde si desea activar la Distancia de pantalla.
6. Prueba la distancia de la pantalla por ti mismo
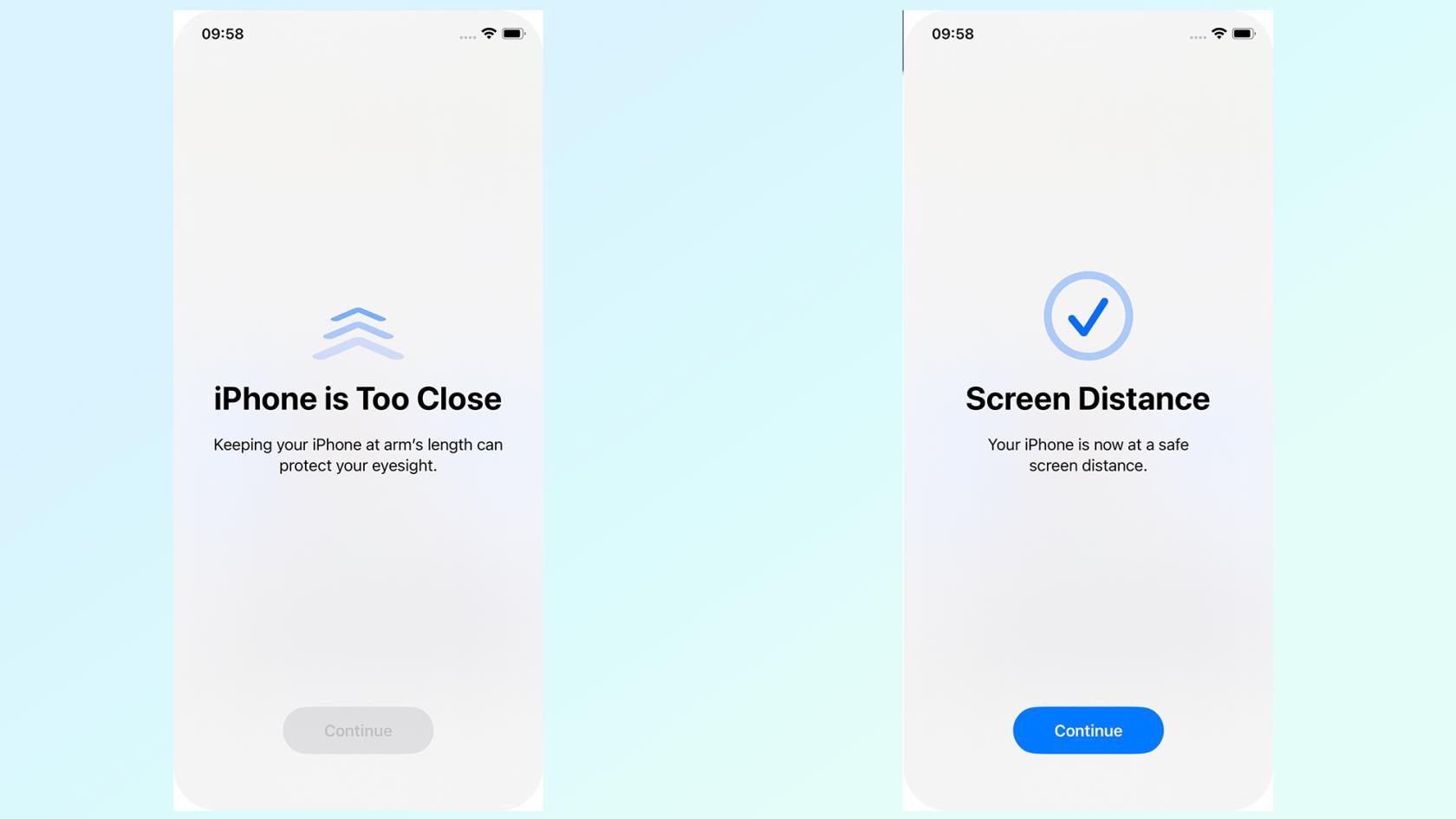
(Imagen: © Futuro)
Desde aquí, Screen Distance funcionará en segundo plano y solo se activará si Face ID detecta que estás sentado demasiado cerca de la pantalla durante un período prolongado. Sin embargo, no sucede instantáneamente, y en nuestra breve prueba descubrimos que toma alrededor de 5 minutos antes de que aparezca Screen Shield en la pantalla, momento en el que ya me dolían los ojos.
Si está buscando más detalles sobre lo que iOS 17 tendrá para ofrecer, asegúrese de consultar nuestra versión práctica de iOS 17 beta o, alternativamente, lea cómo instalar iOS 17 beta para probarlos usted mismo ahora mismo.
Y si está buscando más consejos sobre lo que puede hacer con iOS 17 beta, asegúrese de consultar nuestras guías sobre cómo configurar el modo de espera , cómo usar Visual Look up en videos , cómo crear carteles de contacto y cómo usar el nivel de cámara del iPhone .
Aprenda a tomar notas rápidas en el iPhone cuando desee guardar texto, enlaces e imágenes de forma rápida y sencilla.
Si se siente impaciente, aprender a habilitar las actualizaciones beta de macOS le asegurará que obtenga primero las últimas versiones del sistema operativo Mac.
No lleva mucho tiempo activar el modo de pantalla siempre activa en los teléfonos Samsung, lo que le brinda una interfaz de estilo iOS 17 StandBy
Si te vas de vacaciones o viajas este verano, estas son las funciones que debes usar
Nunca vuelvas a intoxicarte con alimentos usando este atajo de conversión de tiempo de microondas.
La configuración de perfiles de Safari en iOS 17 le permite ordenar sus pestañas y páginas favoritas más fácilmente, por lo que vale la pena configurarlo. Esta guía le mostrará cómo hacerlo.
Aquí le mostramos cómo ocultar su estado en línea en WhatsApp, si no está tan interesado en la idea de que las personas sepan cuándo está activo.
Aprenda cómo actualizar su iPhone a iOS 16, para hacer uso de las mejores y más recientes funciones mientras se asegura de que su iPhone sea lo más seguro y optimizado posible.
Su iPhone tiene una corrección de lente incorporada que puede eliminar la distorsión óptica de las imágenes. Así es como lo enciendes.
Así se habilita el nivel de cámara del iPhone, que llegó con iOS 17.








