Esta función oculta de iPhone es la forma más fácil de tomar notas rápidamente

Aprenda a tomar notas rápidas en el iPhone cuando desee guardar texto, enlaces e imágenes de forma rápida y sencilla.
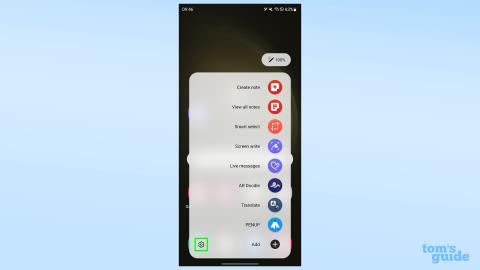
Lo más difícil para un usuario que aprende a cambiar la configuración del Samsung Galaxy S23 Ultra S Pen es decidir qué configuración desea cambiar. Después de todo, la respuesta depende en gran medida de cómo planee usar el lápiz óptico con su teléfono insignia de Samsung.
El S Pen que se incluye con el Samsung Galaxy S23 Ultra es una de las características más exclusivas del teléfono. Solo hay un puñado de teléfonos inteligentes en el mercado que funcionan con lápices ópticos activos, y aún menos que los vengan incluidos. Pero el hecho de que una función sea difícil de encontrar no significa que los usuarios no deban tener ningún control sobre su comportamiento.
A continuación, le mostraremos dónde encontrar la configuración para el S Pen del Galaxy S23 Ultra y luego revisaremos todas las diferentes opciones que se ofrecen. El S Pen es una herramienta versátil, pero solo habilitando, deshabilitando y reconfigurando las configuraciones a su gusto podrá desbloquear todo su potencial.
Entonces, averigüemos cómo cambiar la configuración del S Pen Samsung Galaxy S23 Ultra y cómo esos cambios pueden optimizar la forma en que usa el lápiz óptico.
Cómo cambiar la configuración del Samsung Galaxy S23 Ultra S Pen
Siga leyendo para obtener instrucciones y descripciones más detalladas de las diferentes configuraciones.
1. Retire el S Pen, luego toque el icono de la rueda dentada en el menú Comando aéreo

(Imagen: © Nuestra Guía)
De manera predeterminada, al quitar el S Pen de su silo se abrirá el menú Air command , una serie de accesos directos que probablemente se relacionen con cosas que querrás hacer con el S Pen. Puede personalizarlos, a lo que llegaremos más adelante.
Lo que tenemos que hacer ahora es tocar el icono de la rueda dentada en la parte inferior izquierda para abrir la configuración del S Pen.
2. Paso alternativo: en la aplicación Configuración, abra el menú Funciones avanzadas y luego el menú S Pen.
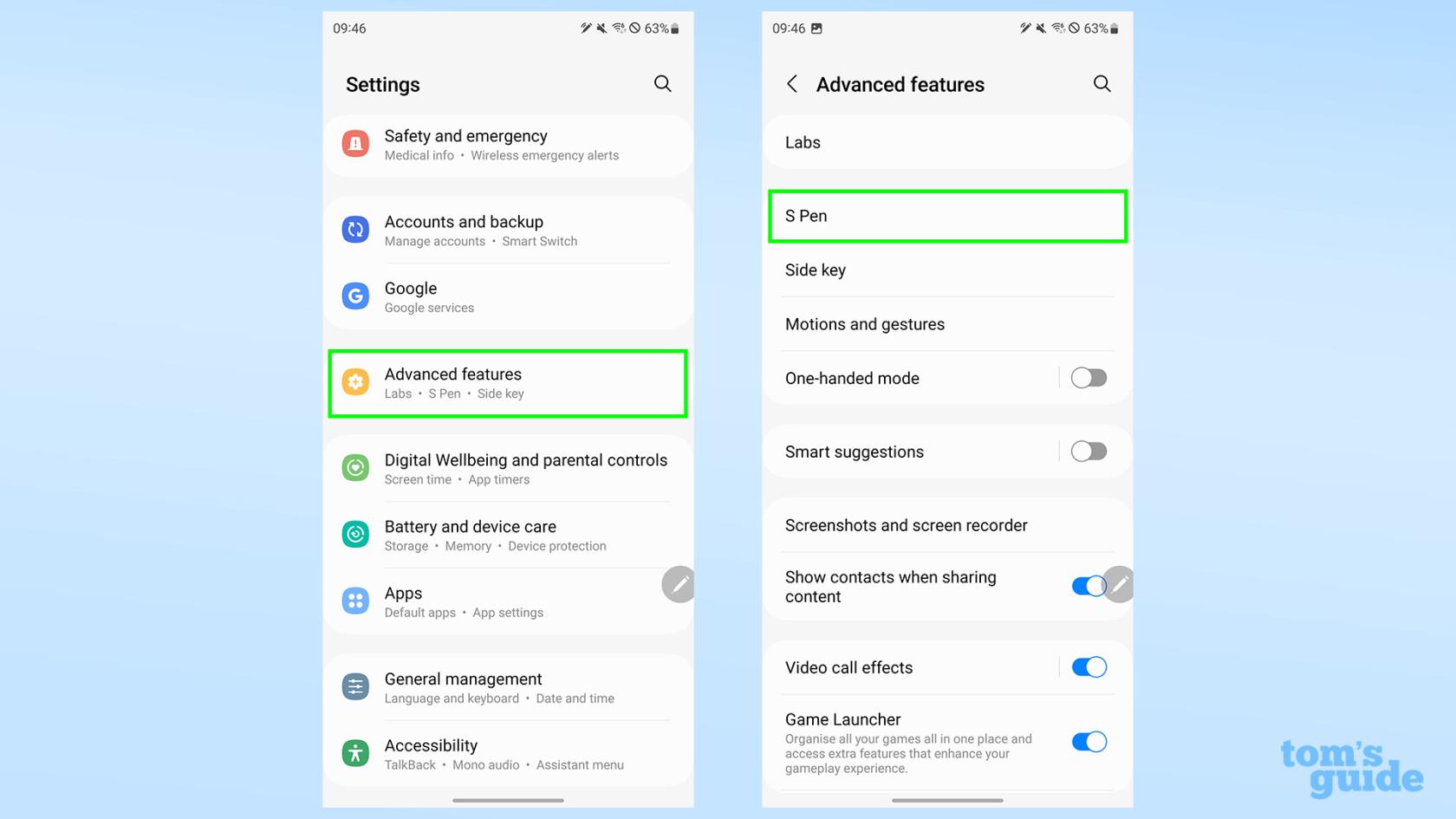
(Imagen: © Nuestra Guía)
Si no desea eliminar el S Pen en este momento pero aún desea personalizar su S Pen, puede abrir la aplicación Configuración en su lugar. Busque el encabezado Funciones avanzadas y, a continuación, abra la configuración del S Pen desde aquí.
3. Ajuste la configuración de su S Pen
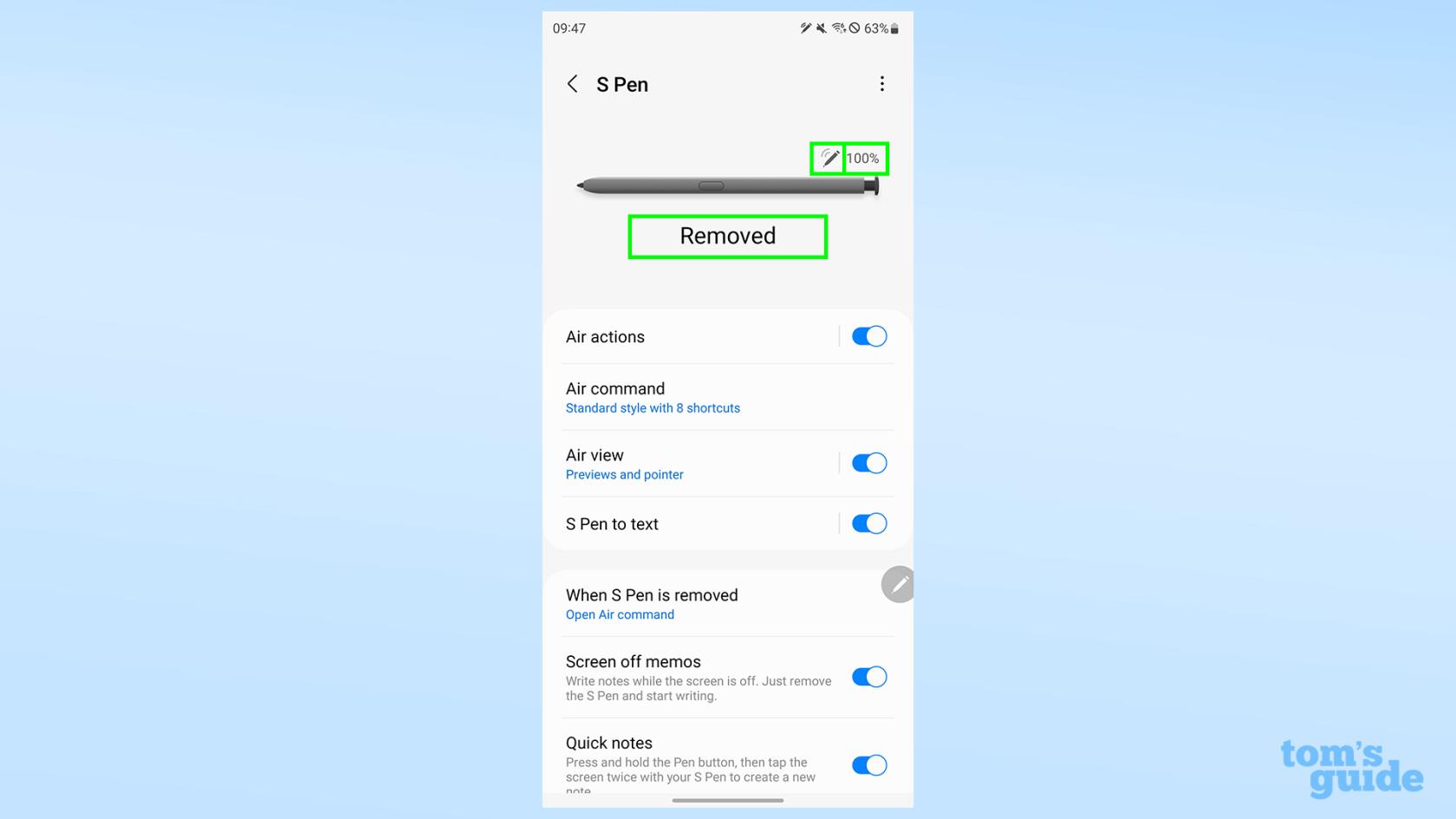
(Imagen: © Nuestra Guía)
Independientemente del método que haya utilizado, ahora estará en el menú S Pen, que le muestra todo lo que puede querer saber o cambiar sobre el comportamiento del lápiz óptico.
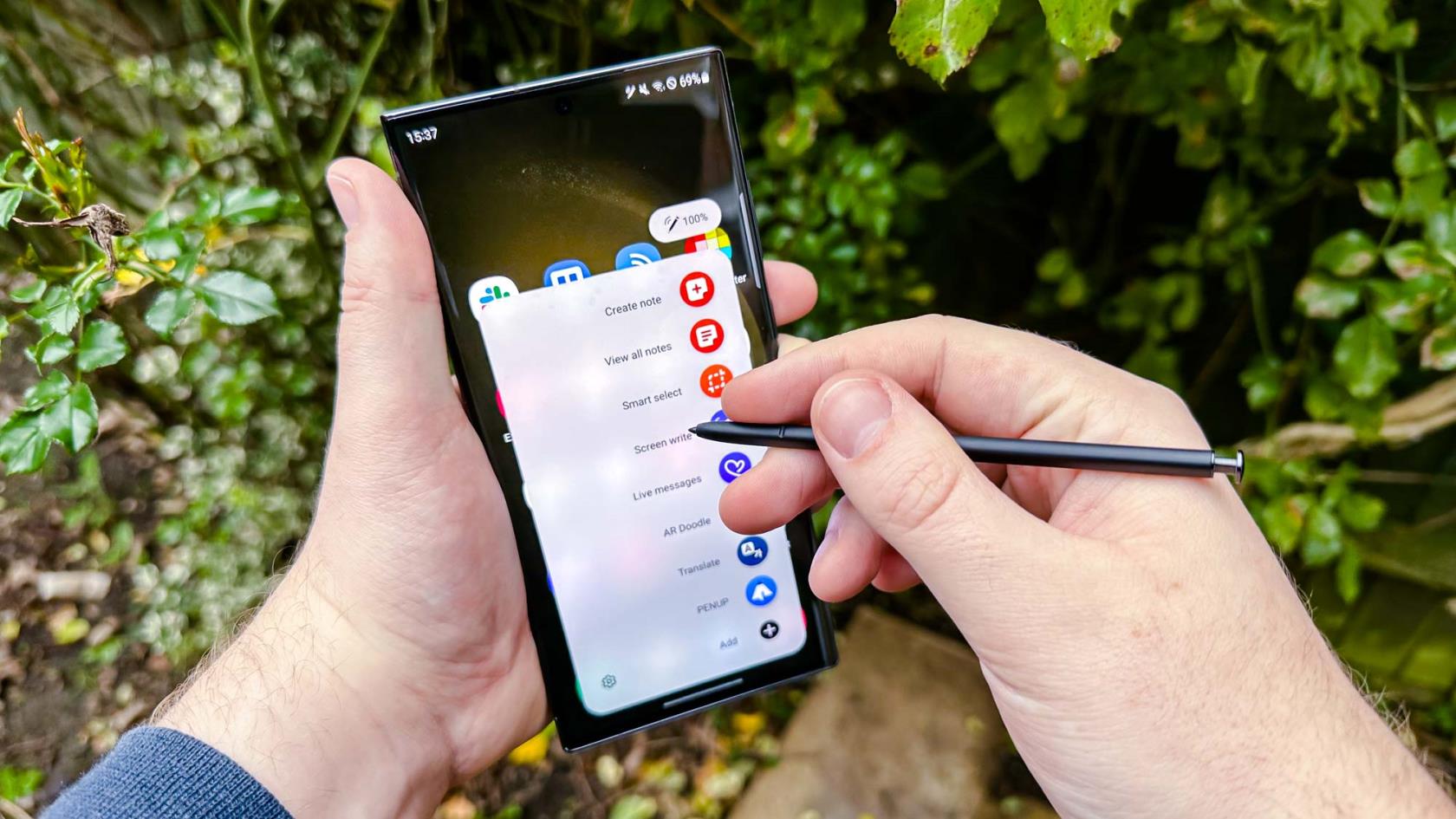
(Crédito de la imagen: nuestra guía)
Configuración del S Pen
Aquí hay un resumen de lo que puede ajustar para su S Pen.
Primero, tenemos la ilustración en la parte superior , que muestra el estado de conectividad de su S Pen (el ícono de lápiz y curvas en la parte superior derecha), su nivel de batería (a la derecha del estado de conectividad) y si el S Pen está actualmente insertado en el Galaxy S23 Ultra o si se quitó.
Las acciones aéreas son un conjunto de funciones que puede usar moviendo su S Pen mientras mantiene presionado el botón del lápiz óptico. Una sola pulsación y sujeción, por ejemplo, le permite abrir la aplicación de la cámara, mientras que varios gestos de ángulo agudo le permiten navegar a través de su teléfono, tomar capturas de pantalla y más. Puede volver a vincular estas acciones a nuevos gestos, o viceversa, además de configurar acciones Air individuales para ciertas aplicaciones aprobadas por Samsung.
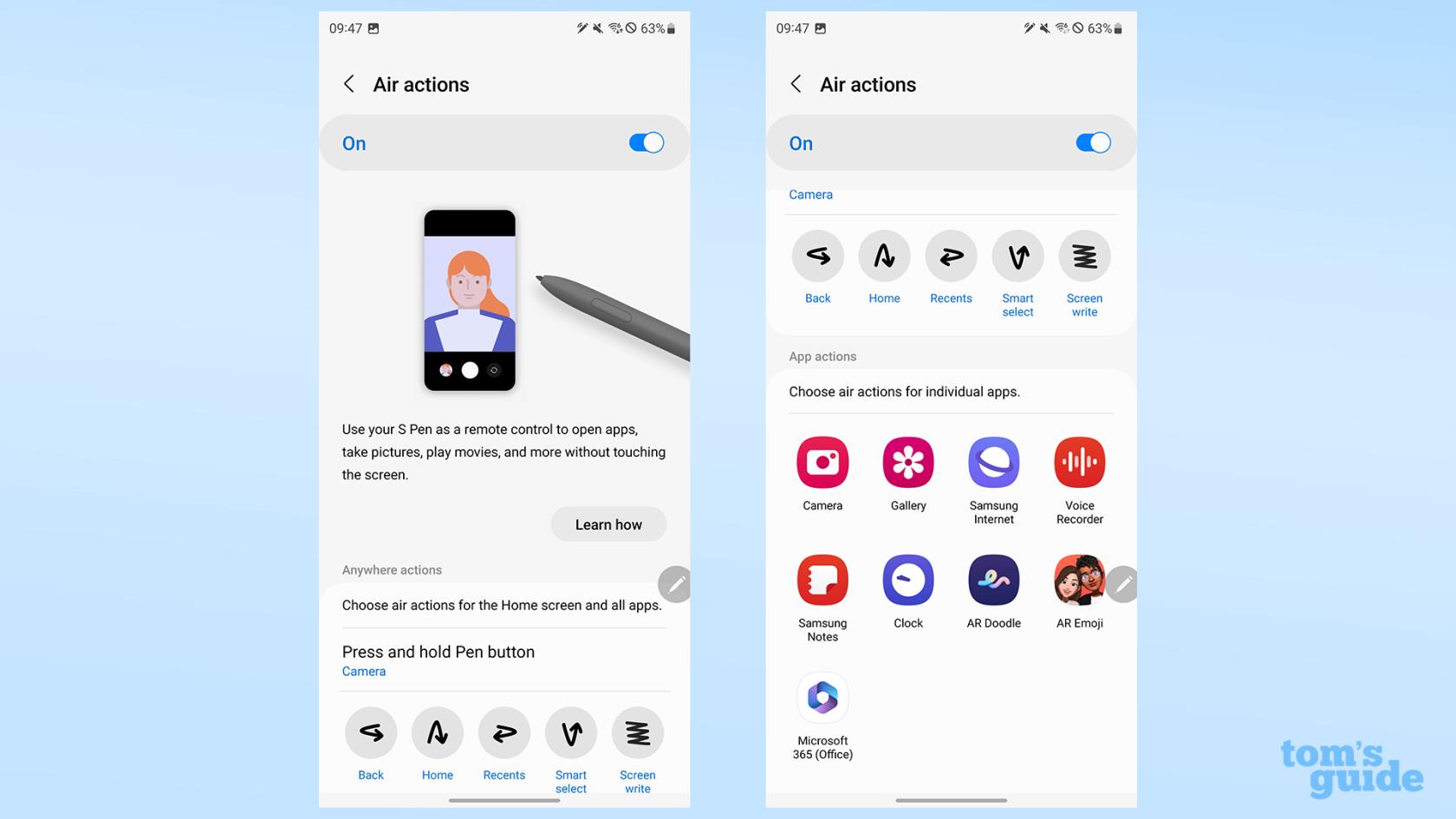
(Crédito de la imagen: nuestra guía)
El menú Air command le permite decidir entre el gran menú predeterminado que muestra los íconos de aplicaciones y funciones seleccionados y sus nombres en texto, o una barra de herramientas más pequeña que solo tiene los íconos. Aquí, también puede cambiar qué accesos directos están disponibles, si el ícono de Comando aéreo (el lápiz translúcido en un círculo, resaltado) permanece en la pantalla cuando no lo está usando, y si al tocar el botón del S Pen una vez aparece el menú Comando aéreo.
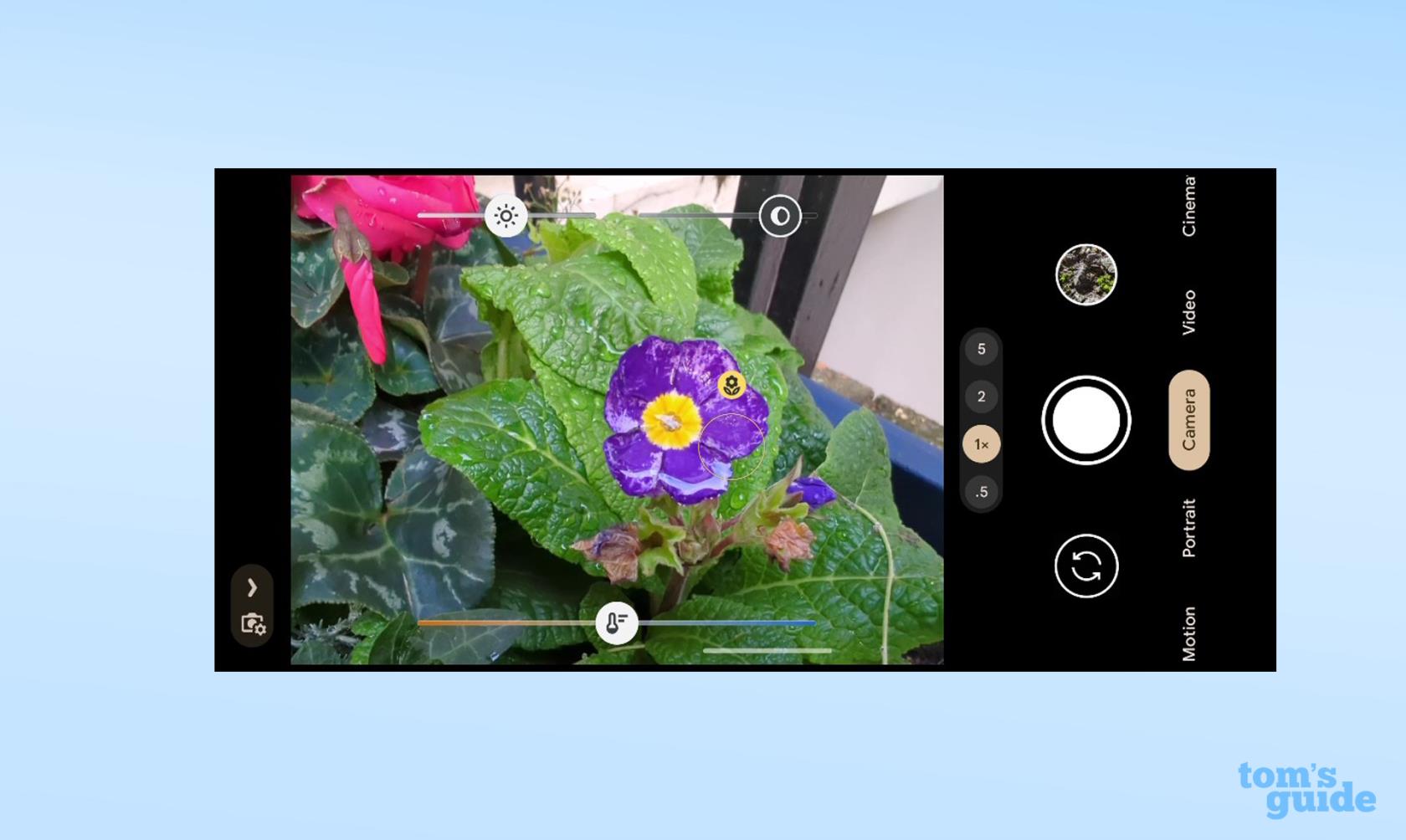
(Crédito de la imagen: nuestra guía)
Air view muestra un pequeño puntero circular azul en la pantalla para mostrarle dónde se está moviendo actualmente su S Pen, lo que facilita ver hacia dónde se está moviendo. Mientras tanto, Previews te permite abrir pequeñas ventanas emergentes de enlaces, fotos y eventos de calendario con solo pasar el cursor sobre sus íconos con el S Pen. Puede habilitar uno individualmente o desactivar ambos, depende de usted.
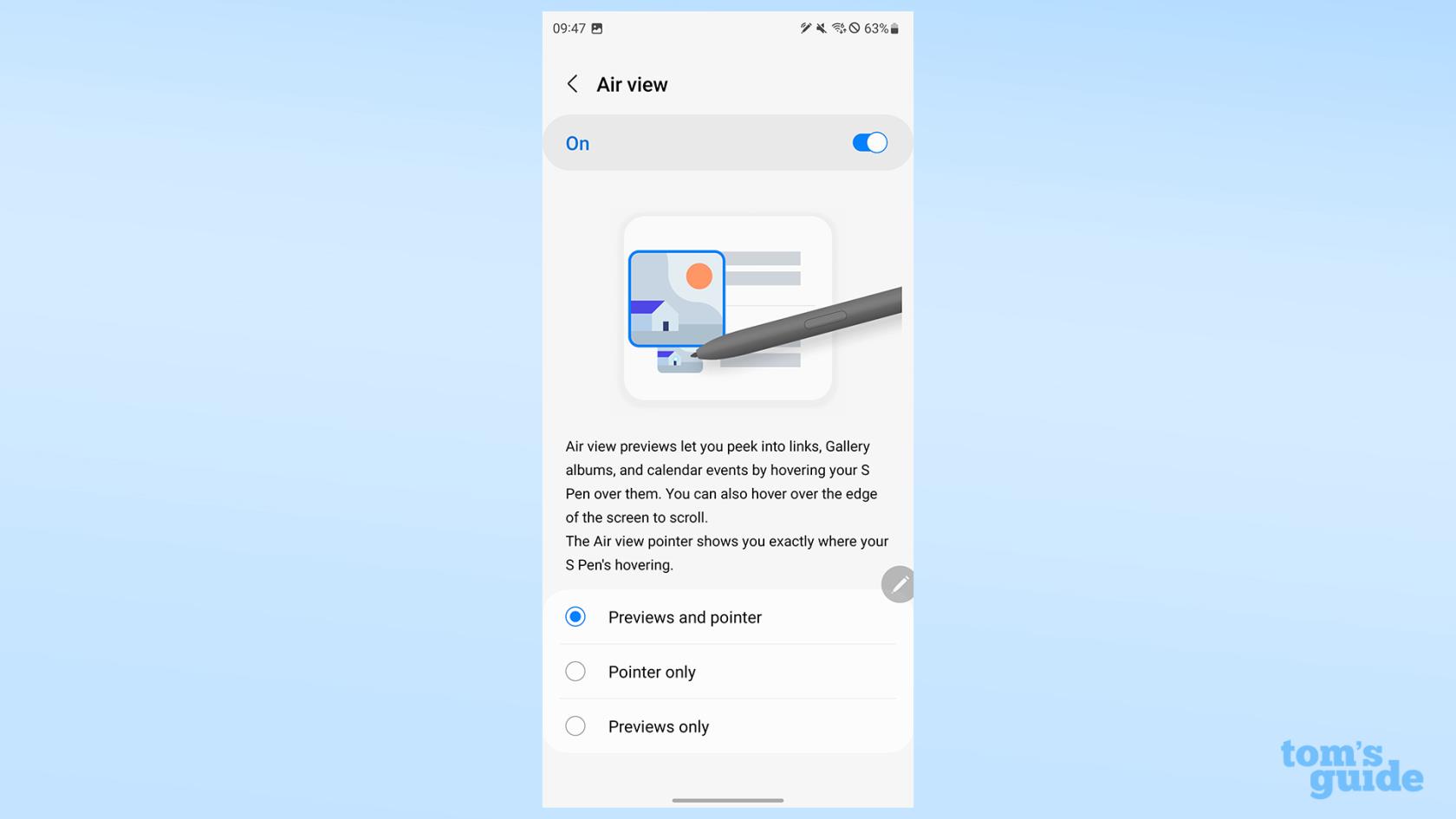
(Crédito de la imagen: nuestra guía)
S Pen to text le permite escribir en cuadros de texto y convertirlo en texto escrito, así como editar texto ya escrito. Habilitar Mostrar barra de herramientas de escritura le brinda opciones adicionales al escribir, como insertar emojis, crear botones de retroceso y espacio dedicados y usar un teclado en miniatura.

(Crédito de la imagen: nuestra guía)
La configuración de nombre incómodo Cuando se quita el S Pen le permite decidir si desea abrir siempre Air Command cuando retira el lápiz óptico, crear una nota nueva en Samsung Notes o no hacer nada, lo que le permite decidir qué hacer a continuación.

(Crédito de la imagen: nuestra guía)
En Más configuraciones de S Pen , encontrará varias opciones más granulares.
(Crédito de la imagen: nuestra guía)
El desbloqueo de S Pen le permite presionar el botón en el lápiz óptico para desbloquear su teléfono
Permitir múltiples S Pen le permite emparejar más S Pen con su teléfono además del que viene incluido.
Mantener el S Pen conectado evita que el lápiz óptico se desconecte cuando lo inserta en el teléfono, lo que significa que no tiene que esperar para usar funciones avanzadas como acciones aéreas la próxima vez que saque el S Pen.
Advertir si se olvida el S Pen mostrará una ventana emergente si el teléfono cree que ha dejado el S Pen fuera del teléfono durante demasiado tiempo sin usarlo.
Los sonidos y las vibraciones brindan sus respectivas formas de retroalimentación cuando quita o inserta el S Pen, y los sonidos también reproducen un sonido similar al de un lápiz mientras escribe.
Por último, hay dos cosas más que debe saber en el menú de tres puntos en la parte superior de la pantalla. Restablecer S Pen desvincula el lápiz óptico, lo que le permite insertarlo nuevamente para volver a vincularlo. Es posible que desee utilizar esta opción si se ve afectado por los problemas de conectividad actuales que afectan a los S Pen .
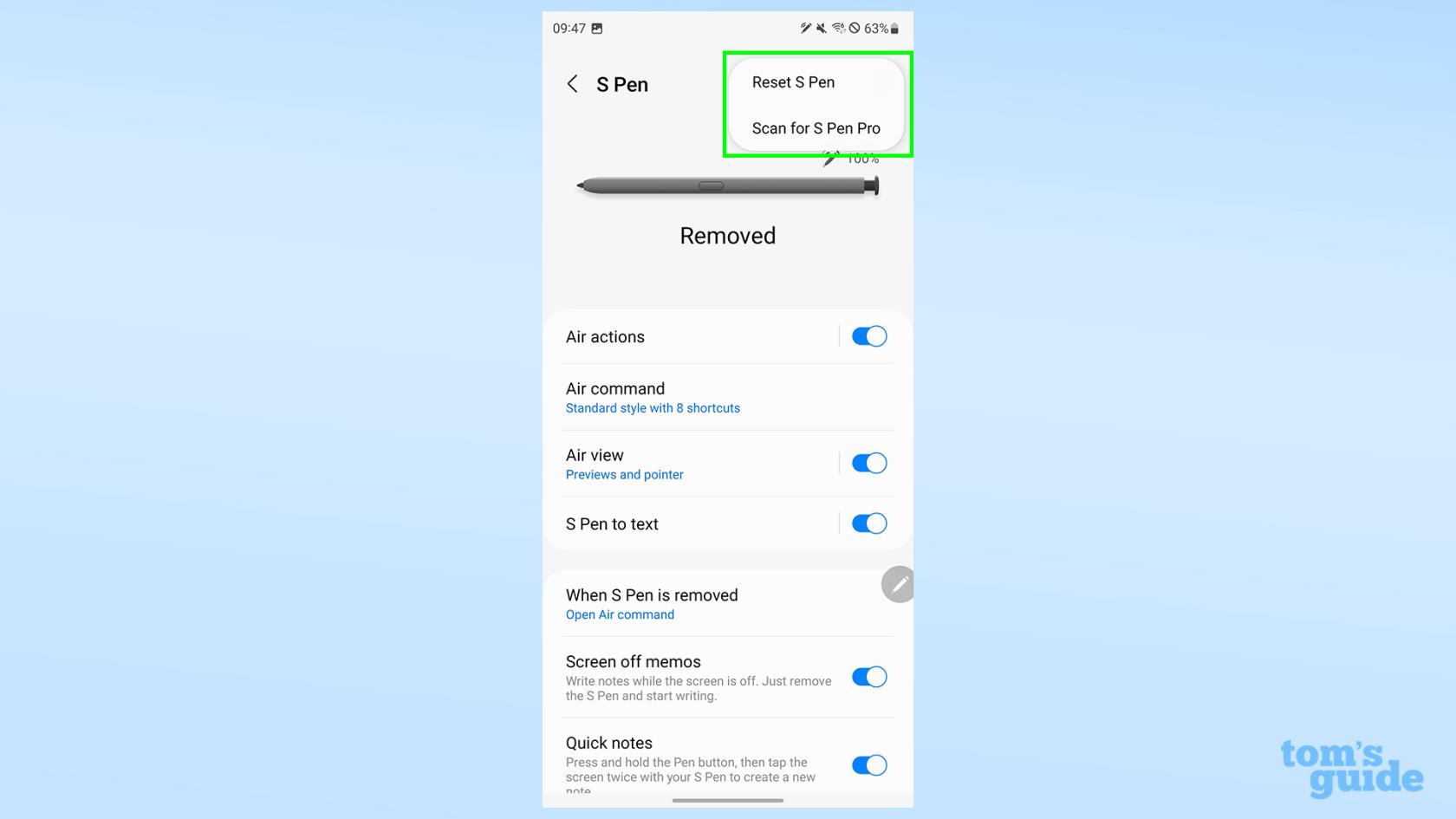
(Crédito de la imagen: nuestra guía)
Scan for S Pen Pro le permite configurar un S Pen Pro, el lápiz óptico de primera línea de Samsung que puede emparejar con múltiples productos Samsung y transferir datos entre ellos. Es útil si ya posee una computadora portátil Galaxy Book o una tableta Galaxy Tab, pero definitivamente no es necesario si solo usa el S23 Ultra.
¿Listo para más consejos sobre el Galaxy S23 Ultra? Aproveche al máximo las cámaras de su S23 Ultra con nuestra guía sobre cómo grabar videos de hiperlapso astronómico en el Samsung Galaxy S23 , configure accesos directos leyendo cómo cambiar la configuración de las teclas laterales en su Samsung Galaxy y ayude a su Galaxy S23 a funcionar bien con otros dispositivos Samsung descubriendo cómo usar Samsung Multi Control .
¿Quieren más? Luego, también podemos ayudarlo a aprender cómo establecer límites de datos en Android , cómo mejorar el sonido en su teléfono Samsung Galaxy y cómo usar los gestos del sensor de dedo en los teléfonos Samsung . Estos serán útiles si desea asegurarse de permanecer dentro de su plan de datos, aprovechar al máximo los parlantes de su Galaxy S23 y tener los accesos directos más rápidos posibles a cosas como su billetera Samsung.
Más de nuestra guía
Aprenda a tomar notas rápidas en el iPhone cuando desee guardar texto, enlaces e imágenes de forma rápida y sencilla.
Si se siente impaciente, aprender a habilitar las actualizaciones beta de macOS le asegurará que obtenga primero las últimas versiones del sistema operativo Mac.
No lleva mucho tiempo activar el modo de pantalla siempre activa en los teléfonos Samsung, lo que le brinda una interfaz de estilo iOS 17 StandBy
Si te vas de vacaciones o viajas este verano, estas son las funciones que debes usar
Nunca vuelvas a intoxicarte con alimentos usando este atajo de conversión de tiempo de microondas.
La configuración de perfiles de Safari en iOS 17 le permite ordenar sus pestañas y páginas favoritas más fácilmente, por lo que vale la pena configurarlo. Esta guía le mostrará cómo hacerlo.
Aquí le mostramos cómo ocultar su estado en línea en WhatsApp, si no está tan interesado en la idea de que las personas sepan cuándo está activo.
Aprenda cómo actualizar su iPhone a iOS 16, para hacer uso de las mejores y más recientes funciones mientras se asegura de que su iPhone sea lo más seguro y optimizado posible.
Su iPhone tiene una corrección de lente incorporada que puede eliminar la distorsión óptica de las imágenes. Así es como lo enciendes.
Así se habilita el nivel de cámara del iPhone, que llegó con iOS 17.








