Esta función oculta de iPhone es la forma más fácil de tomar notas rápidamente

Aprenda a tomar notas rápidas en el iPhone cuando desee guardar texto, enlaces e imágenes de forma rápida y sencilla.
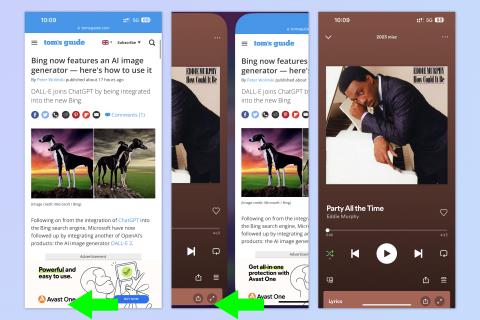
Seamos realistas: los iPhones no son exactamente difíciles de usar. De hecho, es la simplicidad de la experiencia del usuario de iOS lo que ha sido durante mucho tiempo una de las cosas favoritas de Apple para presumir, y lo que hace que los iPhones sean los mejores teléfonos a los ojos de muchos.
Sin embargo, lo que quizás no sepa es que, además de una interfaz sencilla, Apple también brinda a los usuarios de iOS numerosos gestos poco conocidos para navegar por sus iPhones y iPads de manera rápida e intuitiva, desde cambiar rápidamente de aplicación hasta formas adicionales de copiar y pegar. Y si bien es posible que ya conozca algunos de los gestos a continuación, estaríamos dispuestos a apostar que al menos uno o también son desconocidos para usted.
Entonces, sin más preámbulos, aquí hay 7 de nuestros gestos favoritos de iOS que quizás no conozcas y que cambiarán la forma en que usas tu iPhone.
7 gestos ocultos de iOS que cambiarán la forma en que usas tu iPhone
Si bien la mayoría de estos gestos han existido durante al menos un tiempo, es mejor asegurarse de que todos estemos en la misma página. Entonces, antes de comenzar, asegúrese de que su iPhone esté completamente actualizado aprendiendo cómo actualizar un iPhone .
1. Pase rápidamente entre aplicaciones abiertas
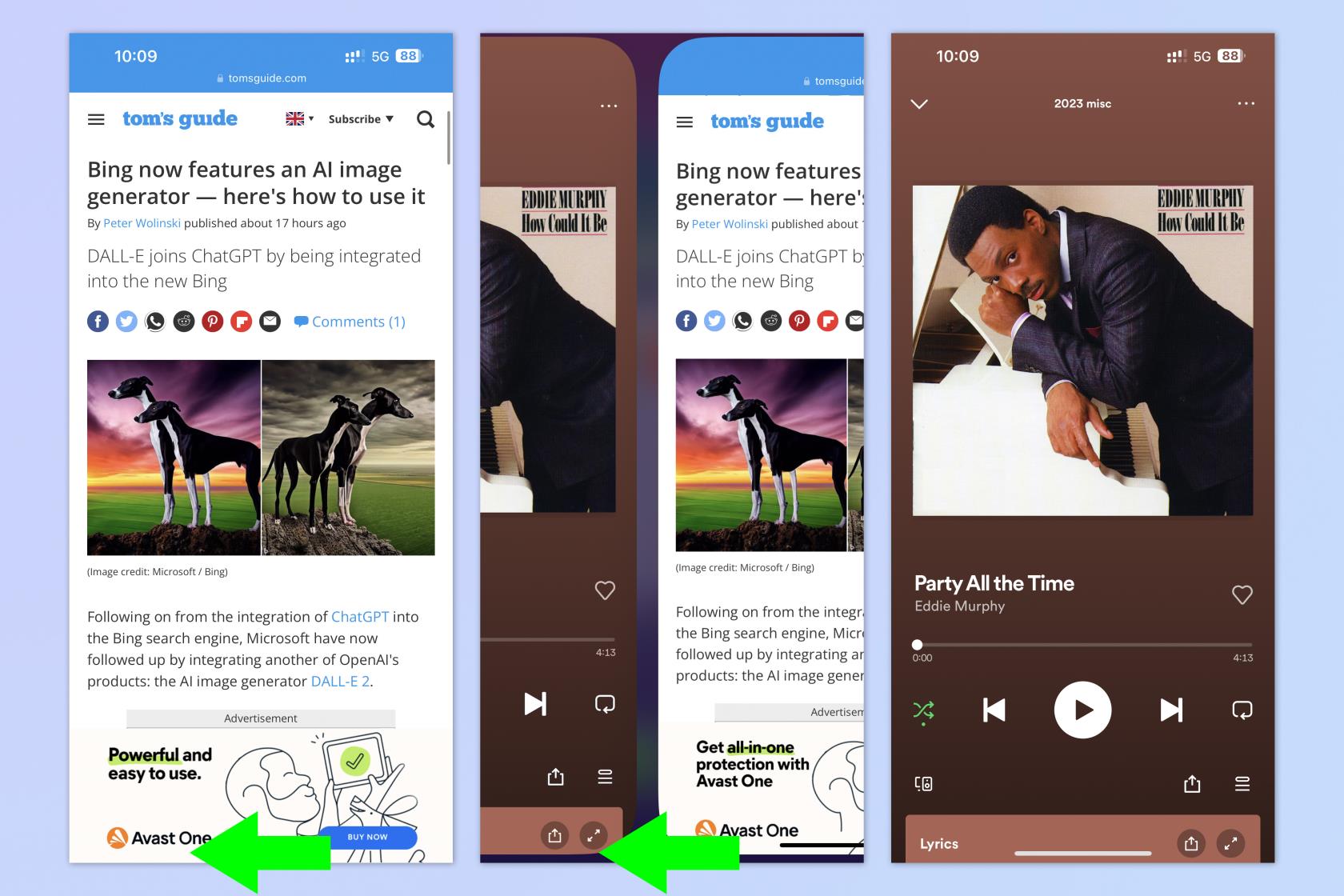
(Imagen: © Futuro)
En el iPhone X y posteriores, puede deslizar rápida y fácilmente entre cualquier aplicación sin tener que abrir la bandeja de aplicaciones. Esta función es muy útil cuando necesita ir y venir repetidamente entre dos aplicaciones. Por ejemplo, lo uso mucho cuando muevo dinero en aplicaciones bancarias, para verificar que ingresé los detalles de la cuenta correctamente.
Para pasar rápidamente de una aplicación abierta a otra, deslice el dedo por el borde inferior de la pantalla (debe ser el borde inferior). Deslice el dedo de izquierda a derecha para abrir la aplicación anterior y de derecha a izquierda para volver a la aplicación abierta más recientemente.
2. Desplazamiento rápido por las páginas
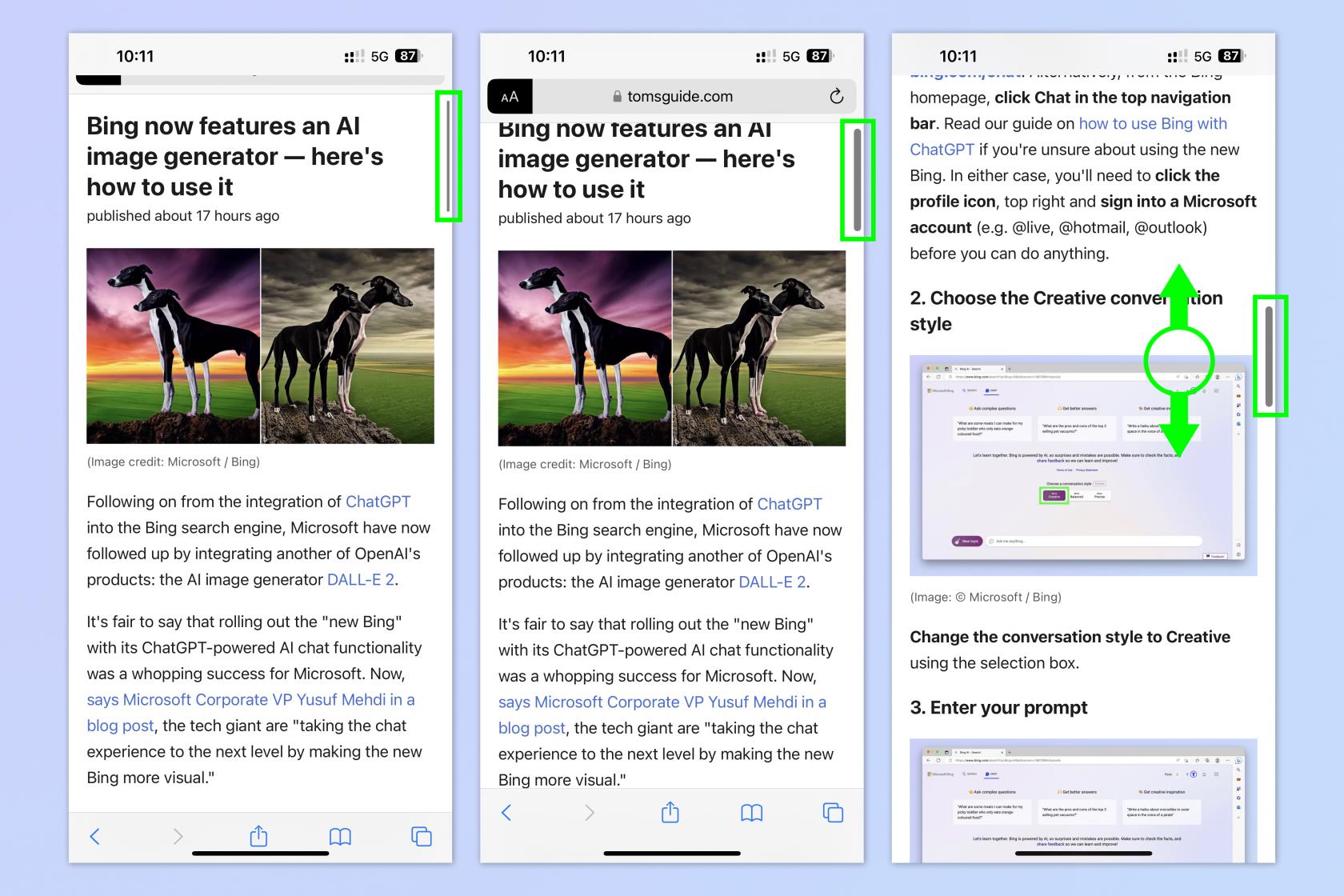
(Imagen: © Futuro)
Entonces, desplazarse no es exactamente difícil. Pero si está tratando de navegar hasta el final de una página larga, puede ser frustrante seguir deslizándose hacia arriba. Afortunadamente, iOS presenta una forma de navegar rápidamente por la página sin tener que deslizar el dedo constantemente. Es un poco complicado al principio, pero bastante fácil una vez que le coges el truco.
Para desplazarse rápidamente, toque la pantalla para que aparezca la barra de desplazamiento a la derecha. Luego toque rápidamente y mantenga presionada la barra de desplazamiento con un dedo y arrastre hacia arriba y hacia abajo con otro dedo para navegar por la página.
3. Selección múltiple con arrastre con dos dedos
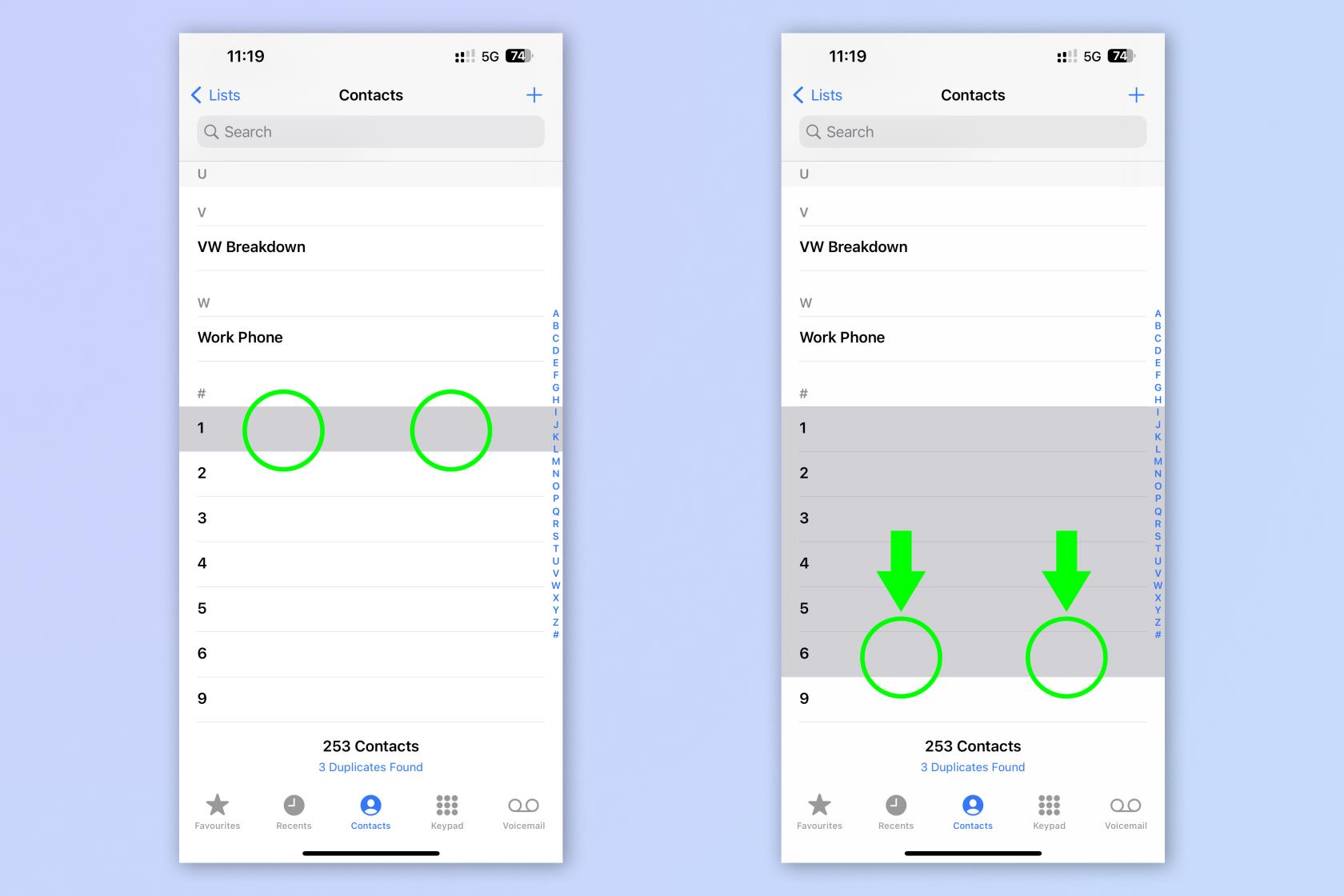
(Imagen: © Futuro)
¿Alguna vez quisiste eliminar muchos contactos a la vez? Si eres como yo, es decir: un cascarrabias en serie, probablemente lo hayas hecho. Afortunadamente, iOS le brinda una forma de seleccionar contactos en masa en lugar de tener que seleccionarlos todos uno a la vez (que solía ser el método). Esto también funcionará para la selección masiva en otras aplicaciones, como Mensajes.
Para realizar una selección múltiple, toque y mantenga presionado un contacto o mensaje con dos dedos y arrastre hacia arriba o hacia abajo .
Guía completa: cómo seleccionar varios elementos arrastrando con dos dedos en el iPhone
4. Selección múltiple por apilamiento
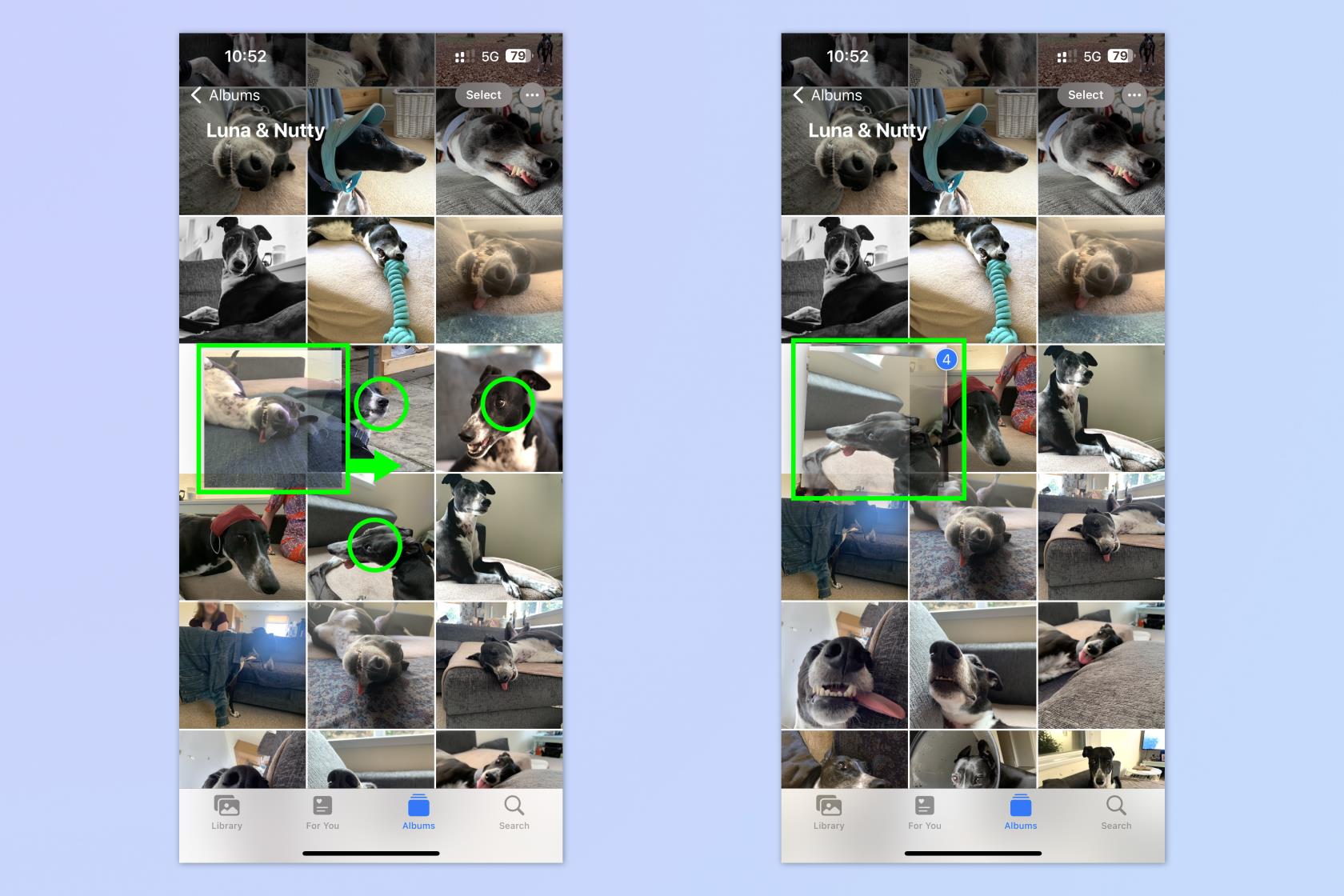
(Imagen: © Futuro)
Además del método de arrastrar con dos dedos, iOS también cuenta con un segundo gesto para seleccionar varios objetos apilándolos. Si bien el método de arrastrar con dos dedos funciona mejor para seleccionar de una lista para eliminar, etc., el método de apilamiento funciona mejor si necesita mover cosas. Esto podría ser mover aplicaciones y widgets en su pantalla de inicio o mover fotos entre aplicaciones (como veremos en el punto 4).
Para realizar una selección múltiple apilando, toque y mantenga presionado algo (aquí estamos usando fotos) con un dedo, luego empújelo rápidamente hacia un lado . Con un segundo dedo, toque otras fotos para agregarlas al inicio y agregarlas a una pila.
5. Arrastra y suelta entre aplicaciones
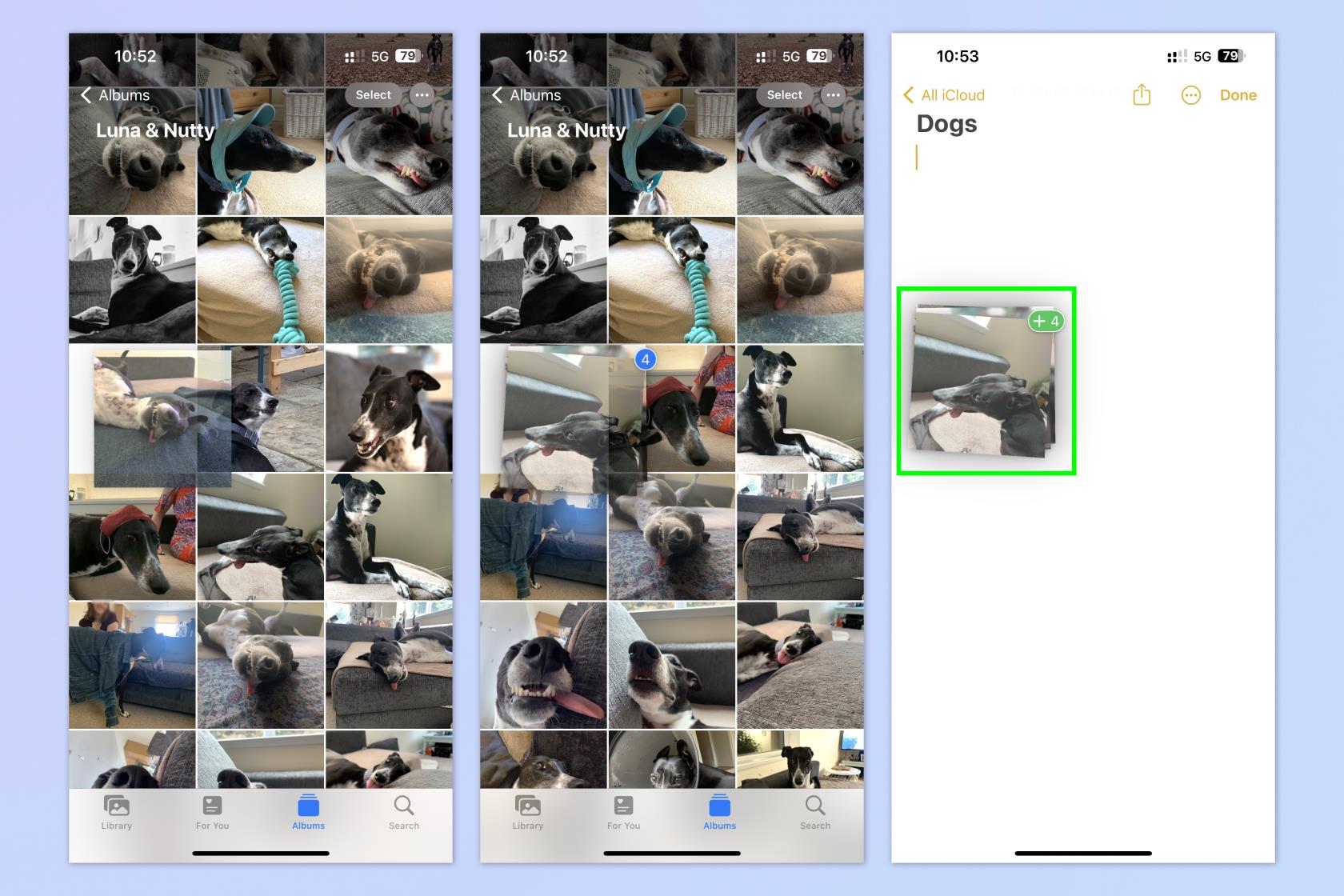
(Imagen: © Futuro)
Si necesita copiar algo entre aplicaciones, puede tomar las rutas largas de importar o copiar y pegar. Sin embargo, hay un gesto de iOS para hacerte la vida mucho más fácil. El gesto de arrastrar y soltar hace exactamente lo que dice en la lata y hace que mover archivos entre aplicaciones sea mucho más fácil. También se puede usar en combinación con el apilamiento desde el punto anterior, lo que le permite mover varios archivos rápidamente.
Para arrastrar y soltar entre aplicaciones, toque y mantenga presionado un archivo (en este caso, Fotos) y rápidamente empújelo hacia un lado . Si desea más archivos, tóquelos y apílelos con un segundo dedo como se indica en el punto 4. Luego, mantenga presionados los archivos con el primer dedo y use el segundo dedo para cambiar de aplicación ; puede deslizar hacia arriba para abrir su pantalla de inicio, deslizar prolongadamente para abrir la bandeja de aplicaciones o deslizar el dedo por la parte inferior de la pantalla según el paso 1 para abrir una aplicación reciente. Ahora, simplemente suelte su archivo o pila en la segunda aplicación .
Guía completa: cómo usar arrastrar y soltar en iPhone
6. Copiar/Cortar/Pegar con tres dedos
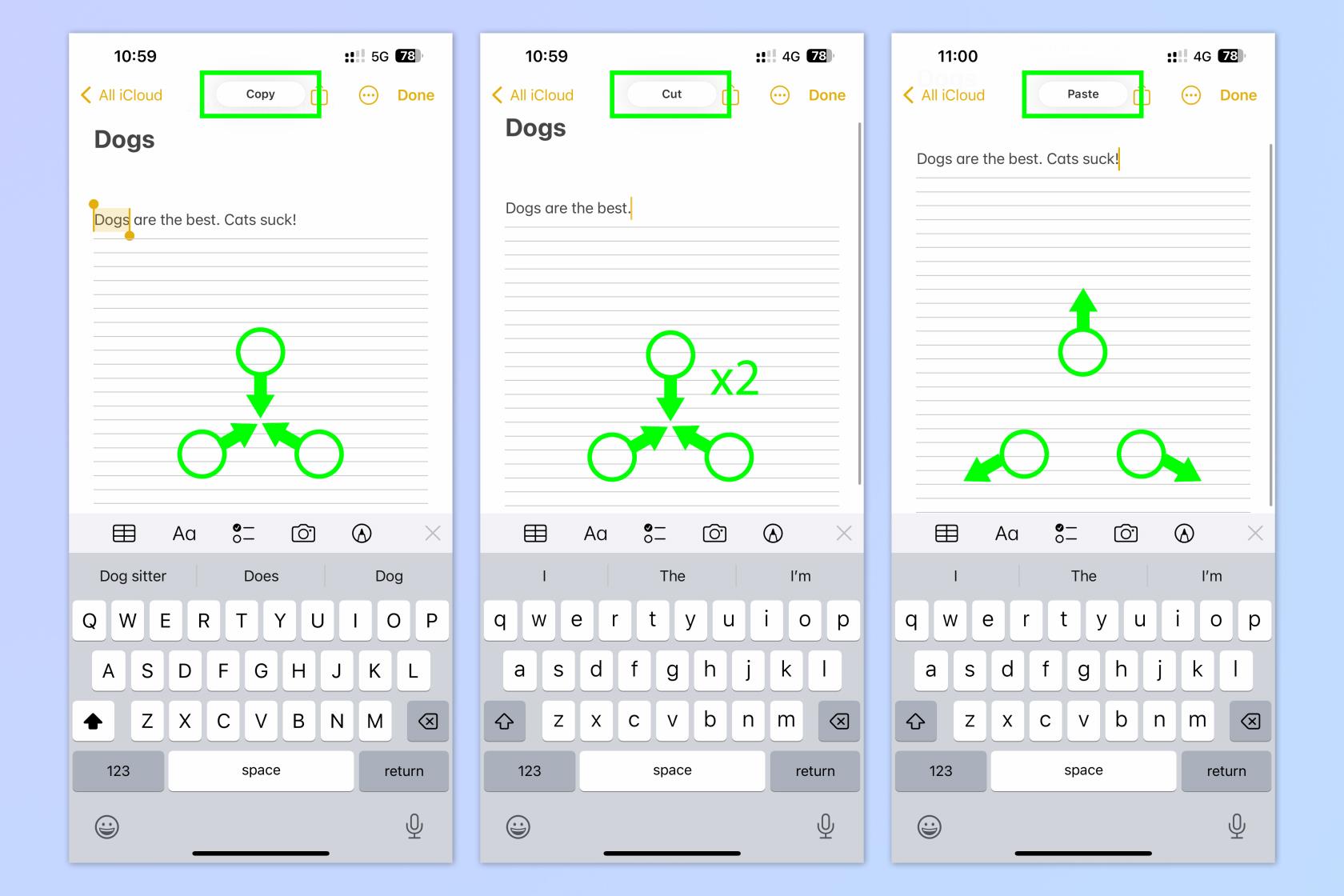
(Imagen: © Futuro)
Si bien aún puede presionar prolongadamente para copiar/cortar/pegar texto y archivos en el iPhone, también hay un gesto para hacer lo mismo rápidamente con tres dedos. Este gesto aún requiere que seleccione texto como lo haría al copiar normalmente, y puede ser bastante complicado, por lo que es cierto que no tiene mucho más que copiar y pegar a la antigua. Sin embargo, sigue siendo divertido saberlo.
Para copiar con tres dedos, resalte el texto y pellizque hacia adentro con tres dedos . Para cortar, pellizque hacia adentro con tres dedos dos veces . Para pegar, pellizca hacia afuera con tres dedos .
Dato curioso: debido a que usa el portapapeles universal, este truco se puede usar para pegar en otros dispositivos que hayan iniciado sesión en la misma ID de Apple. Por ejemplo, puede pellizcar con tres dedos para copiar una imagen en su iPhone y luego pellizcar para pegarla en su iPad. Así es como funciona en tiempo real.
Guía completa: cómo copiar y pegar entre iPhone y iPad con Universal Clipboard
7. Desliza para retroceder o avanzar
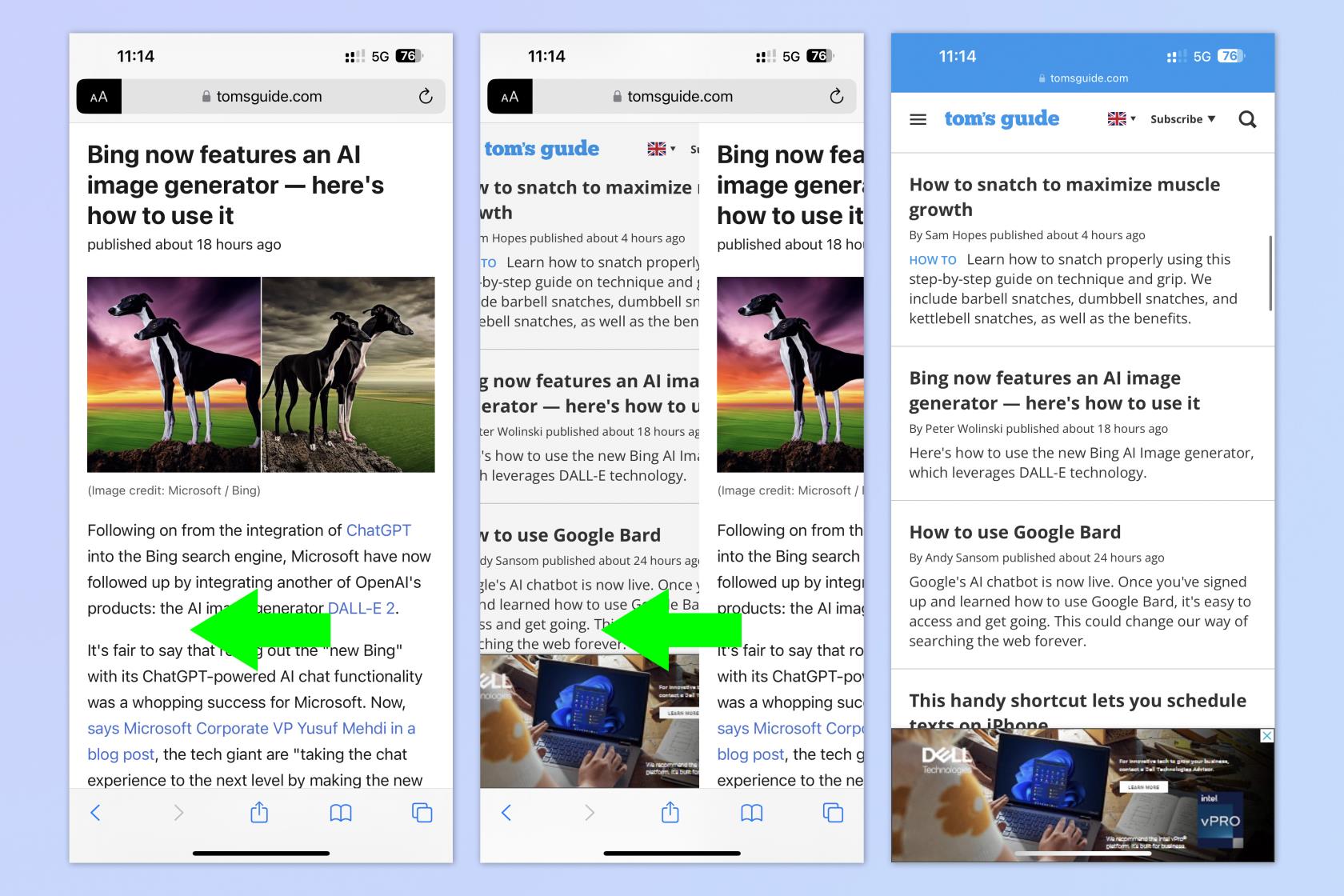
(Imagen: © Futuro)
Al usar Safari, entre otras aplicaciones, puede retroceder o retroceder rápidamente una página con un simple gesto de deslizamiento. Esto le ahorra tener que llegar a la parte inferior de la página para los botones de avance/retroceso, y resulta intuitivo y rápido cuando navega por Internet.
Para hacer esto, deslice de derecha a izquierda para retroceder y de izquierda a derecha para avanzar .
Eso es todo por ahora chicos. Esperamos que haya aprendido al menos un nuevo gesto para ayudarlo a aprovechar al máximo su iPhone. Si desea leer sobre otras funciones ocultas, consulte nuestra guía de las funciones ocultas de los mensajes de iOS que todos deberían conocer .
También te pueden interesar nuestras guías sobre cómo borrar la memoria RAM en el iPhone , cómo eliminar varios contactos en el iPhone , cómo desbloquear tu iPhone usando el control por voz y cómo transferir datos de iPhone a iPhone .
Aprenda a tomar notas rápidas en el iPhone cuando desee guardar texto, enlaces e imágenes de forma rápida y sencilla.
Si se siente impaciente, aprender a habilitar las actualizaciones beta de macOS le asegurará que obtenga primero las últimas versiones del sistema operativo Mac.
No lleva mucho tiempo activar el modo de pantalla siempre activa en los teléfonos Samsung, lo que le brinda una interfaz de estilo iOS 17 StandBy
Si te vas de vacaciones o viajas este verano, estas son las funciones que debes usar
Nunca vuelvas a intoxicarte con alimentos usando este atajo de conversión de tiempo de microondas.
La configuración de perfiles de Safari en iOS 17 le permite ordenar sus pestañas y páginas favoritas más fácilmente, por lo que vale la pena configurarlo. Esta guía le mostrará cómo hacerlo.
Aquí le mostramos cómo ocultar su estado en línea en WhatsApp, si no está tan interesado en la idea de que las personas sepan cuándo está activo.
Aprenda cómo actualizar su iPhone a iOS 16, para hacer uso de las mejores y más recientes funciones mientras se asegura de que su iPhone sea lo más seguro y optimizado posible.
Su iPhone tiene una corrección de lente incorporada que puede eliminar la distorsión óptica de las imágenes. Así es como lo enciendes.
Así se habilita el nivel de cámara del iPhone, que llegó con iOS 17.








